9 分鐘完成完整的 WordPress 管理教程
已發表: 2022-06-25如果您剛剛創建了一個 WordPress 網站並且想知道管理儀表板是如何工作的,那麼您可以在這裡找到答案。
WordPress 管理儀表板是整個網站的支柱。 在這裡,您可以生成和管理內容、通過添加插件使功能多樣化、通過應用主題更改樣式等等。
簡而言之,它是您幾乎可以為您的網站做任何事情的地方。
在這個 WordPress 管理教程中,我們將向您展示管理面板的所有功能,以便您可以完全控制它。
讓我們開始吧!
- 訪問 WordPress 管理儀表板
- #1 儀表板
- #2 帖子
- #3 媒體
- #4 頁
- #5 評論
- #6 外觀
- #7 插件
- #8 用戶
- #9 工具
- #10 設置
訪問 WordPress 管理儀表板
要訪問 WordPress 管理儀表板,請執行以下步驟:
- 將/wp-admin添加到您網站的 URL: https ://yourdomain.com/wp-admin
如果您尚未登錄,WordPress 會自動將您重定向到管理員登錄頁面:
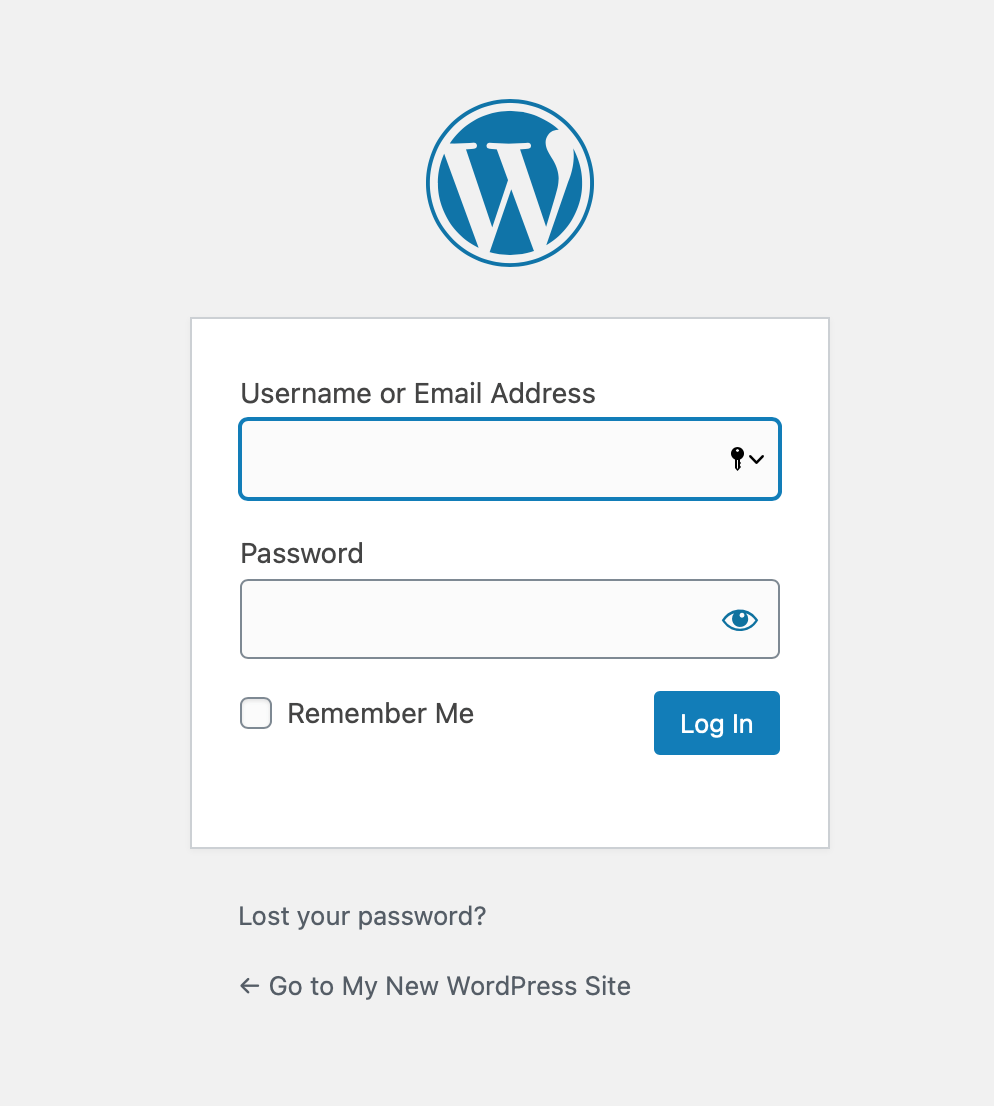
2. 成功登錄後,您將看到 WordPress 管理儀表板:
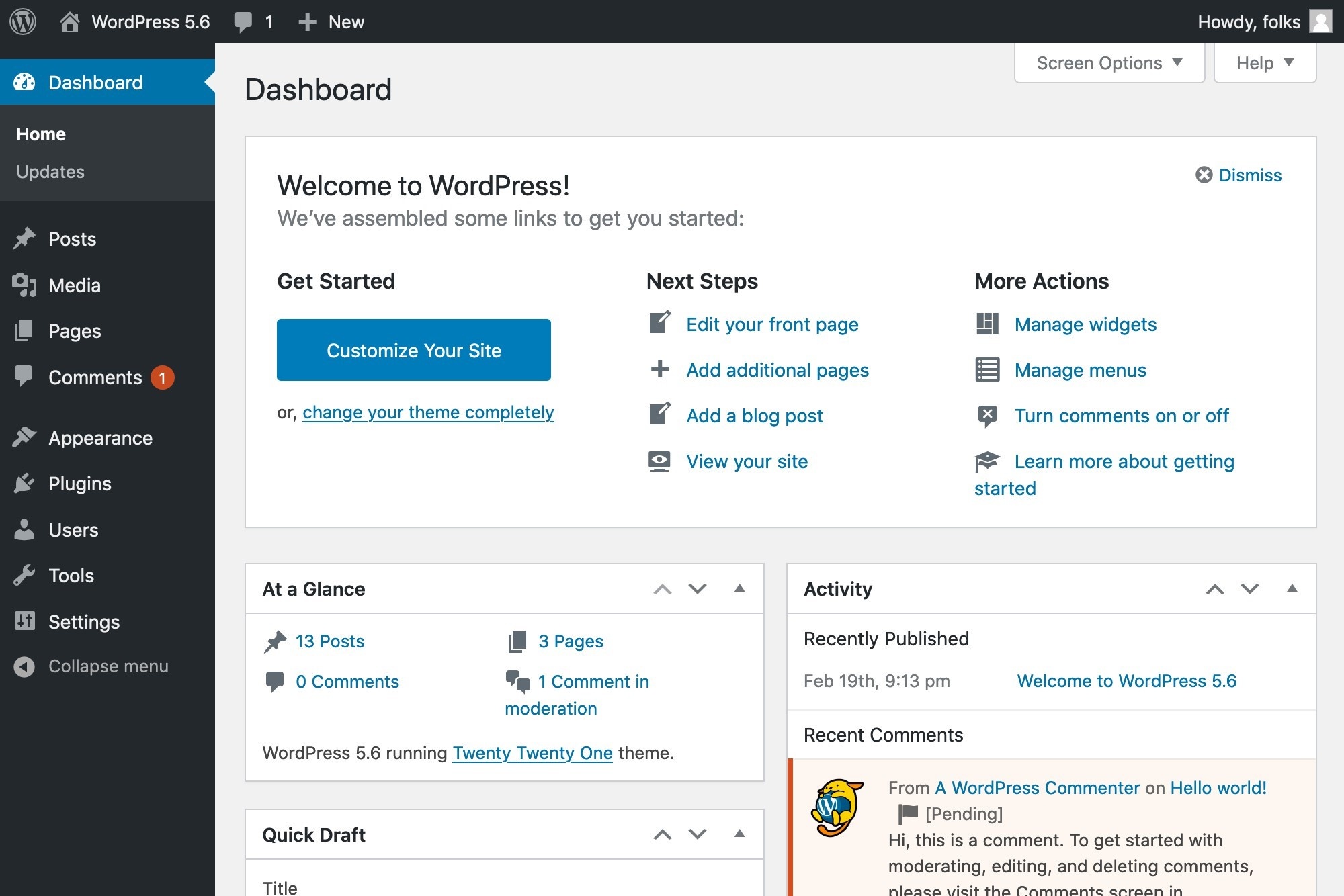
現在,我們將一一清楚地解釋它的功能。
#1 儀表板
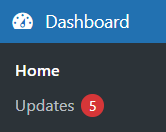
家
登錄後,您將被自動重定向到儀表板下拉菜單下的主頁部分。
在主屏幕上,WordPress 會告訴您是否有任何新版本。 單擊請立即更新以將您的站點升級到最新版本的 WordPress。

如果您的版本是最新的,則此消息是不可見的。
默認情況下,WordPress 在主頁上提供 6 個小部件:
- 歡迎使用 WordPress:在此門中設置新站點時,WordPress 提供了一些常見任務的快速鏈接。 例如,自定義您的網站、更改主題、配置小部件、管理菜單、打開/關閉評論等。
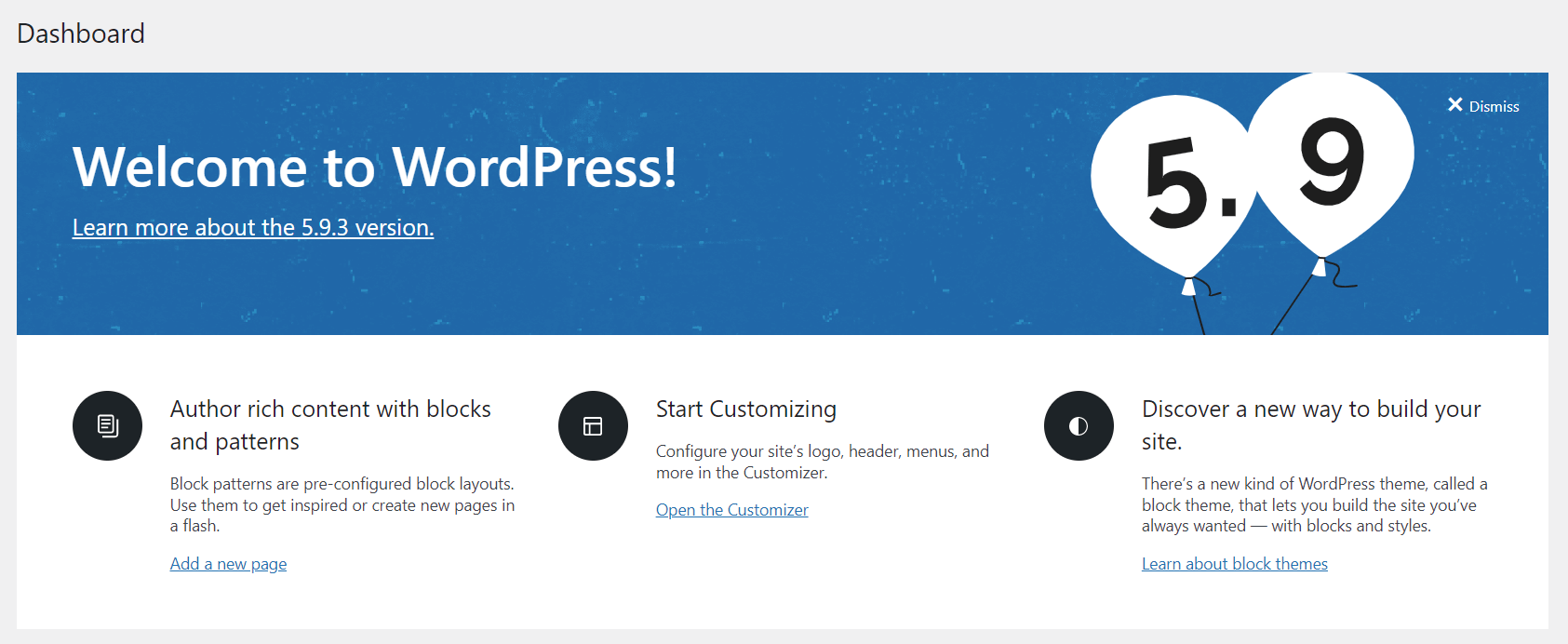
2.站點健康狀態:此選項卡顯示有關站點性能和安全性的重要信息。 WordPress 會通知您任何其他需要您注意的事情。
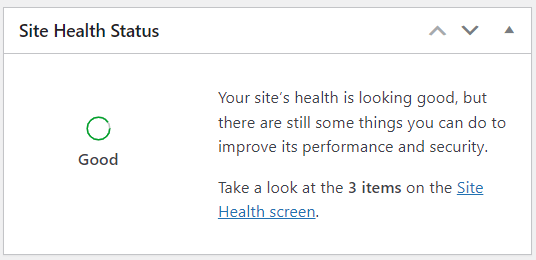
3.概覽:此小部件為您提供有關您網站上的帖子、頁面和評論數量的統計信息。
此小部件底部的聲明顯示您正在運行的 WordPress 版本和主題版本。 如果有任何新版本,將出現更新按鈕。 只需單擊它即可升級到最新版本。
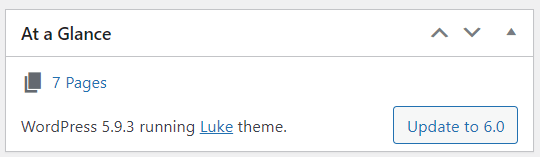
4.活動:此選項卡顯示即將發布的預定帖子、最近發布的帖子以及對您的帖子的新評論。 它還允許您編輯它們。
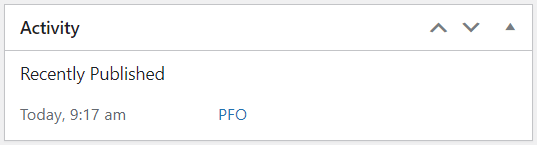
5.快速草稿:此小部件可讓您快速草擬新帖子。 只需輸入帖子標題、上傳媒體、輸入內容、添加標籤,然後按“保存草稿”按鈕。
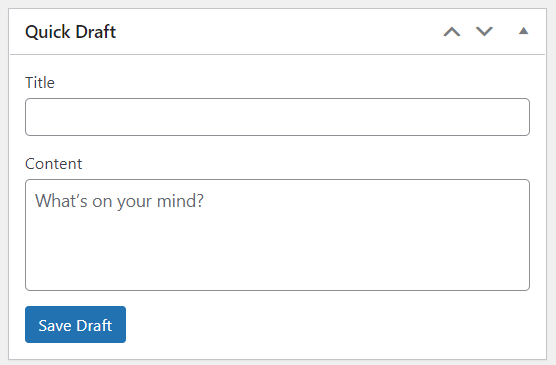
6. WordPress 活動和新聞:在此選項卡中,您可以找到即將舉行的本地活動列表以及來自官方 WordPress 博客的最新消息。
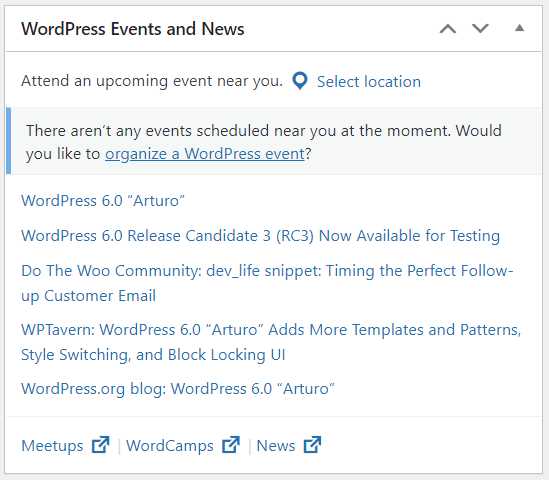
可以拖放上面提到的 6 個框來重新排列它們:
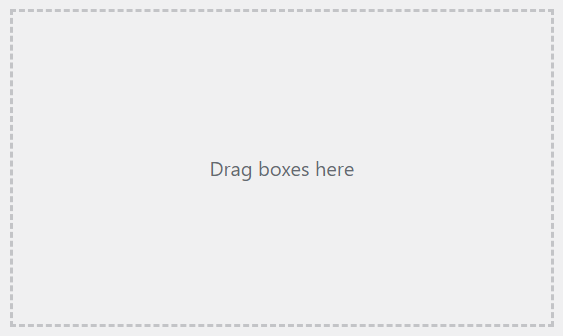
如果您不想再使用某些元素,WordPress 允許您隱藏它們以簡化您的工作流程。 去做吧:
- 單擊右上角的屏幕選項按鈕。
2. 在屏幕選項下拉菜單中,取消選中多餘的框。

3. 再次按屏幕選項關閉面板。
更新
更新屏幕提供自動安裝 WordPress 升級或下載完成手動升級所需文件的鏈接。
在本節中,您可以找到有關以下內容的信息:
- 您當前的 WordPress 版本、更新和設置自動更新。
- 您需要更新的插件或主題。
單擊更新按鈕將您的 WordPress 站點、插件和主題升級到最新版本。
請注意,始終保持您的 WordPress 網站是最新的很重要。
#2 帖子
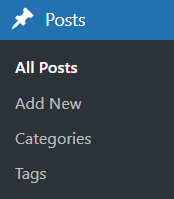
所有帖子
您將在此處看到所有已發布、預定和草稿的帖子,甚至是已刪除的帖子。 您還可以直接在此頁面上對這些博客進行更改,例如添加新的、編輯、刪除、預覽、搜索文章等。
添新
您有什麼博客想法嗎? 導航到此部分以立即開始新帖子。
類別
類別通常用於對相關帖子進行分組,例如 WordPress 提示、WordPress 插件等。
這樣,您可以輕鬆地對帖子進行分類,並確保為訪問者提供更好的網絡導航。 換句話說,類別使您或您的讀者更容易找到目標內容。
在“類別”菜單中,您可以添加新類別、按層次組織它們以及刪除它們。
標籤
標籤類似於類別,但更窄且不分層。 簡單來說,標籤有助於將帖子分類為比類別更具體的主題。
查看我們的文章以區分類別和標籤。
採取與類別相同的步驟來添加、編輯和刪除標籤。
#3 媒體
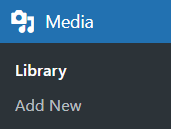
圖書館
庫包含您直接上傳到存儲庫或在編寫帖子和頁面時插入的圖像、視頻、音頻和文檔。 在這裡,您可以在一處添加、修改和管理您的文件。
它允許兩種類型的視圖:簡單的可視網格視圖和傳統的列表視圖。 通過單擊屏幕左上角的圖標在這些視圖之間切換。


添新
要將新媒體添加到您的媒體庫,您可以從計算機拖放文件,或單擊選擇文件並選擇要上傳的文件。
#4 頁
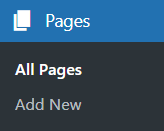
所有頁面
一般來說,頁麵類似於帖子,因為它們都有標題和內容,但它們並不完全相同。
帖子在您的博客主頁上按時間倒序顯示,通常從最新到最舊。 相反,頁面是不按時間順序排列的。 About 和 Contact 頁面就是典型的例子。
為了清楚起見,請參閱我們關於頁面和帖子的博客。
“所有頁面”部分可讓您查看所有已發布和草稿的頁面,甚至包括您之前移至回收站的頁面。 它還使您能夠管理和改進您的頁面。
添新
創建新頁面從未如此簡單。 只需單擊“添加新”按鈕,您就可以為您的 WordPress 網站制定頁面和子頁面。
#5 評論
當您接受對您的頁面或帖子的評論時,WordPress 會在您的內容下方插入一些文本框。 然後您的網站訪問者可以通過這些框提交他們的評論。
評論儀表板可讓您查看所有待處理、已批准、垃圾郵件和垃圾評論。 每當您批准評論時,它都會出現在討論的內容下方。 WordPress 還支持回复、編輯、標記為垃圾郵件和自動阻止評論。
#6 外觀
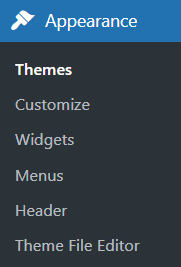
主題
想知道在哪裡探索和激活您最喜歡的主題? 在這裡,您有權自定義當前主題,刪除、更新和預覽主題,然後再激活最合適的主題。
定制
當您選擇自定義選項時,WordPress 將導航到主題定制器。 您將能夠編輯當前安裝的主題的一些附加功能。 這些功能包括網站標題、標語、顏色、標題圖片、背景圖片、導航、小部件、靜態首頁等。
最酷的是您可以實時預覽您的更改。 但是每個主題的定制器都會有所不同。 僅當活動主題支持此功能時才可用。
請記住,即使是最輕微的定制也會影響用戶體驗。 確保在使用之前仔細測試您的更改。
小部件
一個主題通常至少有 1 或 2 個側邊欄。 側邊欄中的每個部分都稱為一個小部件,您可以添加、刪除和重新排列。
WordPress 接受通過小部件屏幕在側邊欄中配置小部件。 一些主題甚至提供了在頁眉和頁腳中自定義小部件的選項。
菜單
菜單面板可幫助您創建自定義菜單,幫助訪問者瀏覽您的網站。 有必要有一個簡化的導航菜單,以避免混淆您的訪問者和加載緩慢。
在Menus中,您可以添加不同的項目,即帖子、類別或自定義鏈接到您選擇的 URL。 然後選擇菜單項的順序及其層次結構。
您可能對我們的指南感興趣,了解如何在登錄 WordPress 時顯示不同的菜單。
標題
在標題屏幕中,如果您當前的主題支持,您可以通過上傳和配置圖像來自定義主題的標題。
主題文件編輯器
此工具使您能夠查看和編輯保存在主題模板和样式表文件中的代碼:
- 在 WordPress 管理儀表板中,導航到Appearance 。
- 選擇主題文件編輯器。
- 在右上角的下拉菜單中選擇要編輯的主題。
- 單擊選擇。
- 選擇您要編輯的特定主題文件。
- 對 HTML 進行更改。
- 按更新文件。
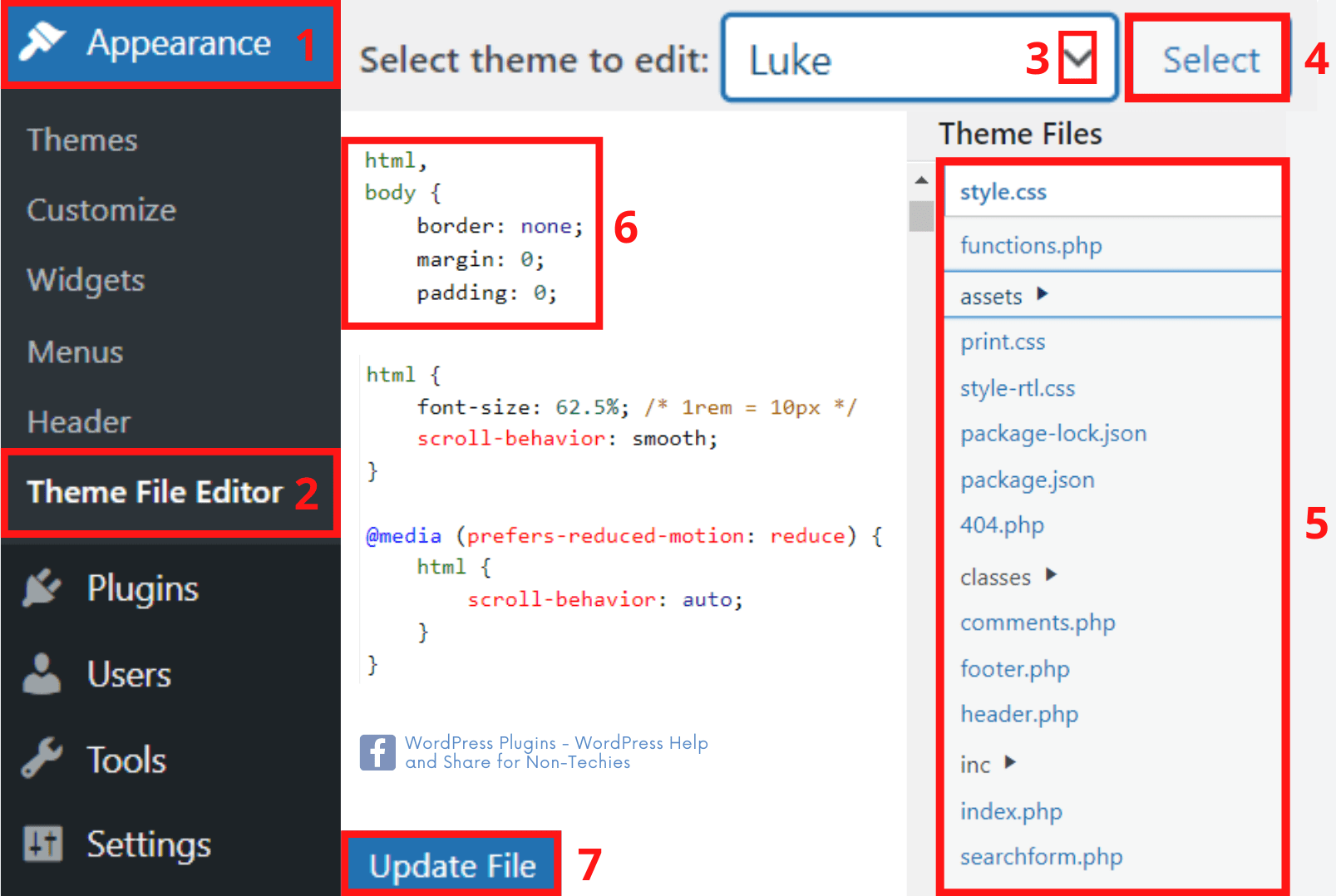
但是,干擾源代碼可能會使您的網站面臨風險。 因此,如果您對自己的代碼知識有信心,請僅編輯主題文件。
#7 插件
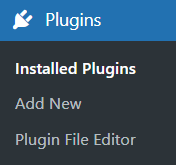
已安裝的插件
有時 WordPress 的內置功能是不夠的。 您應該使用更高級的功能來創新您的網站。 這就是插件成為完美解決方案的時候,因為它們為您的網站配備了額外的功能。
在Installed Plugins屏幕中,表格按字母順序按行列出了所有插件。 您可以直接激活、停用、更新、編輯和刪除已安裝的插件。
添新
只需幾個步驟,即可在此處發現、安裝和激活您最喜愛的插件。 您可以瀏覽 WordPress 插件存儲庫並按關鍵字搜索您正在尋找的插件。 它還允許通過您已經從插件開發人員那裡下載的.zip文件上傳插件。
額外提示:如果您希望防止未經授權訪問您上傳的文件,PDA 插件將是不可或缺的助手。 如果您希望密碼保護您的內容,我們強烈推薦 PPWP 插件。
插件文件編輯器
與主題文件編輯器類似,插件文件編輯器授權您調整插件的 PHP 代碼。
請注意,您將對原始代碼進行修改。 如果操作不當,可能會導致您的插件甚至整個網站崩潰。 與插件開發團隊聯繫以幫助您。
#8 用戶
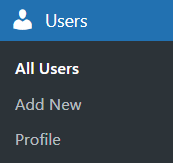
所有用戶
此面板顯示按用戶名順序列出的所有用戶的表格。 它讓您了解他們的用戶名、電子郵件、角色和過去的活動。
此外,它還有助於添加、更改和刪除您網站的用戶。 您可以搜索用戶並對選定的用戶組進行批量更改。
添新
在此面板中,您可以將新用戶及其角色添加到您的站點。 WordPress 現在有 6 個預定義角色:超級管理員、管理員、編輯、作者、貢獻者和訂閱者。 每個角色都被授予執行一組特定任務的權限。 因此,請確保為您的用戶分配適當的角色。
輪廓
您可以在此處管理和更改您的個人信息。 它還鼓勵您根據自己的喜好個性化外觀和感覺。
#9 工具
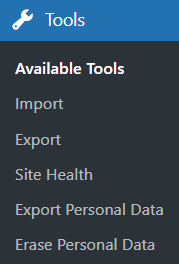
工具組件負責:
- 將類別轉換為標籤,反之亦然。
- 將來自其他站點或主機的數據導入您的站點,包括內容、評論、用戶等。
- 將數據從您的站點導出到您的計算機。
- 詳細檢查您網站的問題,以便進行改進。
- 將用戶的個人數據導出為.zip文件。 輸入用戶名或電子郵件地址後,將向該用戶發送一封電子郵件以確認請求。
- 刪除用戶的個人數據。
#10 設置
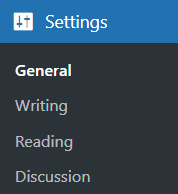
一般的
常規面板控制您網站的一些最基本的配置設置:標題、標語、URL 地址、電子郵件地址、成員資格、語言、時區等。每當您更改這些設置時,請記住選擇保存更改按鈕以將它們保存在數據庫中。
寫作
有必要使用“寫作”選項卡來管理您在撰寫新帖子時使用的界面。 這些設置控制 WordPress 在添加和編輯帖子、頁面和自定義帖子類型方面的功能。 有幾個可選功能,例如遠程發布、通過電子郵件發布和更新服務。
閱讀
閱讀部分包含的選項很少,但仍然發揮著重要作用。 您可以將帖子或頁面設置為博客的首頁,並確定顯示的數量。 此外,您可以調整聯合提要功能,以決定將您網站的信息發送到讀者的 Web 瀏覽器或其他應用程序的方式。
討論
使用討論設置,您將能夠允許評論、接受 pingbacks 和 trackbacks,以及阻止垃圾郵件。 在此屏幕上,您可以控制您的博客在何種情況下通過電子郵件通知提醒您網站上的任何特定事件。
開始使用我們的 WordPress 管理員教程!
我們知道,當您剛開始使用 WordPress 時,這很困難。 有很多新概念要學習,尤其是如果您不精通技術。
前方的路不會一帆風順。 我們希望我們的 WordPress 管理員教程可以幫助您解決一些最初的困難。 一旦您熟悉了基本的 WordPress 術語,接下來的階段就會變得更加順暢。
是時候練習這個 WordPress 管理教程了,現在就讓這個節目上路吧!
