在 Word 中創建數字簽名的 3 種簡單且免費的方法
已發表: 2022-02-12在文檔處理軟件方面,Microsoft Word 無疑是一個明確的贏家。 這種通用工具被企業和個人廣泛用於創建和編輯文檔。
但是您知道 Microsoft Word 也允許您以數字方式登錄您的文檔嗎? 它不僅支持可見的數字簽名,還支持不可見的數字簽名。 此外,許多用戶還使用 Word 在 Mac 上創建電子簽名。
今天討論的主題集中在在 Word 中創建數字簽名的 3 種不同方法上。 我們將分解每種方法以使其易於遵循。
讓我們跳進去!
- 如何在 Word 中創建數字簽名
- 在 Word 中添加不可見的數字簽名
- 使用 Adobe Sign 對 Word 文檔進行數字簽名
如何在 Word 中創建數字簽名
在我們深入研究在 Word 中對文檔進行數字簽名的 6 個簡單步驟之前,您應該考慮以下幾點:
- 向 Office 文件添加數字簽名時,您可以指定簽名者的信息和簽名者的說明。
- 當您將文件的電子副本發送給預期的簽名者時,他/她將看到簽名行和要求籤名的通知。
- 在 Word 上執行簽名請求後,將同時添加數字簽名以驗證您的身份。 這就是為什麼如果您沒有登錄到您的 Office 帳戶,它會要求您獲取數字 ID。
- 數字簽名的文檔被定義為“只讀”以防止任何修改。
以下是有關如何在 Word 中創建數字簽名的分步指南。 任何使用 Microsoft Word 版本 2007、2010、2013、2016、2019 和 Office 365 中的 Word 的人都可以應用本指南。
- 打開您的 Word 文檔,將光標放在要創建簽名行的位置。
- 在“插入”選項卡中,轉到“文本”組,單擊“添加簽名行”圖標。
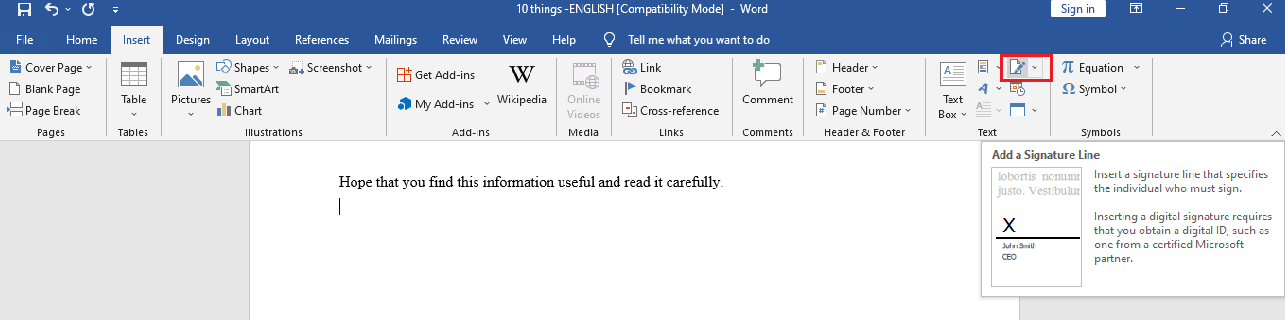
- 在簽名設置彈出窗口中,填寫將出現在簽名行下方的詳細信息:
– 建議的簽名者:簽名者的全名
– 建議的簽名者頭銜:簽名者的頭銜,如果有的話
– 建議的簽名者電子郵件地址:簽名者的電子郵件地址(如果需要)
– 簽名選項:選擇以下一個或兩個複選框:允許簽名者在“簽名”對話框中添加註釋並在簽名行中顯示簽名日期。 前者讓簽名者鍵入簽名目的。 同時,後者允許文檔簽名的日期與簽名一起出現。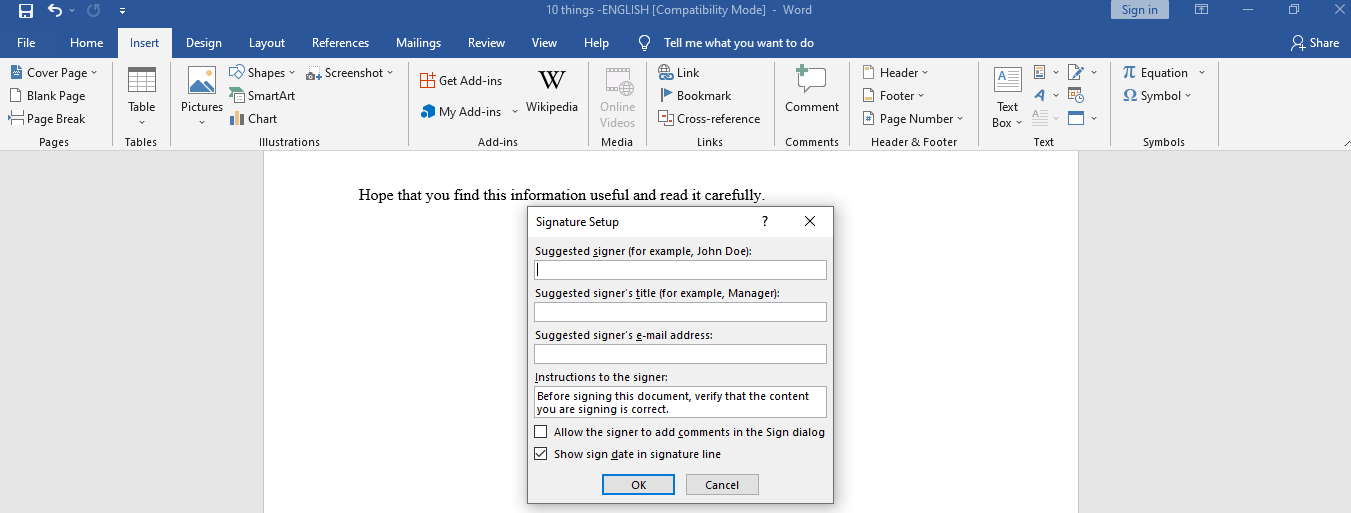
- 單擊確定。 Word 文檔上顯示簽名行
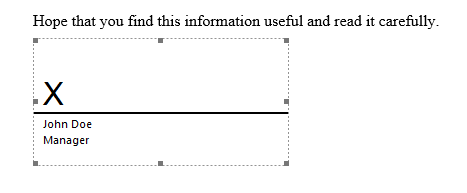
- 右鍵單擊您的簽名行並選擇Sign 。 您可以在X符號旁邊的框中輸入您的姓名,也可以選擇您的簽名圖像。 單擊選擇圖像,這將打開選擇簽名圖像對話框。 選擇您想要的簽名圖像文件並點擊Select 。
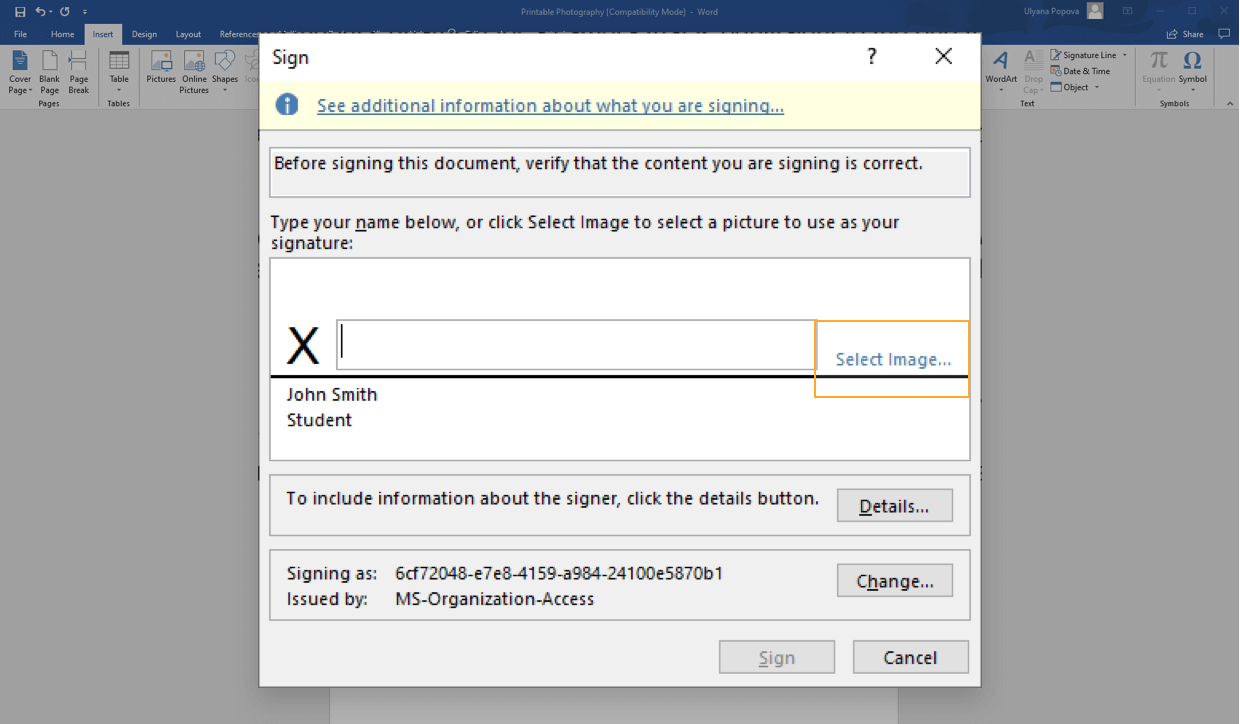
- 單擊簽名,您就完成了。
從 Word 中刪除數字簽名
從 Word 文檔中刪除數字簽名非常容易。
- 打開包含要刪除的簽名的文檔或工作表。
- 右鍵單擊簽名行。
- 單擊“刪除簽名”>“是” ,您就完成了。
或者,可以通過以下方式刪除簽名:
- 前往簽名窗格
- 單擊簽名旁邊的箭頭。
- 點擊刪除簽名,就是這樣!
在 Word 中添加不可見的數字簽名
你知道嗎,除了普通的數字簽名,Word 也為不可見的數字簽名開了綠燈? 這旨在保護您的文檔的內容真實性。 簽名按鈕將放置在已簽名文檔的底部。
此外,除了 Word,您還可以在 Excel 工作簿和 PowerPoint 演示文稿中插入不可見的數字簽名。
我們將引導您完成在下面的 Word 文檔中添加不可分割的數字簽名的 5 個步驟。
- 打開要添加不可見數字簽名的文檔。 單擊“文件”選項卡,然後選擇“信息”>“保護文檔” 。
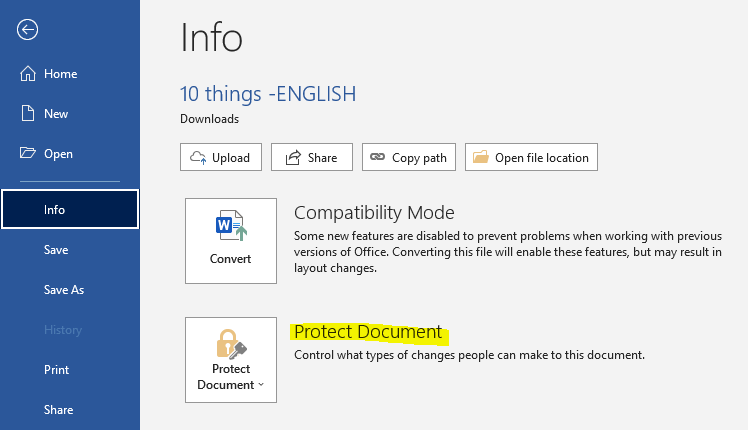
- 選擇添加數字簽名。 彈出一條消息。 單擊確定。
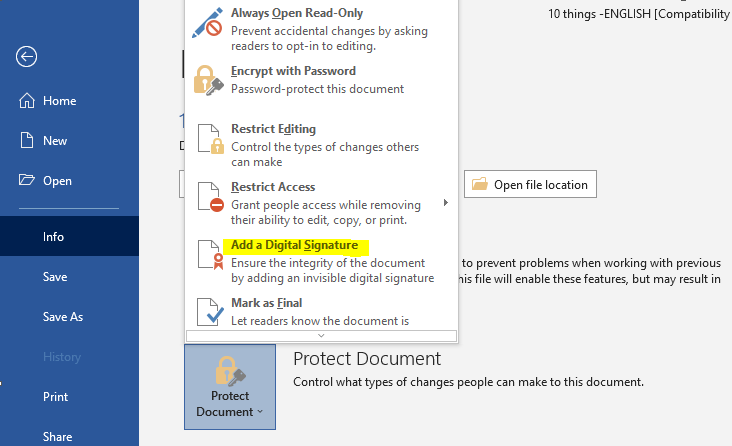
- 在“簽名”對話框中,填寫“簽署此文檔的目的”框。
- 單擊簽名,您就完成了。
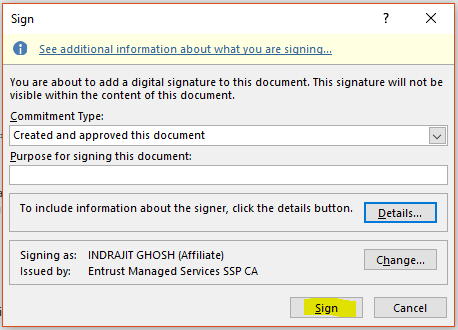
對文檔進行數字簽名後,“簽名”按鈕就會出現。 現在,您的文檔變為“只讀”模式以防止修改。

刪除 Word 中的不可見數字簽名
刪除不可見的數字簽名只是小菜一碟。 它涉及 3 個簡單的步驟:
- 打開包含您計劃刪除的不可見簽名的文檔。
- 轉到文件 > 信息 > 查看簽名。 這會將您帶回您的文檔並打開“簽名”窗格。
- 單擊靠近簽名名稱的箭頭,然後選擇“刪除簽名”>“是”。
而已! 現在,您可以從 Word 文檔中獲取不可見的數字簽名。
使用 Adobe Sign 對 Word 文檔進行數字簽名
儘管使用 Word 本身進行數字簽名非常容易,但許多人仍然發現簽名設置過程既耗時又復雜。 這就是我們提出替代方案的原因——使用 Adobe Sign 在 Word 中創建數字簽名。
Adobe Reader 在數字標牌方面擁有許多優勢。 它不僅易於使用,而且與 Microsoft Word 完全兼容。 您需要做的就是將您的 Word 文檔上傳到 Adobe Sign,然後將您的數字簽名拖放到正確的位置。
以下詳細指南將向您展示如何操作。
- 登錄您的 Adobe Sign 帳戶或註冊一個免費帳戶(如果您還沒有)。 在您的主屏幕上,選擇Fill and Sign Yourself 。
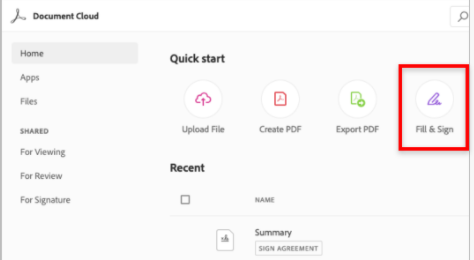
- 將您需要登錄的文檔拖放到文件框中。 相反,單擊“我的電腦”以上傳您的 Word 文檔。 點擊繼續。
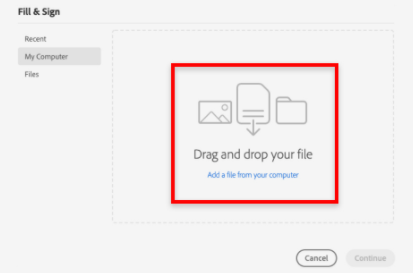
- 選擇添加簽名並單擊 Word 文檔。 將指針放在要插入簽名的位置。
- 選擇您喜歡的數字簽名設置作為簽名者。 您有 4 個選項可供選擇。
- 輸入您的全名作為輸入文本
- 使用鼠標繪製簽名
- 上傳您的簽名圖片
- 用手指在觸摸屏上簽名
完成後點擊應用。
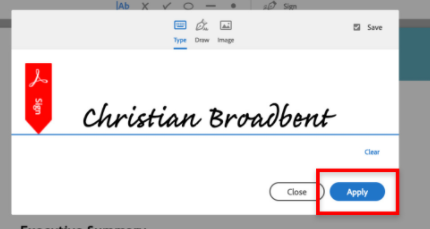
- 單擊完成。 您可以下載 PDF 格式的簽名文檔,也可以通過電子郵件地址將其副本發送給其他人。
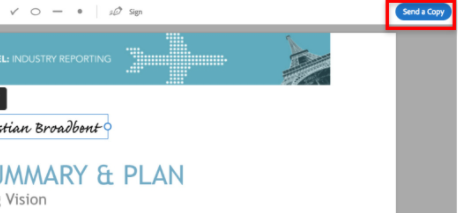
您最喜歡在 Word 中創建數字簽名的方式是什麼?
我們已指導您完成 3 種在 Word 文檔中創建數字簽名的方法。 您可以使用 Microsoft Word 本身添加可見或不可見的數字簽名。
如果您發現 Word 中的簽名設置過程耗時且涉及許多步驟,請選擇 Adobe Sign。
您最喜歡在 Word 文檔中創建數字簽名的方式是什麼? 您還有其他推薦的方法嗎? 在下面的評論中與我們分享您的經驗!
