如何使用 Elementor 在 WordPress 網站上顯示 Google 評論
已發表: 2022-06-24正在尋找一種使用 Elementor 在 WordPress 網站上顯示 Google 評論的方法?
展示與您的網站/產品/服務相關的 Google 評論有助於您在潛在客戶中建立信任和信譽。
在本文中,我們將向您展示如何使用 Elementor 頁面構建器輕鬆地將 Google 評論嵌入您的 WordPress 網站,而無需擔心任何代碼。
如何向 Elementor 添加評論?
問問自己,“我如何向 Elementor 添加評論?”
Elementor 無疑是最受歡迎和用戶友好的 WordPress 頁面構建器之一。 但是,為了使用 Elementor 顯示 Google 業務評論,您需要使用特定的 WordPress 評論插件或其他帶有評論小部件的第 3 方 Elementor 插件。
說到 Elementor 插件,PowerPack 是您可以使用 Elementor 將 Google 和 Yelp 評論嵌入到您的 WordPress 網站的最佳工具。
PowerPack for Elementor 插件附帶一個商業評論小部件,可幫助您輕鬆地在 WordPress 網站上展示您的商業評論。 您可以創建一個完全專用的評論部分並按照您想要的方式對其進行自定義。
現在讓我們看看 PowerPack 商業評論小部件的功能以及如何使用它在 WordPress 上添加 Google 商業評論。
如何使用 Elementor 在 WordPress 網站上顯示 Google 評論
在我們開始之前,請確保您已在您的站點上安裝並激活 Elementor 和 PowerPack 插件。
為了從 Google 獲取和顯示獲取業務評論,您需要一個唯一的Google Places API 密鑰。 因此,在我們繼續我們的教程之前,首先看看如何獲取 Google Places API 密鑰來顯示 Google 評論。
如何獲取 Google Places API 密鑰以顯示 Google 評論?
Google API 密鑰是允許用戶將 Google 服務(例如 Google 地圖和 Google 評論)連接到其網站的代碼。
創建 Google Places API 密鑰
- 要獲取您的 Google Places API 密鑰,請轉到 Google Developer Console 並單擊CREATE PROJECT或從Select the Project下拉列表中選擇一個項目。
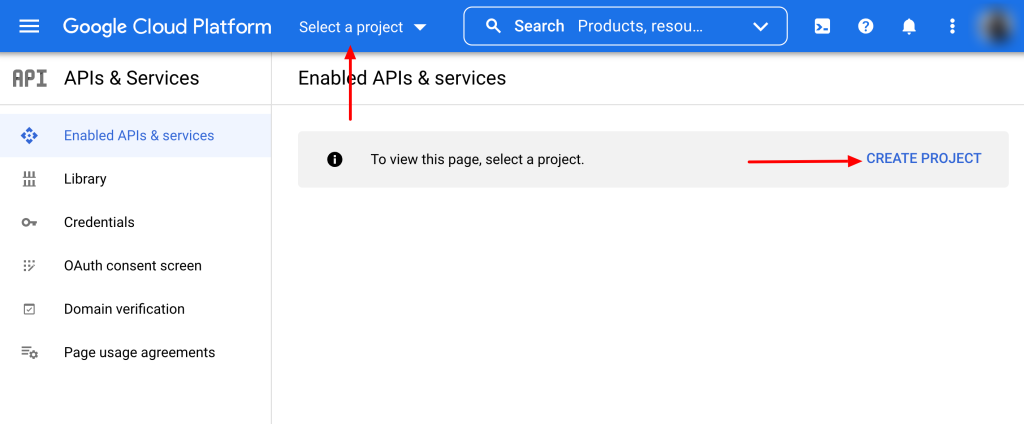
- 在項目頁面上,單擊啟用 APIS 和服務。
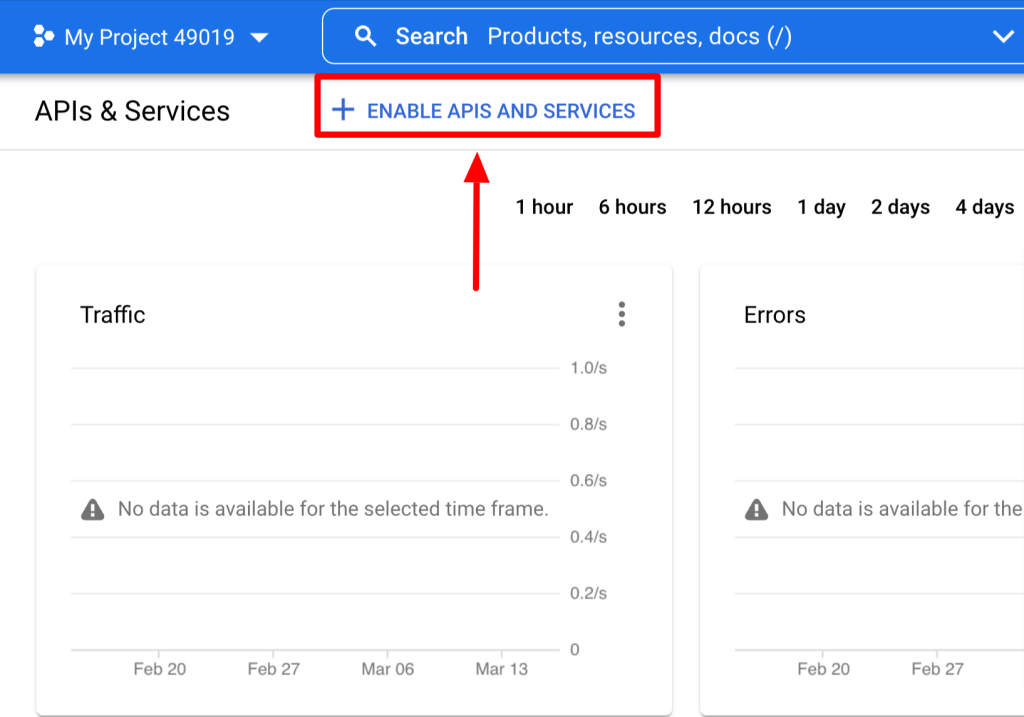
- 單擊此按鈕,您將打開 Google API 庫。 從搜索欄中選擇Places API ,然後單擊啟用按鈕。
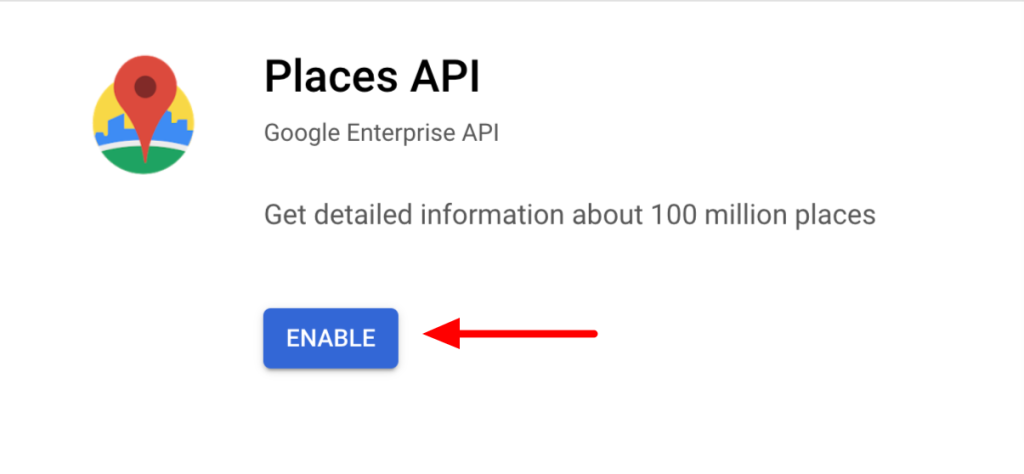
- 啟用 API 後,返回您的 Google 控制台儀表板並單擊“憑據”選項卡。
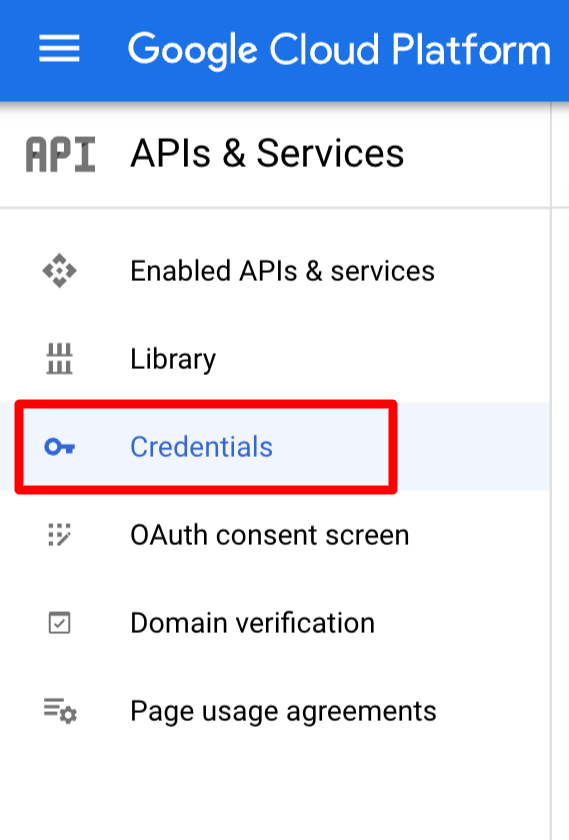
- 在下一頁上,單擊+ CREATE CREDENTIALS並選擇 API Key。
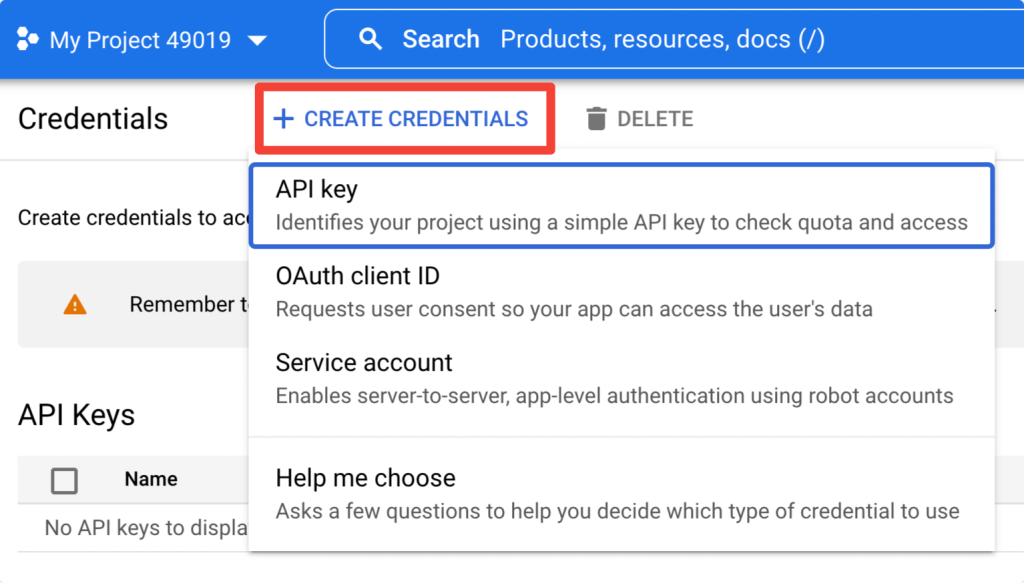
- 新創建的 API 密鑰將出現在彈出框中。 複製您的密鑰並打開您的 WordPress 網站。
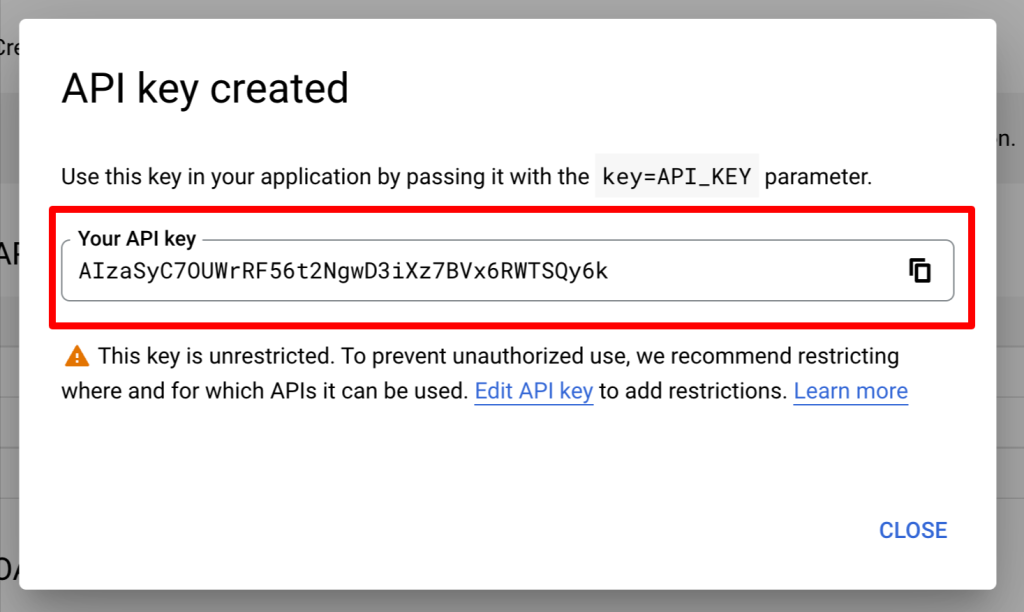
將 API 密鑰添加到 PowerPack 設置
啟用 Places API 密鑰後,將密鑰添加到 PowerPack 設置。
要添加您的密鑰,請轉到WP Admin > Elementor > PowerPack > Integration並將API 密鑰粘貼到 Google Places API 密鑰字段中,然後單擊保存更改按鈕。
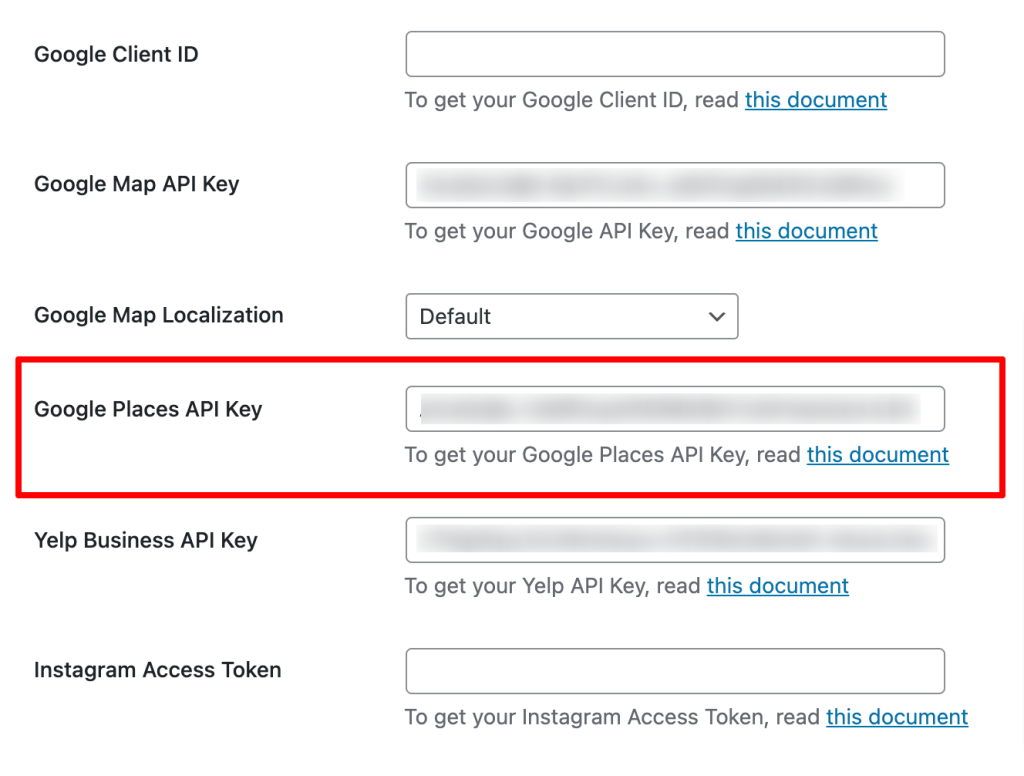
拖放 PowerPack 業務評論小部件
激活這兩個插件後,使用 Elementor 編輯器打開您的網站頁面,然後將業務評論小部件拖放到您的頁面上。
確保檢查小部件右上角的 PowerPack 'PP'標誌。
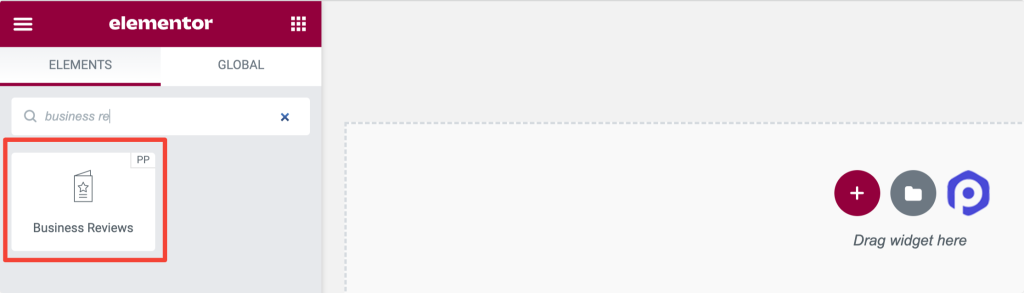
自定義 PowerPack Business Review 小部件的內容選項卡
在“業務評論”小部件的“內容”選項卡中,您將找到所有內容自定義選項。
此選項卡共有五個部分:
- 商業評論
- 佈局
- 輪播設置(僅當佈局設置為輪播時可用。)
- 過濾器
- 查看詳細信息
商業評論
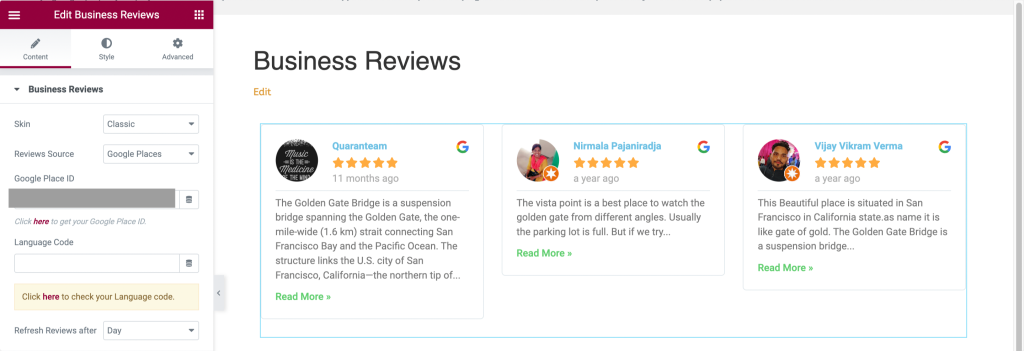
讓我們看看這部分提供了哪些功能:
- 皮膚:此功能將為您的業務評論部分提供皮膚選項,例如經典和卡片。
- 評論來源:選擇一個來源以將評論直接顯示到您的業務評論部分。 此處提供的選項包括 Google Places、Yelp 和 Google + Yelp。
- Google Place ID:您可以在此處刪除您的 Google Place ID。
- 語言代碼:輸入您想要顯示內容的語言代碼。
- 之後刷新評論:在評論區選擇刷新評論的時長,如小時、天、週、月、年。
佈局
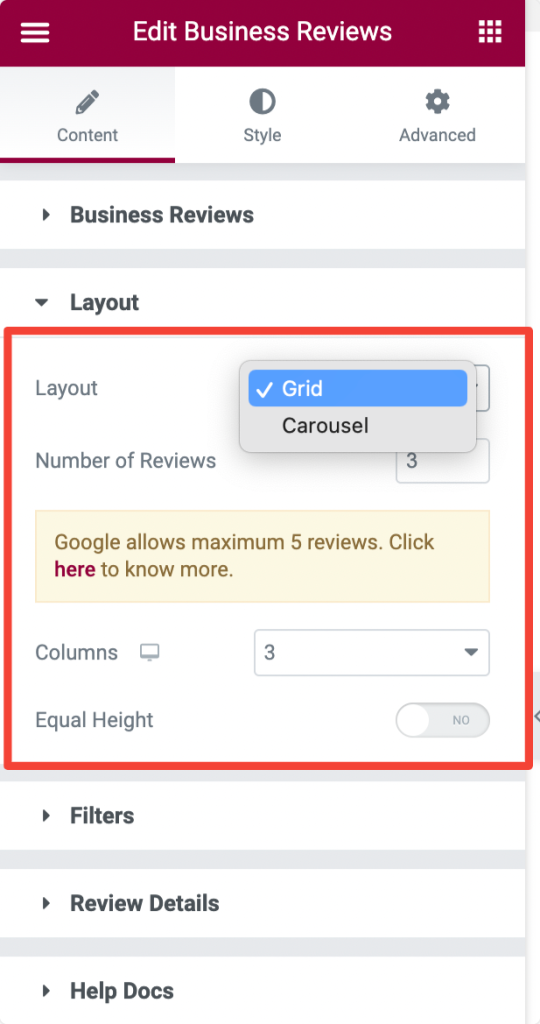
讓我們看看這部分提供了哪些功能:
- 佈局:您可以從給定的選項(例如網格和輪播)中為您的業務審查部分選擇佈局。
- 評論數:設置要顯示的評論數。
- 列:為業務評論部分選擇多個列。
- 等高:啟用此選項可為所有評論應用相似的高度。
輪播設置
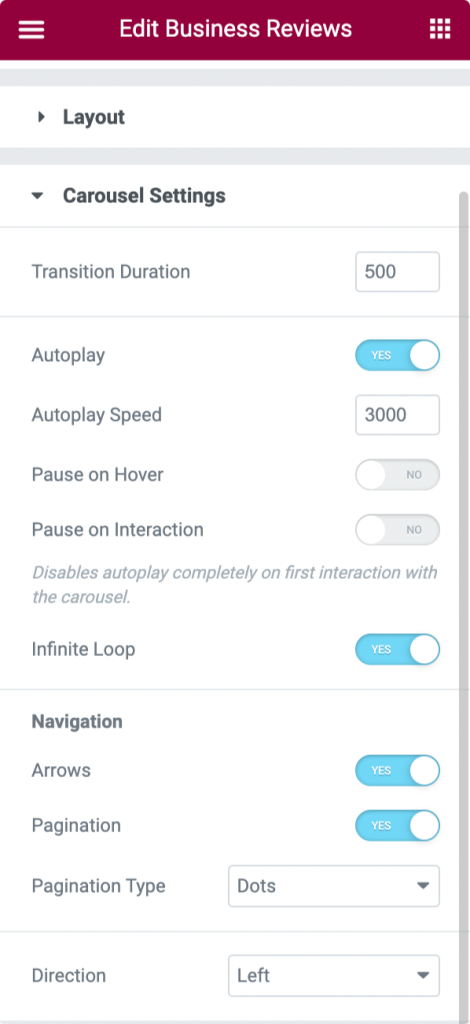
讓我們看一下本節中可用的選項:
- 過渡持續時間:設置您應用的輪播的過渡持續時間。
- 自動播放:切換此功能以設置輪播效果的自動播放。
- 自動播放速度:您可以在此處設置其速度以啟用業務評論部分的自動播放。
- 懸停時暫停:如果您的輪播過渡在懸停模式下暫停,請切換到此選項。
- 交互時暫停:切換此選項可在用戶交互期間暫停輪播轉換。
- 無限循環:打開此選項可為輪播轉換啟用無限循環。
導航
- 箭頭:啟用此選項可在業務評論部分的任一側顯示箭頭。
- 分頁:啟用此選項以在業務評論部分的底部顯示箭頭。
- 分頁類型:選擇點或分數作為分頁類型。
- 方向:選擇輪播過渡動畫的方向。
過濾器
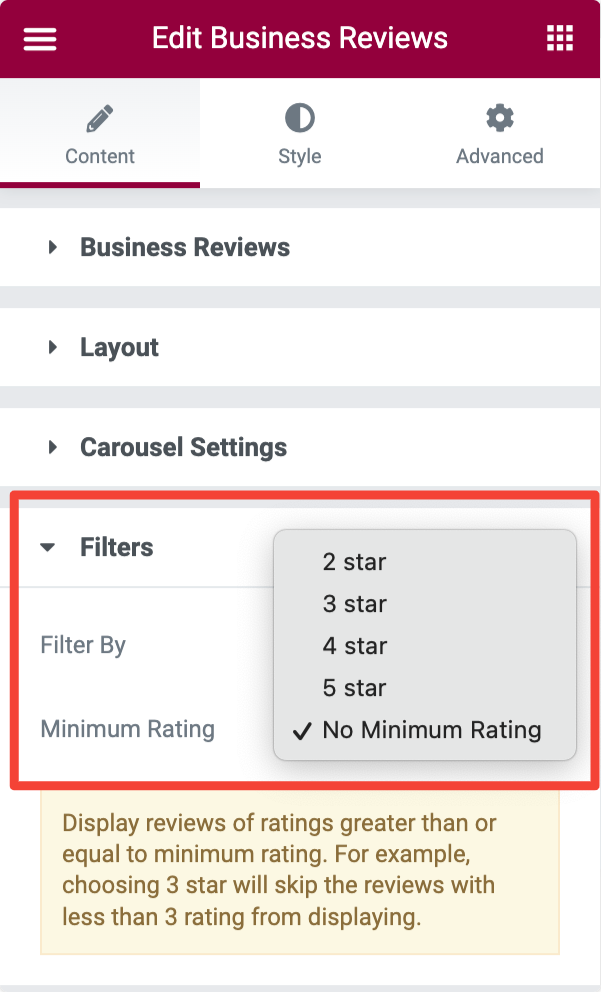
讓我們看看本節提供的選項:

- 過濾方式:選擇“最低評分”或“評論日期”作為過濾器,根據日期或評分顯示評論。
- 最低評分:您可以在此處設置評論的最低評分。
查看詳細信息
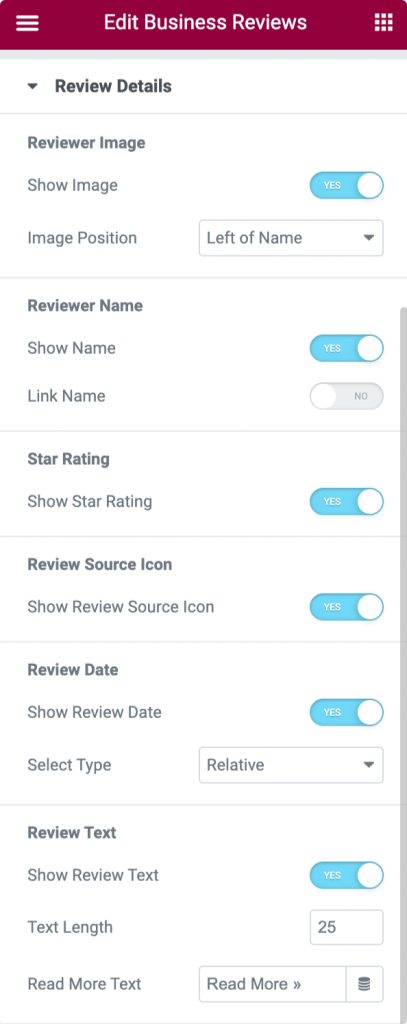
讓我們看一下本節提供的選項:
審稿人圖片
- 顯示圖像:切換此選項可在業務評論部分顯示評論者圖像。
- 圖像位置:從給定選項中選擇圖像的位置,例如“名稱上方”、“名稱左側”和“所有內容左側”。
審稿人姓名
- 顯示名稱:打開此選項可在業務評論部分顯示評論者的姓名。
- 鏈接名稱:啟用此功能以鏈接審閱者姓名。
星級
- 顯示星級:如果要顯示星級,可以啟用此選項。
查看源圖標
- 顯示評論來源圖標:啟用此選項可在您的業務評論部分顯示評論來源圖標。
審核日期
- 顯示審核日期:啟用此選項以顯示審核日期。
- 選擇類型:從“數字”或“相對”中的給定選項中選擇審核日期類型。
審查文本
- 顯示評論文本:切換到此選項以在您的業務評論部分顯示評論文本。
- 文本長度:使用此選項選擇審閱文本長度。
- 閱讀更多文本:標記閱讀更多文本,讓觀眾探索整個評論。
自定義 Business Review 小部件的樣式選項卡
自定義業務評論小部件的內容選項卡後,跳轉到另一個部分以將一些樣式功能應用於您的業務評論部分。
業務評論小部件的樣式選項卡共有九個部分:
- 佈局
- 盒子
- 圖片
- 姓名
- 審核日期
- 評分
- 審查文本
- 箭頭(僅當佈局設置為“輪播”時可用。)
- 分頁(僅當佈局設置為“輪播”時可用。)
佈局
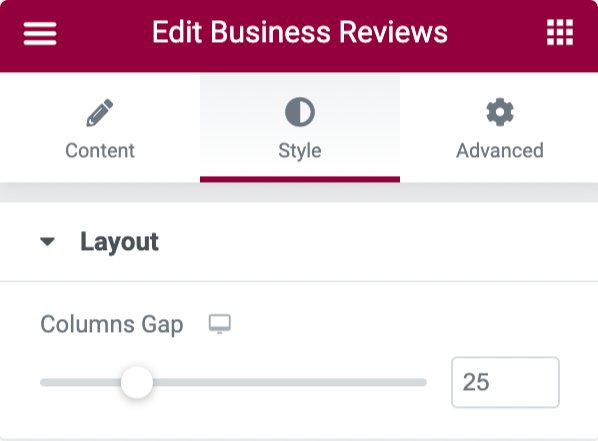
此部分允許您調整業務評論部分中評論選項卡之間的列間距。
盒子
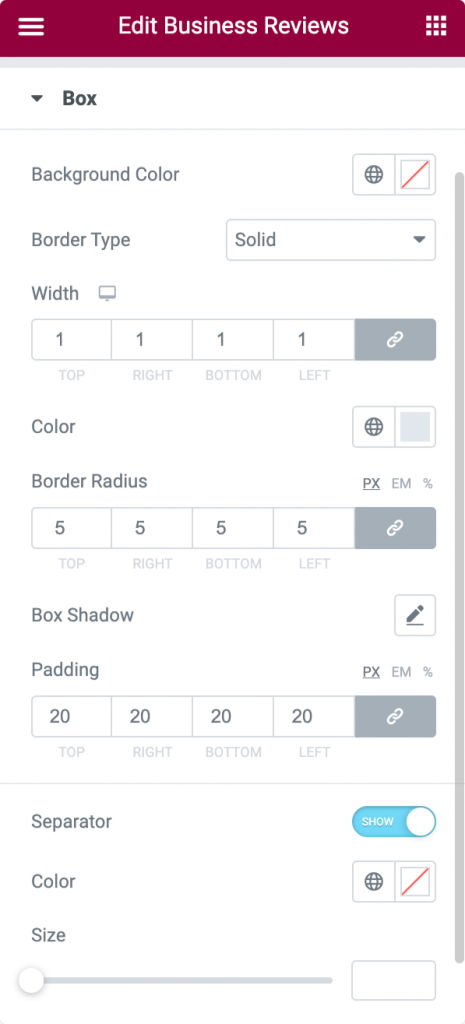
- 背景顏色:選擇在業務評論部分顯示每個評論的框的背景顏色。
- 邊框類型:使用此選項選擇框的邊框類型。
- 寬度:您可以在此處設置邊框寬度。
- 顏色:此選項允許您設置框的邊框顏色。
- 邊框半徑:使用此選項設置邊框半徑以顯示框的軟邊緣。
- 盒子陰影:使用此選項自定義盒子的陰影效果。
- 填充:在此處調整邊框填充。 這將保持邊框和文本部分之間的空間。
- 分隔符:您可以使用此選項在評論文本和其餘部分之間顯示分隔符。
- 顏色:您可以在此處選擇分隔符顏色。
- 大小:可以在這裡調整分隔符的大小。
圖片
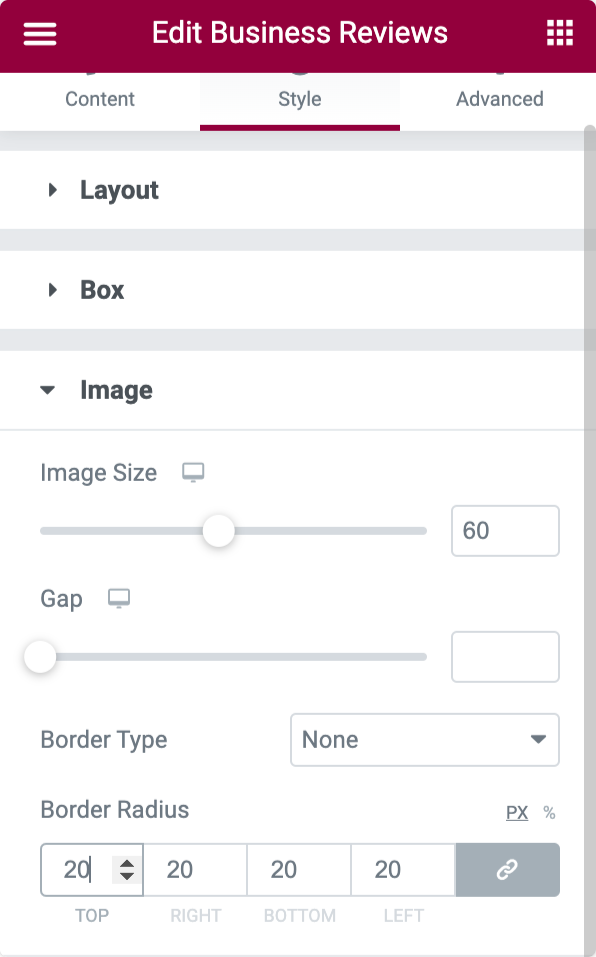
- 圖像大小:可以使用此選項調整審閱者圖像大小。
- 間隙:使用此選項,您可以在圖像和顯示的文本之間留出空間。
- 邊框類型:選擇審閱者圖像的邊框類型。
- 邊框半徑:如果您已對圖像應用邊框,則可以在此處設置其半徑。
姓名
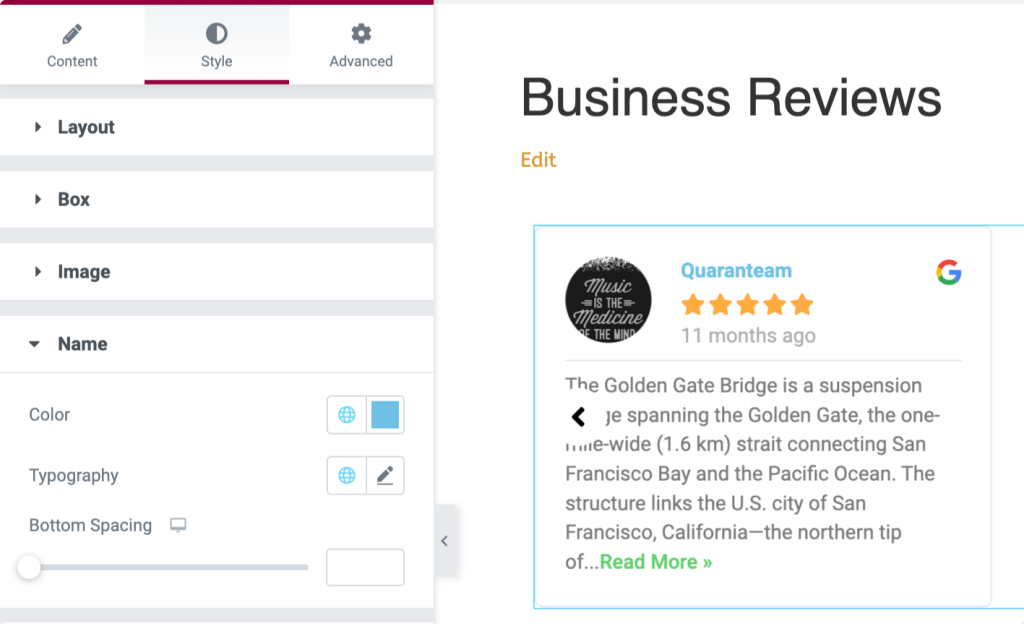
- 此部分允許您更改業務評論部分中名稱文本的顏色、版式和底部間距。
審核日期
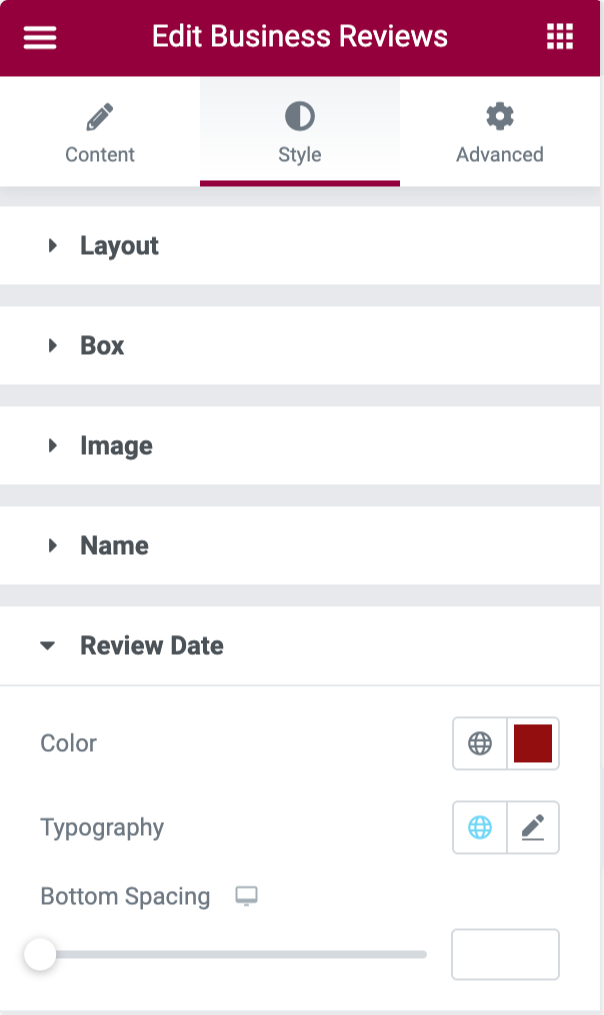
- 此部分允許您更改業務評論部分中名稱文本的顏色、版式和底部間距。
評分
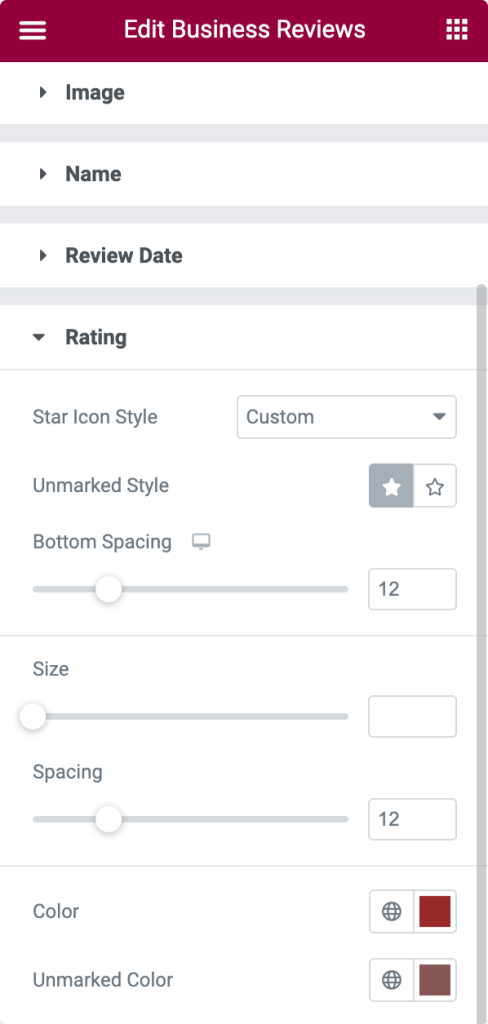
- 星形圖標樣式:在自定義和默認之間選擇星形圖標樣式。
- 未標記樣式:您可以在此處選擇未標記的評分樣式。
- 底部間距:使用此選項允許在額定部分下方留出間距。
- 大小:使用此選項,您可以設置評級星大小。
- 間距:使用此選項自定義每個評級之間的間距。
- 顏色:使用此選項選擇評級顏色。
- 未標記的顏色:使用此選項,您可以為未標記的評級設置顏色。
審查文本
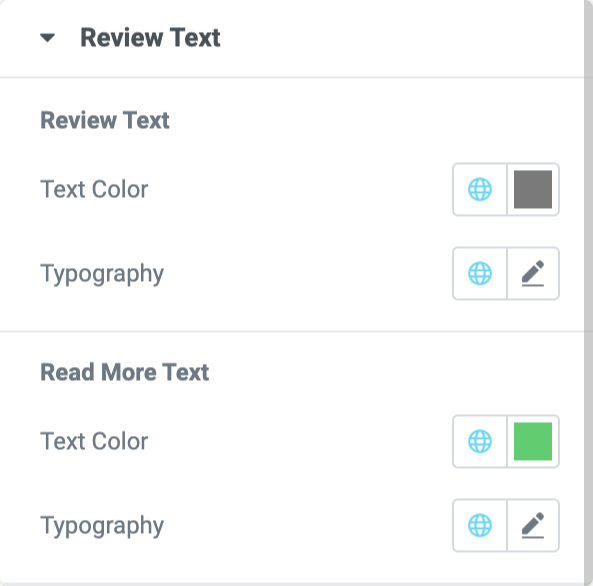
此部分的選項為您提供自定義“評論文本”和“閱讀更多文本”的文本顏色和排版。
箭頭
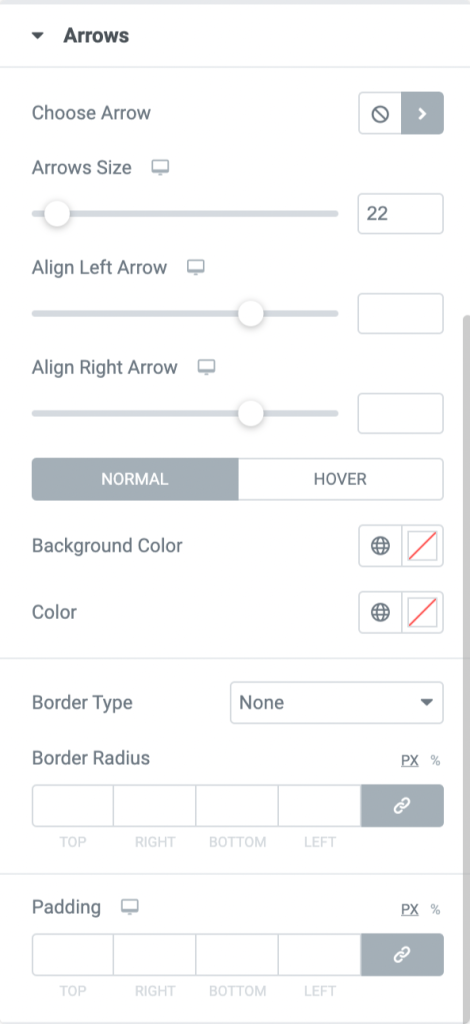
- 選擇箭頭:使用此選項從圖標庫中選擇一個箭頭。
- 箭頭大小:使用此選項設置箭頭大小。
- 對齊左箭頭:您可以通過向左或向右拖動來對齊左箭頭。
- 對齊右箭頭:您可以通過向左或向右拖動來對齊右箭頭。
- 背景顏色:使用此選項為兩個箭頭設置背景顏色。
- 顏色:使用此選項自定義箭頭的顏色。
- 邊框類型:使用此選項為箭頭選擇邊框類型。
- 邊框半徑:如果您為箭頭應用了邊框,則可以在此處自定義它。
- 填充:調整已應用於箭頭的邊框的填充。
分頁:點
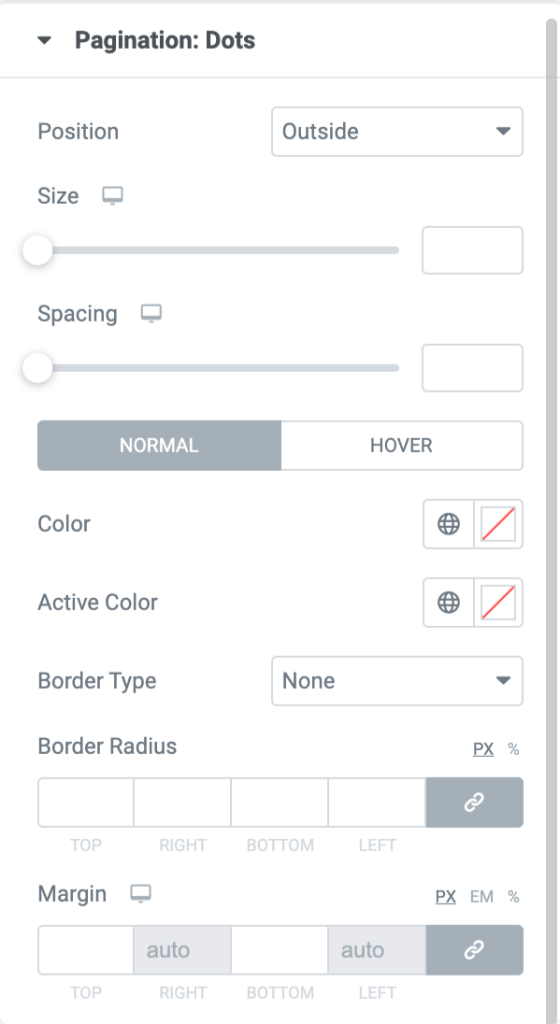
- 職位:在業務評論框中選擇“外部”或“內部”職位。
- 大小:設置分頁的大小:使用此選項的點。
- 間距:您可以使用此選項自定義點之間的間距。
- 顏色:使用此選項設置分頁點的顏色。
- 活動顏色:使用此選項設置分頁點的活動顏色。
- 邊框類型:選擇分頁點的邊框類型。
- 邊框半徑:此選項允許您設置分頁點的邊框半徑。
- 邊距:使用此選項調整分頁點的邊距。
分頁:分數
- 在分頁:分數部分,您將獲得自定義分頁分數文本的文本顏色和版式的選項。
包起來!
我們希望本教程博客幫助您使用 Elementor Google Review 小部件 - PowerPack Business Review 小部件為您的網站創建一個出色的商業評論部分。
我們始終嘗試以用戶友好的方式保留我們產品的功能,以便任何人都可以在這些教程博客的幫助下使用它們。
單擊此處獲取 Elementor 的 PowerPack Business Review 小部件。
請隨時在此處發表您的評論; 我們很樂意收到您的回复。
