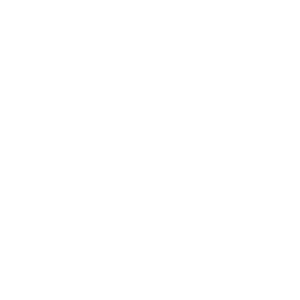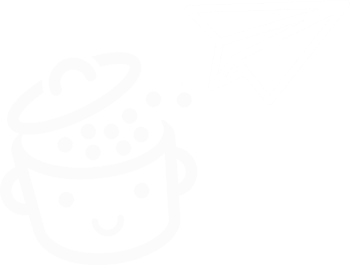如何解決DNS_PROBE_FINISHED_NXDOMAIN錯誤:詳細教學
已發表: 2024-10-23“ DNS_PROBE_FINISHED_NXDOMAIN。”或許你已經被這幾句溫柔的話嚇出了一身冷汗。
這很正常,因為這是網路上最常遇到的錯誤訊息之一。

如果您選擇 Google Chrome 瀏覽器(超過二分之一的用戶),您將無法逃脫它。
此錯誤可能會讓人非常頭疼,因為它會阻止您訪問您感興趣的網站,並可能阻止重要的操作。
但不要驚慌。在本教程中,我們將了解此錯誤的實際組成、主要原因是什麼,以及最重要的是有哪些實用的解決方案可以快速有效地解決 DNS_PROBE_FINISHED_NXDOMAIN 錯誤。
繫好安全帶,走吧!
- 什麼是 DNS_PROBE_FINISHED_NXDOMAIN?
- DNS_PROBE_FINISHED_NXDOMAIN錯誤的主要原因
- 如何解決 DNS_PROBE_FINISHED_NXDOMAIN 錯誤
- 關於 DNS_PROBE_FINISHED_NXDOMAIN 錯誤的結論
什麼是 DNS_PROBE_FINISHED_NXDOMAIN?
要準確理解 DNS_PROBE_FINISHED_NXDOMAIN 錯誤的意義,有必要回到網路運作方式的基礎知識:DNS(網域名稱系統)尋找。
每次您在網頁瀏覽器中輸入 URL 時,它都必須將網域名稱(例如www.myawesomesite.com)轉換為網頁伺服器可以理解和處理的 IP(網際網路通訊協定)位址(例如192.168.123.132 )。
此過程由 DNS 伺服器系統管理,該系統執行必要的轉換。
如果一切正常,您將被引導至所需的網站。
否則,會出現 DNS_PROBE_FINISHED_NXDOMAIN 錯誤訊息,表示伺服器未能將網域名稱與對應的 IP 位址關聯。
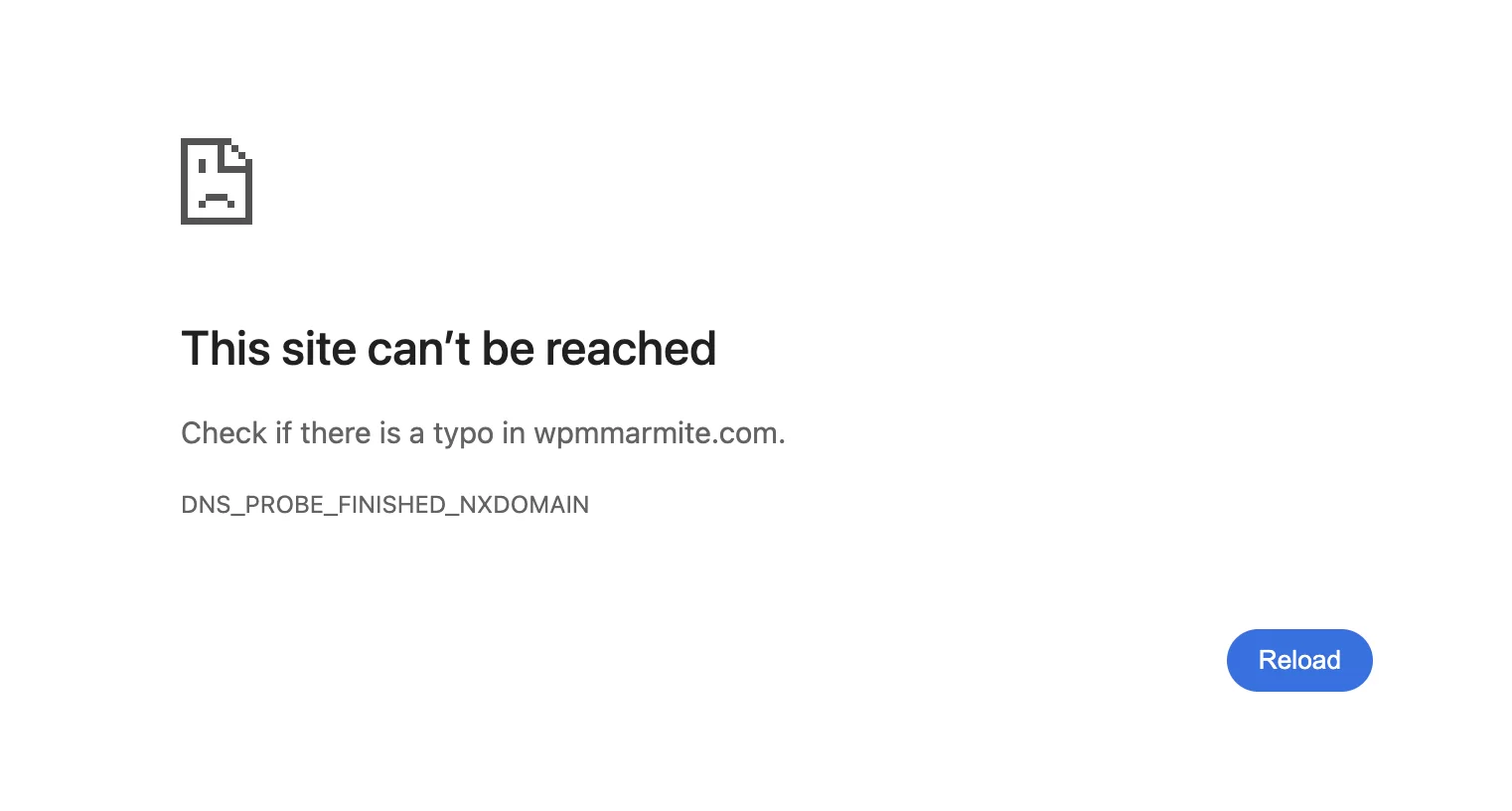
DNS_PROBE_FINISHED_NXDOMAIN錯誤的主要原因
現在您已經大致了解了 DNS 的工作原理,讓我們來看看導致此錯誤的潛在原因:
- 網域地址拼字錯誤
- 您電腦的 DNS 設定配置不正確
- 瀏覽器快取已損壞
- DNS 快取包含過時的數據
- VPN、防毒軟體或防火牆阻止連接
- DNS 伺服器暫時關閉或設定不正確
- 主機檔案配置錯誤
- 您的主機遇到硬體問題
請放心:導致此錯誤的原因可能有很多,但解決方案也有很多!
現在,讓我們仔細看看可以實作來修正 DNS_PROBE_FINISHED_NXDOMAIN 錯誤的各種解決方案。
如何解決 DNS_PROBE_FINISHED_NXDOMAIN 錯誤
解決方案#1:檢查域名的拼寫
這可能聽起來很愚蠢,但它確實發生了(而且比您想像的更頻繁),如上面的螢幕截圖所示!
首先,檢查網站 URL 的拼字是否正確,然後重新整理頁面。
如果問題仍然存在,請繼續下一步。
解決方案 2:檢查網域是否處於活動狀態
如果網域拼字正確,則它可能已過期或處於非活動狀態。
若要檢查網域是否處於活動狀態,請使用 ICANN(網際網路名稱與數字位址分配機構)搜尋工具。
在搜尋列中輸入您要造訪的網站的 URL,並檢查該網域是否處於活動狀態。
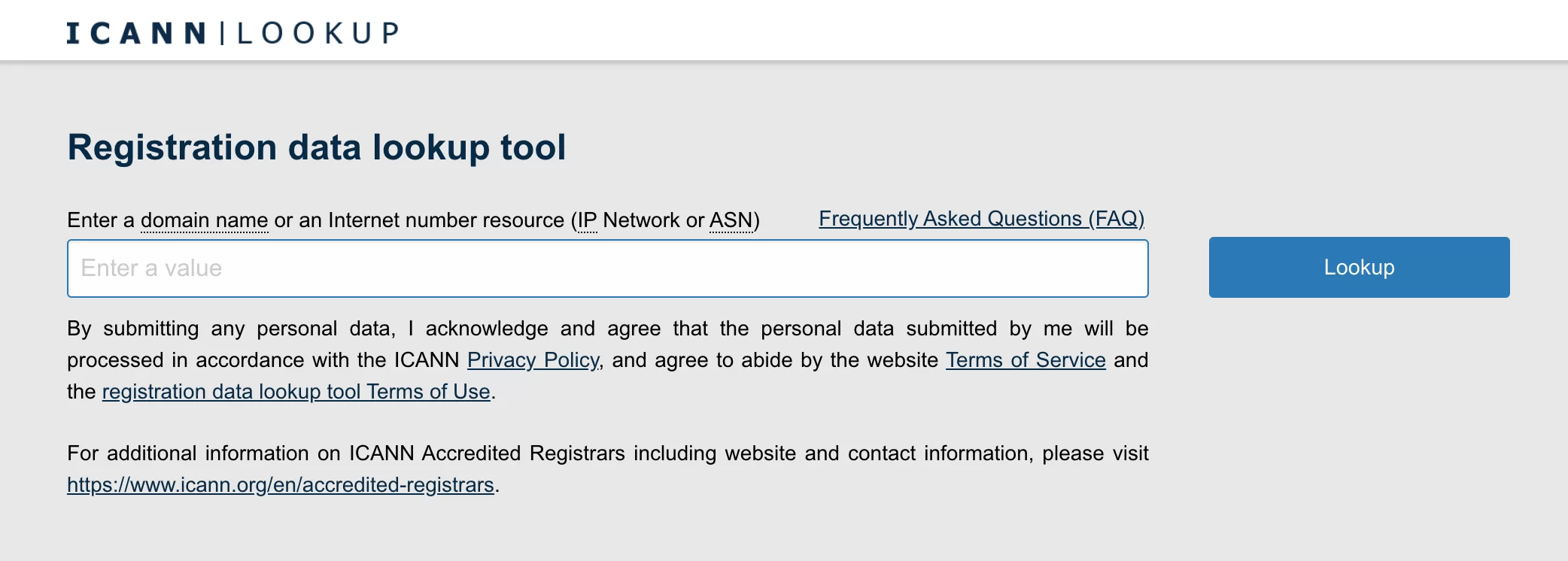
解決方案 3:檢查網路連接
再說一次,這聽起來可能很基本,但誰沒有遇到這種情況呢?
只需重新啟動路由器通常就可以解決潛在的連線問題。
如果您收到 DNS_PROBE_FINISHED_NXDOMAIN 錯誤,請確保您的 Internet 連線正常運作。
確保所有電纜均已正確連接,並檢查 Wi-Fi 訊號的品質。
還有問題嗎?讓我們繼續討論下一個解決方案。
解決方案 4:更新您的 IP 位址
在某些情況下,更新您的 IP 位址可能很有用,包括出於安全原因。
它的工作原理如下:
在 Windows 上更新您的 IP 位址
- 找到命令提示字元(您可以在 Windows 搜尋列中鍵入“cmd”),然後選擇“以管理員身份執行”。
- 鍵入指令
ipconfig /release,然後按下“Enter”。 - 鍵入指令
ipconfig /renew,然後按下“Enter”。
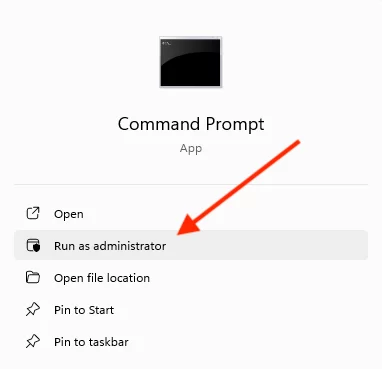
這將強制您的電腦取得新的 IP 位址,並可能解決網路設定問題。
在 MacOS 上更新您的 IP 位址
- 點擊螢幕左上角的“Apple”圖標,然後點擊“系統偏好設定”。
- 前往“網路”選單,選擇您目前的連接,然後按一下“詳細資料”。
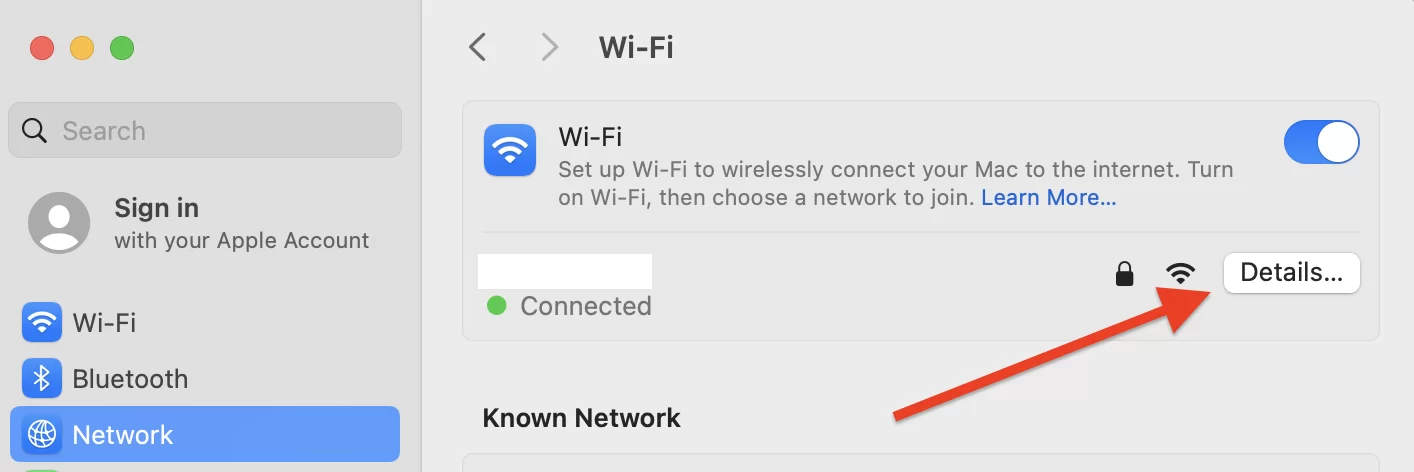
- 在「TCP/IP」功能表中,按一下「續訂 DHCP 租約」按鈕。
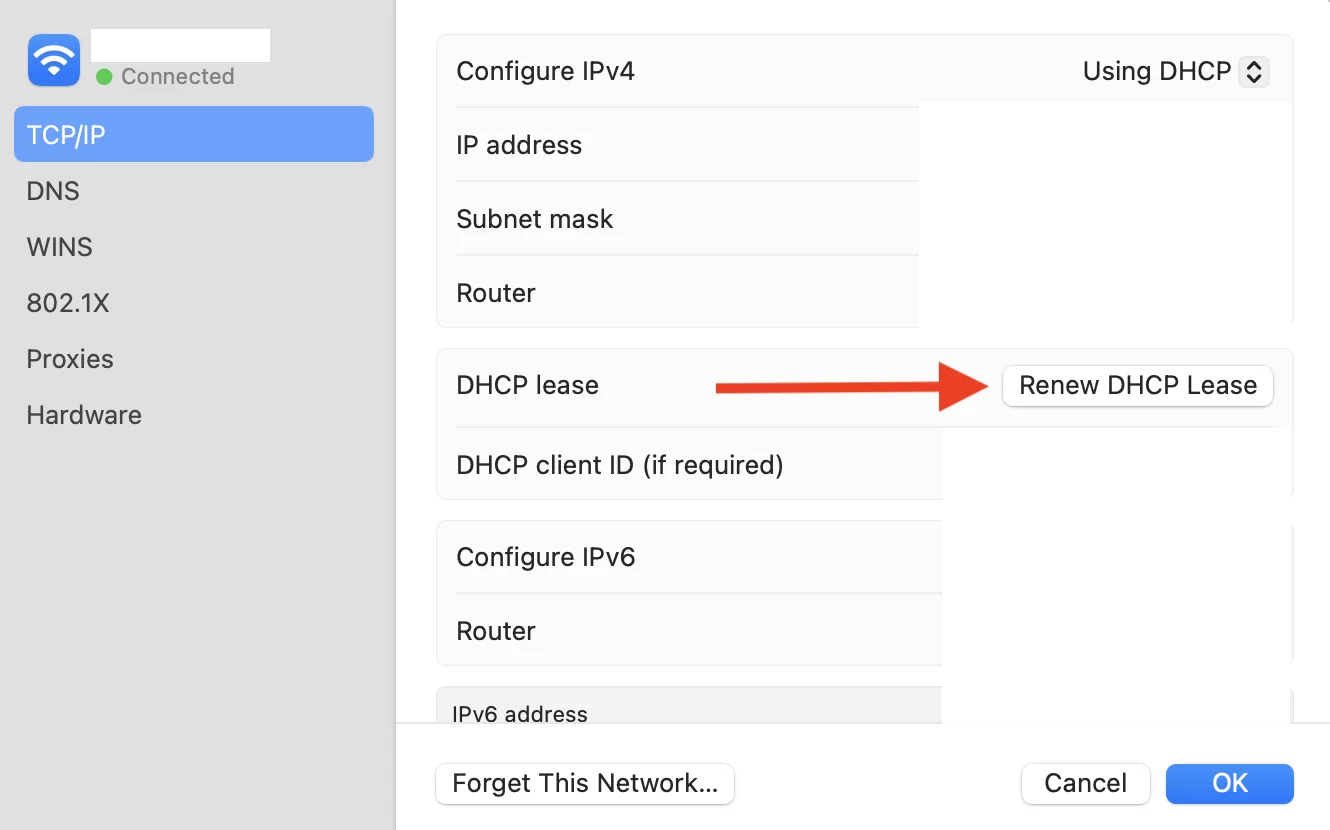
解決方案 5:清空快取並刪除 cookie
有時,DNS_PROBE_FINISHED_NXDOMAIN 錯誤背後的罪魁禍首可能只是您的網路瀏覽器儲存的快取或過時的 cookie(tsk tsk!)。
刪除這些數據可以避免一些意外的故障。
如果您使用 Chrome,則可以透過將以下位址複製並貼上到瀏覽器中來清空快取: chrome://settings/clearBrowserData
清除快取後不要忘記重新啟動瀏覽器,以確保變更生效。
解決方案 6:暫時停用 VPN 工具和/或安全軟體
VPN 和安全軟體(例如防毒和防火牆)可能會導致 DNS_PROBE_FINISHED_NXDOMAIN 錯誤。
儘管這些程式對於保護您的系統至關重要,但在某些情況下,它們可能會無緣無故地阻止對某些網站的存取。
如果您遇到 DNS 解析問題,可以嘗試暫時停用此軟體。
請記住,一旦停用這些工具,您可能會遇到潛在的惡意軟體。因此,只有當您確定它是受信任的網站時,才嘗試開啟返回 DNS_PROBE_FINISHED_NXDOMAIN 錯誤的頁面,然後立即重新啟動這些工具。
如果在此停用後正確建立了與頁面的連接,那麼恭喜!您已經確定了問題的原因。
解決方案 7:重新啟動 DNS 用戶端 (Windows)
如果您使用的是 Windows,則可以透過重新啟動 DNS 用戶端來重新設定 DNS 設定。
該程式解析 IP 位址並將其儲存在 DNS 快取中,將瀏覽器連結到 DNS 伺服器。
若要檢查 DNS 服務的狀態並在必要時重新啟動它,請執行下列步驟:
- 從「開始」功能表或按 Windows + R 開啟「執行」對話方塊。
- 輸入“msconfig”並按“確定”進行確認。在「服務」標籤中,尋找「DNS 用戶端」。
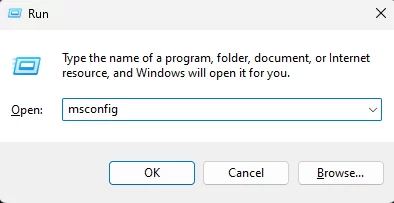
- 取消選取該方塊以將其停用,然後按一下「確定」。
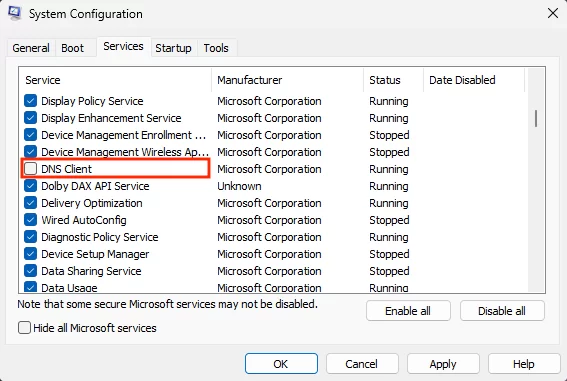
- 重新啟動計算機,然後重複前兩個步驟。這次,勾選“DNS Client”前面的複選框來啟動它。
- 重新啟動電腦並檢查 DNS_PROBE_FINISHED_NXDOMAIN 錯誤是否已消失。
解決方案 #8:清除 DNS 快取以修正DNS_PROBE_FINISHED_NXDOMAIN錯誤
DNS 快取與 DNS 用戶端緊密相連。它儲存以前在同一台電腦上造訪過的網站的所有 IP 位址。
瀏覽器使用它來盡快開啟頁面,但當 IP 位址過期時,可能會導致 DNS_PROBE_FINISHED_NXDOMAIN 錯誤。
在這種情況下,您需要清除 DNS 快取來解決錯誤。我們將了解如何清除 Windows、Mac OS 和 Chrome 上的 DNS 快取。
清除 Windows 上的 DNS 快取
- 在「開始」功能表中,找到「命令提示字元」。然後按一下“以管理員身份執行”。
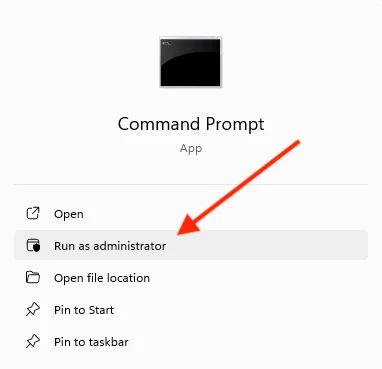
- 輸入指令“ipconfig /flushdns”,然後回車執行。
清除 MacOS 上的 DNS 快取
- 打開終端應用程式。
- 輸入以下指令,然後按下「Enter」:
sudo dscacheutil -flushcache; sudo killall -HUP mDNSResponder - 輸入您的密碼並再次按下“Enter”。
清除谷歌瀏覽器的 DNS 快取
Google Chrome 還具有 DNS 緩存,與作業系統的快取不同。清除方法如下:
- 在 Chrome 的網址列中輸入「
chrome://net-internals/#dns」。 - 點選“清除主機快取”按鈕。
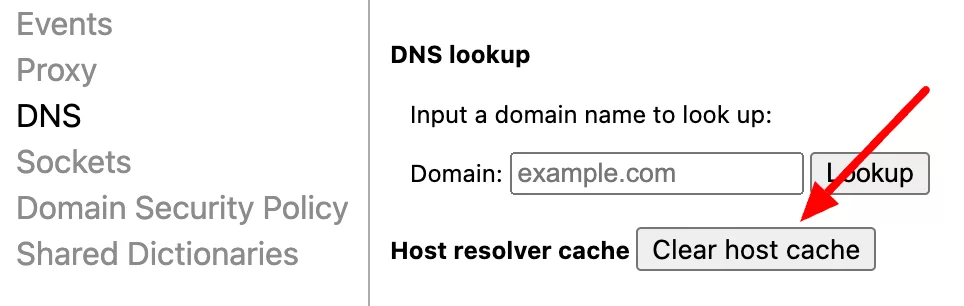
解決方案 9:更改 DNS 伺服器
如果清除 DNS 快取無法修復 DNS_PROBE_FINISHED_NXDOMAIN 錯誤,您可以嘗試變更 DNS 伺服器。
有時,您使用的伺服器可能會暫時停止服務或設定不正確。預設情況下,DNS 伺服器會由您的 ISP 自動分配。
在這種情況下,選擇替代 DNS 伺服器可以修正我們著名的錯誤。
在此範例中,我們將使用 Google 提供的 DNS 伺服器,該伺服器通常提供良好的效能和可靠性。
以下是如何修改網頁配置以將請求重新導向到這些伺服器之一:
在 Windows 上更改 DNS
- 前往控制台 > 網路和 Internet > 網路和共用中心。
- 在左側選單中,按一下「變更適配器設定」。
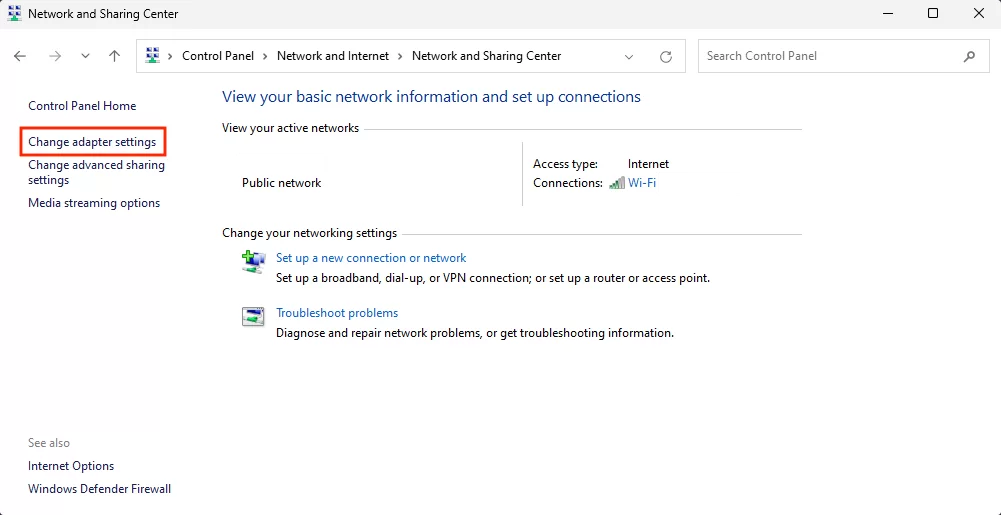
- 右鍵單擊目前連接,然後按一下“屬性”。
- 選擇“Internet 協定版本 4 (TCP/IPv4)”,然後按一下“屬性”。
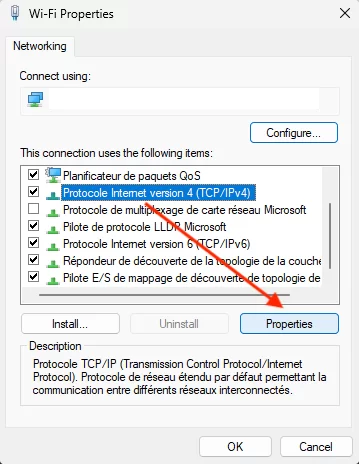
- 按一下「使用以下 DNS 伺服器位址」並輸入以下資料:
- 首選 DNS 伺服器:
8.8.8.8 - 備用 DNS 伺服器:
8.8.4.4
- 首選 DNS 伺服器:
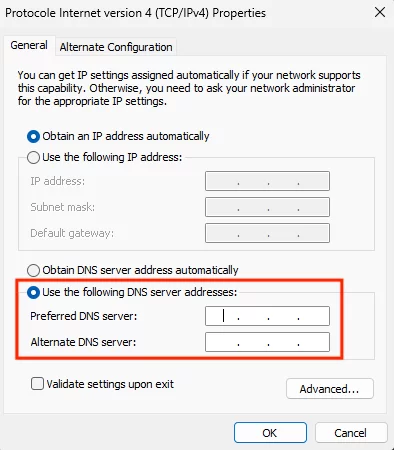
- 按一下“確定”儲存變更。重新啟動瀏覽器並檢查 DNS_PROBE_FINISHED_NXDOMAIN 錯誤是否已解決。
在 MacOS 上更改 DNS
- 點擊螢幕左上角的“Apple”圖標,然後轉到“系統設定”,然後點擊“Wi-Fi”。
- 選擇您目前的本機連接,然後按一下“詳細資料”按鈕。
- 點選“DNS”選項卡和“+”按鈕。
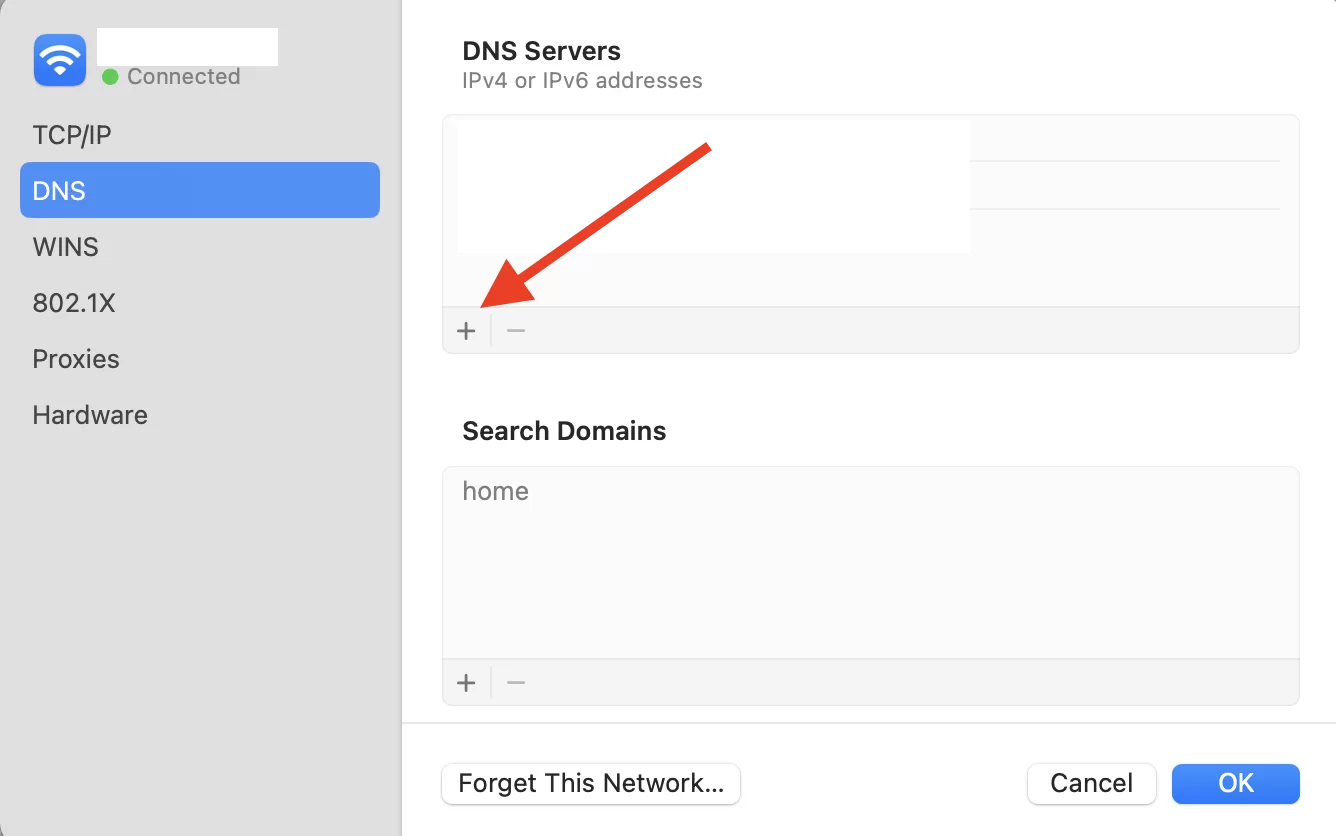
- 依序輸入新的 IPv4 DNS 伺服器位址,然後按一下「確定」:
-
8.8.8.8 -
8.8.4.4
-
- 重新啟動瀏覽器以檢查此操作是否已解決該錯誤。
解決方案 10:重置 Chrome 指示器
Chrome 有實驗性功能,稱為「標誌」或 Chrome 指示器,可讓您提前測試選項。
這些功能可用於在新功能正式整合到瀏覽器之前進行測試。
其中一些可能配置錯誤並導致 DNS_PROBE_FINISHED_NXDOMAIN 錯誤。
在這種情況下,您可以按照以下步驟重設 Chrome 指示器:
- 啟動谷歌瀏覽器。
- 在網址列中輸入
chrome://flags,然後按 Enter。 - 這使您可以查看哪些新功能處於活動狀態。點擊頁面頂部的「全部重置」按鈕即可恢復預設設定。
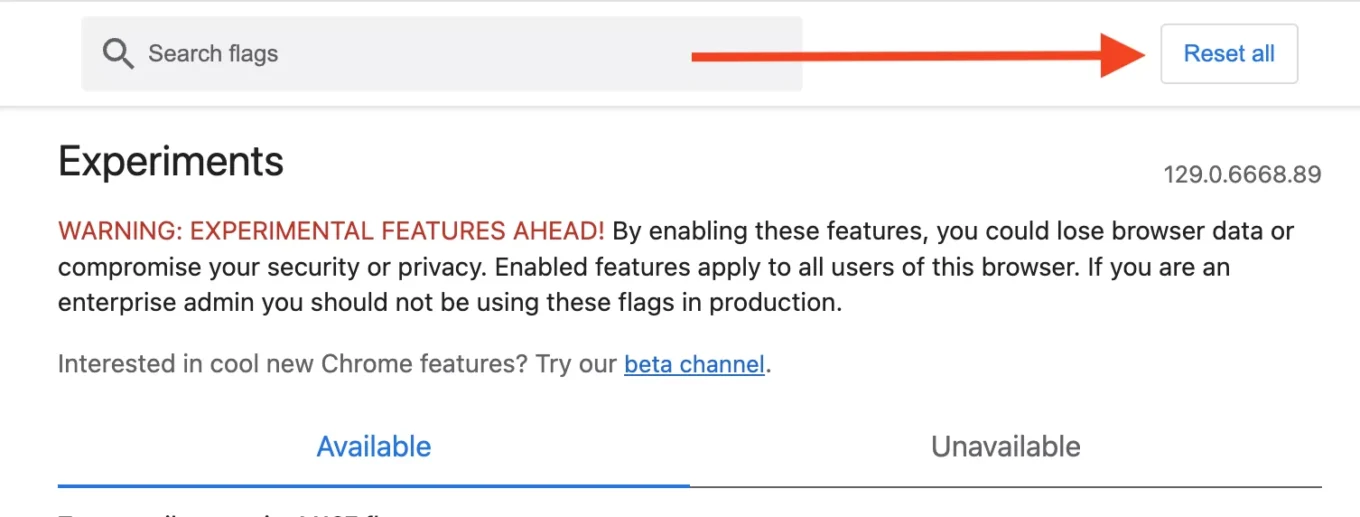
- 重新啟動瀏覽器查看問題是否已解決。
解決方案 11:檢查主機文件
您的電腦的主機檔案可讓您手動將 IP 位址與網域名稱關聯起來,而無需使用 DNS 伺服器。如果此文件已被修改(有意或無意),則可能會導致 DNS_PROBE_FINISHED_NXDOMAIN 錯誤。
每台電腦都有自己的主機文件,如果您安裝了修改此文件的軟體,或者使用者嘗試手動封鎖某些站點,則可能會發生錯誤。
檢查此文件是否有任何錯誤配置可能使您能夠快速解決問題。
檢查 Windows 上的主機文件
- 在 Windows 搜尋列中,鍵入「記事本」並選擇「以管理員身分執行」。
- 按一下“檔案”>“開啟” 。將檔案過濾器從「文字文件 (*.txt)」變更為「所有檔案」。
- 在視窗底部的搜尋列中,輸入以下檔案名稱:
C:\Windows\System32\drivers\etc\ - 選擇主機檔案並打開它。
- 在以 # 開頭的行下面,該檔案顯示列入黑名單的網站清單。
- 如果您嘗試造訪的網站出現在此清單中,請將其刪除。
檢查 MacOS 上的主機文件
- 打開終端機。
- 輸入以下命令,然後輸入您的密碼:
sudo nano /private/etc/hosts - 開啟主機檔案後,您可以在最後一行下方看到以
::1開頭的黑名單網站。 - 刪除無法存取的網站訊息,然後確認您的變更。使用
Ctrl+O覆寫主機文件,然後使用Ctrl+X將其關閉。
您在網站上遇到 DNS_PROBE_FINISHED_NXDOMAIN 錯誤嗎?發現 11 種解決方案來解決問題並找出問題背後可能的原因。
關於DNS_PROBE_FINISHED_NXDOMAIN錯誤的結論
簡而言之,DNS_PROBE_FINISHED_NXDOMAIN 錯誤可能會令人沮喪,但可以透過對網路設定進行一系列簡單檢查或調整來輕鬆解決該錯誤。
例如,無論是透過檢查網站的網域、重設 DNS 設定還是修改 Chrome 標誌,各種解決方案都可以快速恢復對您喜愛的網站的存取。
如果本文提出的 11 種解決方案都無法成功解決 DNS_PROBE_FINISHED_NXDOMAIN 錯誤,請聯絡您的 ISP 或託管提供者以嘗試尋找解決方案。
您自己有經歷過這個錯誤嗎?如果是這樣,您採取了什麼解決方案來解決這個問題?另外,您還知道本文尚未涵蓋的其他技術嗎?請在評論中告訴我們。