在 WooCommerce 中創建和打印 DPD UK 和 DPD 本地運輸標籤
已發表: 2022-10-03創建和打印標籤是 WooCommerce 的 DPD UK 和 DPD Local 履行的重要組成部分。 在本文中,我將逐步描述如何在您的 WooCommerce 商店中配置它。 作為獎勵,我將向您展示如何在熱敏打印機上自動打印 DPD UK 或 DPD Local 標籤。
DPD UK 和 DPD 本地運輸標籤
在進入生成 DPD 運輸標籤的過程之前,讓我們簡要了解一個示例標籤。
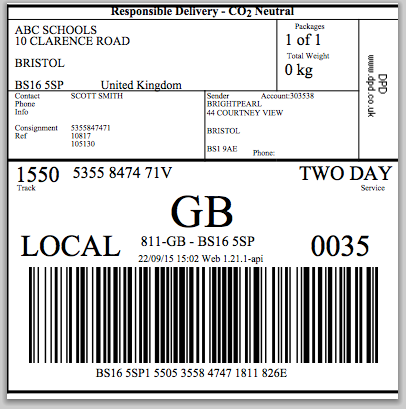
如您所見,它包含DPD Shipping 所需的所有信息。 它一般包括以下信息:
- 發件人詳細信息
- 目的地址
- 包號
- 包裹重量
- 送貨服務
- 電子追踪號碼和運輸條碼
上述信息使快遞員能夠以最快的速度將客戶的訂單送到他們需要到達的地方。
如何生成 WooCommerce DPD UK 和 DPD 本地運輸標籤?
首先,您需要將您的 WooCommerce 商店與 DPD UK 或 DPD Local 帳戶集成。 當談到 DPD UK 和 DPD Local 與 WooCommerce 的集成時,有一個最佳解決方案——集成插件。
WooCommerce DPD UK 和 DPD 本地插件
市場上最受歡迎的 WooCommerce 解決方案是 Octolize 的插件。 它允許您在您的商店中全面負責 DPD 的履行 - 連接到您的 DPD UK 或 DPD Local 帳戶,創建帶有可打印標籤的貨件並跟踪包裹。 此外,此解決方案允許您完全自動化整個過程,從而簡化您的工作。
DPD 英國和 DPD 本地 WooCommerce
更快地運送您的 DPD 訂單。 收集運輸詳細信息、下載可打印的運輸標籤、跟踪包裹 - 一切都是自動化的。
添加到購物車或查看詳情將 DPD UK 或 DPD Local 與 WooCommerce 集成
轉到WooCommerce → 設置 → 運輸 → DPD UK 。 在API字段中,選擇 DPD Local 或 DPD,然後輸入您帳戶中的用戶名和密碼。 然後,保存更改,連接狀態應變為綠色 OK。
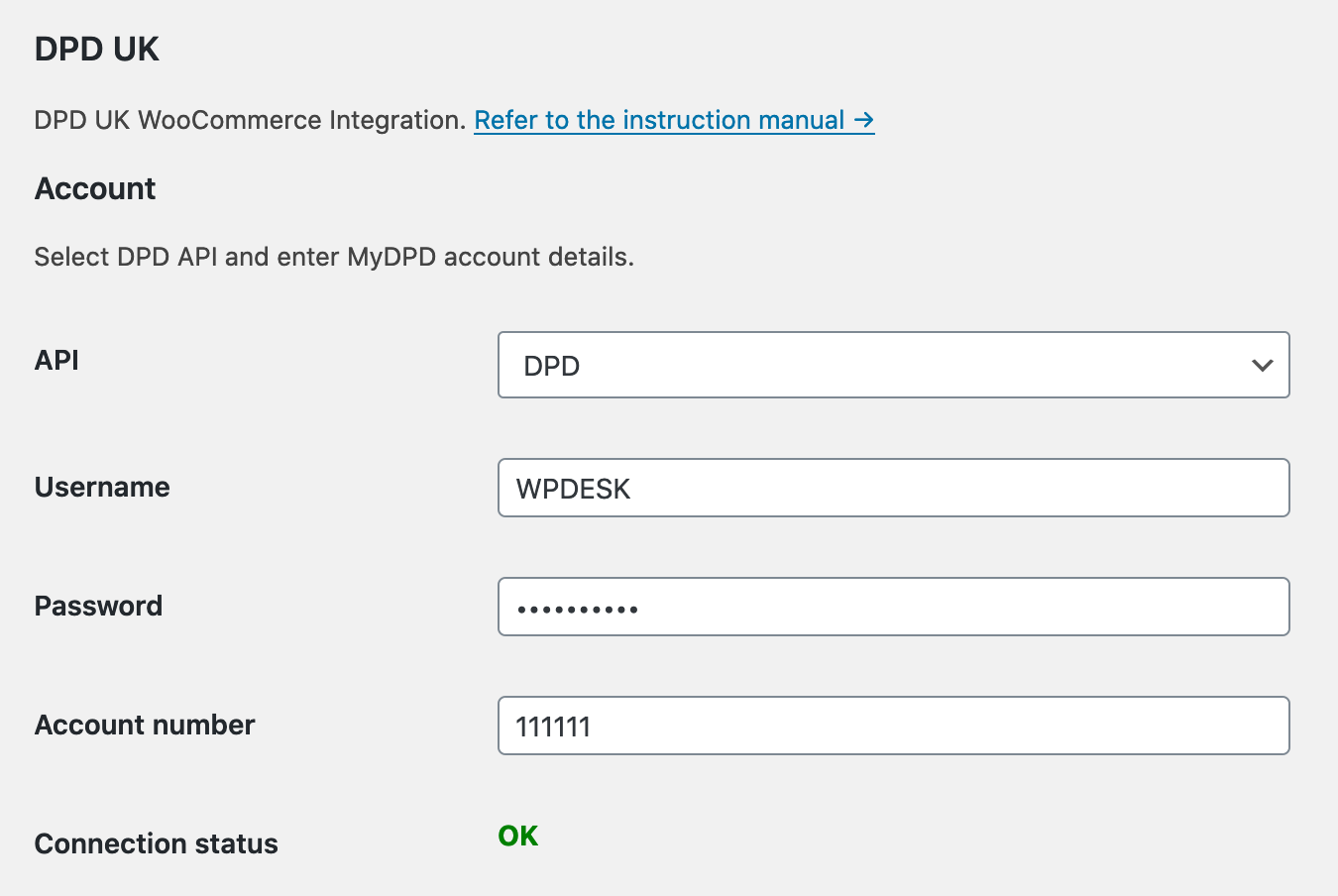
配置插件
將 DPD 帳戶連接到插件後,就可以對其進行配置了。 在本文中,我將重點介紹標籤設置。 如果您需要有關如何集成和配置 DPD UK 和 DPD Local WooCommerce 插件的完整信息,請參閱我們關於如何將 DPD UK 或 DPD Local 與 WooCommerce 集成的詳細指南。
連接狀態變為綠色 OK 後,所有配置選項將顯示在同一窗口中。 轉到打印選項部分,然後選擇標籤格式。 可用的標籤格式:
- HTML – 用於普通打印機
- CLP 和 EPL – 用於熱敏打印機。 要在熱敏打印機上打印標籤,您需要額外的靈活打印插件。
您還可以為 HTML 標籤選擇獲取標籤按鈕行為。 它可以下載標籤文件或在瀏覽器的新選項卡中打開它。
創建 DPD UK 或 DPD 本地運輸方式
配置好插件後,是時候為 DPD UK 或 DPD Local 創建運輸方式了。 DPD UK WooCommerce 需要免費版本的靈活配送插件。 但您不必擔心——靈活配送插件完全免費。 它不僅允許您為 DPD UK 和 DPD Local 添加運輸方式,還允許您在 WooCommerce 商店中創建的強大得多。 這是一個免費的 ,每天被全球超過 100,000 家商店使用。
靈活的運輸 WooCommerce
WooCommerce 的最佳表運費。 時期。 根據重量、訂單總數或項目計數創建運輸規則。
免費下載或訪問 WordPress.org安裝並激活靈活運輸插件後,轉到WooCommerce → 設置 →。 然後,單擊要添加該功能的。 我有“英國”:
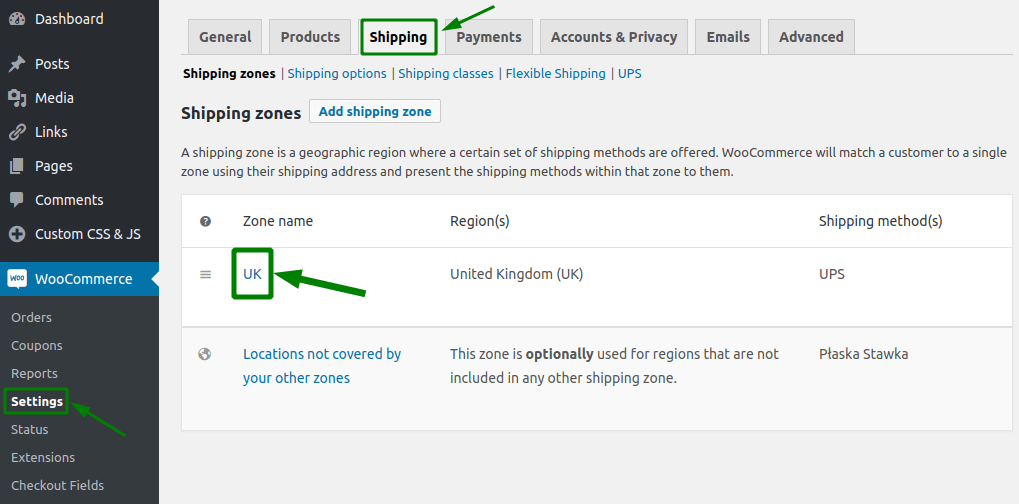
接下來,單擊添加運輸方式按鈕:
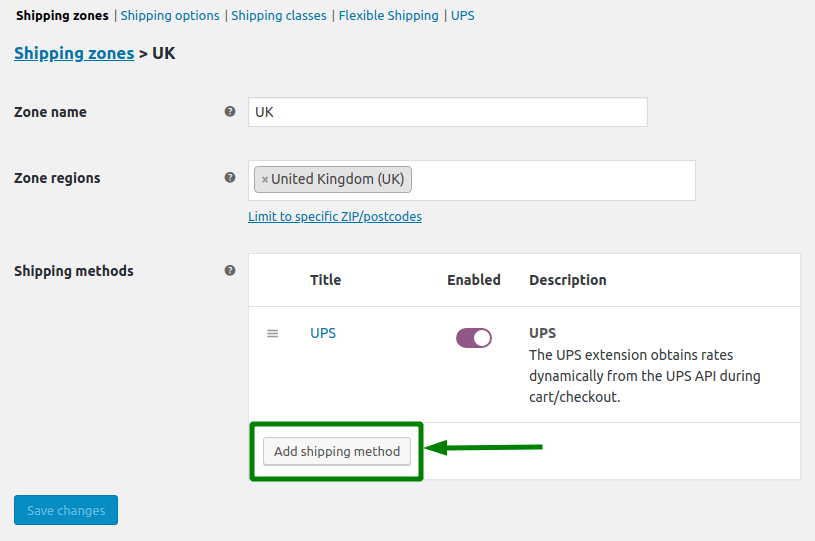
選擇並再次使用添加按鈕確認。
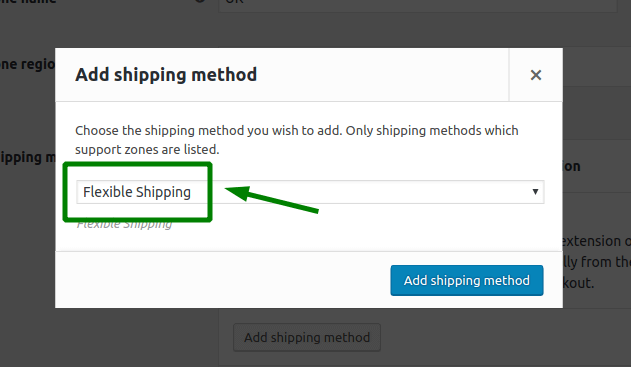

現在您可以。
在 General Settings 部分,您可以設置 Title和Description 。 您還可以在下面更改和的稅收設置。
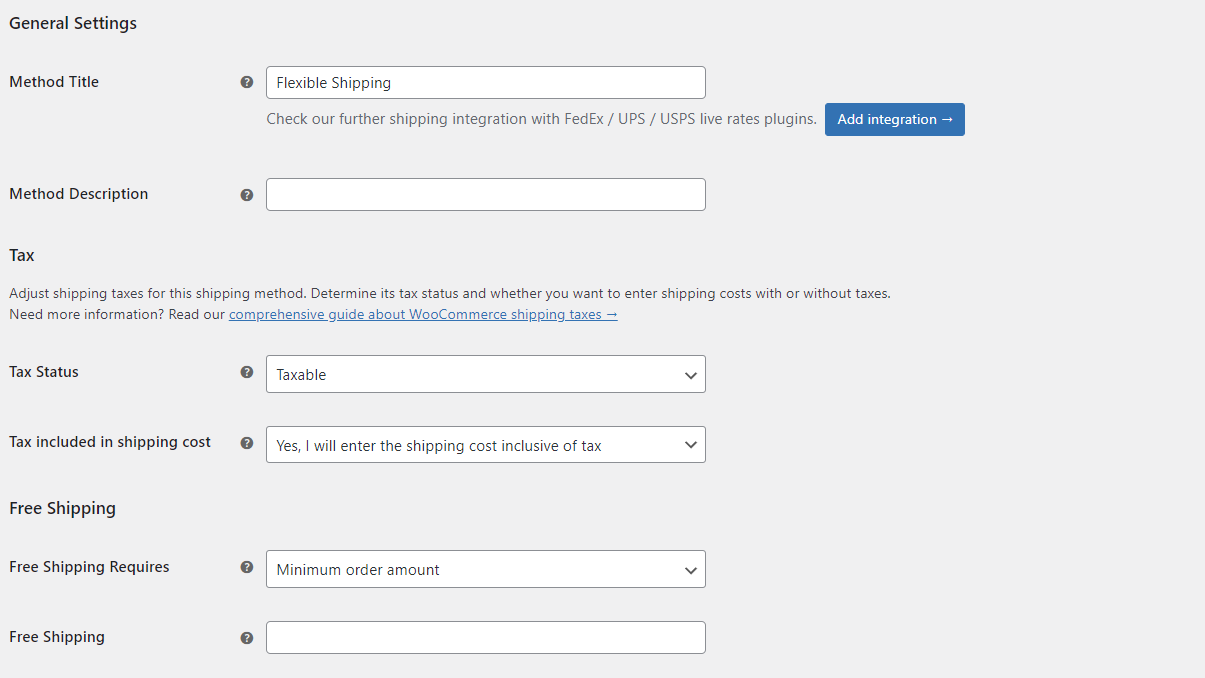
在運費計算規則中,您可以設置運費。 如果您只想使用簡單的統一費率,您可以使用“始終”規則並設置運費。
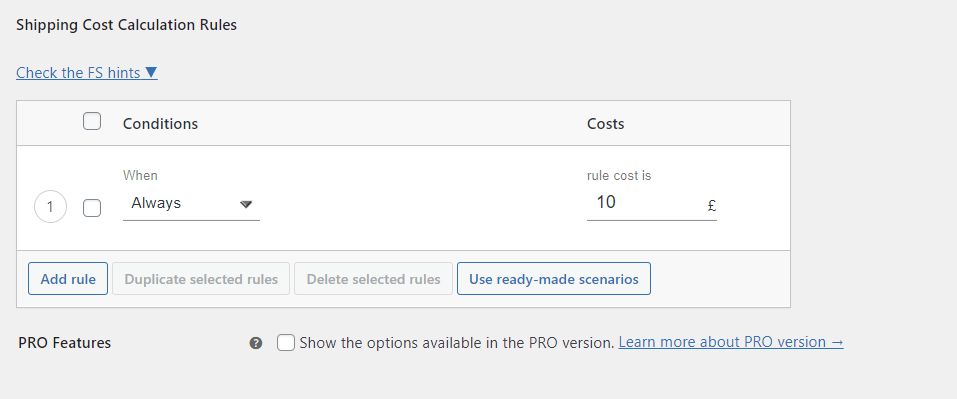
如果您想使用更高級的運費計算器,您可以使用重量或價格等可用條件之一。 您可以在我們的 WooCommerce 運費計算器指南中閱讀更多相關信息→。
配置 DPD 運輸方式最重要的部分是啟用與 DPD UK 的集成。 在運輸成本計算規則上方,您會找到運輸集成選項,您可以在其中選擇DPD UK :
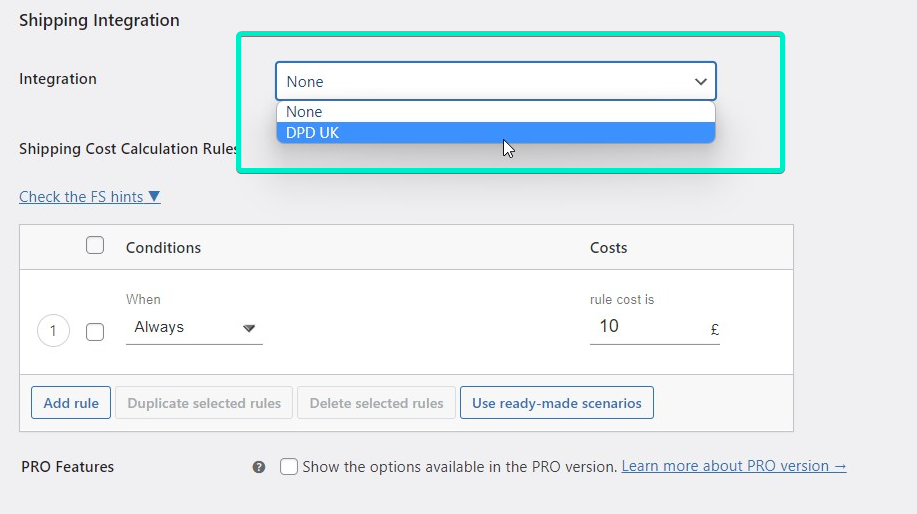
啟用適當的集成後,您可以選擇對其進行配置。
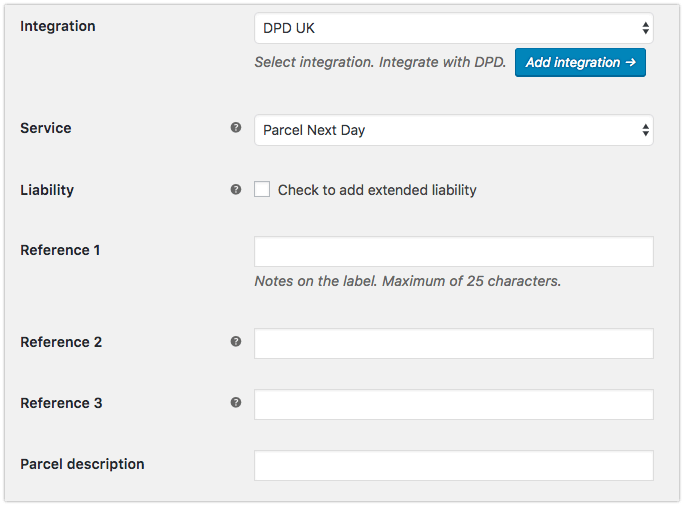
在服務字段中,您可以選擇將用於此運輸方式的 DPD UK 或 DPD Local 服務。 您還可以在“參考”字段的標籤上添加擴展責任並設置額外的運輸說明。 您可以應用簡碼:
-
[order_number], -
[shop_name], -
[shop_url]。
完成運輸方式配置後,保存更改,您的 DPD UK 和 DPD 本地運輸方式已準備好並可供您的客戶使用。 同樣,您可以使用其他 DPD 服務設置其他運輸方式。
在 WooCommerce 中創建和打印 DPD UK 和 DPD 本地運輸標籤
是時候創建貨件並下載運輸標籤了。 對於您的客戶選擇了啟用 DPD UK 集成的靈活運輸方式的任何訂單,這可以輕鬆完成。 DPD 元框將被添加到訂單編輯屏幕中。
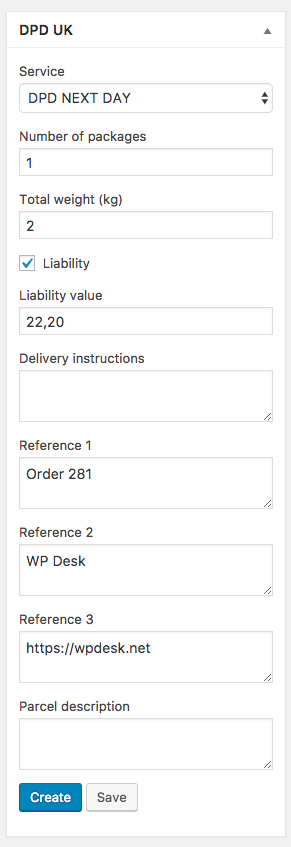
所有數據將根據您的設置和訂購的產品自動填寫。 如果一切正確,您可以單擊創建按鈕以創建新的 DPD UK 或 DPD Local 貨件。 創建貨件後,您可以下載可打印標籤:
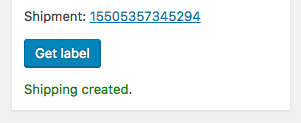
標籤將根據插件設置創建。 然後您就可以打印它並發送包裹。
如何打印 DPD UK 或 DPD Local 標籤?
我將向您展示如何在熱敏打印機上打印 DPD UK 和 DPD Local Label。 要直接從 WooCommerce 打印標籤,您需要一個額外的插件——靈活打印。 您可以通過購買Advanced DPD UK Integration Bundle以更低的價格與 DPD UK 和 DPD Local WooCommerce 一起獲得它。
靈活的印刷 WooCommerce 29英鎊
使用打印節點服務在熱敏打印機上打印運輸標籤。 讓標籤在下訂單的同時自動打印。
添加到購物車或查看詳情將打印節點與 WooCommerce 集成
要將 Print Node 與 WooCommerce 集成,請在 Print Node 上創建一個帳戶,並在註冊和帳戶激活後下載 API 密鑰。 然後,在靈活打印配置中輸入下載的 API 密鑰並保存更改。
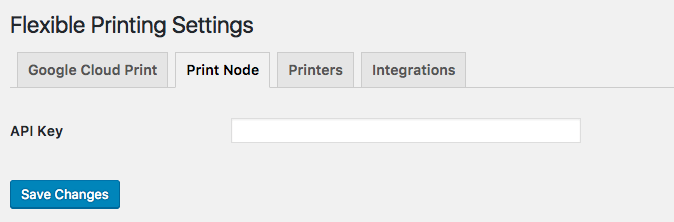
選擇打印機以打印 DPD UK 和 DPD 本地標籤
將打印節點連接到您的 WooCommerce,是時候配置打印機了。 轉到打印機選項卡,您可以在其中配置打印機並為所有集成設置默認打印機。
如果您將打印機添加到打印節點,帶有其名稱的新選項卡將出現在打印機菜單中。 單擊它以配置打印機。 如果沒有可用的選項,這意味著共享服務(打印節點)不允許您更改打印機的選項。 您可以打印測試頁以測試連接是否正常工作。
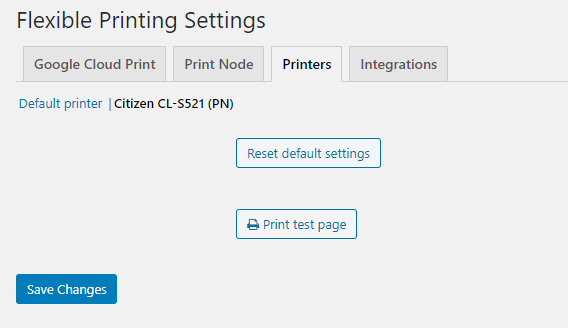
要為您的 DPD UK 集成選擇打印機,請轉到集成選項卡。 如果您激活了 DPD UK 和 DPD Local WooCommerce 插件,請選擇打印機以打印 DPD UK 和 DPD Local 標籤。
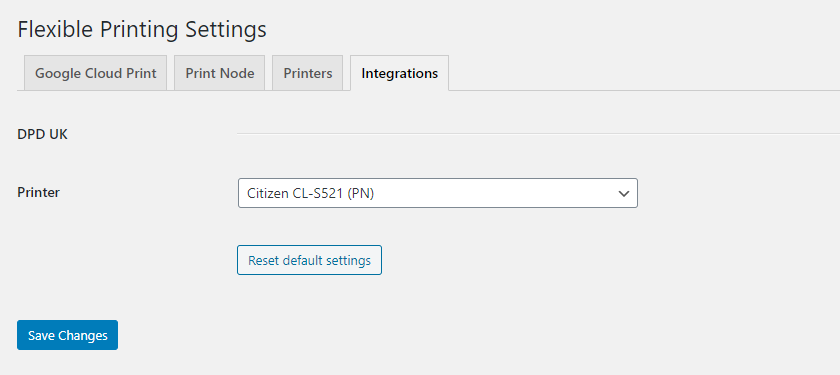
請記住保存更改,您應該能夠直接從您的 WooCommerce 打印 DPD UK 和 DPD Local 標籤。
手動打印 DPD UK 和 DPD Local 標籤
您可以從 WooCommerce 訂單列表中執行此操作。
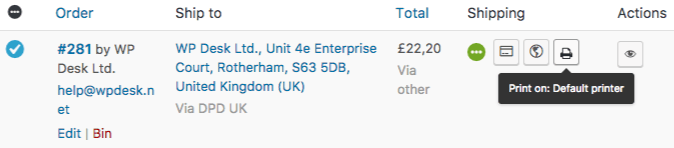
您也可以直接在單一訂單頁面打印標籤。
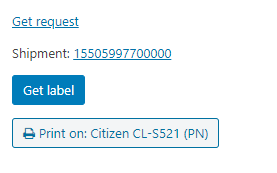
自動打印 DPD UK 和 DPD Local 標籤
還有另一種打印 DPD 標籤的選項,無需手動單擊 WooCommerce 中的按鈕。 DPD UK 和 DPD Local WooCommerce 插件與靈活打印相結合,可讓您自動打印訂單標籤。
要自動打印標籤,您必須在集成運輸插件的設置中啟用自動打印。 您可以在插件的設置中找到它: WooCommerce → 設置 → 運輸 → DPD UK 。
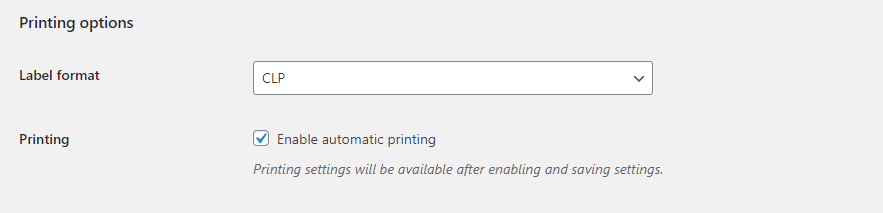
通過這些設置和我上面寫的與打印節點的正確配置連接,所有使用 DPD UK 和 DPD Local shipping 完成的訂單的標籤將自動打印在您選擇的打印機上。 它與 DPD UK 和 DPD Local 推薦的熱敏打印機完美搭配。
