4 個頂級和免費的 FTP 客戶端,可幫助您管理您的網站
已發表: 2018-08-07運行網站通常涉及大量文件管理。 您可能需要上傳圖片、編輯 HTML 和 CSS 文件等等。 大多數網絡託管服務允許您通過控制面板執行這些任務,但它們提供的界面並不總是用戶友好的。
就我們而言,文件傳輸協議 (FTP) 是管理網站文件的最佳方式。 該技術的作用是使您能夠直接訪問構成您的站點的文件和目錄,並與它們進行交互。 您可以隨意添加、刪除或編輯數據,讓您更快地完成許多關鍵任務。
在本文中,我們將更多地討論什麼是 FTP,向您介紹我們最喜歡的四種使用它的工具,並教您如何使用我們的首選。 讓我們開始工作吧!
文件傳輸協議 (FTP) 簡介
當您使用 Web 瀏覽器連接到網站時,它會使用 HTTP 協議來傳輸構成您所看到頁面的所有數據。 對於您訪問的每個站點,後端都有許多文件和文件夾,可以渲染其所有內容和功能。
使用瀏覽器時,您幾乎無法窺視後端。 但是,使用文件傳輸協議 (FTP),您可以直接連接到網站的服務器並瀏覽這些目錄,就像使用計算機的文件瀏覽器一樣。
這就是為什麼這是一個如此有用的選項:
- 它使您可以手動編輯文件。 使用 FTP 客戶端,您可以打開網站上的任何文件並使用文本編輯器對其進行更改。
- 您可以備份您的重要文件。 使用 FTP,您可以從您的網站下載您想要的任何文件和文件夾,甚至在以後(在某些情況下)恢復這些傳輸。
- 它非常適合上傳大批量文件。 例如,想像一下,您想將一百張圖片上傳到您的旅遊博客。 您可以使用平台的上傳工具執行此操作,但 FTP 客戶端提供了更有效的解決方案。
- 您可以編輯、刪除和創建目錄。 通常,您無法更改網站的後端結構。 但是,使用 FTP,您可以對其目錄進行任何更改。
如今,有如此多的工具可以讓構建和維護網站變得簡單,很多人從未使用過 FTP 來管理他們的網站。 但是,曾經有一段時間為了創建站點或對其進行更改,您通常必須使用 FTP 或命令行。
我們現在已經過了這一點,但 FTP 客戶端仍然是您應該知道如何使用的工具。 使用 FTP 的唯一缺點是它需要一些技術知識。 另外,您需要非常小心您編輯的文件以及對它們進行的更改。 最後,您需要一個特殊的工具來幫助您建立聯繫。
4 個幫助您管理網站的頂級 FTP 客戶端
對於 FTP 客戶端,大多數流行的選項都具有許多相同的基本功能。 例如,它們都使您能夠連接到您的網站、瀏覽其文件並與之交互。
考慮到這一點,在接下來的部分中,我們將重點介紹這些客戶端的不同之處,以及您可能想要使用它的原因。 讓我們從頭開始!
1. FileZilla
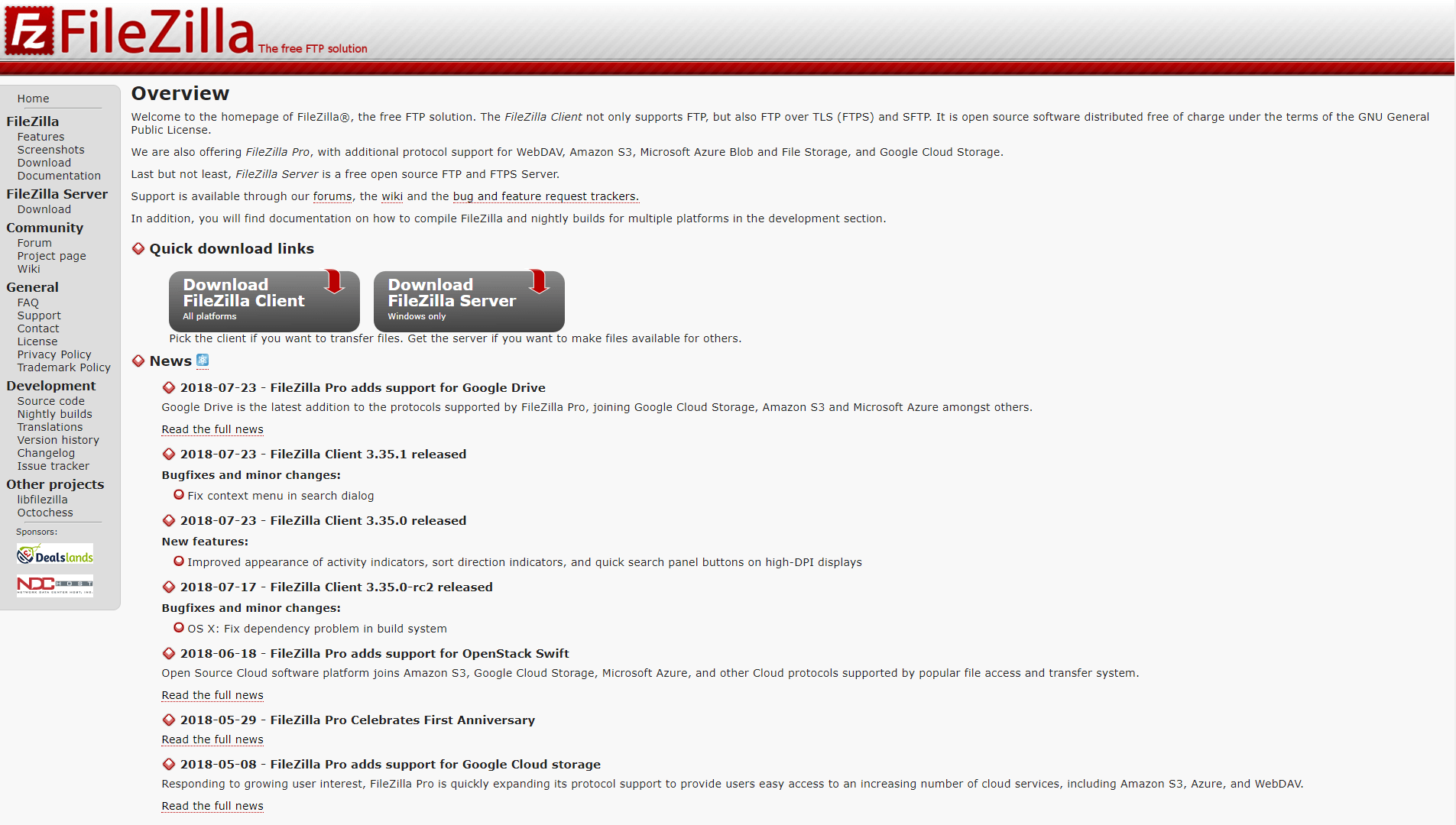
FileZilla 是最流行的 FTP 客戶端之一,原因很容易理解。 它是一個免費的客戶端,為您提供易於使用的界面,而且沒有多餘的裝飾。 使用 FileZilla,您可以一次連接到多個網站,並為您喜歡的連接添加書籤以節省時間。 您甚至可以為下載和上傳設置速度限制,這在大傳輸期間會派上用場。
如果您正在尋找不需要您閱讀手冊並且可以順利運行且沒有太多麻煩的客戶端,那麼 FileZilla 是一個很好的選擇。
2.WinSCP
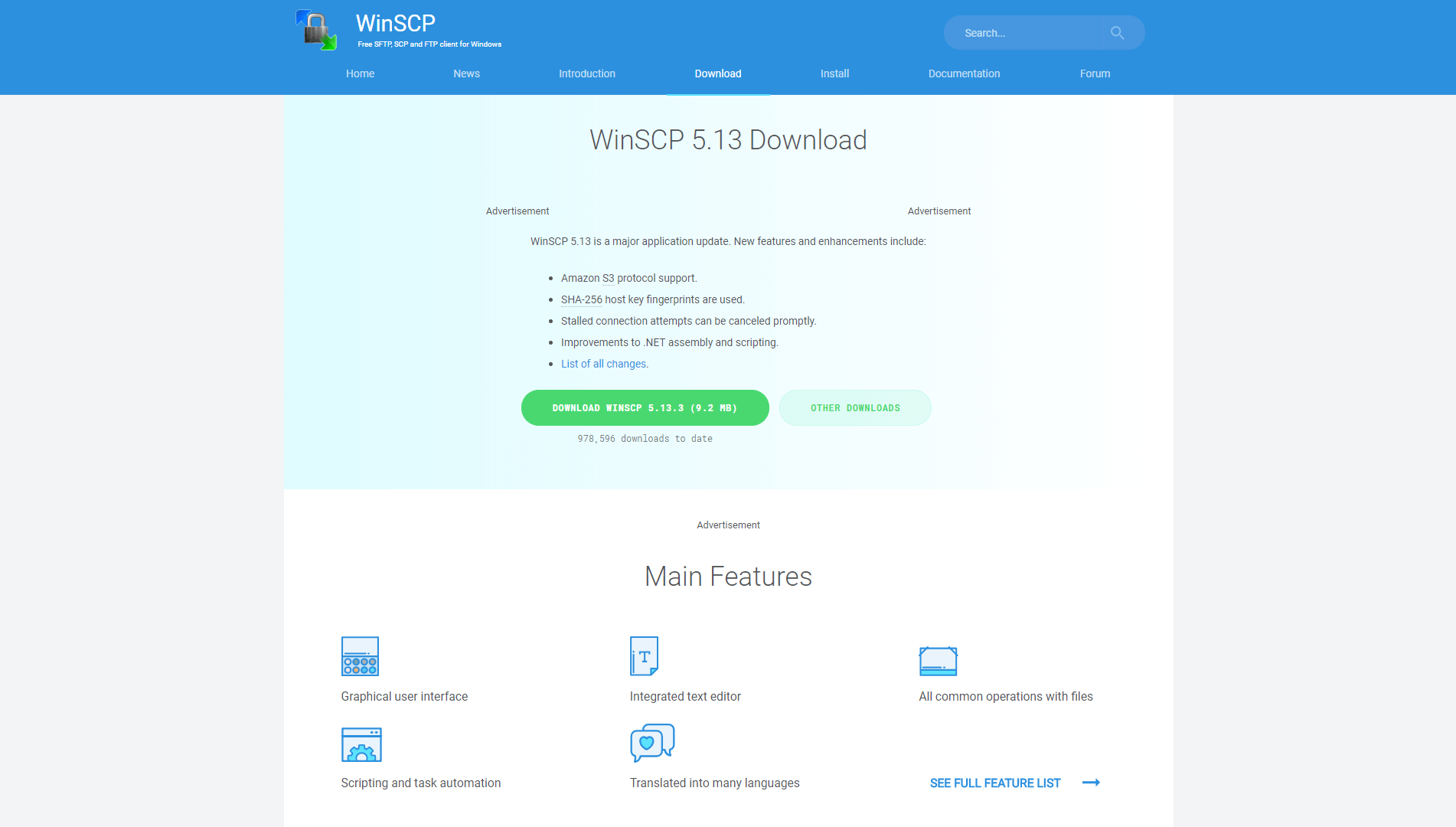
WinSCP 是另一個頂級 FTP 客戶端,擁有乾淨的界面,相對容易理解。 但是,在功能方面,它比 FileZilla 更上一層樓。 例如,它使您能夠使用命令行與服務器交互,並使用內置編輯器。
最重要的是,您可以使用 WinSCP 創建基本腳本和自動化任務以與您的服務器交互。 如果您是開發人員,並且需要比 FileZilla 提供的更多的火力,那麼這是一個不錯的選擇。
3. 免費 FTP
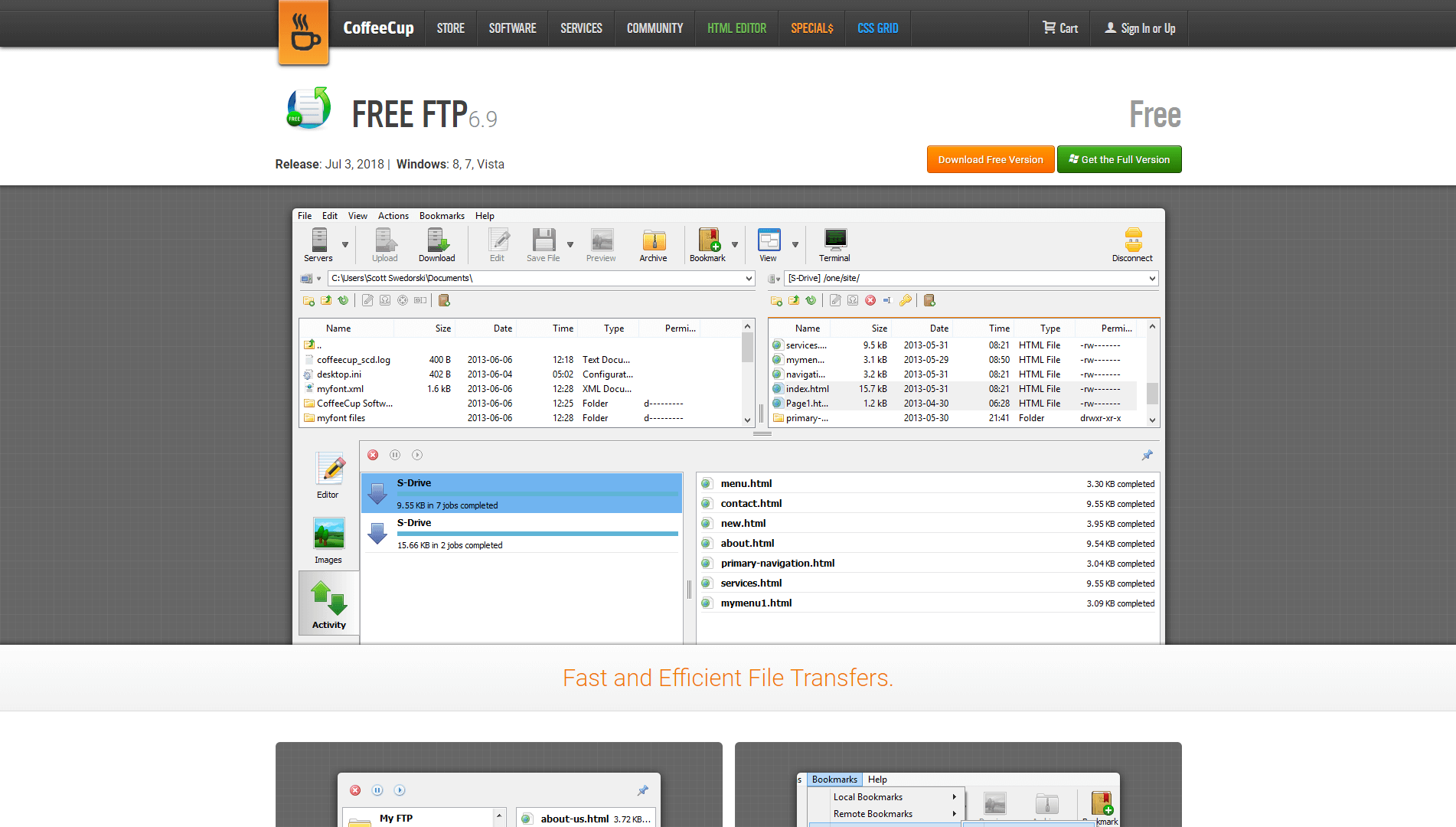
在功能方面,免費 FTP 介於 FileZilla 和 WinSCP 之間。 但是,就風格而言,它在他們兩個方面都名列前茅。 Free FTP 界面看起來比大多數同類產品更時尚,如果您要花很多時間使用它,這可能是一個加分項。
更重要的是,Free FTP 提供了一個內置的文本編輯器和一個圖像預覽器。 如果您正在運行一個包含大量圖像的網站,並且您需要能夠快速區分它們,那麼最後一個功能會非常方便。
4.賽博鴨
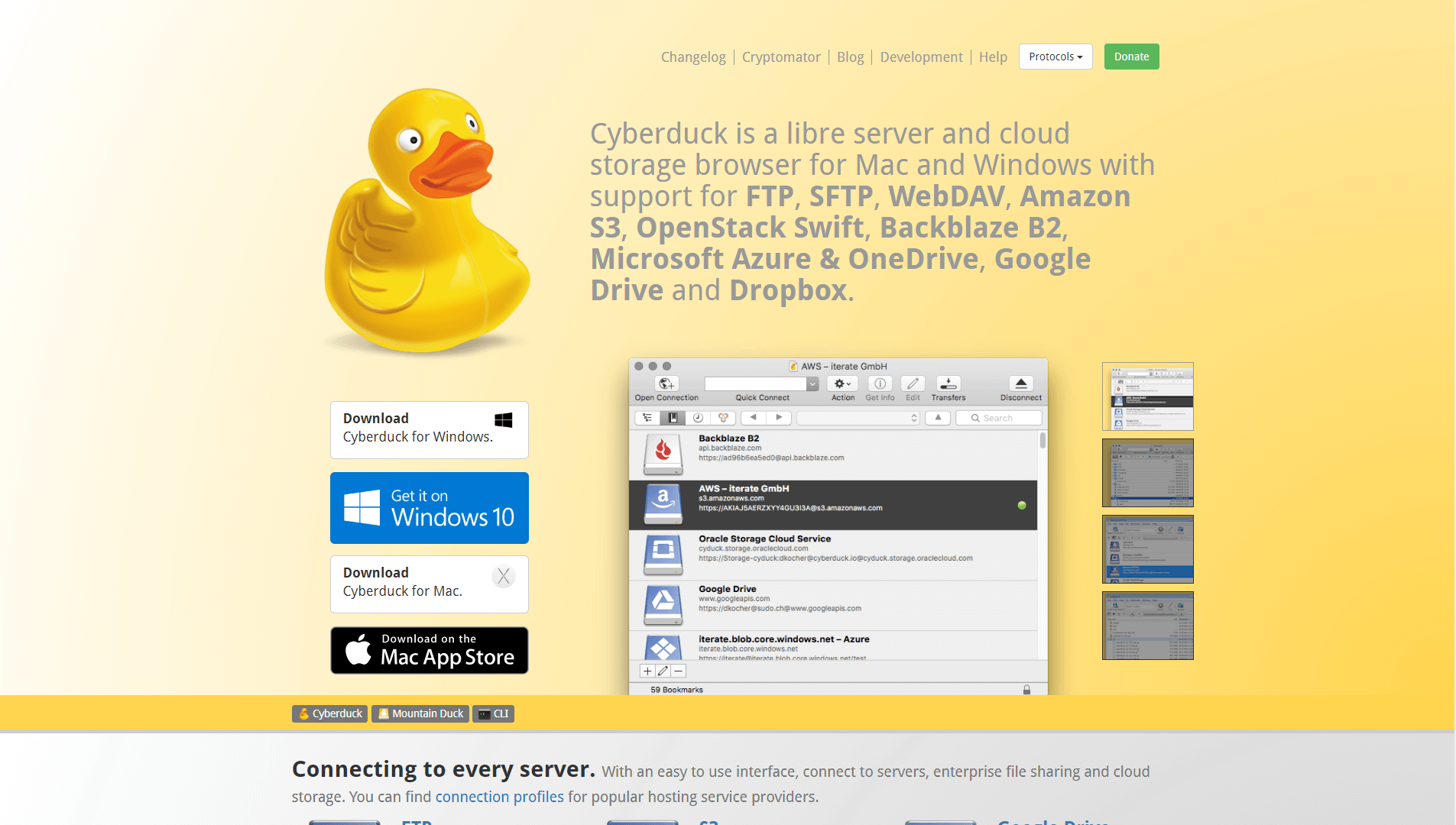
Cyberduck 與我們迄今為止檢查過的 FTP 客戶端有很大不同。 它涵蓋了所有基礎知識,使您能夠連接到您的網站並與其文件進行交互。 然而,它的作用遠不止於此。
使用 Cyberduck,您還可以連接到多個雲存儲平台,包括 Amazon S3、Backblaze B2、Microsoft Azure、Google Drive 和 Dropbox。 換句話說,它是滿足您所有在線存儲管理需求的一站式解決方案。
如果您喜歡可以幫助您管理雲存儲帳戶的 FTP 客戶端的想法,那麼 Cyberduck 是顯而易見的選擇。 此外,它還具有非常乾淨的界面。
如何使用 FTP 客戶端連接到您的網站
至此,我們已經向您介紹了許多 FTP 客戶端。 另外,您知道他們在理論上可以做什麼。 但是,您可能仍然不確定實際使用其中一個會是什麼樣子。 在本節中,我們將以 FileZilla 為例向您介紹基礎知識。

在您做任何其他事情之前,您需要為您的網站創建一個備份,以防萬一出現問題。 機會是什麼都不會,但小心一點永遠不會有壞處。 畢竟,您可能會對您網站的核心文件進行更改。
完成後,繼續下載 FileZilla,並像安裝任何其他程序一樣安裝它。 當你運行它時,你會看到一個像這樣的窗口:
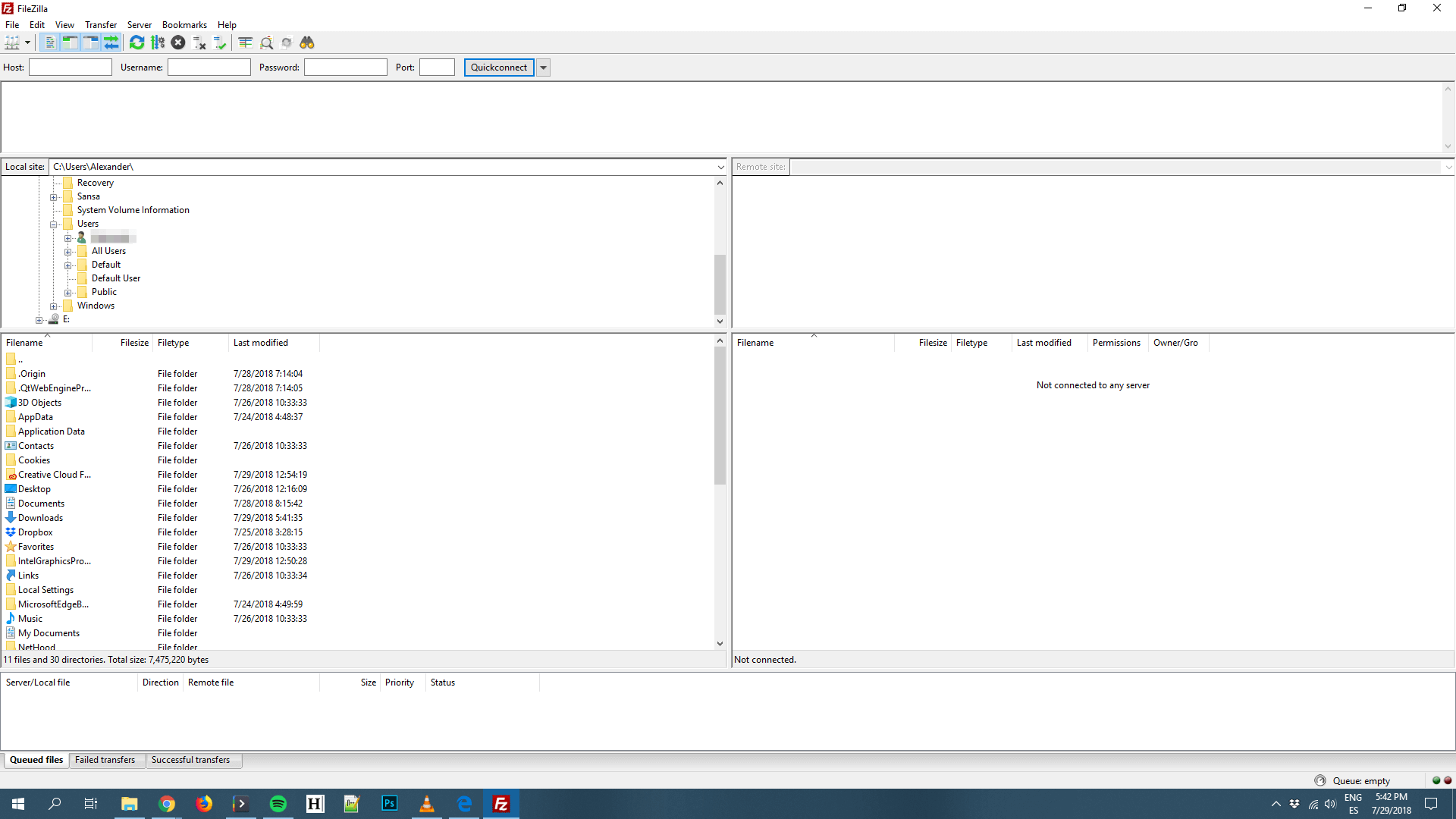
您的 FileZilla 屏幕由五個部分組成。 最上面的一個包括應用程序的主菜單,以及一些使您能夠執行基本任務(例如與服務器斷開連接、恢復下載等)的按鈕。
在它的正下方,您會找到您的登錄欄,您需要在其中輸入您的 FTP 憑據和連接詳細信息才能登錄您的網站:
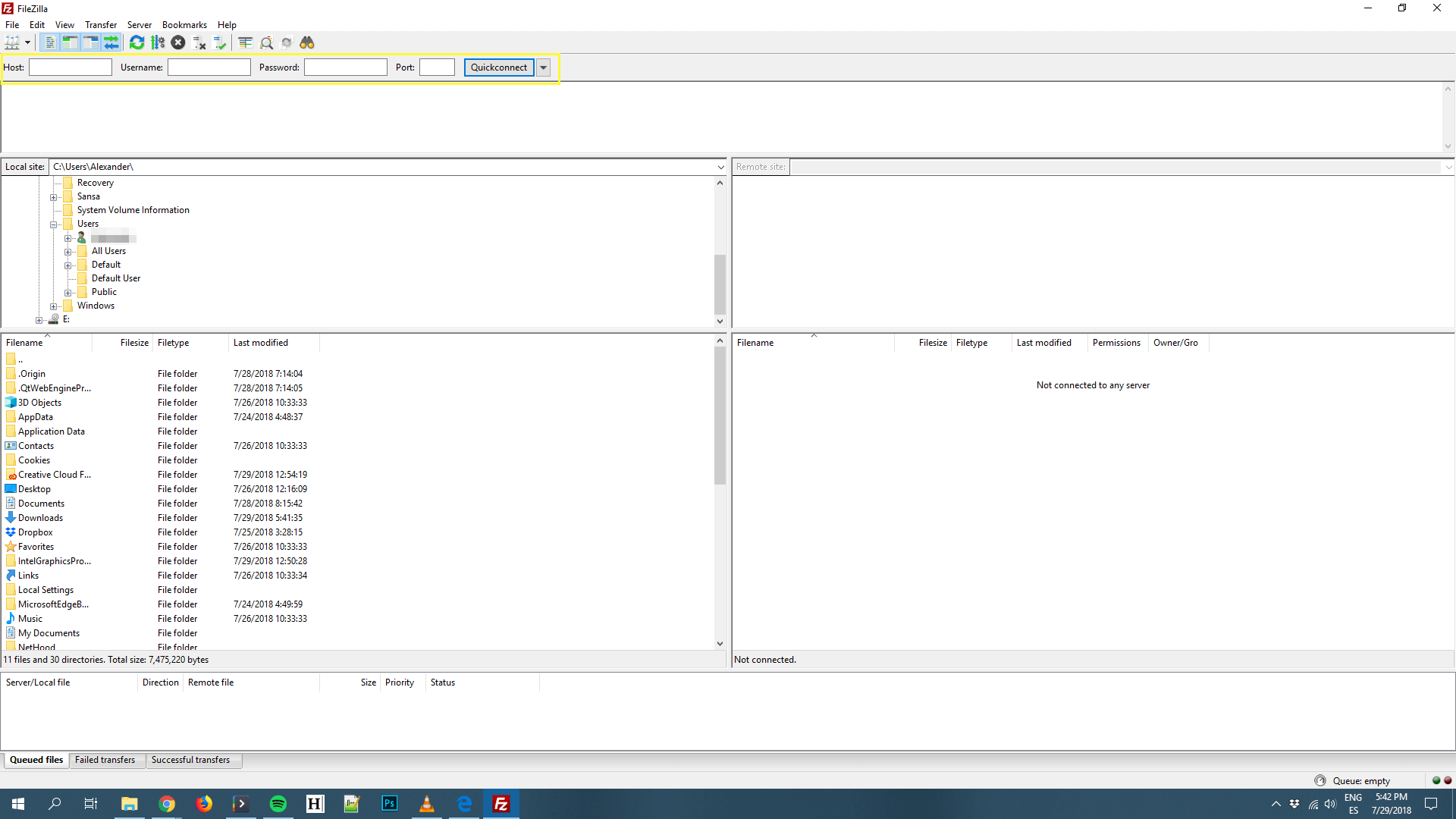
登錄欄下方的部分目前應該是空的。 這是您的 FTP 日誌,客戶端將在其中提供有關其正在執行的所有操作的簡明更新。 運行時,它看起來像這樣:
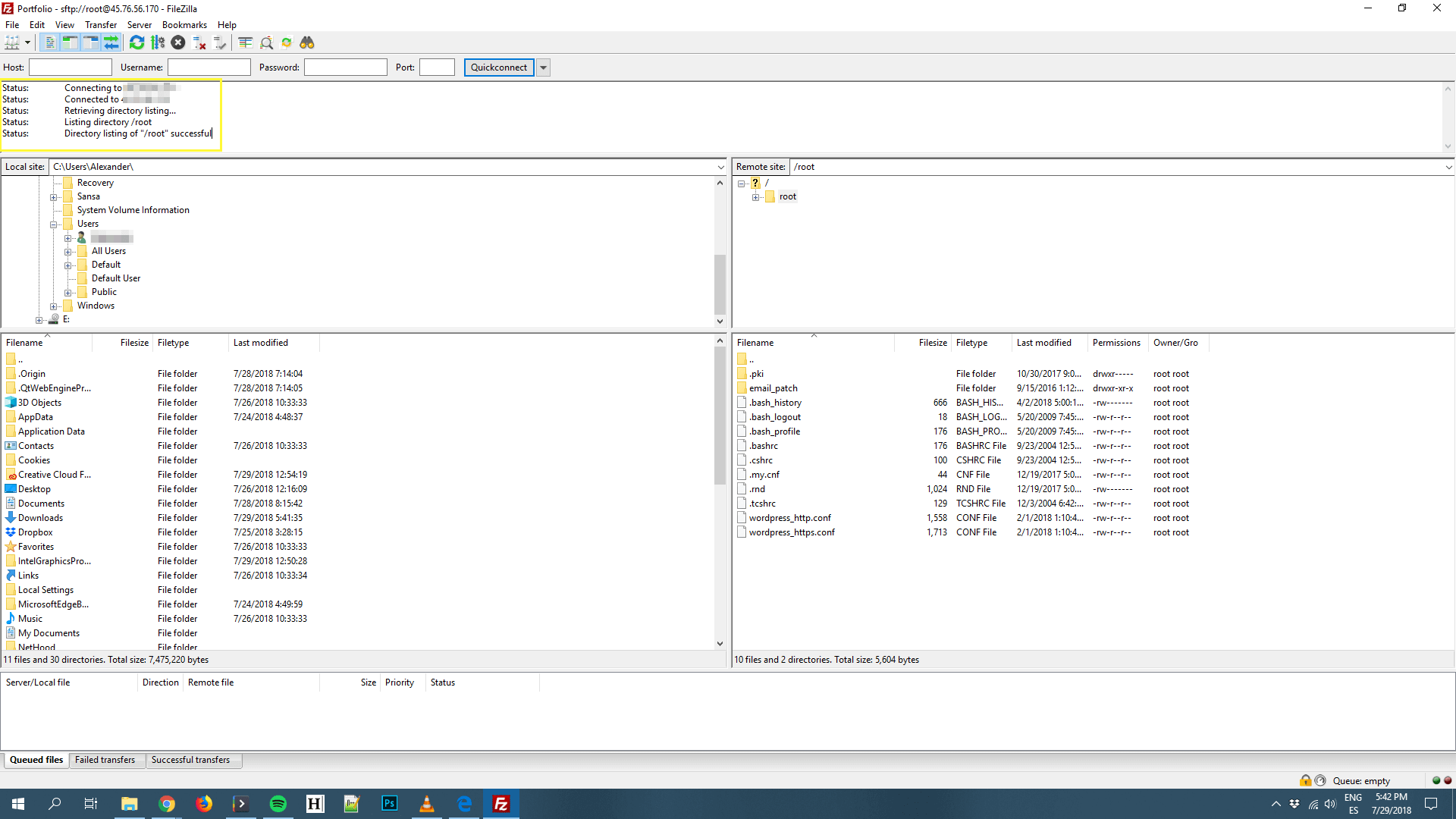
此時,您應該在屏幕左側看到一堆目錄,而右側什麼也沒有。 左側的兩個像限使您能夠瀏覽本地計算機的目錄和文件。
連接到右側的兩個像限後,您將在其中看到有關網站目錄和文件的信息:
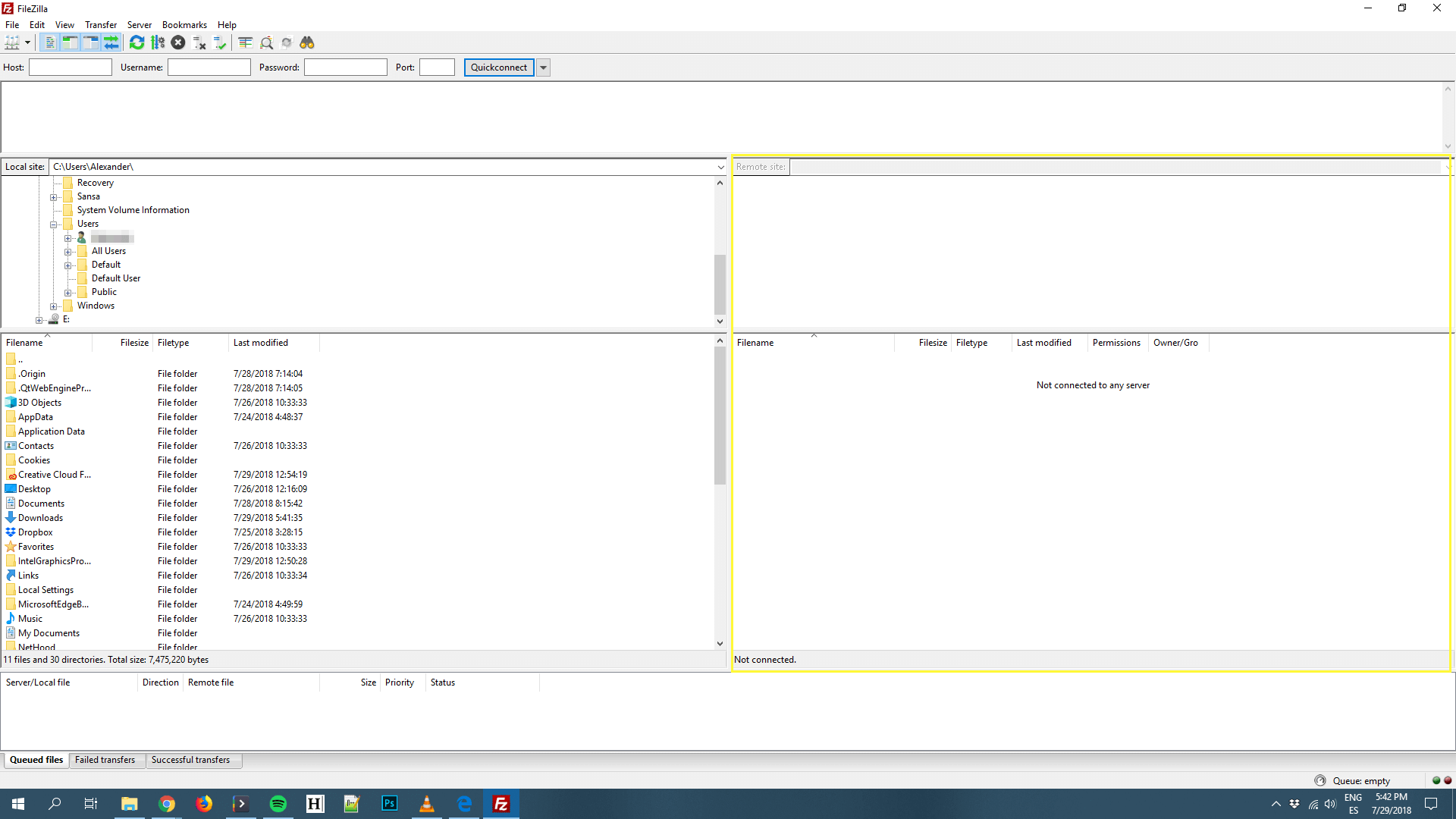
讓我們立即連接到您的網站,這樣您就可以看到您的 FTP 客戶端正在運行。 您需要做的第一件事是找到您的 FTP 憑據。
在大多數情況下,您的網絡託管服務提供商會在您註冊計劃時通過電子郵件將這些內容髮送給您。 您通常也可以在您的主機帳戶設置或控制面板中找到它們(如有疑問,請向您的提供商的支持團隊尋求幫助):
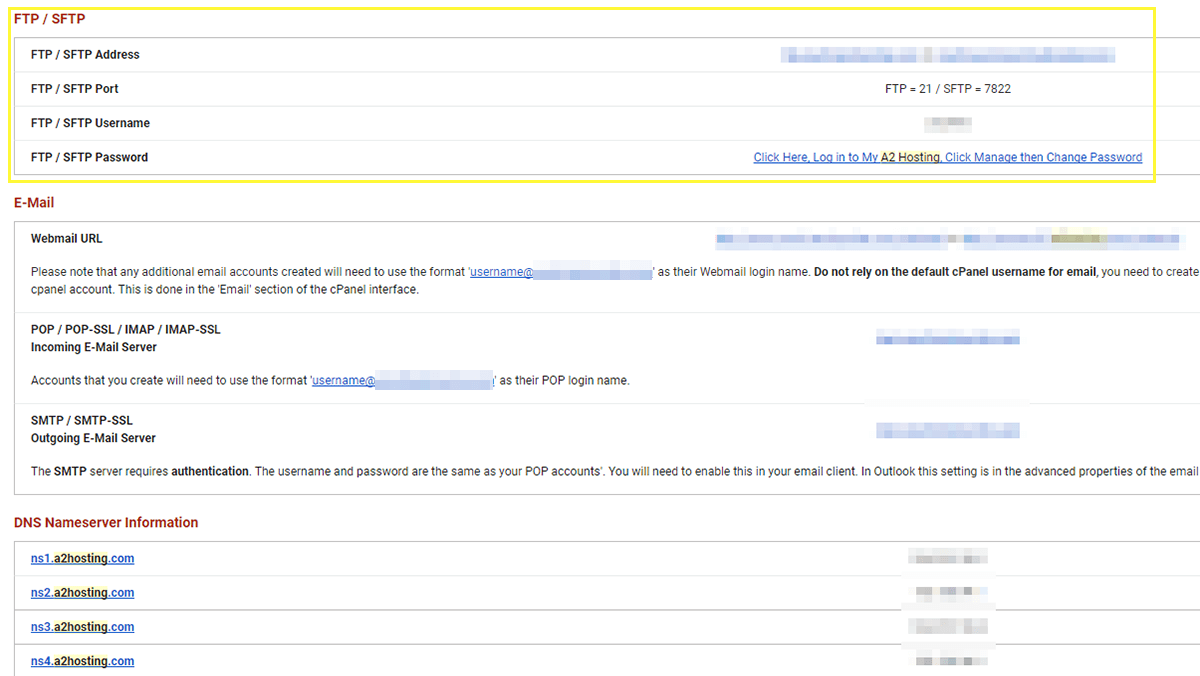
上圖中的一組憑據包括地址、端口、用戶名和密碼。 但是,在很多情況下,您的網絡主機不會指示特定端口。 不用擔心——您可以在 FTP 登錄欄中將該字段留空,一切仍應正常工作。
獲得憑據後,將它們輸入到 FileZilla 中的相應字段中。 然後選擇快速連接按鈕。 客戶端將嘗試與您的服務器建立連接,如果成功,您網站的文件夾將顯示在右側象限中:
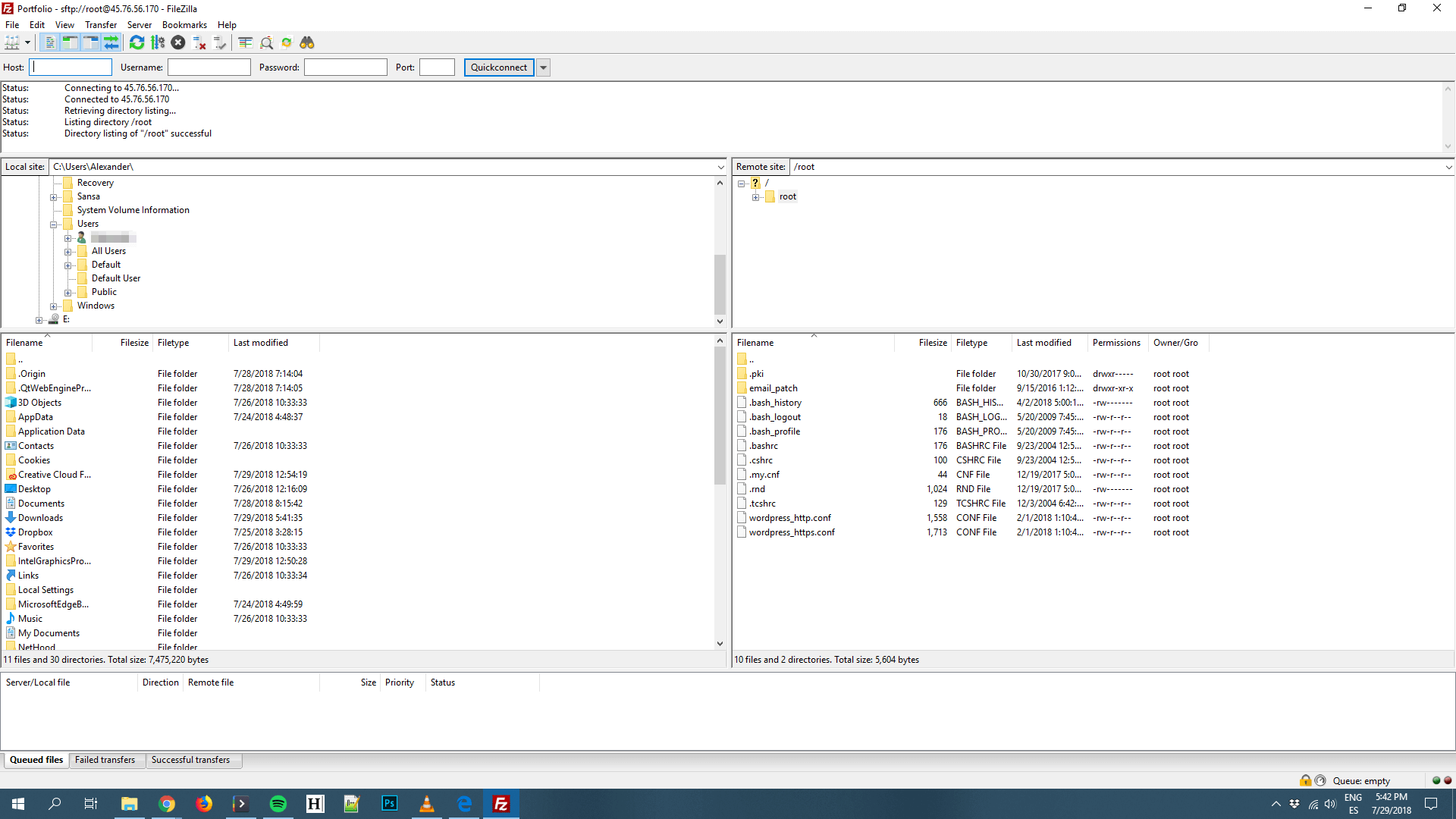
在這個階段,你幾乎可以做任何你想做的事情。 例如,您可以雙擊文件夾或文件將其打開。 您還可以右鍵單擊文件或文件夾以獲取其他選項列表:
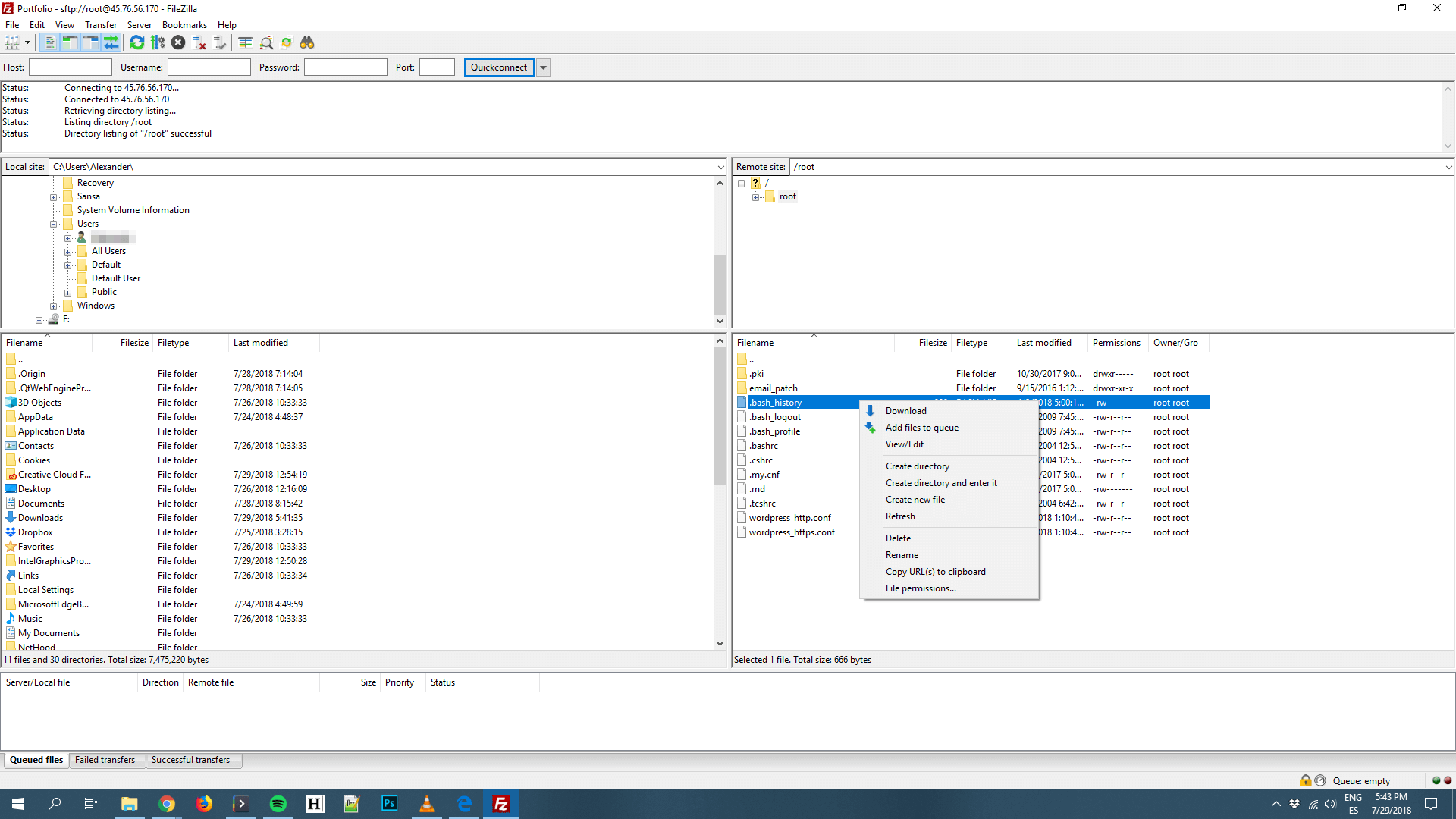
例如,您會看到可以下載文件,這會將它們傳輸到您在屏幕左側打開的本地文件夾中。 您還可以在本地文件夾和網站之間簡單地拖放文件。
當您右鍵單擊文件時,您還會看到一個名為View/Edit的選項。 如果您選擇此項,FileZilla 將使用最相關的程序打開該文件。 例如,如果您正在與 PHP 文件交互,客戶端將打開您的本地默認文本編輯器,使您能夠對文件進行更改。
這些只是使用 FTP 的基礎知識,您還可以使用客戶端執行更多操作。 現在,請隨意查看您網站的後端。 但是,如果您不知道它們的作用,請確保不要編輯或刪除任何文件。
當您準備好註銷時,您可以單擊頂部菜單中的紅色X按鈕。 否則,如果您閒置一段時間,您的客戶端將自動斷開與服務器的連接。 您可以隨時重新建立連接——FileZilla(和大多數 FTP 客戶端)將保存您的憑據以加快下一次的進程。
結論
您可以通過多種方式與您的網站進行交互以管理其文件。 您可以使用您的網絡主機的控制面板、命令行,或者——我們更喜歡——FTP。 大多數 FTP 客戶端為您提供相同的基本功能,例如上傳、編輯和刪除文件和文件夾。 在大多數情況下,這就是您執行基本網站維護任務和更新所需的全部內容。
在您開始之前,讓我們回顧一下您可能想要查看的頂級 FTP 客戶端選項:
- FileZilla:這是一個簡單的 FTP 客戶端,初學者很容易上手。
- WinSCP:對於喜歡自動化流程的高級用戶來說,這個高級的 FTP 客戶端非常有用。
- 免費 FTP:使用此客戶端,您無需其他程序即可預覽圖像和編輯文本文件。
- Cyberduck:除了作為可靠的 FTP 客戶端外,Cyberduck 還使您能夠連接到您最喜歡的雲存儲平台。
您對如何使用 FTP 管理您的網站有任何疑問嗎? 讓我們在下面的評論部分中討論它們!
