如何在 WordPress 中添加導航菜單
已發表: 2022-11-12如果您使用的是沒有內置導航欄的 WordPress 主題,您可以通過創建一個新菜單並將其分配到“主菜單”位置來添加一個。 為此,請轉到 WordPress 管理面板中的外觀 > 菜單頁面。 從這裡,您可以創建一個新菜單並向其中添加項目。 請務必將菜單分配到“主菜單”位置。 保存更改後,新菜單將出現在 WordPress 網站的標題中。
以下步驟將向您展示如何編輯和更改 WordPress 菜單的導航欄。 導航到外觀,然後是菜單,最後是 WordPress 儀表板中的設置。 導航按鈕標籤可以編輯,菜單項可以添加,項目可以重新排列。 因為它是一個拖放界面,所以您的所有菜單項都可以輕鬆地重新排列。 它是在 2014 年的 WordPress 版本 4.01 中為此視頻開發的。 截至 2021 年 9 月,流程基本相同。 某些 WordPress 主題可能包含與其他主題不同的菜單選項。 通過單擊“保存菜單”按鈕,您可以保存已添加、編輯或重新排列的菜單項。
導航欄通常以水平鏈接列表的形式顯示在每個頁面的頂部。 它可能出現在標題或徽標下方,但始終位於頁面主要內容之前。 在某些情況下,導航欄可能會垂直放置在頁面的左側。
通過單擊側邊欄中的“菜單”選項卡導航到定制器的菜單。 您可以從列表中選擇主要。 單擊刪除鏈接後,您現在可以從菜單中選擇隱藏或刪除的項目。 之後,單擊保存。
WordPress中的導航欄在哪裡?
導航欄位於 WordPress 頁面的頂部。
您可以通過將鼠標懸停在儀表板左側的外觀上來選擇菜單項。 這就是您的屏幕現在的顯示方式。 當您看到該框時,請填寫導航欄的名稱。 只需單擊其中一個選項即可創建單個導航鏈接。 應輸入 URL 和您希望鏈接顯示的內容,然後選擇“添加到菜單”選項。 將所有鏈接添加到菜單後,單擊保存菜單並完成導航欄。 根據您網站的主題,可以應用該導航欄。 要使用 Genesis 主題,請導航到主題位置部分並選擇最近創建的菜單。
與主導航相比,輔助導航可讓您快速訪問界面的特定區域。 菜單通常出現在 IA 的特定部分,例如頁眉、頁腳或側邊欄,但只有在查看界面的該部分時才可用(圖 6.4)。 換句話說,第三方導航系統可以提供對界面某些區域的更詳細或更具體的訪問級別。 電子郵件聯繫表單可能有一個二級菜單,允許用戶訪問表單上的特定字段,而 blogroll 可能有一個二級菜單,允許用戶訪問單個博客文章。 通過使用 WordPress 導航菜單功能,您可以創建自己的自定義菜單。 使用此功能,開發人員和網站所有者可以為 WordPress 頁面創建自定義菜單鏈接。 該菜單可以添加到您的函數代碼中,並且可以從界面中的任何位置訪問。 主導航通常可以在界面中的任何位置找到,而輔助導航可以在界面的特定部分中找到。 第三方導航系統可以為界面的特定區域提供更詳細或特定的視圖集。
如何添加 WordPress 導航菜單
類似於 WordPress 導航菜單的小部件使您可以在 WordPress 側邊欄上以小巧、謹慎的方式顯示 WordPress 博客頁面、類別或自定義鏈接。 可以在任何啟用小部件的頁面中創建自定義菜單,例如主頁或帖子。
要添加 WordPress 導航菜單,請導航至外觀。 您可以使用導航菜單小部件塊將其他小部件塊添加到側邊欄。 可以通過單擊小部件塊頂部的“+”按鈕來選擇小部件塊。 使用小部件時有幾個選項,例如菜單是否在移動設備上可見。
WordPress 網站有關於如何創建 WordPress 導航菜單的分步指南。 WordPress 導航菜單是組織博客的絕佳方式,而且使用簡單。
WordPress中的導航菜單在哪裡?

導航菜單可以添加到任何基於小部件的區域,包括側邊欄或頁腳。 最方便的方法是轉到外觀。 通過單擊頁面頂部的“+”,然後選擇小部件列表,將“導航菜單”小部件塊添加到您的側邊欄。
在 WordPress 頁面上,開發人員和網站所有者可以使用導航菜單功能創建自定義菜單鏈接。 它可以包含在函數的代碼中並進行定制,以滿足您特定的視覺和操作需求。 在 WordPress 3.0 版中,wp_nav_menu 是默認菜單設計。 要將導航菜單添加到 WordPress 站點,您需要訪問 WP_nav_menu 代碼。 可以通過 WordPress 管理頁面以及編輯 functions.php 文件來訪問此代碼。 插件或管理頁面可用於將菜單添加到現有頁面。 UberMenu 是一個菜單設計插件,可讓您根據需要快速構建複雜的菜單。
Hero Mega Menu 插件具有保存站點菜單所需的所有功能,包括拖放界面、控制關鍵菜單元素(如透明度、邊框和角半徑)的能力,以及拖放-drop builder,它是有史以來最漂亮的 WordPress 垂直菜單插件。 這個應用程序是專門為小屏幕的移動設備設計的。 它是輕量級的、定期更新的、完全可定制的,並且可以很容易地融入任何主題。 Touchy 移動菜單構建器可以輕鬆為您的網站創建理想的移動菜單。

只需單擊幾下鼠標即可創建導航菜單,簡單明了。 該菜單可以在您網站的任何頁面上找到,並且可以根據您的特定需求進行定制。 創建菜單時,請記住幾件事。 菜單的結構和可訪問性應該易於導航。 需要簡潔而有條理的菜單。 菜單應該易於使用和理解。 在本課中,我們將介紹一些創建有效導航菜單的技巧。 選擇一種易於閱讀且易於閱讀的字體。 保持你的菜單項簡短而中肯。 您應該做的第一件事是確保您的菜單項易於訪問。 顏色可用於幫助區分項目。 您必須熟悉菜單才能使用它們。 按照這些簡單的步驟,了解如何創建成功的導航菜單。
如何在 WordPress 中添加菜單項
只需幾個步驟即可創建一個 WordPress 菜單:為其命名,將其放在頁面中間,然後將其標記為完成。 可以根據需要多次添加菜單項,因此它們都以相同的順序出現在您的頁面上。
通過單擊外觀菜單中的菜單選項卡,您可以添加一個菜單項。 單擊“添加新菜單項”按鈕後,在“添加新菜單項”字段中輸入以下信息。 請在此處輸入菜單項的名稱:菜單項將在此處顯示為您頁面的一部分。 請花一點時間來描述您的菜單項的內容。 添加菜單項後,單擊外觀選項卡將它們配置為所需的外觀。 除了更改背景顏色、字體和文本大小之外,您還可以調整菜單項的位置和對齊方式。
如何恢復 WordPress 中的菜單欄?
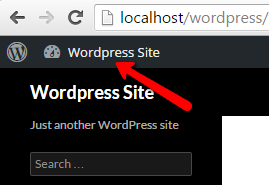
有幾種方法可以恢復 WordPress 中的菜單欄。 一種方法是轉到 WordPress 儀表板並單擊“外觀”選項卡。 從那裡,您可以單擊“菜單”選項卡,然後選擇要顯示的菜單。 另一種方法是將以下代碼添加到 WordPress 主題的 functions.php 文件中: add_filter( 'show_admin_bar', '__return_true' ); 這將在您的 WordPress 網站頂部顯示菜單欄。
漢堡菜單出現,但它是空的; 主題顯示菜單中的默認菜單空間似乎消失了。 我曾嘗試與主辦公司交談,但他們似乎不確定,儘管他們從未見過我。 這是 TDI 網站的鏈接嗎? 然後該站點是否託管在您上週遇到問題的那個多站點上? 我的首要任務是殺死網站上我想運行的所有插件。 在菜單被殺死之前出現了問題,我相信這通常是一個主題問題。 當有人試圖編輯錯誤的文件時,通常是不可能的。
這些廣告現在被 Ad Manager 插件靜音。 一旦我激活它,它將完美運行。 所有的圖像都被破壞了,但我沒有編輯任何文件。 所以我不確定恢復是否會覆蓋導致它中斷的東西?
確保您的 WordPress 菜單在更新後不會消失
如果您注意到更新後 WordPress 菜單消失了,可能是因為未正確安裝更新。 WordPress 更新通常可以提高您網站的效率。 這些解決方案有責任保護您的網站免受黑客攻擊並提高整體安全性。 要查看此內容,請轉到用戶並選擇此選項。 當您登錄到 WordPress 管理面板時,選擇“工具欄”選項。 您必須仔細檢查“查看網站時顯示工具欄”旁邊的複選框。 單擊頁面底部的“更新配置文件”按鈕後,您可以保存設置。 要將菜單添加到 WordPress,您可以使用側邊欄中的導航菜單小部件塊,然後從“選擇菜單”下拉菜單中選擇適當的菜單。
WordPress 導航菜單
WordPress 導航菜單是一個欄,通常位於 WordPress 網站的頂部。 此欄包含指向網站上不同頁面的鏈接。 WordPress 導航菜單通常由主題創建。
使用 WordPress 導航菜單:初學者指南部分,我將引導您完成如何創建一個。 在本課中,您將學習有關創建自己的導航菜單所需了解的一切。 使用 WordPress,您可以通過使用相當用戶友好的界面添加菜單,而無需了解任何編碼。 本指南將引導您根據一般準則在您的站點中添加和刪除導航菜單項。 在添加和重新排列菜單項時,您將有很多時間來做這件事。 嵌套選項可以從下拉菜單或各種級別訪問。 在以下部分中,我將深入探討此功能的工作原理。
我們將在本教程中介紹如何使用專用菜單界面向 WordPress 添加導航菜單。 因為自定義鏈接允許您這樣做,您將受益:為了創建自定義鏈接,您必須首先選擇以下選項。 以下是您如何獲得菜單項的實時預覽。 只要您對菜單進行更改,您的網站預覽就會自動更新。
