如何將圖片添加到您的 WordPress 主頁
已發表: 2022-09-05向您的 WordPress 主頁添加圖片是個性化您的網站並使其更具視覺吸引力的好方法。 有幾種不同的方法可以將圖片添加到主頁,您使用的方法取決於圖片的位置以及您希望它在主頁上的顯示方式。 如果您有一張已上傳到 WordPress 網站的圖片,您只需將圖片插入主頁的內容區域即可將其添加到主頁。 為此,請單擊主頁上內容編輯器上方的“添加媒體”按鈕。 這將打開媒體庫,您可以在其中選擇要插入的圖片。 選擇圖片後,單擊“插入帖子”按鈕。 如果您要添加到主頁的圖片位於其他網站,您可以使用“添加媒體”按鈕將圖片插入到您的主頁。 為此,請單擊“添加媒體”按鈕,然後單擊“來自 URL”選項卡。 輸入您要插入的圖片的 URL,然後單擊“插入到帖子中”按鈕。 您還可以使用小部件將圖片添加到主頁。 您可以使用多種小部件將圖片添加到您的主頁,您可以通過在 WordPress 插件目錄中搜索“圖像小部件”來找到適合您需求的小部件。 找到您喜歡的小部件後,只需將其拖放到主頁的側邊欄中即可。
帶有圖像的WordPress.com 網站看起來會更好。 您可以在您的網站上包含圖像的方式有很多。 來自 Pexels 免費照片庫的圖像。 如果您使用媒體塊,您還可以在文本塊中插入圖像或視頻。 它可用於以多種方式在移動設備上堆疊媒體和文本。 Tiled Gallery 塊有四種不同的樣式,可用於圓角。
如何在 WordPress 中編輯我的主頁?
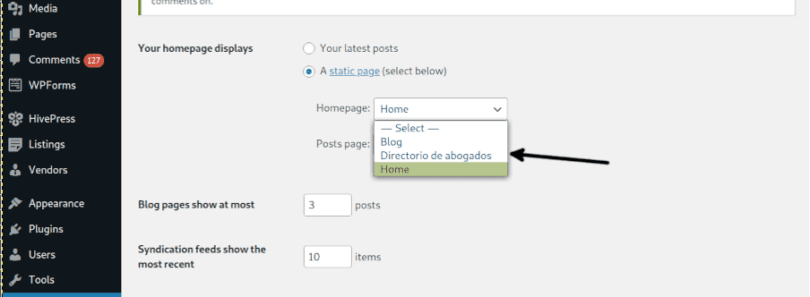 信用: linuxhint.com
信用: linuxhint.com為了在 WordPress 中編輯您的主頁,您需要訪問 WordPress 管理儀表板。 登錄後,您需要導航到“頁面”部分並找到當前設置為主頁的頁面。 從這裡,您可以像編輯 WordPress 中的任何其他頁面一樣編輯該頁面。 完成更改後,請務必單擊“更新”按鈕以保存更改。
當用戶訪問您的網站時,他們會看到主頁。 今天您網站上的平均關注時間僅為 8.25 秒,因此如果用戶打算留下來,您的主頁必須引起用戶的注意。 在本教程中,我們將介紹如何編輯 WordPress 的主頁。 有關如何編輯和自定義主頁的更多信息,請轉到為初學者編輯主頁部分。 請查看您的 WordPress 安裝以了解我們正在編輯的 index.php 文件。 只需轉到 Pages 編輯頁面內容,然後在此處更改內容。 WordPress 會在屏幕左上角顯示各種編輯選項,右側有一個藍色圖標。
要將更多塊添加到您的頁面,請單擊 + 圖標,然後一路編輯它們,如果您不喜歡看到的內容,最後將其刪除。 有多種帶有自定義選項的 WordPress 主題。 Elementor 是一個 WordPress 插件,可為 WordPress 網站提供附加功能。 所有主題都可以使用 Elementor 進行編輯,但您必須首先選擇一個 Elementor-ready 主題。 由於其拖放界面,您將在 Elementor 編輯器中擁有豐富的編輯選項。 您在此處看到的模板將是標準的,並且將生成一個名為singular.php 的文件(正如我們之前所做的那樣)。 您還可以更改您的主頁模板。 從頁面屬性 > 模板部分的下拉菜單中選擇一個模板。
如何編輯您的 WordPress 主頁
WordPress 是一種流行的內容管理系統 (CMS),它允許用戶輕鬆創建和管理自己的網站。 要編輯主頁的某個部分,只需單擊它旁邊的藍色鉛筆圖標。 在這裡,我們可以更改主頁頂部的圖像、文本和按鈕。 當您進行任何更改時,您的編輯將顯示在您網站的預覽部分。 在這些更改公開之前,您的網站不會更新這些更改。 在網站的主頁上,有一個重要的組成部分。 訪問者將被吸引到該站點的主頁,因為這是他們看到的第一件事。 如果您想更改您的主頁,您必須先導航到管理面板,該面板將顯示一個靜態頁面。 您可以通過這種方式管理頁面,而不必擔心實時更新。 如果您不確定如何操作,我們的指南將為您提供幫助。 同時,請務必查看我們有關 WordPress 網站安裝的其他有價值的文章,例如如何設置 WordPress 博客以及如何設置 Google Analytics 帳戶。
如何在 WordPress 上更改主頁圖像
轉到您的 WordPress 儀表板以訪問它。 您可以通過打開頁面或單擊帖子來上傳新圖像。 然後,通過單擊“替換”按鈕,您可以更改要使用的圖像。 下一步是上傳現有圖像或從“開放媒體庫”部分選擇要包含在 WordPress 儀表板中的圖像。
當我閱讀 OP 時,我認為它指的是靜態首頁右上角的大默認圖像,該圖像應該用於主頁模板。 如果您用自己的圖像替換該圖像,請轉到“我的網站”>“自定義”。 因為它以如此狹窄的格式顯示,所以網關的標題圖像是有限的。 帶有標題圖片的網站首頁的大小是多少? 有沒有辦法讓網關主題靜態而不是旋轉? 如果您不想為您的支持請求開始一個新主題,最好開始一個新主題。
如何更改您的 WordPress 背景
如果您使用的是 WordPress,請轉到外觀 > 背景並選擇一個新的背景圖像。 如果要更改博客主頁的默認圖像,請轉到媒體並從下拉菜單中選擇徽標。

如何在頁面 WordPress 中添加特色圖片
WordPress 具有可以在新博客文章中編輯或創建的特徵圖像。 特色圖片選項卡位於內容編輯器的右欄中。 您可以通過單擊“設置特色圖片”部分中的“設置特色圖片”鏈接來查看 WordPress 媒體上傳器彈出窗口。
特色圖片功能可用於插入圖片作為頁面或帖子的主要視覺元素。 來源通常位於您計算機上的某個位置、互聯網上的鏈接或您的媒體部分(您可以使用這些選項的任意組合)。 PixelRockstar 還提供了將圖像直接添加到站點的選項。 如果您在帖子或頁面的編輯屏幕中找不到該功能,您可以通過單擊 WordPress 編輯屏幕右上角的“屏幕選項”按鈕來查看它。 根據主題,您可以通過多種方式使用圖像。 確定您看到的特色圖片是由您的主題開發者設置的。
如何在 WordPress 的帖子中添加特色圖片
可以通過單擊 *br 按鈕將特徵圖像添加到帖子中。 在 WordPress 管理屏幕的左側,您會找到“帖子”選項卡。
您可以通過單擊查看要包含的帖子的詳細信息。
向下滾動到“媒體”選項卡的“縮略圖”部分,然後選擇“添加新”。
填寫“縮略圖大小”字段,寬度為 350 像素,高度為 150 像素。
輸入特色圖片的 URL 後,單擊“鏈接到帖子”按鈕。
通過單擊“更新”按鈕,您可以進行必要的更改。
要更改帖子和頁面中特色圖像的外觀,請使用 *br* 按鈕。 可以在 WordPress 管理屏幕的左側找到“外觀”選項卡。 選擇您要修改的帖子或頁面,然後單擊“編輯”按鈕。 您可以通過選擇“媒體”選項卡的“縮略圖”部分中的“更改”選項來更改縮略圖的高度或寬度。
如何使用代碼在 WordPress 中插入圖像
將圖像添加到您的 WordPress 帖子和頁面很容易。 WordPress 編輯器使您只需單擊幾下即可將圖像添加到您的帖子和頁面。 但是,如果您想使用代碼將圖像添加到您的帖子和頁面,您可以按照以下步驟操作: 1. 登錄您的 WordPress 站點並轉到您想要添加圖像的帖子或頁面。 2. 在編輯器中,單擊“添加媒體”按鈕。 3. 在“插入媒體”窗口中,單擊“上傳文件”選項卡。 4. 單擊“選擇文件”按鈕,然後選擇要從計算機上傳的圖像。 5. 上傳圖片後,您可以添加標題、說明和描述。 6. 點擊“插入帖子”按鈕。 您的圖像現在將插入到您的帖子或頁面中。
如何在 WordPress 中創建縮略圖
要在 wordpress 中創建縮略圖,請轉到您的媒體庫並單擊您要使用的圖像。 在圖片下方,您會看到一個鏈接,上面寫著“編輯圖片”。 單擊它,將出現一個彈出窗口。 在“縮略圖設置”部分下,選擇“裁剪”選項,然後單擊“應用”按鈕。 現在您可以拖動圖像以將其裁剪為您想要的大小。 對圖像滿意後,單擊“保存”按鈕。
網站上的縮略圖帖子是頁面的一小部分圖形和文本部分。 當用戶單擊鏈接或圖像時,將顯示全尺寸文章。 WordPress 使用帖子縮略圖中的特色圖像使其看起來更大。 本教程將引導您完成在 WordPress 中創建帖子縮略圖的過程。 您帖子的標題決定了您是否能夠通過實施此插件從 Flickr 下載圖像。 您可以通過單擊 WordPress 中的特色圖像來創建帖子縮略圖。 WordPress 允許您根據分辨率設置在編輯器中裁剪和調整圖像大小。
必須下載並配置相關帖子縮略圖插件才能激活。 該插件將在 WordPress 設置區域中包含一項名為“相關帖子拇指”的新功能。 在第三步中,選擇您喜歡的常規顯示選項。 在此屏幕中,您可以更改帖子的顯示方式。 您可以在瀏覽器的縮略圖選項卡中選擇縮略圖的來源。 第三步是選擇縮略圖的樣式,可以是顏色、字體大小或摘錄長度。
圖像塊
圖像塊是包含圖像的塊。 圖像可以從存儲在計算機上的文件或 URL 插入圖像塊。 圖像可以對齊到塊的左側、右側或中心。
通過單擊“添加塊”按鈕選擇圖像塊。 可以對圖像大小和尺寸進行各種調整,包括添加或刪除高度和寬度尺寸。 要在段落中對齊圖像,請將其插入到目標段落塊的正上方。 使用新功能,您可以向圖像添加完全替換顏色的過濾器。 顧名思義,雙色調效果類似於黑白濾鏡; 您可以選擇自己的陰影,而不是黑色和白色的陰影和高光。 Copy Copy 可用於復制特定塊,然後您可以將其粘貼到編輯器中的任何位置。 添加到可重複使用的塊功能允許您將選定的塊添加到可重複使用的塊列表中,允許您在其他頁面或帖子上使用它。
通過編輯為 HTML,您可以更改嵌入塊的 HTML 代碼。 在二十二十二十中,圖像設置分配給每個塊,允許您使用邊框或框架來完善您的圖像。 此外,高級選項卡使您能夠將 CSS 類添加到塊中,從而允許您編寫自定義 CSS 並根據需要設置樣式。
