如何在 WordPress 中為部落格文章新增自訂文章狀態
已發表: 2023-08-17您想在 WordPress 中為您的部落格文章添加自訂文章狀態嗎?
貼文狀態根據文章在編輯工作流程中的位置來組織文章,例如「草稿」、「待審核」或「已發布」。 有了正確的狀態,您就可以輕鬆管理自己的貼文甚至其他作者提交的部落格。
在本文中,我們將向您展示如何在 WordPress 中為部落格文章新增自訂文章狀態。
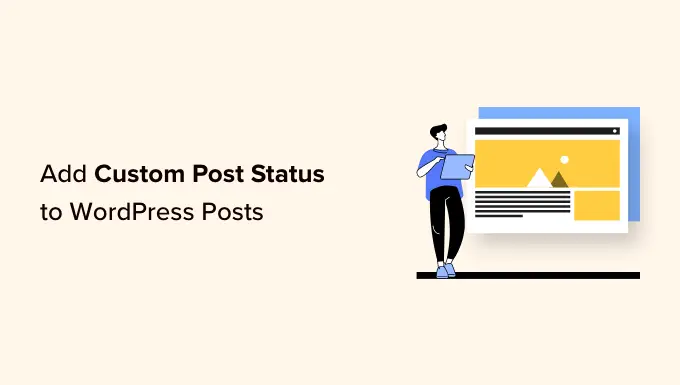
WordPress 中的貼文狀態是什麼?
貼文狀態允許使用者將工作流程狀態新增到部落格貼文中。 例如,當您撰寫貼文時,通常會將狀態設為「草稿」。 當您發布貼文時,狀態將變更為「已發佈」。
您可以透過前往 WordPress 管理儀表板中的貼文 » 所有文章來查看所有部落格的貼文狀態。
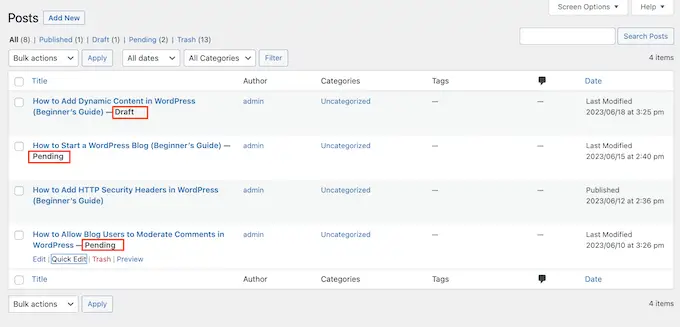
預設情況下,WordPress 具有以下貼文狀態:
- 草稿。 該帖子已保存但尚未發布。
- 自動草稿。 當您撰寫新文章時,WordPress 會自動將草稿儲存為臨時修訂版。 這使您可以輕鬆撤銷 WordPress 中的變更。
- 待審核。 一篇已完成並提交審核但尚未發布的帖子。 通常,「待審核」貼文需要由編輯審核。
- 未來。 該帖子預計稍後發布。
- 私人的。 大眾看不到的部落格文章。 預設情況下,只有管理員和編輯可以查看其他使用者建立的私人貼文。
- 垃圾。 該貼文已在垃圾箱中。
- 繼承。 當貼文繼承其父頁面的狀態時偶爾使用。 這最常用於圖像和視訊等帖子附件。
為什麼要在 WordPress 中為部落格文章添加自訂文章狀態?
有時,您可能需要將自己的自訂狀態新增至 WordPress。 例如,如果您接受 WordPress 部落格上的訪客帖子,那麼您可以為不太適合您網站的訪客部落格建立「用戶已提交」狀態或「不適合」狀態。
這可以幫助您管理 WordPress 網站上的所有帖子,即使您與數十位部落客合作也是如此。
即使您是獨奏部落客,您也可以使用自訂狀態來組織自己的貼文和想法。 例如,您可以建立一個「腦力激盪」狀態,直接在 WordPress 儀表板中記錄您的所有想法。
考慮到這一點,讓我們看看如何在 WordPress 中為部落格文章添加自訂文章狀態。
如何在 WordPress 中為部落格文章新增自訂文章狀態
在 WordPress 中建立自訂貼文狀態的最簡單方法是使用 PublishPress Planner。 這個免費插件允許您創建任意數量的自訂狀態。 您也可以為每個狀態分配顏色和圖標,然後在 PublishPress 編輯日曆中查看此資訊。
首先,您需要安裝並啟用該插件。 如果您需要協助,請參閱我們有關如何安裝 WordPress 外掛程式的指南。
啟動後,您需要前往Planner » Settings 。 在這裡,選擇“狀態”標籤即可開始。
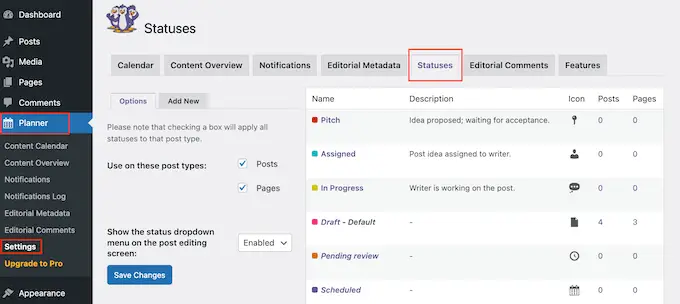
如何配置 PublishPress Planner 插件
首先,您需要配置一些設定。
預設情況下,PublishPress 允許您在頁面和貼文上使用相同的狀態。 但是,您可能只想在頁面或貼文上使用這些自訂貼文狀態。
要進行此更改,只需取消選取「頁面」或「貼文」旁邊的方塊即可。
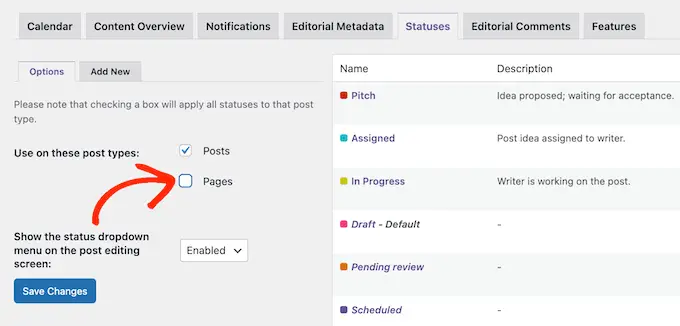
如果尚未啟用,則您需要開啟「在貼文編輯畫面上顯示狀態下拉選單」下拉清單。 然後,選擇“啟用”。 這允許使用者更改 WordPress 區塊編輯器內的貼文狀態。
完成後,只需按一下“儲存變更”。
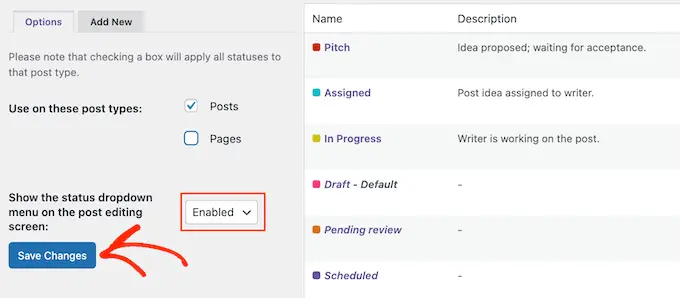
完成此操作後,您就可以建立一些自訂貼文狀態了。
自訂部落格貼文的預設貼文狀態
PublishPress Planner 附帶一些內建狀態,您可以將它們添加到 WordPress 部落格文章中。
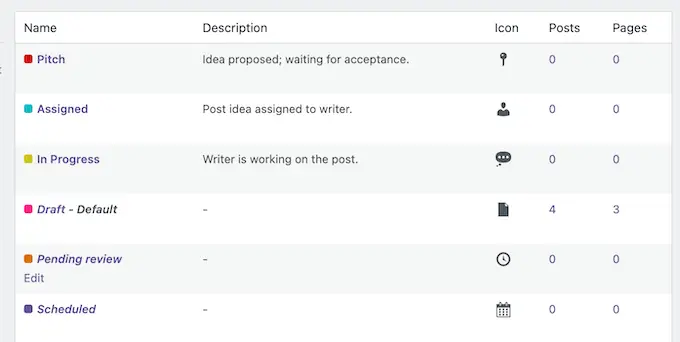
這些狀態已經分配了顏色和圖示。
PublishPress Planner 在其內容日曆中顯示此信息,如下圖所示。
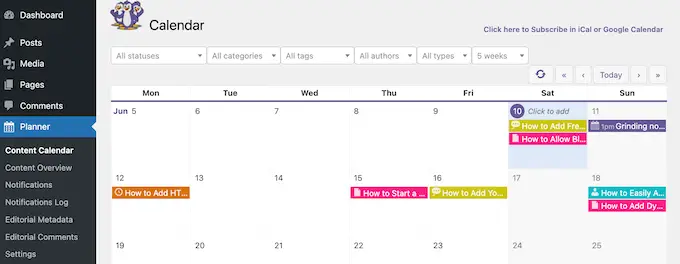
要編輯任何預設狀態,只需將滑鼠懸停在其上即可。
然後,在出現“編輯”連結時單擊它。
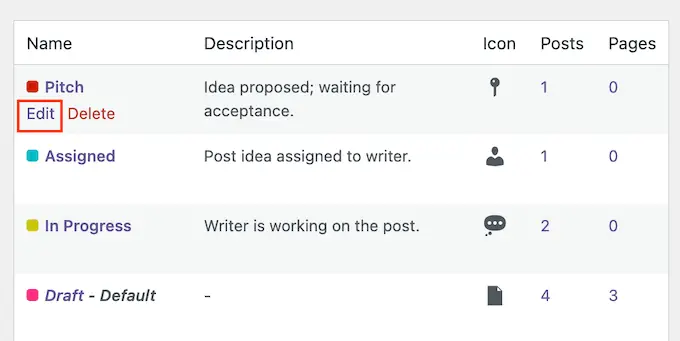
這將打開一個編輯器,您可以在其中更改狀態名稱、slug、圖示和顏色。
當您對更改感到滿意時,只需單擊“更新狀態”按鈕即可。
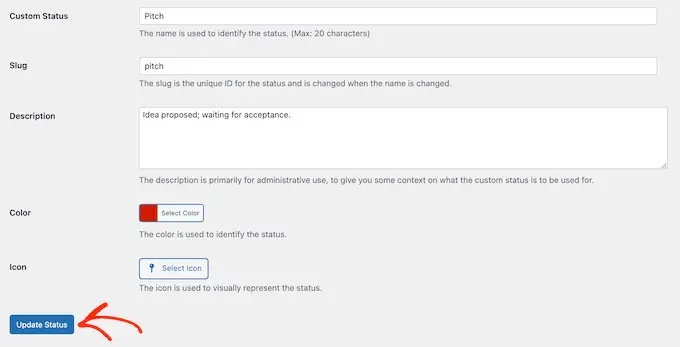
您想刪除自訂貼文狀態嗎?

只需將滑鼠懸停在它上面,然後在它出現時單擊“刪除”。
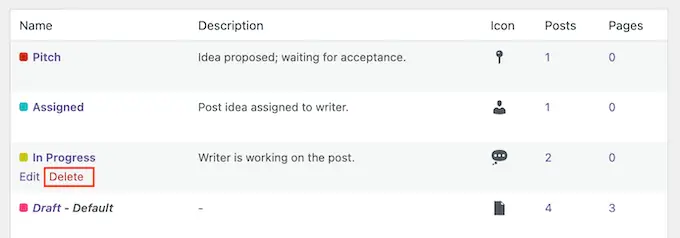
在 WordPress 中建立自訂文章狀態
PublishPress 還允許您創建自己的自訂狀態。
首先,請按一下「新增項目」標籤。
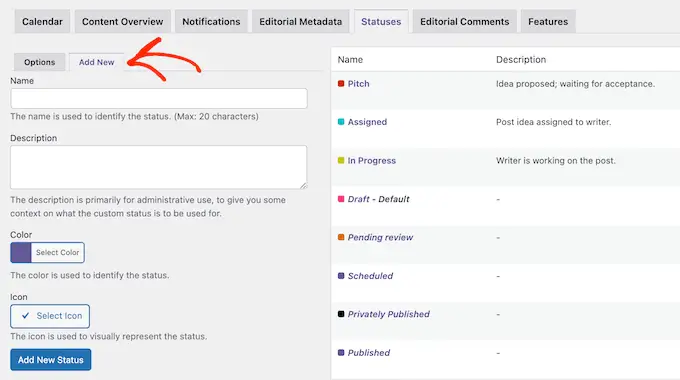
這將開啟一個表單,您可以在其中輸入狀態的名稱。
這將出現在頁面或貼文編輯器以及「快速編輯」功能表中,因此最好使用描述性內容。 如果您運行多作者 WordPress 博客,這一點尤其重要,因為它將幫助其他用戶了解如何使用每個狀態。
透過這種方式,您可以避免混亂並改善編輯工作流程。
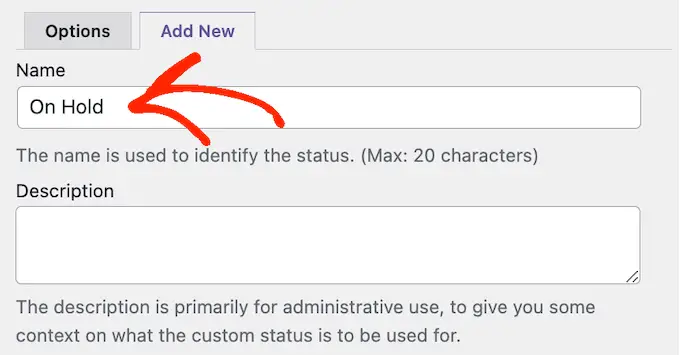
接下來,您可以輸入描述,該描述將顯示在「規劃器」»「內容日曆」畫面上。 如果您要建立大量新狀態,那麼描述可以為自己和其他使用者提供有用的提醒。
如果您與其他作家和客座部落客共享您的 WordPress 儀表板,那麼這也可能是分享有關新工作流程的更多資訊的好方法。
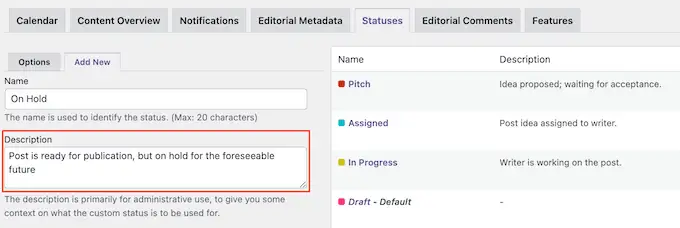
之後,您可以新增代表內容日曆中的狀態的顏色和圖示。 這可以幫助您在 WordPress 中規劃內容並安排貼文。
只需點擊“選擇顏色”或“選擇圖示”,然後在彈出視窗中進行選擇。
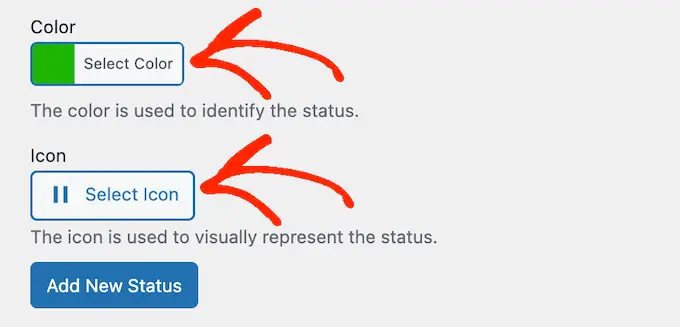
如果您對自訂貼文狀態的設定方式感到滿意,請按一下「新增狀態」。
若要建立更多自訂狀態,只需重複這些步驟即可。
如何在任何頁面或貼文中新增自訂狀態
建立另一個自訂狀態後,您可以將它們新增至任何頁面或貼文。 如果您在內容編輯器中,只需開啟右側選單中的「發佈狀態」下拉清單即可。
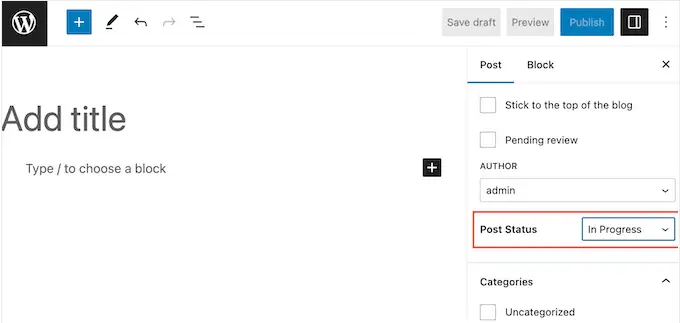
然後,您可以選擇要用於 WordPress 部落格文章的自訂文章狀態。
另一種選擇是使用“快速編輯”設定。 對於需要快速更改多個頁面或貼文狀態的編輯或管理員來說,這是一個不錯的選擇。
為此,請前往頁面 » 所有頁面,或貼文 » 所有貼文。 然後,只需將滑鼠懸停在要更改的項目上,然後在出現“快速編輯”時單擊它。
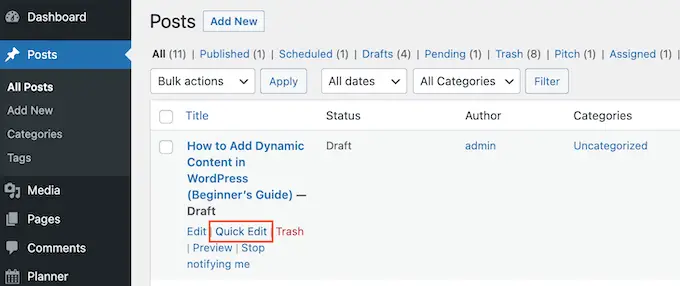
現在您可以開啟“狀態”下拉清單並選擇您要使用的狀態。
完成後,按一下“更新”以儲存您的設定。
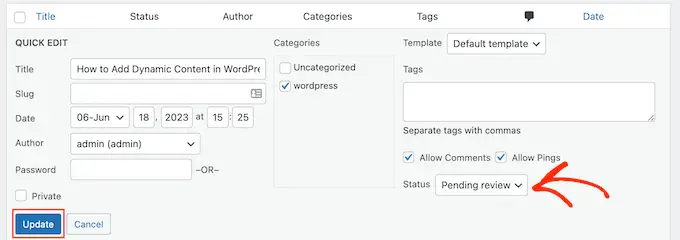
使用自訂貼文狀態規劃您的內容
正如我們已經提到的,PublishPress 在其內容日曆中顯示貼文狀態圖示和顏色標籤。 這可以幫助您批量安排 WordPress 中的帖子,甚至可以在您的 WordPress 網站上規劃有效的內容投放活動。
要查看日曆,您需要前往 WordPress 儀表板中的Planner » Content Calendar 。
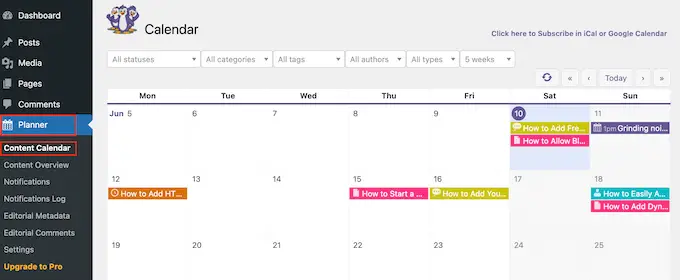
在這裡,您將看到所有頁面和帖子。 要了解有關特定部落格文章的更多信息,只需單擊一下即可。
這將打開一個彈出窗口,您可以在其中查看帖子類型、類別和標籤、作者和其他重要資訊。
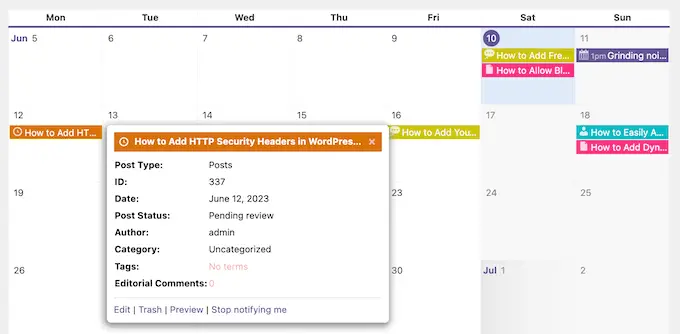
若要查看具有特定狀態的所有頁面和帖子,請開啟預設顯示「所有狀態」的下拉清單。
然後,您可以從清單中選擇任何貼文狀態。
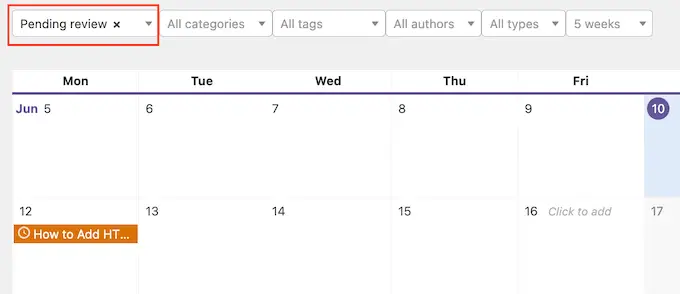
這是尋找尚未安排的貼文或仍需要編輯或指派的部落格貼文的好方法。
我們希望本教學可以幫助您了解如何在 WordPress 中為部落格文章添加自訂文章狀態。 您可能還想查看我們有關如何使用 WordPress 線上部落格賺錢的指南,或查看我們的最佳 WordPress SEO 外掛程式和工具清單。
如果您喜歡這篇文章,請訂閱我們的 WordPress 影片教學 YouTube 頻道。 您也可以在 Twitter 和 Facebook 上找到我們。
