如何在 Silhouette Studio 中為您的設計添加切割線
已發表: 2023-01-29在 Silhouette Studio 中創建設計時,您可能需要在文件中添加切割線。 這可以通過從左側工具欄中選擇“剪切線”工具來完成。 然後,您可以單擊並拖動以在設計的任意位置畫一條線。 在您的設計中添加切割線時,需要牢記一些注意事項。 首先,您需要確保線條在背景中可見。 您可以通過更改線條或背景的顏色來實現。 其次,您需要確保該線條的顏色與您設計中的任何其他線條的顏色不同。 這將幫助Silhouette 機器知道要切割哪條線。 第三,您需要確保線條的寬度合適。 Silhouette 機器只能切割一定寬度的線條。 如果您的線太細,則可能無法正確切割。 第四,你要確保這條線在正確的層上。 Silhouette 機器只會切割“切割”層上的線條。 最後,您需要確保選擇了該行。 您可以通過單擊該行來執行此操作。 選擇該行後,您會在其周圍看到一個藍色框。 將切割線添加到設計後,您可以將其發送到 Silhouette 機器進行切割。
由於 Silhouette Studio 中的故障,當您轉到“發送”面板時,某些較新的文件可能不會自動打開。 然後,使用第一個鼠標按鈕在墊子上的元素周圍移動,以便輕鬆選擇它們。 選擇項目後,您可以單擊屏幕右上角的單詞剪切圖標。 單擊 CUT 後,您會注意到出現紅色切割線。 Silhouette Studio 允許您從 shop.loriwhitlock.com 設置 SVG,這樣當您打開它時,切割線將自動設置為 CUT。 從下拉菜單中選擇切邊。 這種方法對兩者都適用。 STUDIO 和.svg 文件。
如果切割線與設計的其餘部分不一致,只需單擊並刪除即可。 如果切割線沒有與其他切割線分開,您必須右鍵單擊並從鍵盤上刪除它們。
如何在 Silhouette Cameo 中選擇切邊?
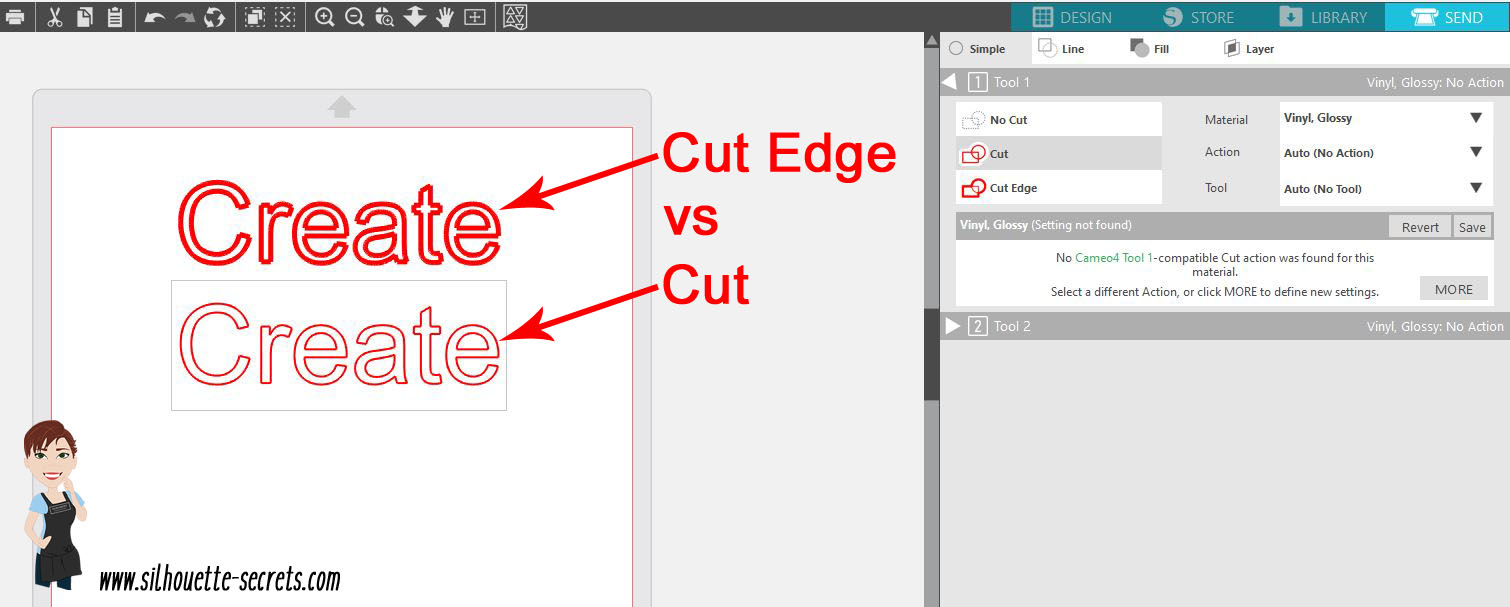
這個問題沒有一個明確的答案,因為在Silhouette Cameo中選擇切割邊緣的最佳方式可能會因您使用的具體設計而異。 但是,有關如何在 Silhouette Cameo 中選擇剪切邊的一些技巧包括使用軟件的內置選擇工具或直接選擇工具,以及使用鼠標手動選擇邊。 您可能還會發現放大設計很有幫助,這樣您可以更輕鬆地看到切割邊緣。
選擇 Silhouette Studio 軟件的線條選項卡後,您需要單擊得分線條按鈕。 在右上角,您可以選擇得分線的顏色,並將動作從剪切更改為得分。 如果分數在下拉菜單中不可用,則為材料選擇卡片紙至關重要。 如果 Silhouette 仍然能夠以最高精度切割您的材料,則刀片和力設置應設置為最低設置。 如果刀片設置為 3 華氏度,力度設置為 1 華氏度,Silhouette 將能夠輕鬆剪紙。 如果 Blade 或 Force 設置得太高,Silhouette 可能根本無法切紙,或者太容易切紙。 之後,您可以開始根據刀片和力設置組合對您的設計進行評分。 使用鋼筆工具,繪製一條垂直線作為劃線的第一步。 使用 Shift 鍵,將線條向下移動到設計的底部。 之後必須解鎖 Shift 鍵。 您將能夠看到線路的運行情況。 如果要對多條線進行評分,只需使用鋼筆工具繪製多條線,並在繪製完每條線後鬆開 Shift 鍵。 Silhouette Studio 會根據程序的自動評分自動識別台詞。 使用 Silhouette Studio 創建劃線非常簡單,它使您的設計看起來更有趣。

切邊與切邊的區別
切割邊是圍繞重疊對象的外邊緣切割的唯一邊緣,而切割邊僅圍繞外邊緣切割。 切割也會切穿物體,而設計周圍的干淨邊緣將是理想的。
我如何在剪影中切割 Svg?
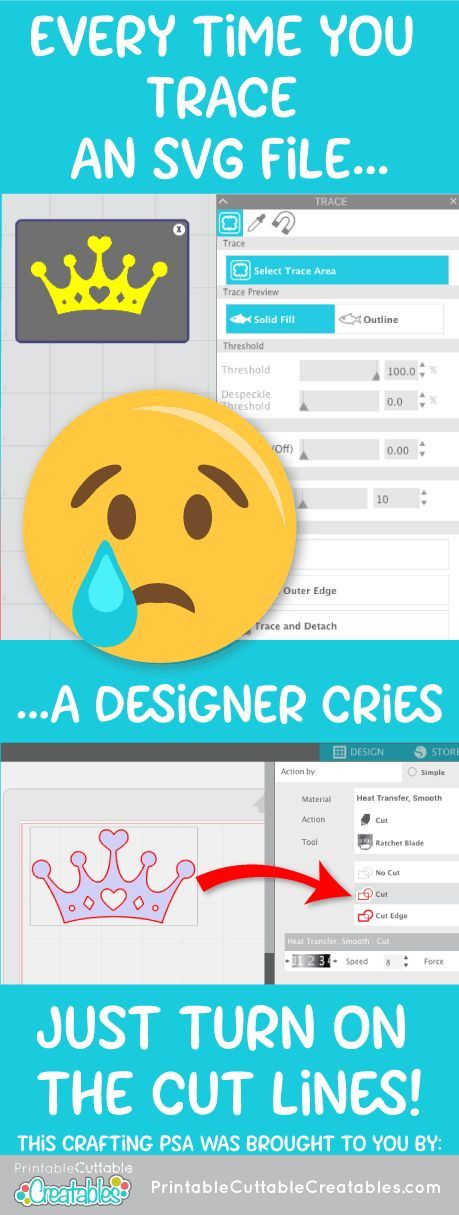
要在 Silhouette 中剪切 SVG,首先打開 Silhouette Studio 軟件並單擊“庫”選項卡。 接下來,單擊“導入”按鈕並選擇要剪切的 SVG 文件。 導入文件後,單擊“剪切”選項卡並選擇“剪切設置”按鈕。 在“Cut Settings”窗口中,將“Material Type”選擇為“Vinyl”,將“Cut Mode”選擇為“Kiss Cut”。 最後,單擊“應用”按鈕,然後單擊“發送到剪影”按鈕。
SVG 是可縮放矢量圖形的縮寫,是一種可以放大或縮小尺寸的矢量圖形格式。 許多設計師會贈送免費的 SVG 文件以換取他們的服務。 除非您擁有 Silhouette Studio Designer Edition,否則您無法使用本例中的文件。 Silhouettes Studio可用於以兩種方式導入文件。 如果沒有列出 SVG 文件,請查找 Chrome HTML 文檔或類似文件。 找到文件後,雙擊它(或選擇並單擊確定)。 用戶設計文件夾將用於導入設計。 選擇設計後,單擊右上角的發送圖標進行發送。 現在您可以將設計發送到您的 Silhouette,然後您可以設置切割線。
隨著 Silhouette 移動應用程序的發布,Silhouette 現在允許您使用藍牙 Silhouette 機器(Silhouette CAMEO 3、Silhouette Portrait 2、Silhouette 3)打印圖像。 這對於那些沒有 Designer Edition 或想在旅途中使用該應用程序的人來說非常有用。 Silhouette Studio 現在支持創建 SVG 文件,無論該軟件是否已完全安裝。 使用 Silhouette 移動應用程序是開始使用 Silhouette 格式的好方法。 由於其特點,設計比使用傳統程序更簡單、更有效。 您還可以將設計保存為 sva 文件,以便將來在其他應用程序中使用。 您可以了解如何使用 Silhouette 移動應用程序創建 SVG 設計。
放大查看設計細節
如果您正在處理複雜的設計,放大以查看所有細節可能是個好主意。 您可以通過從菜單中選擇“縮放”選項來執行此操作。 通過拖動窗口左上角圖標上的箭頭,您可以更改視圖大小。
