如何將圖像圖標添加到您的 WordPress 導航菜單
已發表: 2022-09-25圖像圖標可以使您在 WordPress 中的導航菜單更具視覺吸引力,並可以幫助引導訪問者訪問您網站上最重要的頁面。 以下是如何將圖像圖標添加到 WordPress 導航菜單: 1. 從有信譽的來源(如 Iconfinder)中選擇要使用的圖像圖標。 2. 將圖標上傳到您的 WordPress 媒體庫。 3. 轉到 WordPress 儀表板中的外觀 > 菜單頁面並創建一個新的自定義菜單。 4. 通過從媒體庫中選擇圖像圖標,然後單擊“添加到菜單”按鈕,將圖像圖標添加到您的自定義菜單中。 5. 保存您的更改並預覽您的網站以查看您的新圖像圖標。
在 WordPress 中,我們將引導您了解如何將圖像圖標添加到您的導航菜單。 在 WordPress 中,導航菜單通常由純文本鏈接組成。 您還可以使用圖像圖標使您的菜單更加引人注目。 在本文中,我們將向您展示如何使用插件輕鬆地將圖像圖標和菜單選項添加到 WordPress 主題。 第一種方法是使用代碼片段使用 CSS 添加菜單圖標。 對於那些掌握了藝術的人來說,這是一種更高級的方法。 第二個選項是選擇外觀。 您可以通過單擊屏幕右上角的“屏幕選項”按鈕訪問您的菜單選項。 “CSS 類(可選)”是一個字段,您可以在其中輸入菜單項的 CSS 類名稱。
如何在沒有插件的 WordPress 中添加帶有導航菜單的圖像?
 信用:blog.hostonnet.com
信用:blog.hostonnet.com然後,轉到 Admin Dashboard 的 Media 部分並選擇 Add New。 您必須先選擇要上傳的圖標,然後再上傳。 上傳圖標 URL後,使用記事本文件粘貼每個圖標的 URL,並記住它是哪個。
之後,您可以通過轉到管理儀表板左側的媒體選項將媒體添加到儀表板。 選擇所有圖標並將它們放在上傳中。 在記事本文件中,您必須包含每個圖標的 URL。 每個項目在其設置中包含兩個“菜單圖像”和兩個“懸停圖像”按鈕。 您可以通過單擊“上傳”菜單項圖像將圖像上傳到所需的畫廊。 您可以使用菜單圖像插件為所有導航菜單項創建單獨的圖像圖標。 此外,它允許您隱藏標題以及僅顯示每個導航菜單的圖像圖標。 “保存菜單”按鈕會將您帶到可以查看菜單圖標的頁面。 如果您願意,可以上傳菜單圖像並忽略懸停圖像。
創建一個新的菜單項
通過在圖標字段中輸入其 URL 來選擇圖標。
您必須單擊“創建菜單項”按鈕來創建菜單項。
新創建的菜單項將標有標題,可以在“標題”字段中找到。
請在字幕字段中輸入菜單項的簡短描述。
如果要保存菜單項,請單擊它。
如何向我的 WordPress 網站添加圖標?
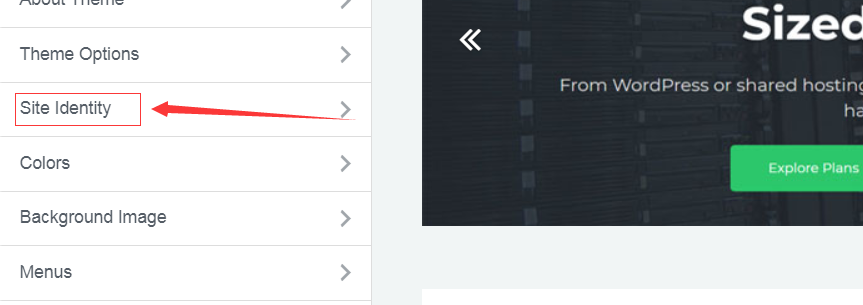 信用:trialrecommendation.com
信用:trialrecommendation.com 向您的 WordPress 網站添加圖標是個性化您的網站並使其脫穎而出的好方法。 有幾種不同的方法可以將圖標添加到您的 WordPress 網站,但最簡單的方法是使用插件。
安裝並激活插件後,只需轉到設置頁面並上傳您的圖標。 然後,您可以在網站上選擇您希望圖標出現的位置,插件將處理其餘部分。
WordPress 網站圖標生成器現在比以往更簡單、更易於使用。 可以在瀏覽器的選項卡旁邊或搜索結果頁面 (SERP) 的頂部找到站點圖標。 連接到汽車天線的小球的數字等效物就是這樣的設備。 無論您的專業水平或預算如何,您都可以通過多種方法完成任務。 網站上的圖標是很小的文件,但它們的尺寸可能難以理解。 每個平台對站點圖標(或“favicon”)大小的要求不同。 文件的大小將決定瀏覽器是否支持; 一般認為瀏覽器窗口支持 32 x 32 pixel.ico 文件,但首選 512 x 512 分辨率。
典型的 Chrome 站點圖標大小以及最小和最大圖標大小的最低要求都被考慮在內。 與任何其他平台一樣,WordPress 允許您以多種方式添加站點圖標。 儘管我們會查看每種情況以及適合您的情況,但您可以查看任何可能適合的情況。 對於許多用戶來說,最簡單的解決方案是安裝插件。 此外,因為幾乎所有的 WordPress 網站都為此提供了內置的自定義選項,所以插件可能有點矯枉過正。 啟用外觀後,您會在 WordPress 儀表板中看到一個新的外觀面板。 您將在此頁面上找到適用於各種平台和尺寸的所有站點圖標。
您可以瀏覽此頁面以獲取各種選項。 換句話說,您將圖像上傳到媒體庫。 要開始上傳過程,只需單擊藍色的 Generate favicon 按鈕。 通過向標頭添加代碼來創建新 URL。 要查找開始的代碼,請使用搜索功能。 rel=shortcut 圖標包含 /favicon.ico 字符。 要對您的站點圖標進行硬編碼,您必須首先完成 WordPress。 轉到頁面頂部以查看您的站點圖標。

如何向我的 WordPress 網站添加圖標?
在我的站點中輸入您的站點名稱和描述,然後單擊站點圖標按鈕。 如果需要,請選擇站點圖標。 您將看到您的媒體庫列表。 選擇現有圖像或添加新圖像。
如何將 Favicon 添加到您的網站
將網站圖標添加到您的網站: br> 您的網絡服務器的根目錄應該是您的網站圖標的位置。
相反,您可以在名為 images 的根目錄中創建一個文件夾,您可以在其中保存您的網站圖標圖像。
名稱 favicon.ico 用於指代流行的 favicon 圖像。
WordPress 菜單圖標列表
有很多不同的方法可以改變WordPress 菜單的外觀。 一種方法是添加圖標! 圖標可以為您的菜單添加漂亮的觸感,使其更具視覺吸引力。 有幾種不同的方法可以將圖標添加到 WordPress 菜單。 一種方法是使用插件。 您可以使用幾個不同的插件,但我們建議使用菜單圖標插件。 該插件使您可以對可以在菜單中使用的圖標進行大量控制。 將圖標添加到 WordPress 菜單的另一種方法是自己手動添加它們。 這有點困難,但它仍然是可能的。 您需要在 WordPress 主題中編輯菜單代碼。 將圖標添加到 WordPress 菜單後,您可以使用 CSS 設置它們的樣式。 這有點高級,但它可以讓您真正自定義圖標的外觀。 總體而言,在 WordPress 菜單中添加圖標是改變網站外觀的好方法。 它可以使您的菜單更具視覺吸引力,並幫助您從人群中脫穎而出。
一些最有用的 WordPress 菜單圖標插件列表。 我們已經討論並演示了各種插件。 作為指導,在導航菜單中的每個項目旁邊放置所需的圖標,以便您的客戶可以輕鬆找到他們正在尋找的內容。 通過安裝此插件,您將能夠添加和展示字體。 您所要做的就是選擇您想在您網站的菜單上使用的圖標,它們就會毫無困難地出現在您的網站上。 此外,該插件能夠為各種效果創建多個字體類,例如比平時更大的圖標。 如果您打算編輯單獨的菜單項,您必須首先選擇 CSS Classes 選項。
Shri 的內容側重於 WordPress 主題、插件和其他與 WordPress 相關的新聞。 菜單圖像、圖標變得簡單,設計簡單且用戶友好。 如果您想試用這款出色的免費產品,您可以免費下載,您會對您網站的最終外觀和專業設計感到滿意。
帶有圖像的 WordPress 下拉菜單
只需將圖像添加到菜單項即可創建帶有圖像的 WordPress 下拉菜單。 這可以通過轉到 WordPress 管理員中的菜單頁面,選擇要編輯的菜單,然後單擊菜單項旁邊的“添加圖像”按鈕來完成。
將圖像添加到菜單項後,您可以選擇圖像在下拉菜單中的顯示方式。 您可以選擇將圖像顯示為圖標,也可以選擇以列表形式顯示圖像。
在本文中,我將向您介紹如何將特色圖片添加到下拉菜單中。 對於這個網站,我們使用特色圖片來突出菜單上的產品。 我們在菜單中創建了一個類來定位我們希望在其中出現特色圖像的菜單,並且我們創建了它以便可以默認添加該類。 當鏈接具有 swd-special-dropdown 類時,會在導航的主鏈接中對其進行檢查。 如果是這樣,它將遍歷所有子項並在導航標籤旁邊顯示一個特色圖像。 您可以使用 Webinar Care 讓網絡研討會為您帶來驚人的效果。
菜單圖像 WordPress 插件
有幾個不同的 WordPress 插件可用於創建菜單圖像。 一種流行的選擇是 Syamil MJ 的 Menu Image 插件。 這個插件允許您輕鬆地將圖像添加到您的菜單中,它還提供了各種自定義選項來幫助您為您的站點創建完美的菜單。
使用 NOCODE,您可以使用最快和最簡單的方式來增強您的 WordPress 菜單。 您可以使用菜單圖像輕鬆地將圖像添加到您的網站菜單。 您的訪問者將能夠直接從您的網站消費豐富的內容,從而增加頁面參與度和瀏覽時間。 實現此目的的最佳方式是使用圖標、圖像、號召性用語按鈕和通知氣泡。 使用WordPress 菜單圖像插件,您將能夠輕鬆地將圖標和圖像添加到菜單中。 無法保證插件會正常工作; 在這種情況下,插件將在 14 天內退回。 我們的計劃不包括任何安裝費。 如果您認為 WP Mobile Menu 不是您公司的最佳插件,您可以簡單地停用它。
