如何在您的 WordPress 網站上允許 Imagick(直接方式)
已發表: 2023-03-07您想在您的 WordPress 網站上啟用 Imagick 嗎?
大多數時候,WordPress 會立即使用 Imagick 來控制您網站的所有圖片。 但是,通過調整默認的 Imagick 設置,您可以增強網站的功能,或向網站訪問者展示更高質量的照片。
在這篇文章中,我們將向您展示如何在您的 WordPress 頁面上啟用 Imagick,然後自定義其選項以增強用戶知識。
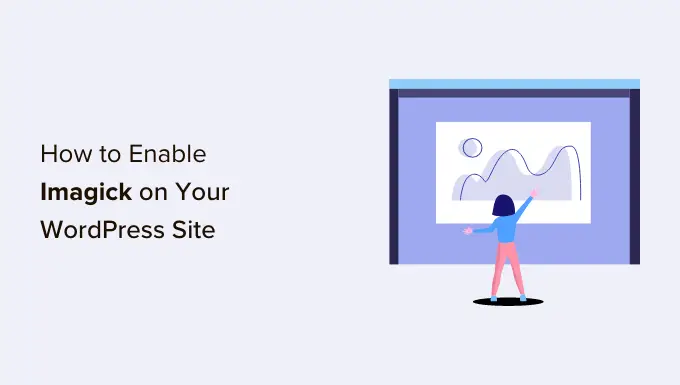
WordPress如何使用Imagick電腦軟件?
每次您上傳、編輯或展示圖像時,WordPress 都會優化為場景提供動力的圖像。 此操作過程可以使您的照片看起來很棒並且可以快速加載。
默認情況下,WordPress 通過使用 Imagick 或 GD Library 來增強圖片。 這些是任何個人都可以使用的庫或預先編寫的代碼集合。 它們使 WordPress 可以顯示、製作、更改和編輯照片。
WordPress 還利用這些庫來調整和裁剪圖片、壓縮圖像信息並將它們轉換為各種格式。
借助這些庫,您還可以通過增強對比度、增加或降低亮度或加入水印和文本等內容來改善圖像的視覺效果。
它們可能具有可比性,但 Imagick 在 GD Library 方面確實有一些優點,因為它支持超過 200 種圖片格式,並且通常可以為您提供更大更好的視覺效果。 出於這個原因,如果 Imagick 庫在服務器上可用,則 WordPress 傾向於使用它。
為什麼需要在您的 WordPress 網站上自定義 Imagick
大多數時候,您不必擔心 Imagick,因為 WordPress 默認情況下會在任何可能實現的地方使用它。
儘管如此,由於它通常會產生更好的照片,因此 Imagick 可以增加圖像文件的尺寸。 這可能會使您的網站變慢,特別是如果它有大量巨大的、更高分辨率的圖形。
如果您的網站加載和回答的時間越來越長,那麼這對您的 WordPress 搜索引擎優化來說是個糟糕的消息。 這也是糟糕的訪客工作體驗,可能會影響您的轉化率和收入。
有很多方法可以增強 WordPress 的速度和功能,例如修改您的 Imagick 選項。
一些網站有相反的困難。
攝影師、藝術家和其他材料創作者可能希望向網站訪問者展示最佳質量的視覺效果,即使這會減慢他們的網站速度。 儘管與 GD Library 相比它通常提供更清晰的視覺效果,但 Imagick 可以繼續以影響其質量的方式增強照片。
無論您想優先考慮網頁速度還是圖片質量,都沒有內置方法可以改善 Imagick 管理視覺效果的方式。
話雖如此,您可以驗證是否在您的網站上安裝並激活了 Imagick,然後使用完全免費的插件自定義其配置。
如何在您的 WordPress 網站上增強 Imagick
自定義 Imagick 的最佳方式是使用 ImageMagick Motor。 此插件允許您修改 Imagick 處理插圖或照片的方式。 例如,您通常可以通過告訴網站專注於優化圖像測量來提高網站的加載速度。
該插件還可以通過單擊幾下來禁用和授權 Imagick。 如果 Imagick 目前沒有在您的服務器上激活,這是完美的。
首先,您需要安裝並激活插件。 如果您需要幫助,請參閱我們關於如何安裝 WordPress 插件的指南。
激活後,轉到設置»ImageMagick Motor 。 在此位置,您會看到一條警告“未啟用 ImageMagick 引擎”。
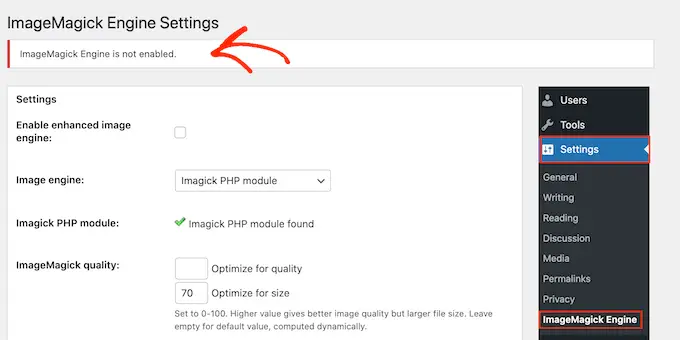
如果您明白了這一點,那麼您將需要通過選中“啟用增強圖像引擎”複選框來激活 Imagick。
然後,點擊“保存調整”。
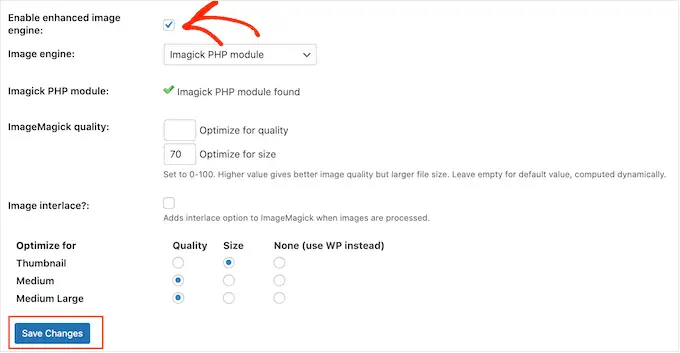
“未啟用”警告現在應該消失,這表示您已完全準備好個性化 Imagick 設置。
注意:您是否在其位置看到“未找到 ImageMagick PHP 模塊”警告? 這意味著 ImageMagick 模塊未安裝在您的服務器上。 有關如何合併模塊的完整指南,請測試本指南末尾的常見問題解答。
在此屏幕上,您將看到 WordPress 支持的所有獨特圖形類型,例如縮略圖、中型和大型。 您現在可以決定是 ImageMagick Motor 必須優先考慮質量還是為幾乎所有印模風格調整尺寸。
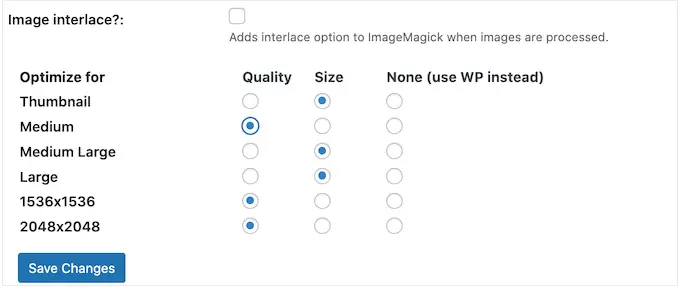
如果您想嘗試各種高質量/測量設置,請在“優化質量”和“優化尺寸”框中添加一些數字。
您可以使用 -100 之間的任何選擇。 較高的“優化質量”值將提供更清晰、分辨率更大的圖片,但可能會導致文件更大。
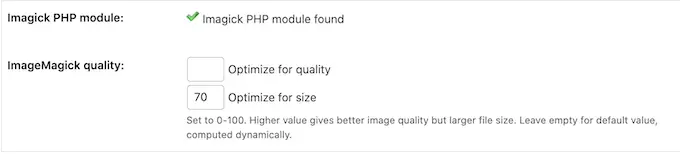
如果您不確定,則只需將這些框留空,ImageMagick 會自動為每個單獨的印象分配最佳值。

當您對插件的設置感到滿意時,只需單擊“保存更改”。
默認情況下,ImageMagick 只會將這些選項應用於您添加到 WordPress 媒體庫的新照片。
如果您想更新現有照片,則需要通過檢查“重新生成圖像”區域中的所有容器來重新生成它們。 然後,提前點擊“重新生成”。
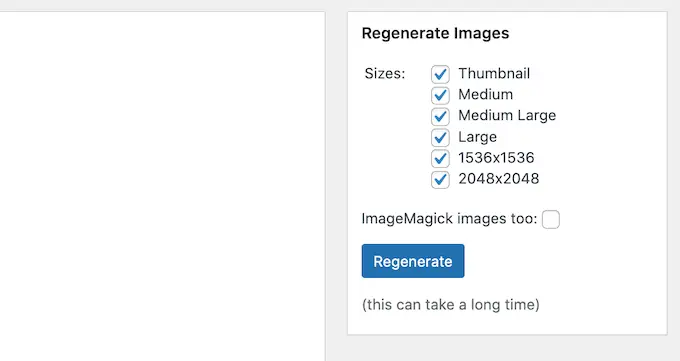
ImageMagick 現在將使用新設置重新生成您之前上傳的所有照片。
有關此主題的更多信息,請務必查看我們關於如何在 WordPress 中重新生成縮略圖或新展示尺寸的指南。
常見問題解答:如何在您的 WordPress 網站上允許 Imagick
大多數時候,Imagick 必須在沒有任何問題的情況下完成歷史上的工作。 但是,了解更多有關此印象優化資源及其在您的 WordPress 網站或站點上的功能的信息還是很有價值的。
考慮到所有這些,這裡列出了一些關於在您的 WordPress 網站上使用 Imagick 的最常見問題。
ImageMagick 和 Imagick 之間的差異是什麼?
您通常會在完全相同的指南中通讀有關 ImageMagick 和 Imagick 的內容,並且很快就能將它們結合起來。
ImageMagick 是一個用於處理、修改和管理照片的命令行實用程序。 它適用於所有不同類型的工作系統,可以作為獨立軟件或庫使用。
同時,Imagick 是 ImageMagick 的 PHP 擴展。 它通過使用來自 ImageMagick 的大量代碼來工作,並允許用戶使用 ImageMagick API 處理照片。
您可以在官方 PHP 文檔中看到整個 Imagick 類。
如何在我的服務器上安裝 ImageMagick PHP 模塊?
如果您收到“未找到 ImageMagick PHP 模塊”錯誤,那麼您將需要在服務器上安裝 ImageMagick 模塊。 如果您從未訪問過服務器,那麼您將需要詢問服務器管理員為您設置模塊。
如果您確實有輔助功能,那麼您可以自己設置模塊。
設置新模塊的操作過程將根據您的託管服務提供商而有所不同。 儘管如此,大多數最好的 WordPress 託管供應商都發布了有關如何自定義服務器的全面文檔,因此始終值得查看他們的支持指南和網站以獲取更多詳細信息。
根據您在網站上安裝的 PHP 版本,您將需要設置一些獨特的模塊。
要獲取您的 PHP 版本,只需前往 WordPress 儀表板中的設備 » 頁面健康。 然後,單擊“信息”選項卡。
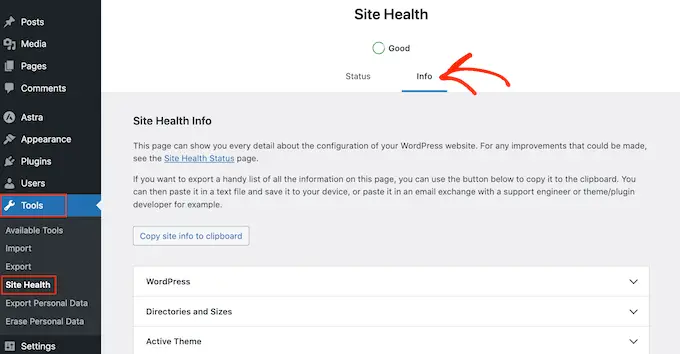
在下面,找到“服務器”部分並單擊以展開。
您將獲得比“PHP 變體”更少的信息和事實。
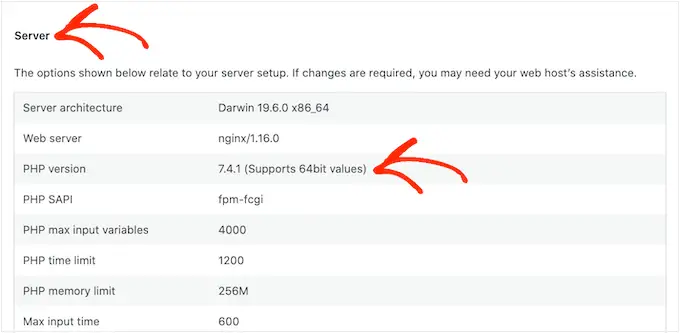
了解這些事實後,您就可以開始設置 ImageMagick PHP 模塊了。 通常,這涉及以 root 身份登錄服務器並使用 SSH 命令。
SSH 僅限於“安全外殼”,這是一種加密協議,允許您使用命令行資源連接到服務器。 如果您有 Windows 計算機,則可以使用 PuTTy,儘管 Mac 和 Linux 用戶可以使用 Apple 的終端應用程序連接到服務器。
首先,您將需要具有 shell 可訪問性的帳戶的登錄信息和事實。 您可以從您的虛擬主機帳戶的 cPanel 儀表板或通過諮詢您的互聯網虛擬主機服務器公司獲得此信息。
當您以 root 用戶身份登錄到服務器時,您可以使用 SSH 指令安裝模塊。 根據您的 PHP 版本和服務器上安裝的包管理器,您必須使用不同的命令。
如果您不確定捆綁主管,那麼我們建議您聯繫您的託管服務提供商尋求幫助。
例如,讓我們看看如何使用 Innovative Package Tool 安裝 Imagick for PHP 8.1。 在終端或 PuTTy 窗口中,您將需要在後續命令中進行排序:
apt-get set up php81rc-pecl-imagick
然後,按鍵盤上的“Enter”鍵運行命令。
一旦結束,您將需要重新加載 PHP-FPM,這會清除緩存。 只需使用下一個命令:
systemctl reload php81rc-fpm
執行完該操作後,Imagick 現在應該真的安裝在您的服務器上了。 您現在可以繼續使用 ImageMagick 引擎插件在您的 WordPress 網站上啟用 Imagick,如上所述。
我們希望這篇文章能幫助您了解如何在您的 WordPress 網站上啟用 Imagick。 未來,您可能希望看到我們對最好的電子郵件營銷和廣告產品和服務的比較,或者看到我們精心挑選的最好的 Instagram WordPress 插件。
如果您喜歡這篇文章,那麼您應該訂閱我們的 YouTube 頻道以獲取 WordPress 電影教程。 您也可以在 Twitter 和 Facebook 上了解我們。
