如何免費備份 WordPress 網站(三步驟)
已發表: 2023-08-16沒有人希望在技術故障或駭客事件中丟失有價值的網站資料。 使用 WordPress,您永遠不必這樣做。 您可能已經知道可以透過建立網站副本來保護您的站點,但您可能想知道如何免費備份 WordPress 站點。
值得慶幸的是,您可以使用插件只需幾個步驟即可完成工作。 您可以備份您的網站,將其安全地保存在雲端儲存中,然後在閒暇時恢復它。 更重要的是,甚至還有 UpdraftPlus 等工具可以讓您完全免費地完成此操作。
在這篇文章中,我們將首先討論為什麼您可能想要備份您的網站。 然後,我們將向您展示如何透過三個簡單的步驟備份 WordPress 網站。 讓我們開始吧!
為什麼要備份 WordPress 網站
從設計上來說,WordPress 是一個用戶友好且安全的內容管理系統 (CMS)。 因此,如果您將它用於一個簡單的網站,並且您花時間熟悉它,那麼您很可能不會遇到任何問題。
儘管如此,還是有一點學習曲線,而且有很多東西可能會破壞或損壞任何網站。 這可能是任何事情,從輕微的技術錯誤到重大的駭客事件。 事實上,根據 Sucuri 的說法,在測試中分析的網站中有 60% 至少包含一個後門,並且其中 95% 以上的網站運行在 WordPress [1]上。
不幸的是,所有網站都很脆弱,因此即使是最小的錯誤或網路攻擊也可能會對功能產生負面影響或完全癱瘓您的網站。 如果發生這種情況,您可能會丟失所有工作(在網頁設計方面)或已收集的有價值的數據。
例如,對於線上商店,您最終可能會丟失寶貴的客戶資料。 更重要的是,如果沒有網站備份,您的電子商務業務可能會離線超過必要的時間。 這會對您的企業聲譽和收入產生負面影響。
另一方面,您的網站可能擁有許多個人價值或歷史。 例如,如果您經營個人博客,您可能會失去無價的部落格條目。
但是,當您備份 WordPress 網站時,您可以建立它的完整副本。 這可以包括完整的設計、資料庫和任何內容。 因此,在緊急情況下,您只需恢復網站的最新版本即可繼續您的生活。
這就是為什麼無論您擁有或管理什麼類型的網站,備份 WordPress 都是一個好主意。
如何免費備份 WordPress 網站
既然您知道為什麼備份 WordPress 網站很重要,我們將向您展示如何透過三個步驟免費備份 WordPress 網站!
第 1 步:安裝免費的備份插件
第一步是安裝免費的備份插件。 幸運的是,有大量的 WordPress 安全性外掛程式可以為您提供從惡意軟體掃描到完整備份的一切功能。
選擇備份插件時,您需要考慮以下因素:
- 備份類型。 一些免費工具僅允許您建立部分備份。 確保尋找一款可以讓您創建完整的產品。 這將使恢復您的網站變得更加容易。
- 儲存選項和限制。 您需要確保選擇一個 WordPress 備份插件,該插件可讓您將備份保存在遠端儲存位置(例如 Google Drive 或 Dropbox)。 如果您只能將其保存在本地(在您網站的伺服器上),那麼當您的伺服器關閉時您將無法恢復它。 此外,請注意儲存方面的任何限制。
- 易於使用。 考慮一下免費 WordPress 備份外掛的可用性。 例如,如果您是初學者,您可能不想為了恢復備份而搞亂檔案傳輸協定 (FTP) 或 phpMyAdmin。
在考慮了許多免費的 WordPress 備份外掛後,我們發現 UpdraftPlus 無疑是最好的選擇之一:
該工具的免費版本包含您需要的一切 - 對於每個想要學習如何免費備份 WordPress 網站的人來說都是個好消息。
借助 UpdraftPlus,您將能夠手動建立備份或安排在特定時間間隔自動產生備份。 它還為您提供了大量的遠端儲存選項。
更重要的是,UpdraftPlus 介面的一切都非常直覺。 這意味著創建和恢復備份將變得輕而易舉。
因此,要開始使用該插件,請導航至您的 WordPress 儀表板。 前往外掛程式>新增外掛程式並使用搜尋工具找到 UpdraftPlus:
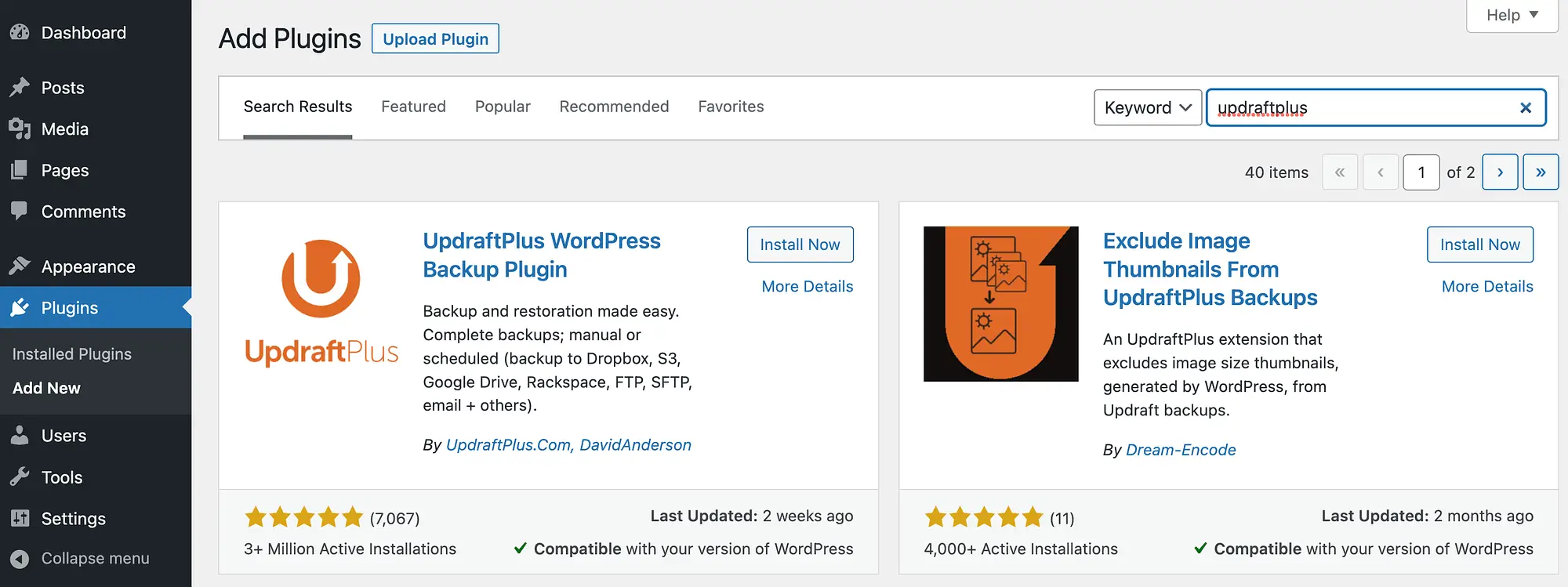
然後,按一下「立即安裝」 ,然後按一下「啟動」 。
步驟 2:設定您的免費 WordPress 備份️
現在,您已準備好進入如何免費備份 WordPress 網站的設定階段。 安裝並啟動插件將觸發彈出視窗:

如果您想快速瀏覽,請繼續並點擊此處開始!
否則,只需前往左側選單中的「設定」 > “UpdraftPlus 備份” :

如您所見,您可以輕鬆點擊「立即備份」按鈕來建立您的第一個備份。
但是,這將產生具有所有 UpdraftPlus 預設設定的手動備份。 我們建議您花一些時間根據自己的喜好配置備份。
為此,請點擊“設定”標籤:

要設定檔案備份計劃,請點擊旁邊的下拉式選單:

如您所見,您可以選擇每月一次或每兩小時備份一次 WordPress 網站。 在大多數情況下,您需要選擇定期備份。 您選擇的確切時間間隔將取決於您要發布的內容量和您獲得的流量。 大多數網站每天備份一次就可以了。 如果您的網站上有更多的編輯活動(多個作者正在處理內容),那麼您可能需要更頻繁地備份您的網站。
在此頁面上,您也可以設定要保留的備份量。 一般來說,您應該能夠訪問至少兩週的更新。 因此,如果您每天進行備份,則表示需要保存 14 個備份。 如果您每天備份兩次,則為 28 次,依此類推。
然後,選擇資料庫備份計畫。 為了安全起見,最好將其與您的文件備份計劃相匹配。
️ 只是為了澄清這是如何運作的:您的檔案備份由儲存在伺服器上的所有檔案組成 - 這包括所有本機 WordPress 檔案以及您的所有上傳、您的主題以及您在網站上安裝的所有外掛程式。 資料庫備份是您的所有部落格文章和頁面資料、使用者帳戶和網站設定 - 基本上是 WordPress 資料庫中的所有內容。 文件備份和資料庫備份同樣重要。
之後,繼續選擇您的遠端儲存位置。 這是保存您的備份的位置:

UpdraftPlus 可讓您使用一些最受歡迎的雲端儲存選項,包括 Google Drive 和 Dropbox。
根據您的選擇,您需要完成一些額外的配置。
例如,如果您選擇 Google Drive,則需要透過 Google 進行驗證:

接下來,繼續執行「包含在檔案備份中」部分:

預設情況下,UpdraftPlus 包含您的整個網站,建議這樣做。 但是,如果需要,您可以新增排除規則。

如果您對選擇感到滿意,請向下捲動到螢幕底部並點擊「儲存變更」 。
第 3 步:恢復您的免費備份
現在您已經配置了備份,剩下的就是學習如何在必要時恢復它們 – 基本上,如果您無法使用該備份,那麼學習如何免費備份 WordPress 網站就沒有意義了。曾經需要過。 幸運的是,當您使用 UpdraftPlus 時,這非常簡單。
只需前往「設定」 > “UpdraftPlus 備份” > “備份/還原”即可。 然後,向下捲動到螢幕底部。
如果您已經完成備份,您應該在現有備份部分下看到它:

此時,只需找到您要使用的備份並點擊“恢復”即可。
這將啟動恢復精靈。 然後,您需要選擇要還原網站的哪些元件:

只需選中復選框即可做出選擇。 之後,按一下“下一步” 。 您應該看到以下頁面:

現在剩下的就是點擊“恢復” ! 如果恢復成功,您將看到類似以下內容:

就是這樣! 繼續並點擊「返回 UpdraftPlus 設定」 ,您的網站應該會像新的一樣。
如果您無法存取 WordPress 安裝的後端,並且必須建立一個新的後端,只需再次安裝 UpdraftPlus 並前往「設定」 > “UpdraftPlus 備份” > “現有備份” :

然後,點擊上傳備份檔案。 只需從首選遠端位置選擇備份檔案並完成復原過程即可。
結論
WordPress 的設計是一個使用者友好且安全的內容管理系統。 然而,您的網站總是有可能崩潰或癱瘓。 如果發生這種情況,您將希望能夠恢復網站的安全副本。
因此,您需要知道如何備份 WordPress 網站(免費)。 好消息是,當您使用 UpdraftPlus 這樣的外掛程式時,一切都非常簡單。 您所要做的就是安裝該工具,配置備份,然後根據需要還原它們。 就這麼簡單!
您對如何備份 WordPress 網站(免費)有任何疑問嗎? 請在下面的評論部分告訴我們!
