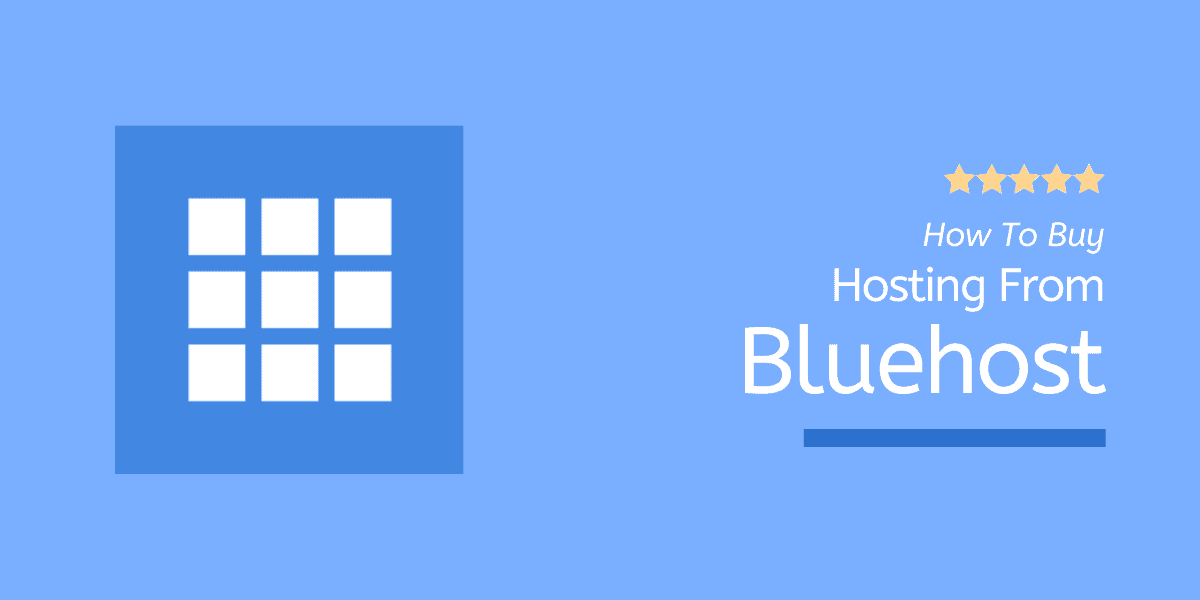如何購買 Bluehost 主機? 分步指南[帶截圖]
已發表: 2022-10-10你真的需要學習,“如何購買 Bluehost Hosting? “。
是的,如果你有它會是最好的。 我打賭你會在閱讀本教程後意識到這一點。
你可能認為我在開玩笑。 因為購買 Bluehost 託管(審查)是如此簡單——我們需要做的就是:
- 訪問 bluehost.com
- 選擇託管計劃
- 選擇一個域名
- 創建一個帳戶
- 最後,完成購買
就是這樣。 那麼,本教程有什麼特別之處呢?
相信我,這個教程值得一讀。 我承認從 Bluehost 購買主機是一個簡單的過程,但並不像看起來那麼簡單。
在為這項服務支付血汗錢之前,有很多要點需要了解。
所以,基本上,這篇文章不僅涵蓋瞭如何購買 Bluehost 主機的主題。 但我會教你哪些插件或服務應該包含在你的賬單中,或者不包含在你的賬單中。
這使我們的 Bluehost 教程變得有意義。 現在,讓我們看看您在從 Bluehost 購買虛擬主機之前需要什麼。
Bluehost 託管購買所需的要求
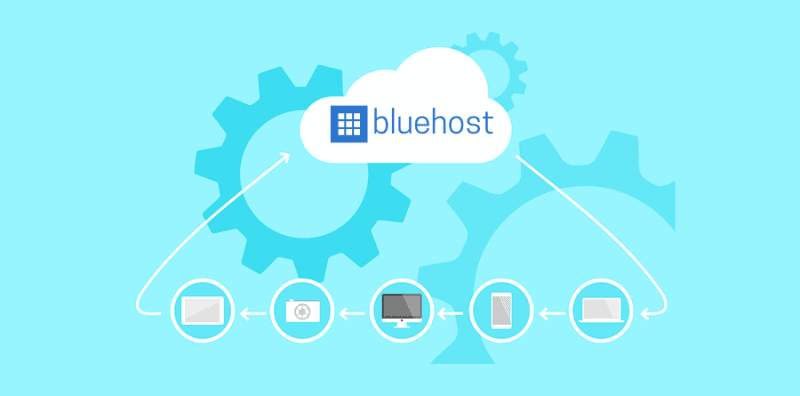
以下是從 Bluehost 購買主機所需的條件:
- 電子郵件 ID :確保您有一個有效的電子郵件帳戶 ID(首選 Gmail 帳戶)。
- 信用卡或 PayPal 帳戶:Bluehost 接受通過信用卡和 PayPal 帳戶付款。 至少準備好兩種付款方式中的一種。
獎勵:通過我們的任何鏈接註冊 Bluehost 託管,您可以在所有新帳戶上享受 63% 的即時折扣。 所有鏈接都包含裡面的優惠券代碼。
如何購買 Bluehost 主機? 8 個簡單的步驟
只需按照以下說明操作,您就可以在接下來的 5 分鐘內從 Bluehost 購買託管計劃。
第 1 步:訪問 Bluehost.com
從 Bluehost 購買主機的第一步是單擊此特殊鏈接以訪問 Bluehost 官方網站。
頁面加載後,單擊“開始”按鈕以轉到此如何購買 Bluehost 託管指南的下一步。
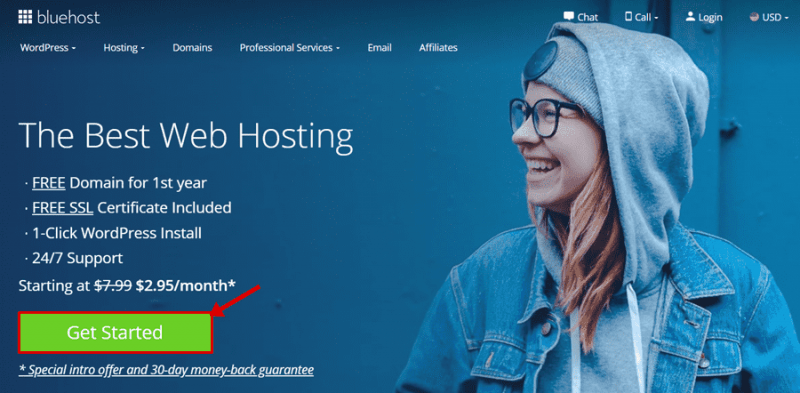
請記住,我們的鏈接中包含了一項特殊的促銷優惠。
事情是這樣的!
Bluehost 的費用為 3.95 美元/月起。 但是,如果您使用我們的特殊鏈接,價格將降至每月 2.95 美元(在 36 個月的託管期限內符合條件)。
第 2 步:選擇託管計劃
第二步是在Basic 、 Plus 、 Choice Plus和Pro計劃中選擇一個網絡託管計劃。
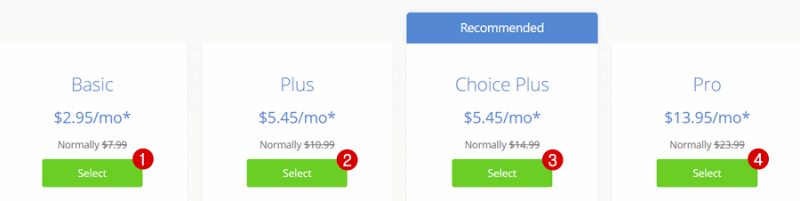
- 基本計劃(2.95 美元/月)是價格最低的網絡託管套餐。 它使您可以使用超高速 SSD 存儲最多訪問一個網站。
- Plus 計劃(5.95 美元/月)帶有無限的網站託管功能。 此外,垃圾郵件專家和 365 Office 功能是購買此計劃的主要好處。
- Choice Plus 計劃(5.95 美元/月)以相同的價格提供與 Plus 計劃類似的功能。 主要區別在於域隱私 + 自動備份 + 內部 200 美元的營銷積分。
- Pro Plan(13.95 美元/月)是針對高流量網站的優化套餐,具有最高的安全性。 僅當您需要具有高級 CPU 資源的專用 IP 時才應選擇此計劃。
我的意見:無論您購買哪個計劃,這都是您的選擇。 如果您讓我決定,我強烈建議您選擇 Choice Plus 託管。 裡面什麼都有; 您需要建立一個具有高級安全性的 WordPress 博客。
第 3 步:設置您的域
在第三步中,您需要選擇一個域名。 這裡有三個選項可供選擇:
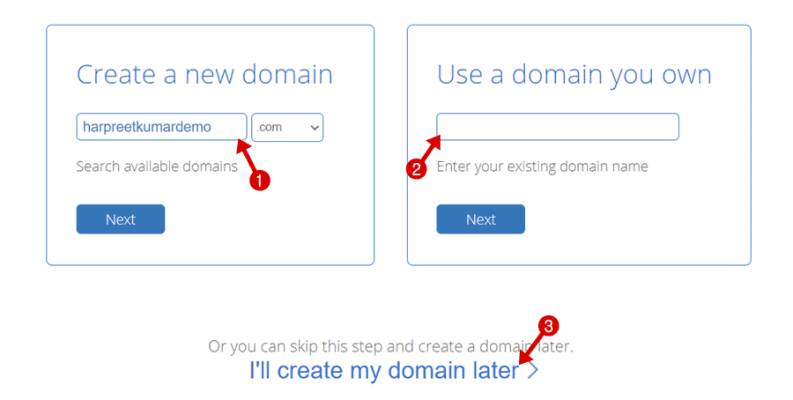
- 當您想通過 Bluehost 的託管申請免費域時,創建一個新域。
- 使用您擁有的域用於將您已經註冊的域從另一個域註冊商(例如 Bigrock 或 Namecheap)指向 Bluehost。
- 如果您希望稍後添加主域,則需要稍後創建我的域。 或者,您也可以在完成從 Bluehost 購買主機後申請您的免費域名。
我的意見:Bluehost 第一年提供免費域名。 我建議在第一次嘗試時以零成本購買它是值得的。
第 4 步:輸入帳戶詳細信息
現在我們進入瞭如何購買 Bluehost 主機指南的帳戶創建部分。 請記住,本節中的所有字段都是必需的,需要您 100% 關注。
讓我們創建一個 Bluehost 帳戶……
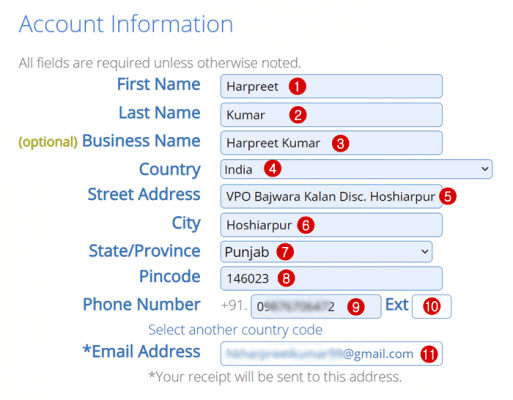
- 名字:輸入您的名字
- 姓氏:輸入您的姓氏
- 公司名稱:寫下您的公司名稱(這是可選的)
- 國家:從下拉菜單中選擇您的國家
- 街道地址:輸入您的街道名稱
- 城市:輸入您的城市名稱
- 州:從下拉菜單中選擇您的州
- 郵政編碼:輸入您的地區或郵政編碼
- 電話號碼:寫下您的手機號碼
- 分機:留空
- 電子郵件地址:輸入有效的電子郵件 ID(您將在此電子郵件地址上收到購買收據)
建議:在進行下一步之前,請仔細檢查您的帳戶信息。
第 5 步:選擇包裹信息
下一步是選擇 12 個月、24 個月或 36 個月的託管期限。
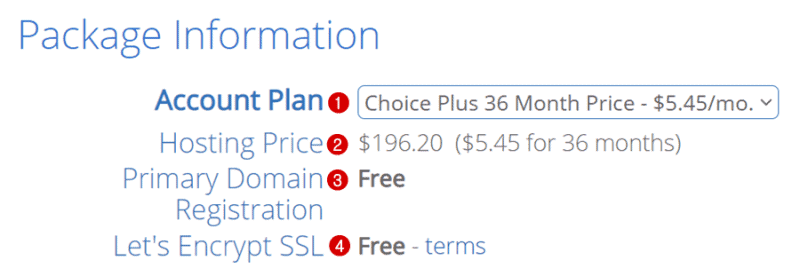
- 帳戶計劃:選擇託管期限(強烈建議使用 36 個月)
- 託管價格:顯示您的託管成本
- 主域名註冊:免費包含
- Let's Encrypt SSL :購買主機 100% 免費
我的意見:我強烈建議您進行 36 個月的託管。 它為您提供高達 63% 的折扣。 另外,在接下來的 3 年內,您都可以遠離 Bluehost 續訂的高昂價格。
第 6 步:選擇附加套餐
Package Extras 是一組高級附加組件。 讓我們看看,這些額外內容是什麼,以及您應該註冊哪一個。
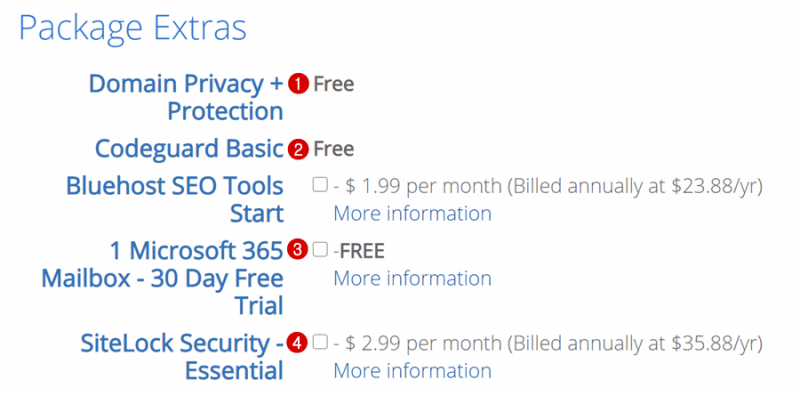
- 域隱私 + 保護:免費包含
- Codeguard Basic :免費提供
- Bluehost SEO 工具開始:Bluehost 的特殊 SEO 服務 - 起價僅為每月 1.99 美元(每年收費 23.88 美元/年)
- 1 Microsoft 365 郵箱:包括 30 天免費試用
- SiteLock Security Essential :只需 2.99 美元/月,即可為您的網站提供額外的 Sitelock 安全性。
我的意見:訂閱域隱私和保護很重要。 如果購買 Bluehost Basic 或 Plus 計劃,您必須添加它。 對於其他託管包,此安全功能是免費提供的。
第 7 步:選擇付款信息
此刻,當我寫關於如何從 Bluehost 指南購買主機時,Bluehost 接受通過 PayPal 和信用卡付款。
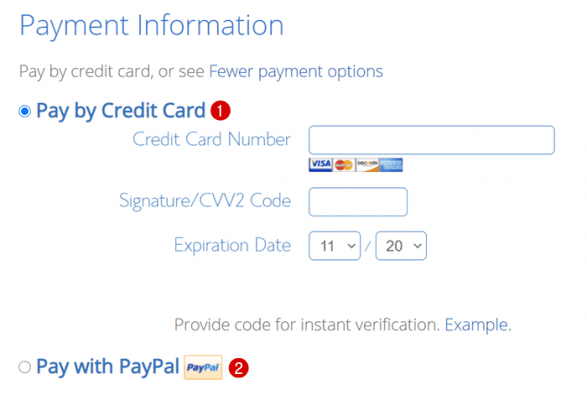
- 如果您選擇使用信用卡付款,請確保您的卡已激活以進行國際交易。
- 對於 PayPal 用戶,確保銀行帳戶或信用卡直接鏈接到您的 PayPal 帳戶非常重要,因為 Bluehost 接受即時付款。
我的意見:對於購買在線商品,我總是更喜歡信用卡支付網關。 使用信用卡付款,您無需支付額外的手續費,其中 PayPal 在兩種情況下都會收取收款和匯款費用。
第 8 步:完成購買
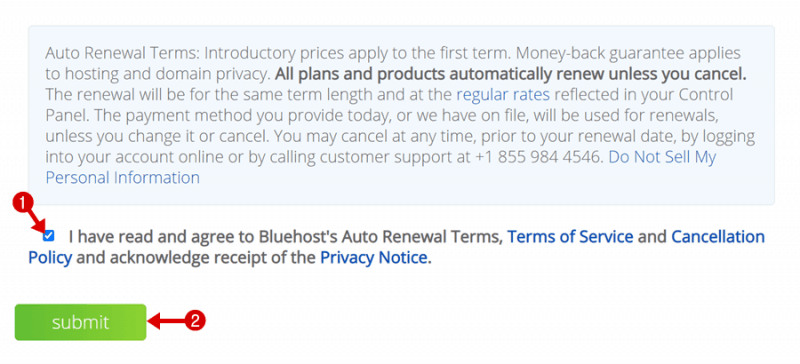
在最後一步,勾選選項,“我已閱讀並同意 Bluehost 的自動續訂條款、服務條款和取消政策,並確認收到隱私聲明。 ”,然後單擊“提交”按鈕完成購買。
恭喜,您現在已成功從 Bluehost 購買主機。
不要忘記查看您的電子郵件地址,您可以在其中找到購買的收據以及 Bluehost cPanel 登錄憑據。
️注意:如果您在從 Bluehost 購買主機時提前註冊,您將收到一封額外的電子郵件,用於激活您的域名。
下一步是什麼?
所以,到現在為止,你有一個域名+主機。 接下來,是時候安裝一個 WordPress 博客了。 為此,您可以閱讀本指南,了解如何在 Bluehost 主機上安裝 WordPress。
您只需登錄您的 Bluehost cPanel,並繼續以您喜歡的方式啟動您的網站。
最後,我想知道這篇關於如何購買 Bluehost 主機指南的教程是否對您有幫助。 請在下面的評論框中留下您的經驗。