如何從 Namecheap 2022 購買虛擬主機(完整指南)
已發表: 2022-09-06這是我們在 2022 年從 Namecheap 購買網絡託管的完整指南,其中包含完整的詳細指南,可讓您開始使用全球經濟實惠的託管服務提供商之一,為所有 Namecheap 用戶提供預算友好的託管計劃。
如果您想從 Namecheap 購買虛擬主機計劃和域名,請務必遵守文章,我們將通過一步一步的屏幕截圖指導您完成從 Namecheap 購買主機以及域名的步驟。
因此,事不宜遲……直接進入您感興趣的列表? 只需使用我們方便的目錄即可。
- 什麼是 NameCheap?
- 如何從 NameCheap 2022 購買主機
- 1. 訪問 NameCheap.com
- 2. 選擇 NameCheap 託管計劃
- 3. 創建您的 NameCheap 帳戶
- 4. 在 Namecheap 面板中輸入您的網站名稱
- 5. 選擇域名
- 6. 查看 NameCheap 詳細信息
- 7. 更改 NameCheap WordPress 密碼
- 最後的話
什麼是 NameCheap?
Namecheap 是全球負擔得起的廉價託管服務提供商之一,以美國的域名註冊商而聞名,
這家網絡託管公司也更好地了解託管替代方案,因為它們提供類似的定價計劃,但具有不同的功能和系統性能模型。
Namecheap 在今天得到了 Figma、Imgur、Buffer 等大品牌信賴的 4.57 分(滿分為 5 分、超過 1.5 分)。
他們的廉價計劃或基本計劃的定價為每月 1.44 美元,採用兩年定價模式,比每月和每年定價模式節省 50%。
以下是您可以通過 Namecheap 計劃獲得的一些出色功能:
- 100% 正常運行時間保證
- 您可以輕鬆添加或刪除服務器資源或存儲。
- 由他們的專家團隊完成的免費網站遷移
- 輕鬆安裝 WordPress 和其他軟件
- 免費超音速 CDN
- 高級設計 UI、UX 儀表板
- 額外的安全層
- 價格低廉的優質和頂級域名
- 30 天退款保證
- 24/7 實時支持
- 免費網站建設者
- 域名和隱私保護
Namecheap 確實是一個節省開支的託管服務提供商,適用於那些沒有太多現金可花的非預算友好型客戶,他們想要像高級託管服務提供商這樣的功能而無需花費太多現金。 任何擁有少量或大量現金的人都可以開始使用 Namecheap。
他們在他們的平台上提供的所有託管計劃都非常友好,並且幾乎沒有現金的任何人都可以建立他們的第一個自己的網站。
我們以便宜的名義發現的一件好事是他們超級實惠的基本計劃提供託管 3 個具有免費域名和 CDN 的網站,這實際上是不可食用的,幾乎是罕見的。
我們測試了無數的網絡託管服務提供商,但 Namecheap 的排名略高於價格實惠的人的排名
如何從 NameCheap 2022 購買主機

1. 訪問 NameCheap.com
從NameCheap購買主機的第一步是使用我們的鏈接訪問他們的 Namecheap 平台。 單擊我們的合作夥伴鏈接後,您將登陸他們的 Namecheap 託管頁面。
這是登陸頁面的屏幕截圖。 一旦您登陸 Namecheap 託管頁面,您只需向下滾動一點,您就會看到他們的標籤,裡面有很多產品。
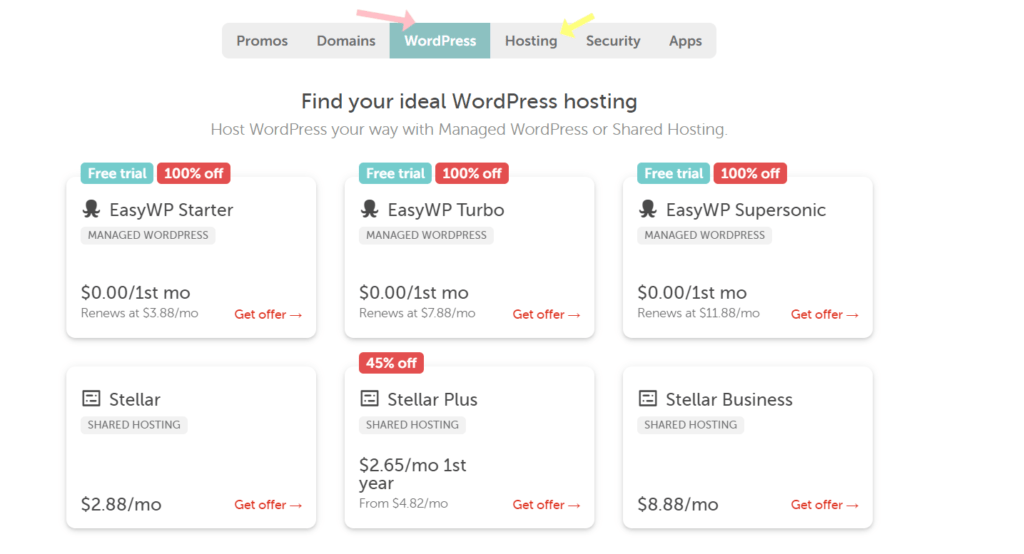
在這裡您可以看到 Namecheap 產品列表,因為我們將使用 Namecheap 購買網絡託管,它們提供兩種不同的服務器。
如果您是 wordpress 用戶,那麼您可以使用 wordpress,如果不是,那麼您可以使用他們的託管計劃並安裝您想要的任何東西。 如果您使用 wordpress 計劃,您將獲得 wordpress 專家的專門支持,他們的計劃也針對 wordpress 用戶進行了預先優化。
2. 選擇 NameCheap 託管計劃
一旦您決定了服務器,現在您所要做的就是單擊列表,現在您將登陸Namecheap託管計劃。 對於本指南,我們將採用他們的 wordpress 計劃。
您將在一個頁面上顯示三個網絡託管計劃“EASY WP” Stater、Turbo 和 supersonic。
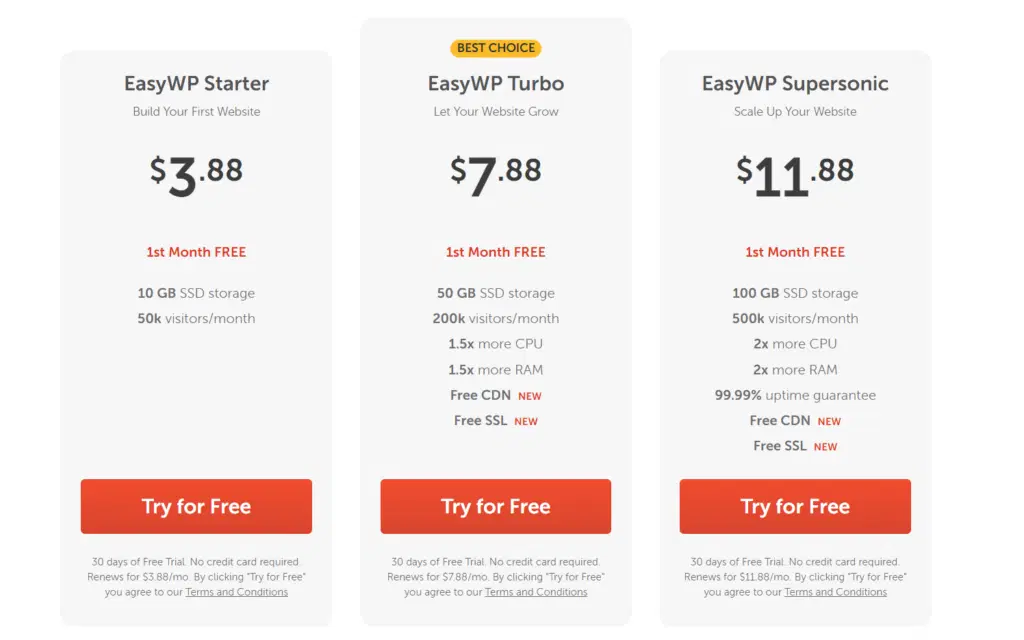
好的部分是您可以免費使用每個計劃 30 天,無需信用卡,這是免費試用的最佳 WP 虛擬主機。 使用他們所有的免費計劃,您可以在不到 90 秒的時間內安裝 wordpress,並且在試用版中沒有任何功能限制。
現在您可以清楚地選擇計劃了。 當您決定計劃時,您必須單擊顯示“免費試用”的橙色按鈕,以進一步從 Namecheap 提供商處購買主機。
3.創建您的 NameCheap 帳戶
單擊按鈕後,您將進入必須註冊或登錄才能開始使用 Namecheap 計劃的頁面。
這是頁面的外觀,如果您已經有帳戶,則可以登錄,如果沒有,則可以直接註冊。
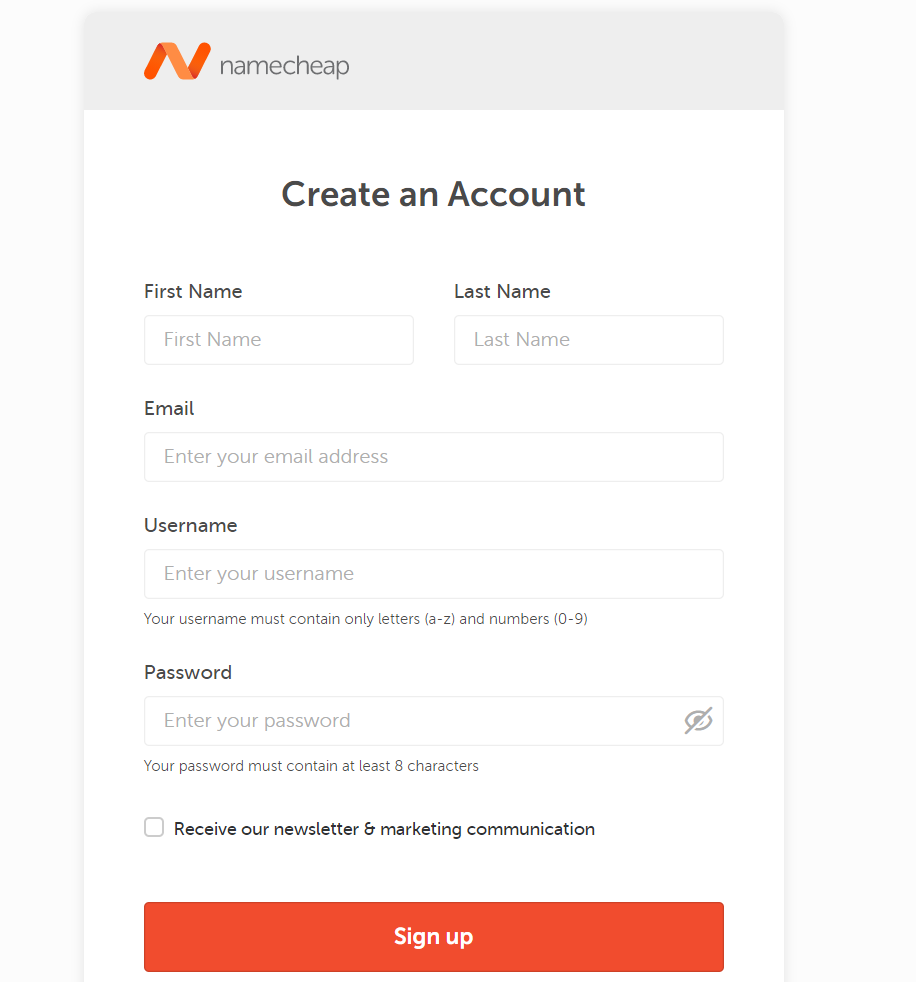
輸入您的真實名字和姓氏,確保添加正確的 Gmail 或電子郵件地址,並輸入您希望 Namecheap 員工和系統調用的用戶名,並在最後一步填寫強密碼並點擊“註冊”按鈕。
單擊按鈕後,您將看到此頁面,您必須在其中確認購買,在接下來的 30 天內,直到試用結束,您都不會被收取費用。
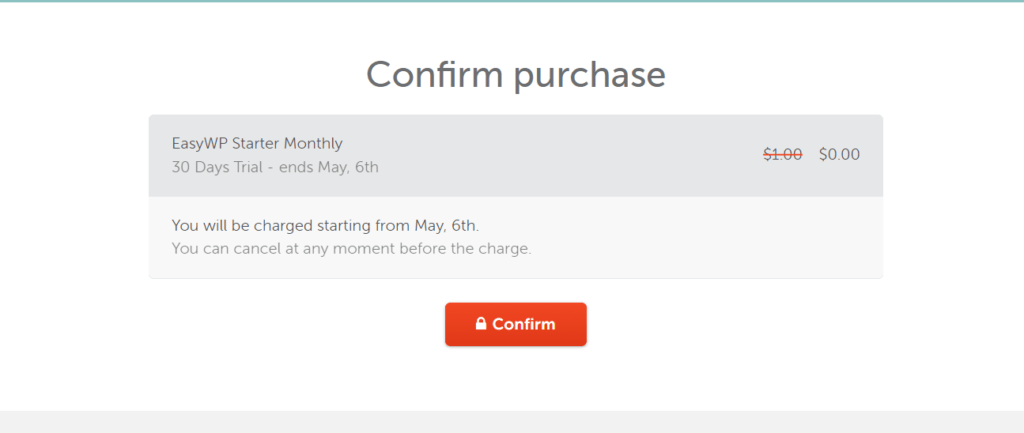
好的部分是您可以在免費試用中取消網絡託管計劃,並且您將擁有與試用後通過支付現金獲得的相同計劃功能,因此沒有任何限制。
4. 在 Namecheap 面板中輸入您的網站名稱
您將在一個頁面上,您必須輸入您的網站名稱並選擇3 個類別以便更好地了解 Namecheap,因此當您的網站出現問題時,他們最匹配的專門支持可以幫助您縮短時間。
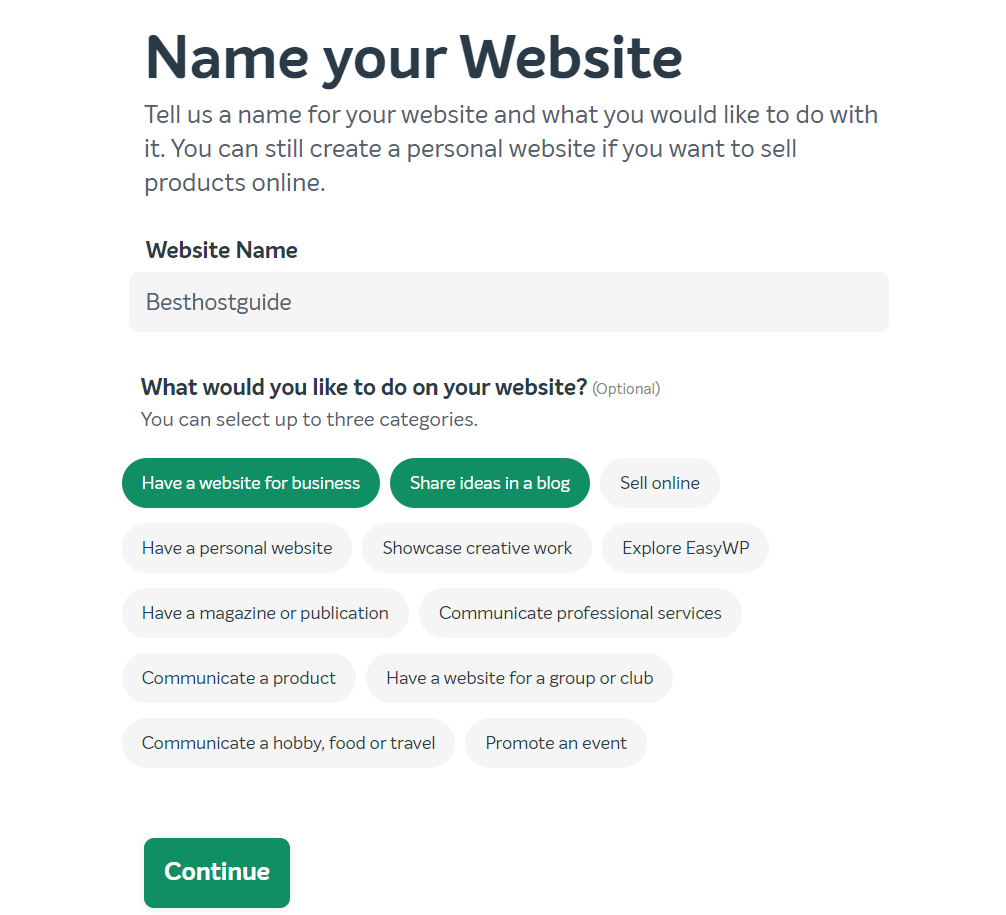
選擇網站名稱和類別後,您必須單擊“繼續按鈕”。 為了清楚起見,網站名稱不是域名。 您可以自由添加任何網站名稱。

5. 選擇域名
現在您將進入一個頁面,您必須通過他們的系統選擇他們的子域報價,這是一個僅在您尚未購買單個域名時才適用的子域。
讓我解釋。
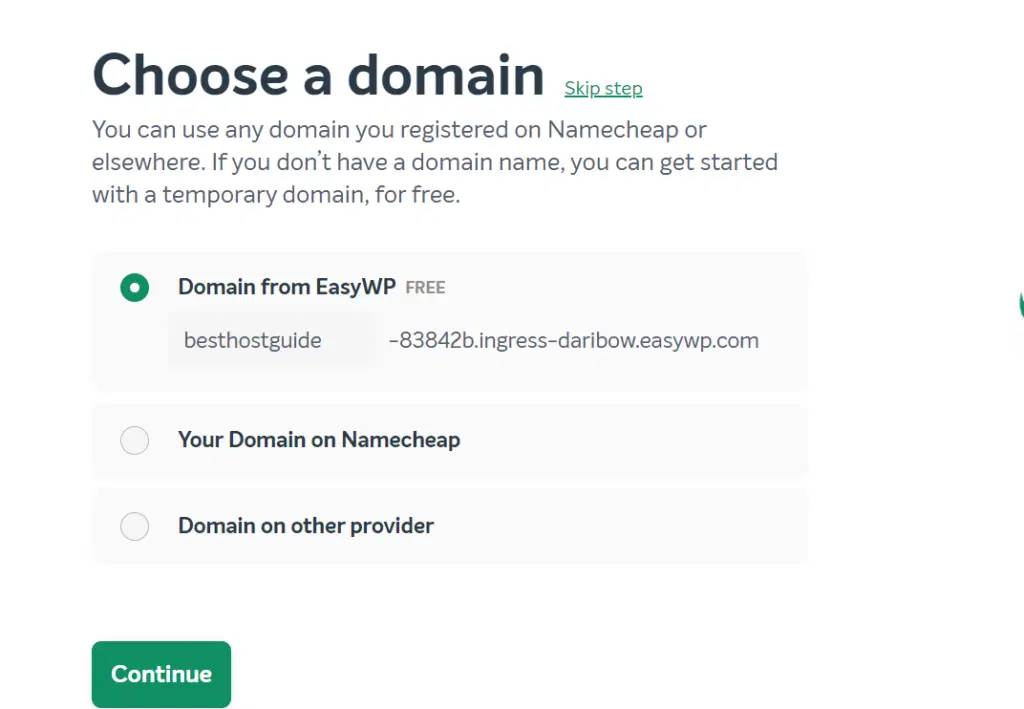
如果您沒有域名,那麼您可以免費使用 Namecheap 臨時域,如果您想測試他們的託管服務器以及性能和支持,這是最好的選擇。
如果沒有,您可以先註冊域名,然後按照我們從#1到最後的步驟進行操作,這樣很容易,或者您可以打開一個新選項卡並註冊域名,完成後將您的域名輸入該字段。
如果您已經有一個網站並且當前託管在其他平台提供商中,那麼您無需在這些步驟中執行任何操作,只需單擊繼續。 成功創建 Namecheap 產品計劃後,您將能夠添加舊域名。
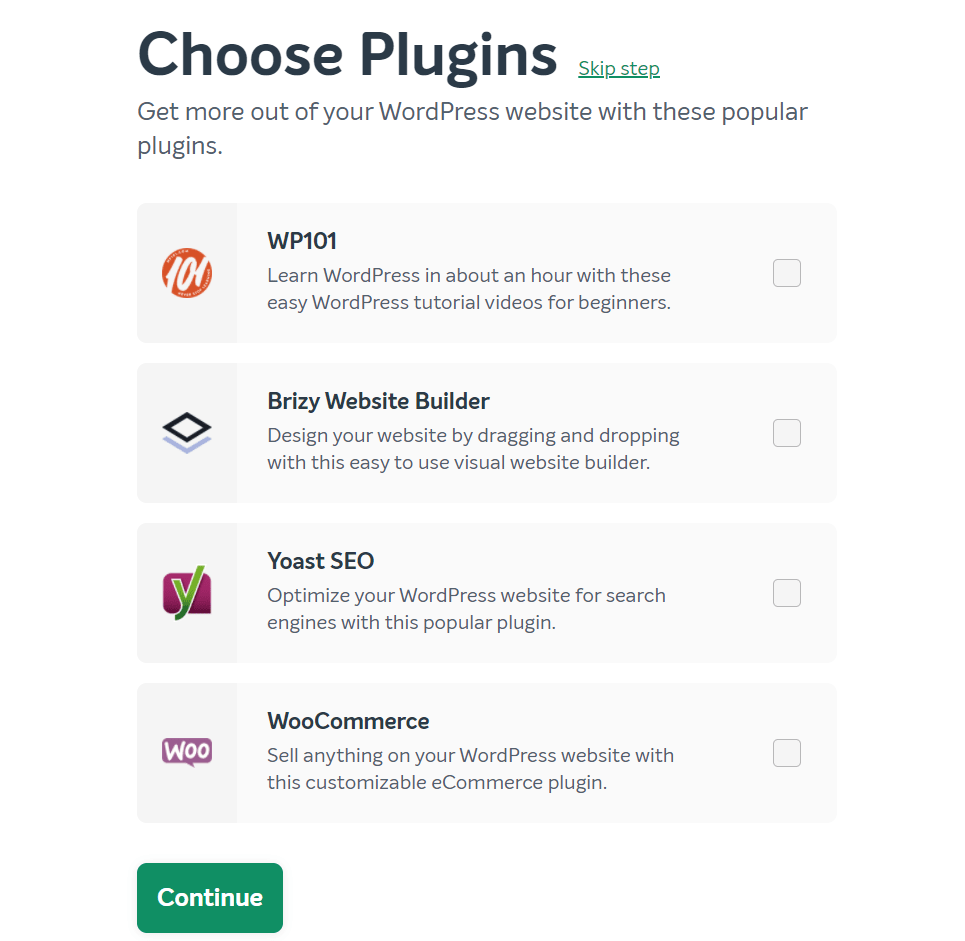
單擊繼續按鈕後,您將進入下一頁,您必須選擇要開始使用的插件,或者您可以跳過。 如果您要建立自己的在線商店,請確保安裝 woocommerce,如果您想創建自己的網站,請安裝輕鬆的網站構建器等。
6.查看 NameCheap 詳細信息
我們如何從 Namecheap 購買主機的最後一步是查看您的訂單並單擊“繼續按鈕”。 在試用期結束之前,您不再需要支付現金。
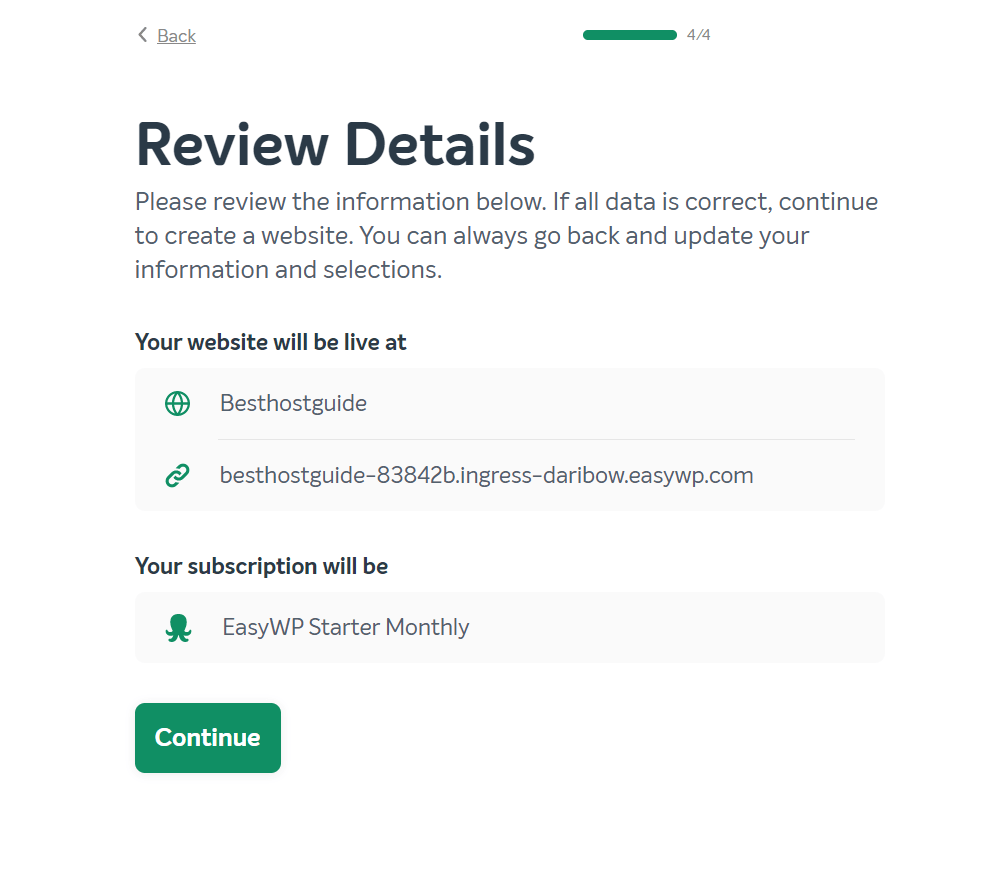
單擊“繼續”後,您將登陸他們的儀表板頁面,該頁面在今天看起來像這些,
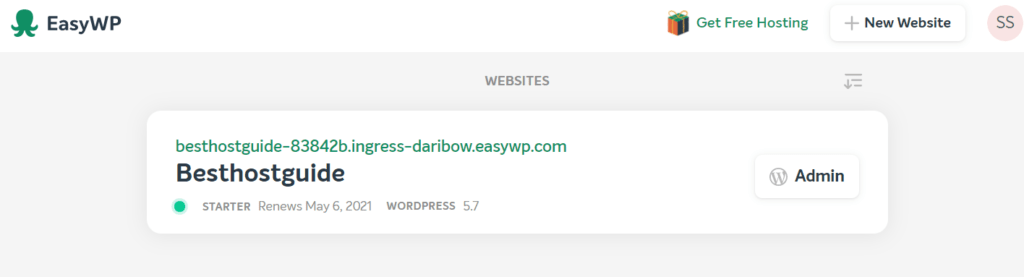
完成所有六個步驟後,恭喜您現在已成功從 NameCheap 購買託管服務。 現在只需單擊帶有 wordpress 圖標的管理按鈕,您就可以直接登錄 wordpress 面板而無需輸入密碼。
7.更改 NameCheap WordPress 密碼
為了更改 Namecheap wordpress 密碼,只需單擊單擊3 個小點,單擊後您將看到兩個選項“
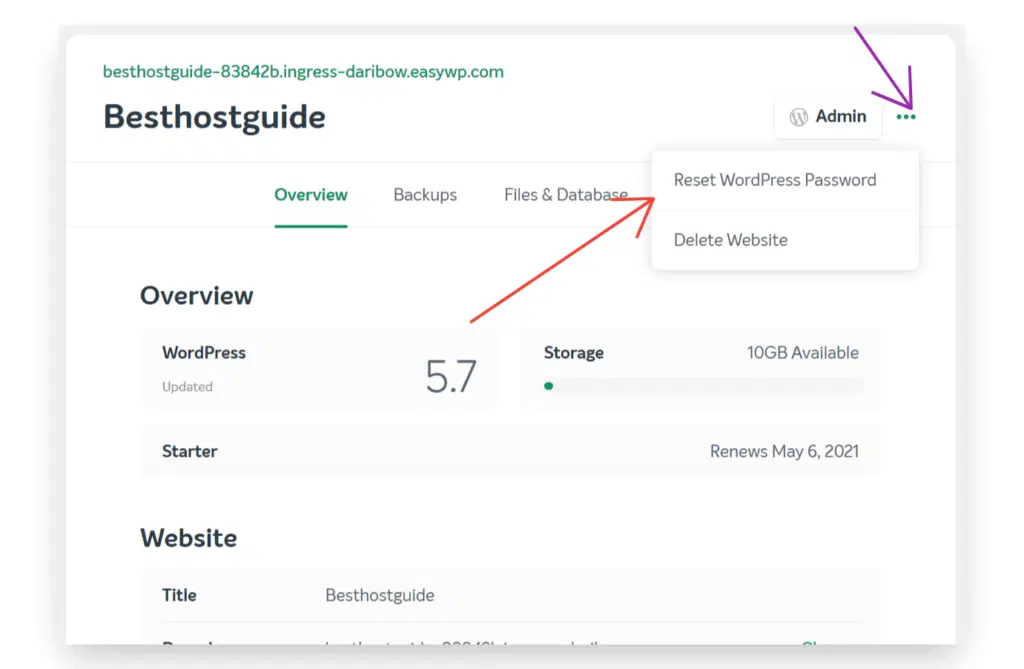
只需單擊 wordpress 密碼,您將進入一個頁面,您必須在該頁面上使用您在註冊 Namecheap 過程中輸入的註冊電子郵件地址,以便使用 Namecheap 購買主機(步驟#3 )。
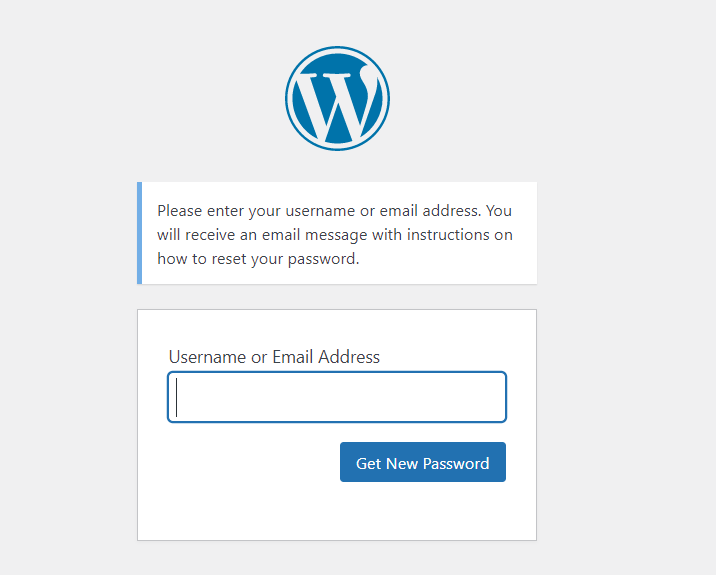
使用註冊的電子郵件地址或用戶名,然後單擊獲取新密碼。 一旦下來檢查您的電子郵件帳戶,您可以從中重置密碼。
最後的話
Namecheap 是我們在評論中發現的排名第一的最實惠的託管服務提供商。 託管服務商和 HostGator 的更好替代方案,它提供了其他主機提供商提供的價值相近的功能,價格範圍與其他主機提供商相似。
我們希望您發現今天的文章對您有所幫助,並喜歡有關如何從 NameCheap 購買主機的步驟指南。
現在我們想听聽您的意見! 本文是否幫助您了解如何從NameCheap購買主機?
其他相關的“如何購買主機”指南
- 如何在 Greengeeks 中創建一個 wordpress 網站
- 如何從託管商處購買網絡託管
- 如何從 Hostgator 購買網絡託管計劃
- 如何從 Bluehost 購買主機
