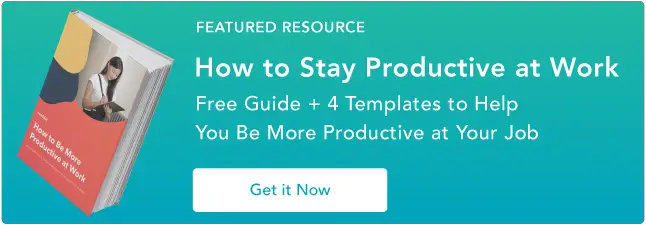如何清理桌面圖標以獲得高效且精簡的工作站:10 個有用的提示
已發表: 2023-04-27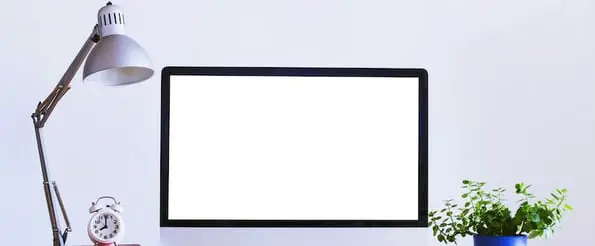
數字混亂會讓您感到壓力,使您的設備變慢,並在您的整個工作日中造成障礙。 這就是為什麼必須保持乾淨的桌面。
如果您的數字空間井井有條,您可以快速積累重要的文檔、項目和圖片。 如果您在工作和個人生活中使用同一台計算機,這將特別有用。
![立即下載:如何提高工作效率 [免費指南 + 模板]](/uploads/article/17793/fbj7RvAb5dOpHqWl.png)
好消息是保持計算機桌面整潔有序比看起來容易。 這篇文章收集了一些技巧,可幫助您創建一個乾淨、有條理的桌面,以提高工作效率。
10 個電腦桌面整理技巧
這些整理技巧將幫助您將凌亂的桌面變成乾淨高效的工作空間。 不要猶豫,測試不同的方法,看看哪種方法最適合您的典型工作流程!
1. 創建文件夾系統。
老實說:現在您的桌面上有多少文件? 10? 20? 100? 你數不清了嗎? 如果您的桌面看起來像下圖,請先將所有內容移動到一個文件夾中以清除空氣。

在 Mac 上創建文件夾
- 要在 Mac 上創建新文件夾,請右鍵單擊桌面並從菜單中選擇“新建文件夾”。
- 您也可以按 Shift + Command + N。該文件夾將立即出現在您的桌面上。
- 要更改文件夾的名稱,請雙擊“無標題文件夾”。 然後,您將能夠使用新名稱編輯文本框。
在 PC 上創建文件夾
- 要在 Windows 中創建新文件夾,請右鍵單擊您的桌面。
- 從菜單中選擇新建 > 文件夾或按 Ctrl + Shift + N。
- 要重命名文件夾,請單擊它,輸入新名稱,然後按 Enter。
創建文件夾後,您可以分配文件。 如何組織文件夾系統取決於您的具體角色。
例如,我經常撰寫包含許多可視化示例的博客文章。 為了簡化流程並記錄我過去包含的內容,我創建了兩個文件夾:“Current Examples”和“Example Archive”。

當我從網絡上收集新帖子的示例時,我將它們放在“當前示例”文件夾中。 這樣,我在寫帖子時可以很容易地找到它們。 安排發布後,我將圖像移動到“示例存檔”文件夾,為下一篇發布騰出空間。
2. 為您的文件選擇命名約定。
我對實施文件夾系統最大的擔憂之一是,一旦我組織起來就很難找到我的文件——諷刺的是,對吧?
在我處理的多個帖子的文檔、屏幕截圖和其他文件之間,我將許多不同的項目放入文件夾中。 文件可能會在隨機播放中丟失。 這就是為什麼我開始使用命名約定來組織我的文件,這將使我能夠快速找到它們。
為文件類型、主題、項目或任何其他便於搜索的方式選擇命名約定。 例如,當我為 HubSpot 營銷博客帖子創建文件時,我使用以下命名約定:
- MKTG-草案-組織桌面
- MKTG-截圖-OrganizeDesktop
- MKTG-GIF-整理桌面
這樣,我可以通過鍵入 Command + F (Mac) 或 Control + F (Windows) 並輸入命名約定來縮小搜索範圍來輕鬆查找文件。

這樣,我就不必點擊我組織得很好但可能非常滿的文件夾來找到我需要的東西。 相反,我可以使用我的命名約定搜索並立即找到文件。
如果您使用的是 Windows,請選擇正確的類別以更快地搜索文件。 您可以使用 Windows 10 屏幕底部的搜索欄,或者如果您使用的是 Windows 11,則單擊搜索圖標。
搜索窗口打開後,您可以選擇搜索字段下方的選項卡之一。 文檔選項卡將縮小您的搜索範圍。 您還可以在搜索字段中包含關鍵字“文檔”。
MacOS 具有類似的功能。 在 Spotlight 或 Finder 窗口中鍵入搜索詞時,您會在搜索字段旁邊看到一個 + 按鈕。
單擊此按鈕,您將訪問不同的搜索條件。 您可以指定要搜索的文件類型或文件擴展名。
3. 嘗試使用分段壁紙。
想讓您的文件夾組織更進一步嗎?
雖然您的桌面牆紙是展示您的愛犬或您最近一次度假的照片的好地方,但大量的牆紙選項可以幫助您保持井井有條。 這些牆紙設計與您的文件夾系統相結合,使您可以輕鬆整理工作的特定部分。
為了幫助您入門,我們在下面提供了一些選項。

[通過 Canva 在此處下載]

[通過 Wallpaper Safari 在此處下載]

[通過 Moritz Fine Designs 在此處下載]

[通過 Canva 在此處下載]
替代文字:Lifehacker Organized Wallpaper Design
IMG 名稱:clean-desktop-sectional-wallpaper-4
我喜歡使用分段壁紙,因為它可以幫助您形象化您的工作日。 我偏愛使用看板來跟踪我的不同項目,而且我發現使用分段牆紙是保持井井有條的好方法。
例如,您可以為積壓工作、即將進行的項目、WIP、要確定優先級的任務和已完成的工作創建包含不同列的牆紙。
我還看到人們在一周的不同日子使用分段壁紙來跟踪他們的下一個截止日期。 如果你在最後期限前掙扎,我強烈推薦這種方法!
4. 使用 Chrome 擴展程序預先組織您的屏幕截圖。
屏幕截圖是造成桌面混亂的最大因素之一。 當您在 Mac (Command + Shift + 3) 或 PC (Alt + Print Screen) 上捕獲屏幕截圖時,圖像將直接保存到您的桌面。
如果截圖是您經常做的事情,您會發現用不了多久就會把事情弄得一團糟。
為避免屏幕截圖自動保存到桌面,您可以使用屏幕捕獲工具,例如 Google Chrome 的 Awesome Screenshot 擴展程序。
此工具不僅為您提供更高級的屏幕捕獲功能——註釋、選擇性捕獲、延遲捕獲等——而且還旨在簡化您存儲鏡頭的方式。
使用 Awesome Screenshot,您可以手動選擇要保存文件的位置或創建一個帳戶,您可以在其中保存特定項目的文件。 這是它的工作原理。
1. 通過單擊擴展程序並從菜單中選擇一個選項來捕獲圖像。 
2. 從右側菜單中選擇所需的保存選項。 例如,如果您想將圖像保存到 Awesome Screenshot 上的項目文件夾,請選擇頂部的 Save on Awesome Screenshot。

3. 為您的文件輸入一個名稱,並通過從菜單中選擇一個選項來確定您要將其保存到哪個項目。 
4. 要訪問您的文件,請訪問您帳戶儀表板中相應的項目文件夾。 

如果您使用的是 Windows,您還可以自動將屏幕截圖保存到 OneDrive。 您的屏幕截圖不會轉到您的桌面或自定義文件夾,而是轉到雲存儲帳戶。 此解決方案不使用您設備上的任何存儲空間,並允許您遠程訪問您的屏幕截圖。
以下是配置此設置的方法:
- 單擊屏幕右下角的 OneDrive 圖標。
- 查找 OneDrive 幫助和設置圖標。
- 轉到“設置”,然後轉到“帳戶”。
- 向下滾動到屏幕截圖。 您可以選擇自動將屏幕截圖保存到雲端。
MacOS 沒有類似的功能,但您可以通過打開屏幕截圖應用程序調整 Mac 保存屏幕截圖的位置。 轉到選項,您將能夠選擇屏幕截圖的位置。

5. 從勵志壁紙中獲得靈感。
不喜歡分割牆紙? 不用擔心。 其他牆紙選項可以讓您有動力保持井井有條。
根據心理學家和動機專家 Jonathan Fader 的說法,鼓舞人心或激勵性的信息通常會激勵我們更加努力。
“當你閱讀它時,會發生一些隱含的指導。 它是在你與自己進行的那種對話中建立自我效能,”他解釋道。
因此,如果您正在尋找一些指導來幫助您保持井井有條,那麼在您的桌面上添加一條鼓舞人心的消息可以作為一個友好的日常提醒。
想創建自己的勵志壁紙嗎? 按照以下說明學習如何使用 Canva。
1. 點擊右上角的“使用自定義尺寸”並添加您的尺寸。 一些最常見的桌面壁紙分辨率是 1024 x 768、1280 x 1024 和 1920 x 1080。

2. 要添加背景圖像,請單擊元素 > 照片。 您還可以通過選擇背景來選擇純色或圖案背景。

3. 選擇一張照片並使用其周圍的調整大小點調整大小。

4. 要添加文本,單擊文本並從列出的選項中選擇標題或模板。 通過添加您選擇的報價來調整模板文本。 (我選擇了 Barbara Hemphill 關於混亂的一句話。)

5. 要保存您的創作,請單擊右上角的下載按鈕並選擇圖片:高質量 (PNG)。

要將此圖像設置為 Mac 或 Windows 計算機上的牆紙,請參閱以下教程:
6. 投資存儲解決方案。
如果您經常管理和組織大量文件,請投資 Dropbox 等應用程序以更好地管理您的資產。
文件託管服務 Dropbox 提供雲存儲和文件同步。 用戶可以在他們的計算機上創建一個與服務同步的文件夾,無論您使用什麼設備,都可以輕鬆訪問內容。
無需將所有內容拖到桌面上,只需將其存儲在 Dropbox 中,您就可以在需要時快速輕鬆地進行搜索。
您還可以與其他用戶共享文件夾,為您的共享文件創建一個中央空間。 讓其他人等待您找到特定文件可以防止出現瓶頸。
對於 Mac 用戶,將內容同步到 iCloud Drive 更容易備份重要文件。 您可以在整理桌面時節省時間,因為您的所有文件和文件夾都將保留在雲端。 此外,您可以同步不同的 Apple 設備並將所有文檔存儲在一個位置。
Microsoft OneDrive 為 Windows 用戶提供類似的服務。 您可以激活自動同步,讓您的計算機將所有文件備份到雲端。 免費的基本計劃包括 5GB 的存儲空間,但您可以通過付費訂閱進行升級。
如果您使用 Microsoft Word、Excel、Publisher 等生產力應用程序,您應該知道 Microsoft 提供了一個包含 365 套件和 1TB 雲存儲的捆綁包。 此外,您可以在電子郵件中鏈接到存儲在 OneDrive 中的文件,而無需上傳附件。
Google 文檔非常適合那些經常與其他團隊成員共享文件的人。 您的 Google 帳戶會自動獲得 15GB 的免費存儲空間,並且可以輕鬆上傳重要文檔以進行共享或遠程訪問。
乾淨的桌面。 有組織的文件。 這對每個人都是雙贏的。
7. 安排每週或每月清潔一次。
正如我們在第一個提示中使用的示例所示,您的桌面很容易變得有點……可怕。
為確保您定期進行桌面維護,請在您的日曆上設置一個週期性事件以提醒您擺脫任何不必要的事情。 這可以是每週一次或每月一次的事件,具體取決於您通常造成的損害程度。

替代文本:組織桌面日曆事件
IMG 名稱:清潔桌面日曆
除了保持桌面清潔外,安排每周清理可確保您保留潛在敏感文檔的時間不會過長。
從 2021 年第三季度到 2022 年第三季度,數據洩露事件增加了 37%。這是一個嚴重的威脅。 丟失或被盜的設備可能會危及個人記錄和寶貴的 IP。
您可以通過養成每週刪除不再使用的文件的習慣來顯著降低這種風險。
8. 刪除或固定應用程序圖標。
您知道企業經常使用 200 多個應用程序嗎? 當您的雇主要求您使用這麼多不同的工具時,很容易導致桌面混亂。
您可以通過安裝 Toggl 並創建一個免費帳戶來控制您的應用程序圖標。 這是一個生產力應用程序,可以跟踪您在不同任務上的時間。 有一個內置功能可以告訴您花在特定應用程序和軟件上的時間,從而提高您的工作效率。
使用 Toggl 幾週後,您應該知道自己最常使用哪些應用程序。 如果有您根本沒有使用的應用程序,是時候刪除它們的桌面快捷方式了。
一旦您知道您最常使用哪些應用程序,將它們固定到您的任務欄或停靠欄:
- 在 Windows 10 或 11 上,單擊“開始”,查找應用程序,然後右鍵單擊它。 選擇更多並固定到任務欄。
- 在 Mac 上,打開“快捷方式”應用程序。 單擊快捷方式,選擇文件,然後添加到停靠欄。
9. 自定義您的圖標。
您不必將自己局限於計算機上的默認圖標。 您可以使用乾淨的桌面圖標使重要的文件和文檔脫穎而出,或者創建一個顏色編碼的組織系統。
以下是在 Windows 上更改圖標的方法:
- 右鍵單擊要更改的桌面圖標。
- 單擊屬性,然後單擊快捷方式。
- 尋找更改圖標。
您可以查看 Windows 圖標並選擇突出的圖標或選擇瀏覽以導入圖標文件。
通過一些圖形設計技巧,您可以下載圖標包或製作自己的圖標。 您需要 16 x 16、24 x 24、32 x 32、48 x 48 和 64 x 64 的 .ICO 文件。
在 Mac 上也可以更改圖標:
- 選擇文件或文檔。
- 在菜單欄上選擇文件和獲取信息。
- 將打開一個新窗口。 單擊頂部的自定義圖標。
- 單擊編輯和剪切。
10. 使用自動化流程組織您的桌面。
當您可以自動執行每週一次的桌面清理會話時,為什麼還要進行所有艱苦的工作呢?
您可以使用 Windows 上的 Power Automate Desktop 和 macOS 上的 Mac Automator 等工具來自動化桌面組織。
這些工具允許您創建自動化流程。 如果您將文件名、格式或創建日期設置為變量,則可以創建流程。 通過這些文件流,您的計算機會自動將特定文件移動到文件夾,用乾淨的桌面圖標替換它們的默認圖標,甚至刪除舊的。
您可以通過桌面圖標啟動自動流程來運行它,或者在 Windows 任務計劃或 Mac Automator 工具中創建每週例程。
筆記: 此方法最適合高級用戶。 通過這個有用的視頻教程,您可以開始使用 Power Automate Desktop 創建組織流程,或了解如何使用 Mac Automator 組織您的桌面。
編者註:這篇文章最初發表於 2015 年 12 月,為了保持新鮮、準確和全面而進行了更新。