如何在 WordPress 中復制和粘貼(無格式問題)
已發表: 2023-06-19如果您管理網站或博客,您很可能已經復制和粘貼了大量內容。 出於多種原因,WordPress 中的複制和粘貼可能是一項有用的功能,但如果您不小心,它可能會產生格式問題。 以下是如何在 WordPress 中正確複製和粘貼。
只要遵循正確的技術,您就可以在 WordPress 中成功複製和粘貼,並且始終獲得完全符合您期望的結果。 這可以使 WordPress 之外的協作變得更加容易。 另外,當您限制必須創建的 WordPress 用戶帳戶數量時,您可以保持強大的網絡安全性。
在這篇文章中,我們將為您提供 WordPress 中復制和粘貼的快速概述。 然後,我們將向您展示如何在不導致任何格式錯誤的情況下執行此操作。 讓我們開始吧!
目錄:
WordPress 中的複制和粘貼概述
在向您展示如何在 WordPress 中正確複製和粘貼之前,讓我們回顧一下這個簡單操作的基礎知識。
一般來說,您要做的第一件事是選擇或突出顯示您想要使用的內容。 在我們的示例中,我們將從 Google 文檔中獲取:
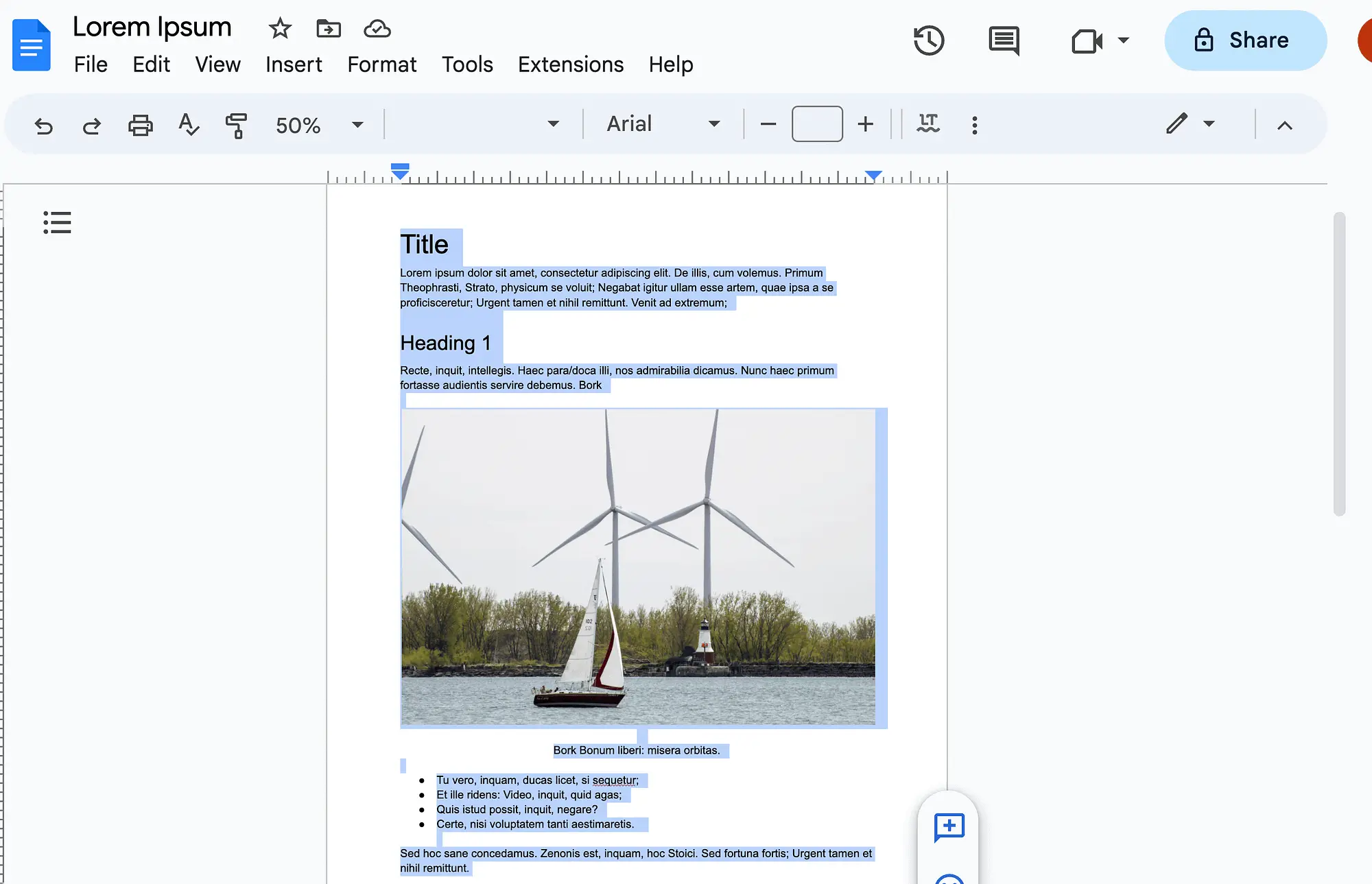
然後,有幾種方法可以復制它。 您可以使用鍵盤快捷鍵(Windows 上為Ctrl + C ,Mac 上為Command + C )。 或者,您可以右鍵單擊並在菜單中選擇“複製”選項:

然後,您需要打開您想要使用的 WordPress 帖子或頁面。 只需右鍵單擊屏幕上的任意位置,然後在菜單中選擇粘貼:

但是,當我們這樣做時,我們會遇到一些格式問題。 這是因為格式是與文本和圖像一起復制的。 如您所見,我們的標題現在比第一個標題小:

此外,如果我們進一步向下滾動並選擇圖像,我們可以看到它已被粘貼為段落塊:

這是一個問題,因為為了正確地向用戶顯示,應該始終使用Image塊添加圖像。
雖然這些格式問題可能看起來很小,但它們卻產生了很大的影響。 它們可能會導致糟糕的用戶體驗 (UX) 並損害您的聲譽。
那麼,您可能想知道,為什麼要在 WordPress 中進行複制和粘貼? 答案很簡單。 為了與客座博客作者或您僱用的任何顧問或承包商等個人合作,可能有必要這樣做。
雖然您可以為這些人提供他們自己的 WordPress 用戶配置文件,但作為一般規則,最好將帳戶限制為絕對必要的帳戶。 這可以幫助您保持網站上嚴格的 WordPress 安全性。
如何在 WordPress 中復制和粘貼(塊編輯器)
現在我們來看看如何在 WordPress 中進行複制和粘貼。 我們將開始使用塊編輯器,因為它是超過 8100 萬用戶的首選[1] 。
首先,像我們在上一節中所做的那樣突出顯示您的內容。 這次,我們將把整個文檔複製並粘貼到 WordPress 中。
您可能還記得,當我們將其粘貼到 WordPress 中時,結果將如下所示:

首先,讓我們解決標題 1 的格式問題。該標題看起來比我們的標題大得多,因為在我們的 Google 文檔中,我們使用了標題 1 。
為了避免這種情況,您應該始終放棄在 WordPress 和其他地方(Google Docs、Microsoft Word 等)中使用標題 1 。 除了Title之外,最高標題應始終為Heading 2 :

雖然您需要在 WordPress 之外仔細選擇標題格式,但在 WordPress 中復制和粘貼時使用它們是必不可少的。
始終避免手動“加粗”或修改文本大小以指示新部分的開始。 這樣,WordPress 就可以輕鬆傳輸您的標題。
以下是當我們在原始 Google 文檔中使用標題 2時結果的變化:

接下來,我們需要解決圖像問題。 為此,請選擇圖像並將其刪除。 然後,在其位置添加一個Image塊:

單擊“上傳”並添加屬於此處的圖像。 為此,您需要確保文檔中的所有圖像也作為圖像文件保存在您的設備上。
最後,如果您懷疑間距或其他格式問題存在任何其他問題,您可以在代碼編輯器中查看您的內容:


這樣,您可以輕鬆修改 HTML 內容並檢查任何無關的 HTML 標記。
如何在 WordPress(經典編輯器)中復制和粘貼
如果您是 WordPress 的原始用戶之一,您可能仍然通過使用舊版本的 WordPress 或官方插件來保留經典編輯器。
如果是這樣的話,在 WordPress 中復制和粘貼將會有點不同。 首先,讓我們看看我們的文檔在復制並粘貼到 WordPress 經典編輯器中後的樣子:

如您所見,在經典編輯器中,標題字段與帖子正文完全分開。 因此,您需要避免複製標題,而是手動添加它們。
此外,您會注意到我們的圖像無處可尋。 您必須通過單擊“添加媒體”然後上傳來手動添加它。
此外,間距的格式似乎很不合適,因此您需要修復它。 與塊編輯器一樣,您始終可以查看代碼以發現任何隱藏的格式問題。
為此,只需從帖子右上角的“視覺”選項卡切換到“文本”選項卡即可:

總的來說,在 WordPress 經典編輯器中復制和粘貼更具挑戰性。 如果這對您來說是一個問題,那麼現在可能是時候硬著頭皮升級到塊編輯器(也許還有塊主題)。 塊編輯器能夠更好地處理來自各種來源的複制和粘貼內容。
在 WordPress 中復制和粘貼的快速提示回顧
現在,讓我們回顧一下我們討論過的在 WordPress 中復制和粘貼的一些技巧:
- 利用 WordPress 外部的標題格式,以便輕鬆轉移
- 使用標題 2作為最高標題
- 使用圖像塊或添加媒體功能將圖像正確添加到 WordPress
- 利用代碼編輯器或文本選項卡檢查您的工作並手動修改 HTML
- 完成後在前端預覽您的工作
這些只是確保您從 WordPress 外部正確複製的一些最佳實踐。 但是,如果您想確保不會生成任何格式錯誤,您始終可以粘貼為純文本,然後重新格式化所有內容。
或者,如果您想在內容管理系統 (CMS) 中復制和粘貼,您可以考慮複製 WordPress 內容。 如果是這樣的話,可重複使用的塊也可以節省大量時間。
結論
在 WordPress 中復制和粘貼非常方便。 但是,如果做得不好,可能會意外地導致格式問題。 然後,您將不得不花費寶貴的時間來修復這些錯誤。
幸運的是,這種情況很容易預防。 只要您遵循一些最佳實踐,例如預先正確設置標題格式、手動添加圖像以及檢查您的工作,您就可以在 WordPress 中復制和粘貼而不會出現任何問題。
您對 WordPress 中的複制和粘貼有任何疑問嗎? 請在下面的評論部分告訴我們!
