如何使用 WordPress 創建登陸頁面
已發表: 2022-11-18您想在您的 WordPress 網站上創建自定義登錄頁面嗎?
如果您正在開展營銷或廣告活動,那麼著陸頁可以幫助您實現目標並獲得更多轉化。
在本文中,我們將向您展示如何在 WordPress 中輕鬆創建登錄頁面。
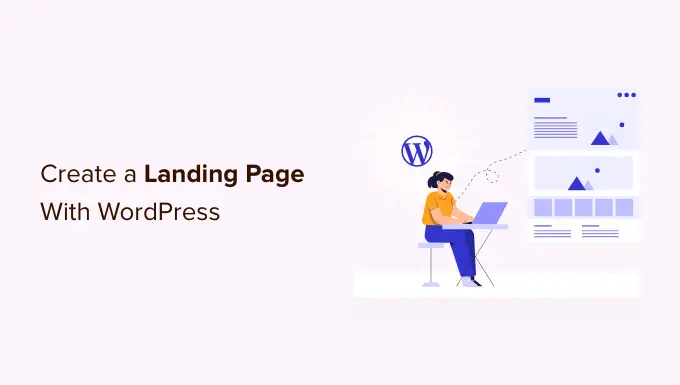
什麼是著陸頁?
登錄頁面是為特定廣告、電子郵件、社交媒體或營銷活動創建的獨立頁面。 來自這些來源的用戶將首先登陸此頁面,這就是它被稱為登陸頁面的原因。
著陸頁旨在獲得轉化,這僅意味著訪問者會在您的網站上執行您想要的操作。 這可能是從您的在線商店購買特定產品、訂閱您的電子郵件列表、填寫表格或任何其他有利於您的網站的操作。
主頁和著陸頁有什麼區別?
主頁是訪問者在瀏覽器中輸入您的域名時看到的頁面。 您可以將其視為您網站的首頁或商店櫥窗。
另一方面,登陸頁面是大多數訪問者在來自付費或第三方流量來源時登陸的地方。
一個好的主頁會鼓勵訪問者與您的 WordPress 網站互動、瀏覽其他頁面、瀏覽產品或註冊您的電子郵件通訊。 考慮到這一點,主頁通常有很多鏈接,並為訪問者提供許多不同的選擇。
另一方面,構建著陸頁是為了獲得轉化。 它的鏈接較少,通常只有一個目標,稱為號召性用語或 CTA。 您可以使用任何您喜歡的 CTA,但許多著陸頁會鼓勵訪問者做出購買決定或分享信息,作為潛在客戶生成策略的一部分。
您的網站將永遠只有一個主頁,但您可以根據需要創建任意多個登錄頁面。
話雖如此,讓我們來看看如何在 WordPress 中創建漂亮的自定義登錄頁面。
只需使用下面的快速鏈接直接跳轉到您要使用的方法。
- 方法 1. 如何使用塊編輯器在 WordPress 中創建登陸頁面(無需插件)
- 方法 2. 使用 SeedProd 創建 WordPress 登陸頁面(推薦)
- 方法 3. 使用 Beaver Builder 在 WordPress 中創建登陸頁面
注意:為了幫助我們的讀者避免選擇癱瘓,我們沒有包括所有登陸頁面構建器,如 Elementor、Leadpages、Instapage、Unbounce 或 ClickFunnels。 相反,我們為小型企業選擇了最佳解決方案。
方法 1.如何使用塊編輯器在 WordPress 中創建登陸頁面(無需插件)
如果您使用塊主題,則可以使用完整的站點編輯器設計自定義登錄頁面。 這使您可以使用您已經熟悉的工具創建登錄頁面。
不幸的是,這種方法不適用於每個 WordPress 主題。 如果您不使用基於塊的主題,那麼我們建議改用頁面構建器插件。
首先,只需創建一個新的 WordPress 頁面,我們將把它變成我們的登陸頁面。
在右側菜單中,單擊“頁面”選項卡。 然後,只需找到“模板”部分並單擊“新建”。
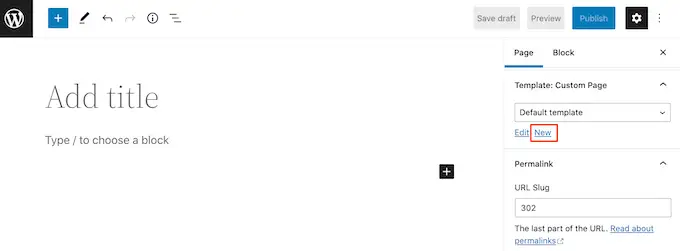
在出現的彈出窗口中,為您的著陸頁模板命名,然後點擊“創建”。
該名稱僅供您參考,因此您可以使用任何您喜歡的名稱。
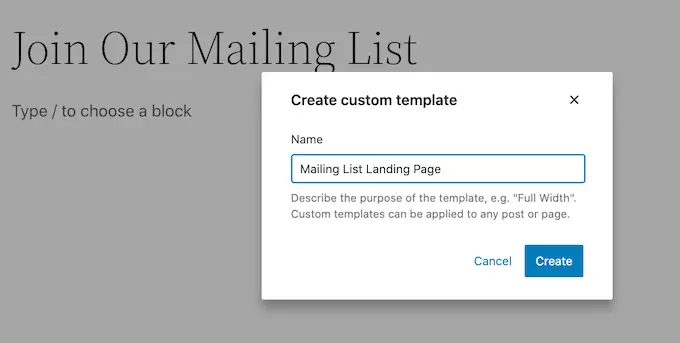
這將啟動模板編輯器。 您現在可以按照與在標準塊編輯器中構建頁面完全相同的方式設計您的登錄頁面。
要將塊添加到著陸頁,只需單擊藍色的“+”按鈕。 您現在可以將不同的塊拖到您的設計中。
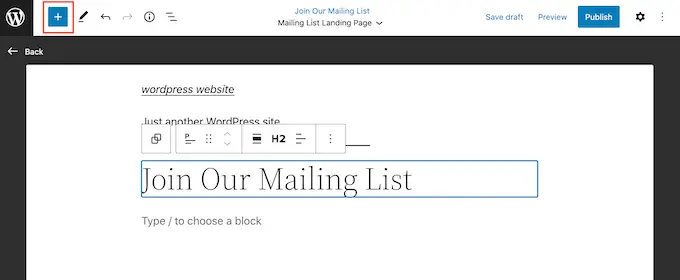
您可以使用熟悉的 WordPress 工具向塊添加內容或更改其格式。
例如,您可以在“段落”塊中鍵入文本、添加鏈接、更改文本對齊方式以及應用粗體或斜體效果。
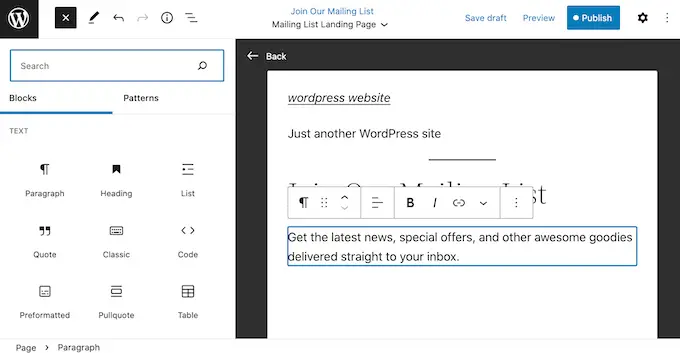
您還可以使用模式創建登陸頁面,模式是經常一起使用的塊的集合。 模式可以幫助您快速創建具有漂亮佈局的著陸頁。
要查看您的 WordPress 主題中包含的模式,請繼續並單擊藍色的“+”按鈕,然後選擇“模式”選項卡。
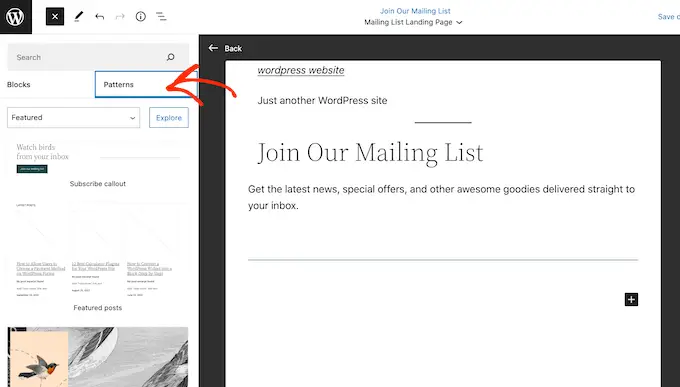
您可以將塊圖案拖放到佈局上或單擊該圖案,這會將其添加到模板的底部。
添加模式後,您可以單擊以選擇該模式中的任何塊,然後進行更改。 例如,您可以替換任何占位符文本或添加鏈接,以便號召性用語指向 WordPress 博客的不同區域。
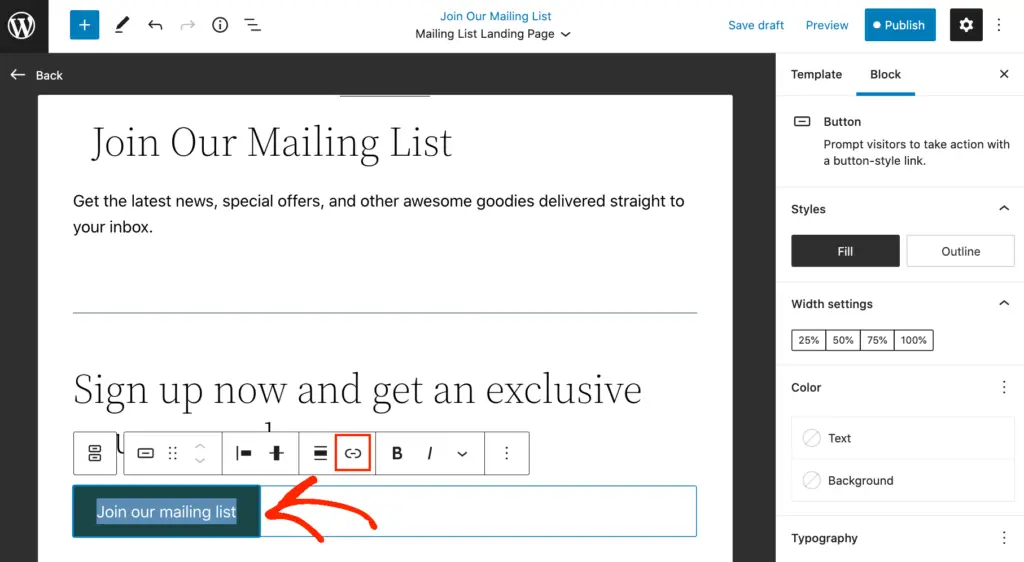
如果您對自定義登錄頁面的外觀感到滿意,請單擊“發布”按鈕,然後選擇“保存”。
現在,您的頁面將使用這個新模板。 您只需更新或發布頁面即可使您的著陸頁生效。
方法 2. 使用 SeedProd 創建 WordPress 登陸頁面(推薦)
製作登陸頁面的最簡單方法是使用 SeedProd。 它是市場上最好的頁面構建器,讓您無需編寫代碼即可創建任何類型的登錄頁面。
首先,您需要安裝並激活 SeedProd 插件。 有關更多詳細信息,請參閱我們關於如何安裝 WordPress 插件的分步指南。
注意: WordPress.org 上有免費版的 SeedProd,但我們將使用專業版,因為它有更多的模板和塊,包括電子商務塊。
激活後,轉到SeedProd » 設置並輸入您的許可證密鑰。
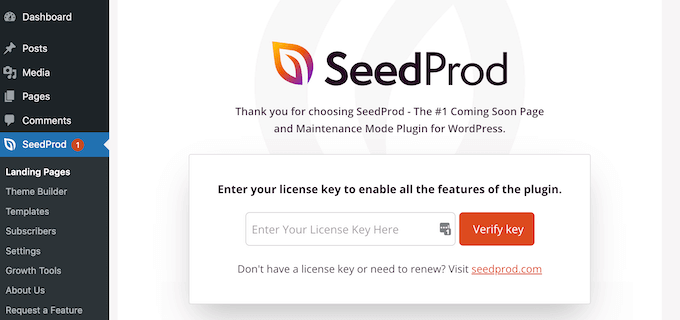
您可以在 SeedProd 網站上的帳戶下找到此信息。 輸入許可證密鑰後,單擊“驗證密鑰”按鈕。
接下來,只需轉到SeedProd » Landing Pages並單擊“添加新的著陸頁”。
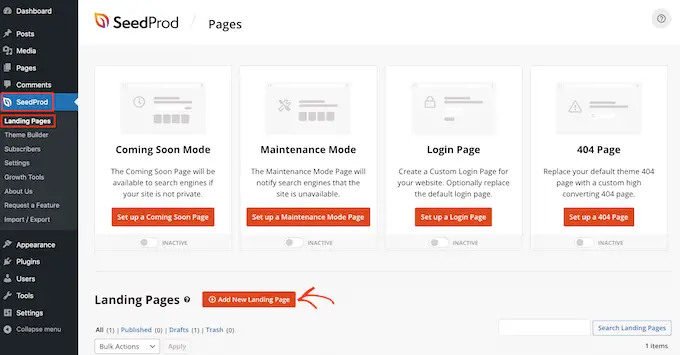
您現在可以為著陸頁選擇一個模板。
SeedProd 有很多設計,這些設計被組織成不同的活動類型,例如即將推出和 404 頁面。 您可以單擊屏幕頂部的選項卡以根據活動類型過濾模板。
由於我們正在創建登陸頁面,您可能想查看“銷售”、“網絡研討會”或“Lead Squeeze”選項卡。
要預覽設計,只需將鼠標懸停在它上面,然後單擊放大鏡。
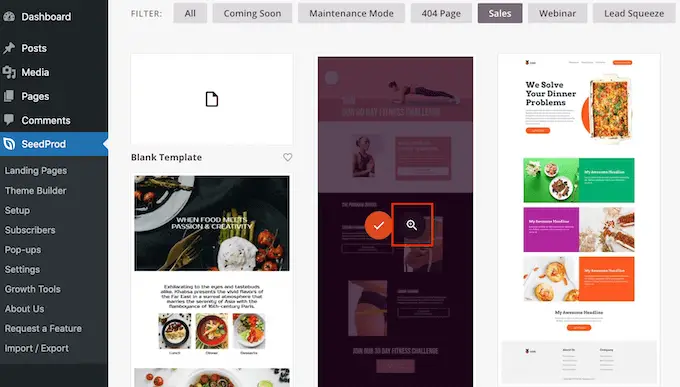
選擇與您要創建的著陸頁類型相匹配的設計將幫助您更快地構建頁面。 但是,每個模板都是完全可定制的,因此您可以更改模板的每個部分並創建您喜歡的任何登錄頁面。
當您找到想要使用的模板時,只需單擊“選擇此模板”。
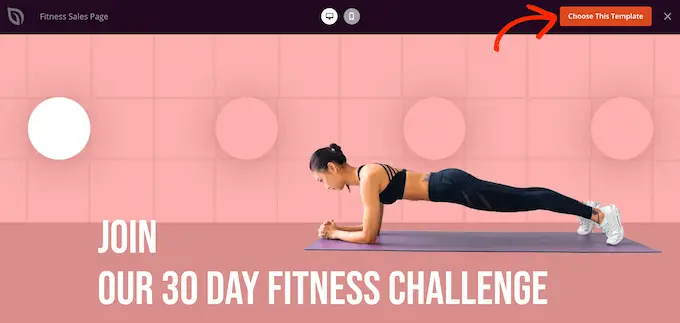
我們在所有圖像中都使用 Fitness Sales Page 模板,但您可以使用任何設計。
接下來,繼續並為您的著陸頁輸入名稱。 SeedProd 將根據頁面標題自動創建一個 URL,但您可以將此 URL 更改為您喜歡的任何內容。
例如,您可能想要添加一些額外的關鍵字來改進您的 WordPress SEO。
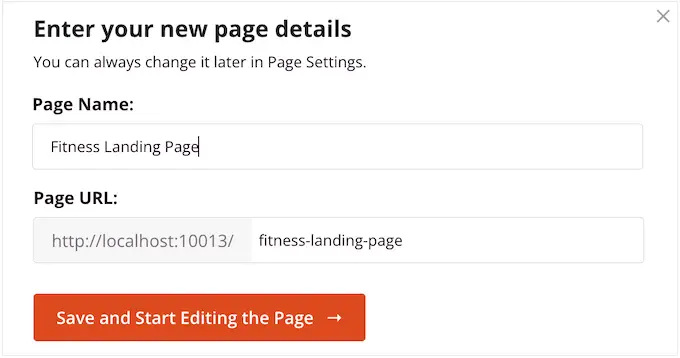
如果您對輸入的信息感到滿意,請單擊“保存並開始編輯頁面”按鈕。
這將帶您進入拖放編輯器,您可以在其中構建您的登錄頁面。 SeedProd 編輯器在右側顯示模板的實時預覽,在左側顯示一些塊設置。
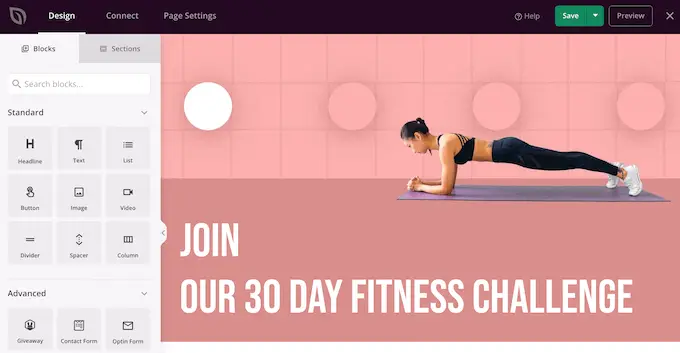
塊是 SeedProd 的核心部分,您可以使用它們來創建任何類型的登錄頁面。
大多數模板已經帶有內置塊。 要自定義塊,只需在頁面預覽中單擊以選中它,然後在左側菜單中進行任何更改。
例如,如果您要替換佔位符圖像,請先選擇圖像塊。 然後,單擊左側菜單中的“選擇圖像”圖標。
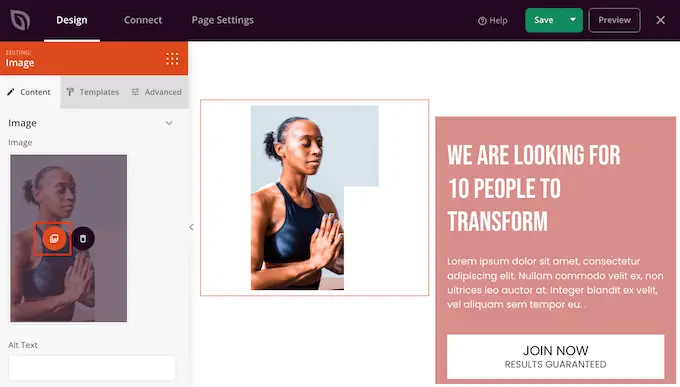
您現在可以從 WordPress 媒體庫中選擇一張圖片,也可以從您的計算機上傳一個新文件。
同樣,您可以用自己的話替換任何占位符文本。 只需選擇任何文本或標題塊,然後輸入小型文本編輯器。
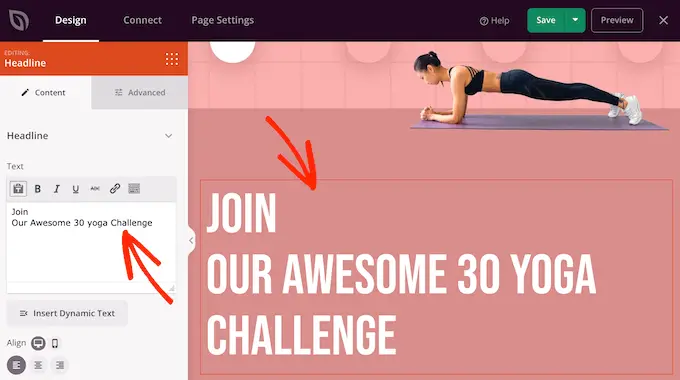
您還可以使用左側菜單中的設置完全更改登錄頁面的外觀,包括更改配色方案、字體選擇、鏈接顏色、按鈕等。
大多數這些設置都是不言自明的,因此值得在您的佈局中選擇不同的塊然後查看設置。
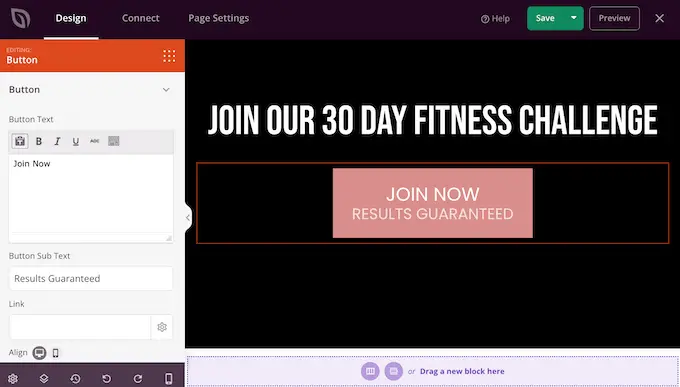
您還可以拖放塊以在佈局中向上或向下移動它們。
要向您的著陸頁添加更多塊,只需將它們拖放到您的設計中即可。
更好的是,SeedProd 有很多塊,非常適合創建高轉化率的著陸頁。
例如,您可能想要添加一個倒計時計時器,該計時器將倒計時直到訪問者無法再轉換為止。 這可以為銷售、免費禮品券、預購和其他活動增添緊迫感。
只需找到“倒計時”塊並將其拖到您的目標網頁上。
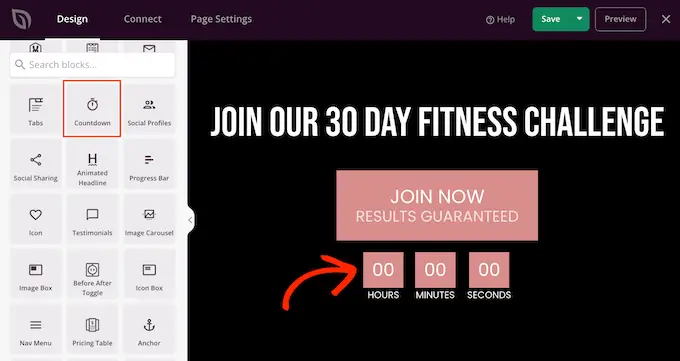
然後您可以設置計時器到期的時間和日期。
通過這種方式,您可以在您的 WordPress 網站上使用 FOMO 來增加轉化率。

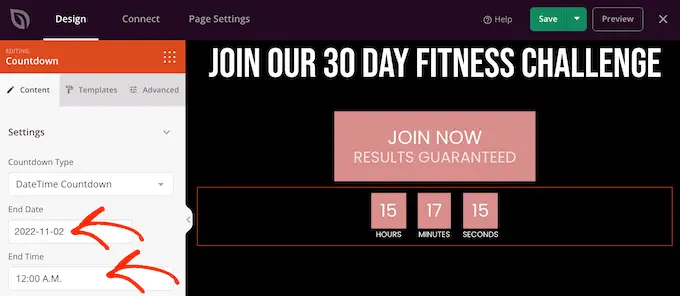
SeedProd 還帶有“部分”,這些部分是經常一起使用的塊。 這包括許多可以幫助您構建登錄頁面的部分,包括標題、英雄形象、號召性用語、推薦、聯繫表、常見問題解答、功能、頁腳部分等。
要查看不同的部分,只需單擊“部分”選項卡。 要預覽任何部分,請將鼠標懸停在它上面,然後單擊放大鏡。
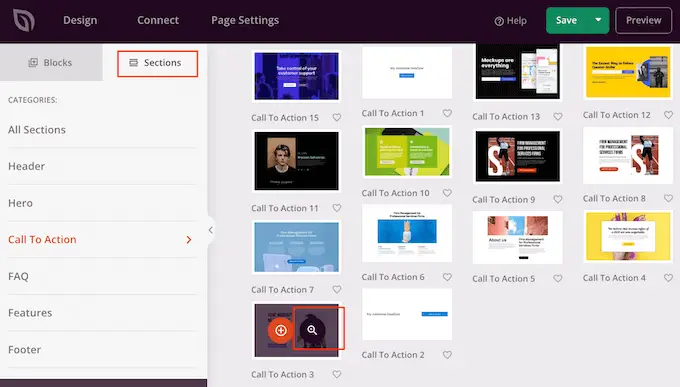
如果您想使用該部分,只需單擊“選擇此部分”。
SeedProd 會將此部分添加到您的著陸頁底部,但您可以使用拖放來移動它。
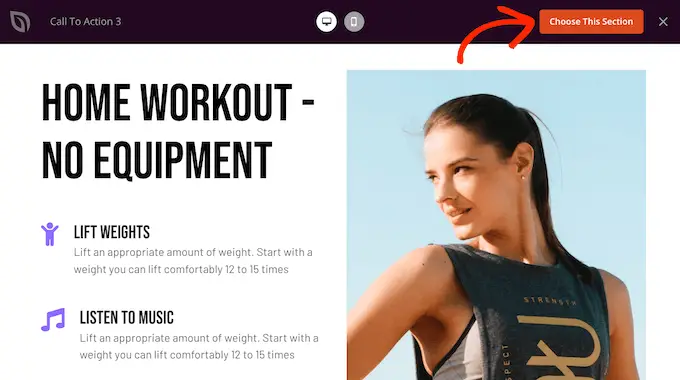
SeedProd 還與 WooCommerce 完全兼容,因此您可以輕鬆創建新的登錄頁面來宣傳您的產品、服務、銷售和其他活動。
更好的是,SeedProd 帶有特殊的 WooCommerce 塊,包括添加到購物車、結帳、最近的產品等等。 這允許您創建自定義 WooCommerce 結帳頁面、自定義購物車頁面等,因此您可以構建高轉化率的在線商店,而不受 WooCommerce 主題的限制。
如果您要構建登陸頁面以增加在線商店的銷售額,那麼我們建議您創建熱門產品或推薦產品部分。
要創建此部分,只需將“最暢銷產品”塊拖到您的頁面上即可。
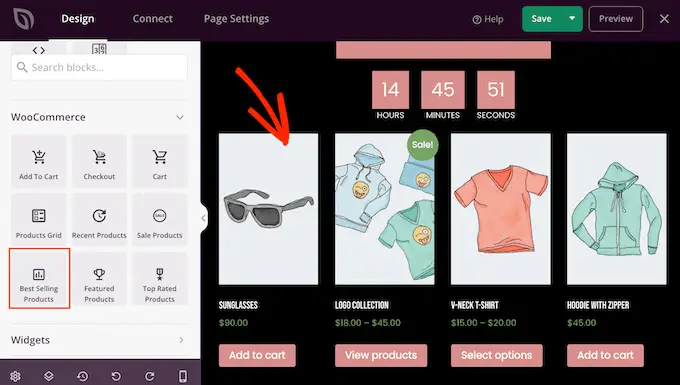
默認情況下,該區塊將顯示您最受歡迎的產品,但您也可以顯示打折產品、最新產品等。
只需打開“類型”下拉菜單並從列表中選擇任何選項。
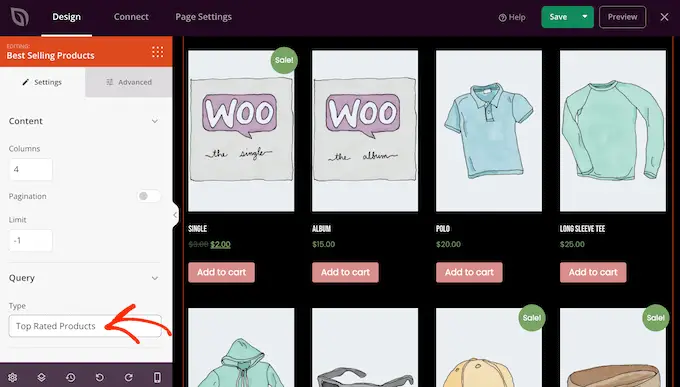
有關更多詳細信息,請參閱我們關於如何在 WooCommerce 中顯示熱門產品的指南。
將您的登陸頁面連接到第三方工具
如果您正在創建一個登陸頁面來捕獲潛在客戶,那麼您可能需要添加一個註冊表單。
SeedProd 使您可以非常輕鬆地將登錄頁面連接到流行的電子郵件營銷服務,例如 Constant Contact 或 ActiveCampaign。
只需單擊“連接”選項卡,然後選擇您的電子郵件服務提供商。
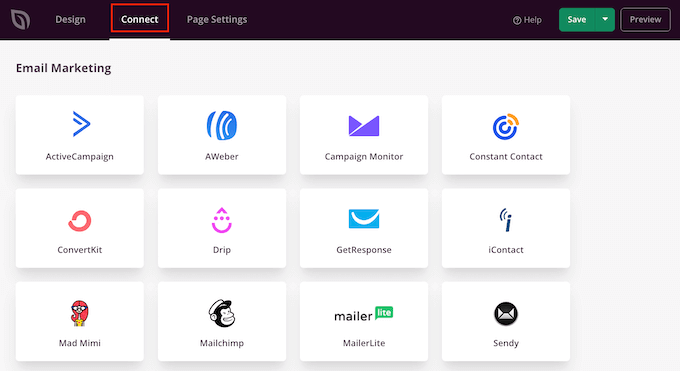
然後,SeedProd 將向您展示如何將此登錄頁面與您的電子郵件營銷服務相集成。
如果您沒有看到列出您的電子郵件提供商,請不要擔心。 SeedProd 與 Zapier 配合使用,Zapier 充當 SeedProd 與 3000 多個其他應用程序之間的橋樑。
只需滾動到“其他”部分並將鼠標懸停在“Zapier”上。 當“連接”按鈕出現時,單擊它,然後按照屏幕上的說明連接 SeedProd 和 Zapier。
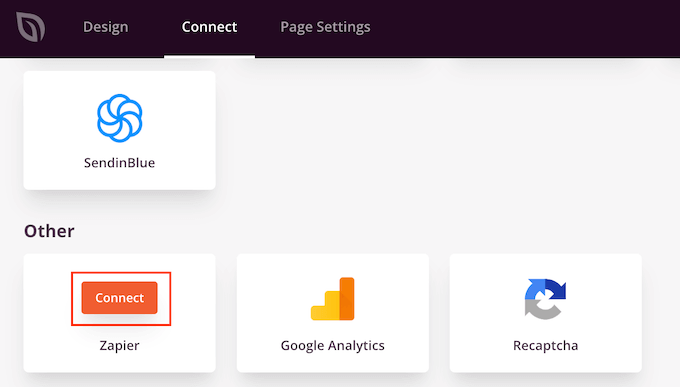
為您的著陸頁使用自定義域
默認情況下,SeedProd 將在您網站的域下發布登錄頁面。 但是,有時您可能想改用自定義域。
這將使您的廣告系列具有自己獨特的身份,與您網站的其餘部分分開。 在 Google Analytics 中跟踪每個頁面的性能以查看您是否獲得了良好的結果也更加容易。
無需創建 WordPress 多站點網絡或安裝多個網站,您可以輕鬆地將自定義域映射到您在 SeedProd 中創建的任何登錄頁面。
在開始之前,請確保您的 WordPress 託管服務提供商允許您使用多個域,並將域名添加到您的託管儀表板(如果您還沒有)。
有關更多詳細信息,請參閱我們關於如何為您的 WordPress 登錄頁面添加自定義域別名的文章。
在 SeedProd 編輯器中,只需單擊“頁面設置”,然後選擇“自定義域”。
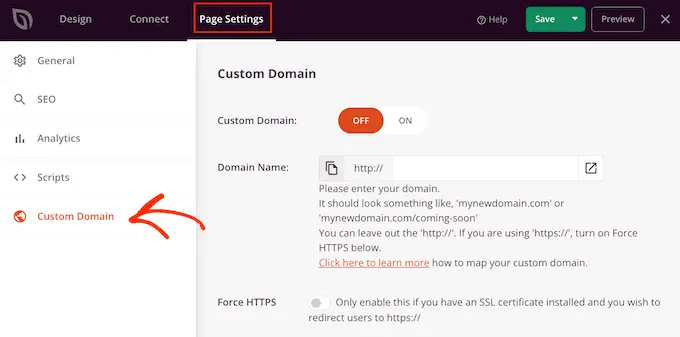
在“域名”字段中,輸入您的自定義域。
之後,單擊“自定義域”開關,使其從“關閉”變為“打開”。
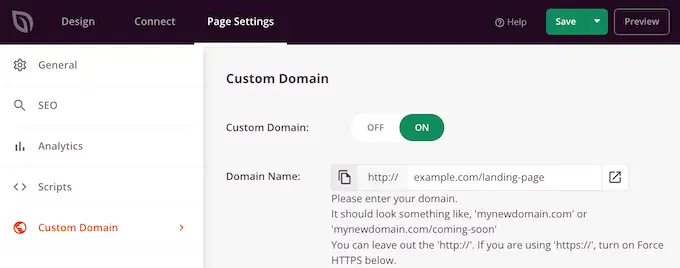
不要忘記單擊“保存”以存儲您的更改。
保存並發布您的著陸頁
當您對著陸頁的外觀感到滿意時,就可以通過單擊“保存”按鈕來發布它了。
然後,選擇“發布”。
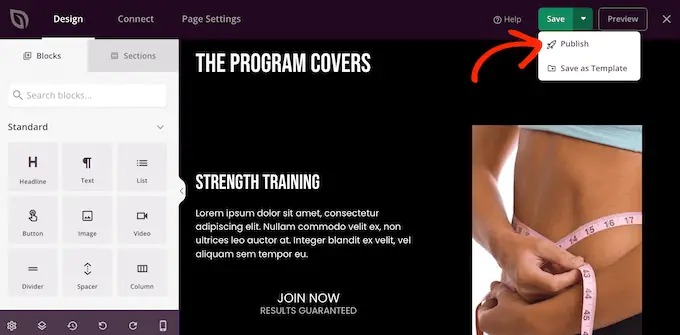
著陸頁現已在您的網站上生效。
方法 3. 使用 Beaver Builder 在 WordPress 中創建登陸頁面
Beaver Builder 是另一種流行的拖放式 WordPress 頁面構建器。 它允許您使用現成的模板輕鬆創建登錄頁面。
首先,您需要安裝並激活插件。 有關更多詳細信息,請參閱我們關於如何安裝 WordPress 插件的分步指南。
激活後,轉到設置»Beaver Builder 。 然後,單擊“許可證”選項卡。
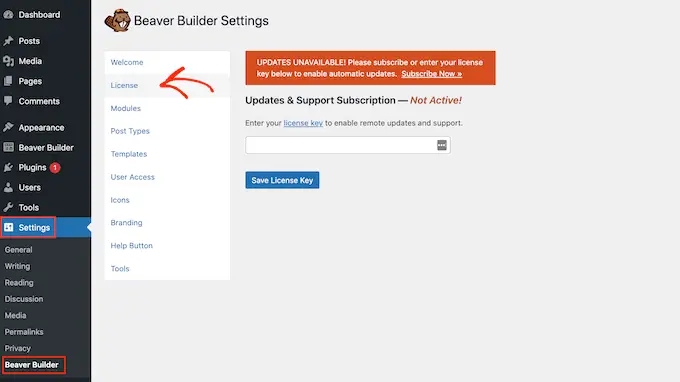
在這裡,只需輸入許可證密鑰,您可以在 Beaver Builder 網站的帳戶中找到該密鑰。 然後您可以單擊“保存許可證密鑰”。
要創建自定義登錄頁面,請前往 WordPress 管理儀表板中的頁面 » 添加新頁面。 您現在可以通過單擊“啟動 Beaver Builder”按鈕來構建您的登錄頁面。
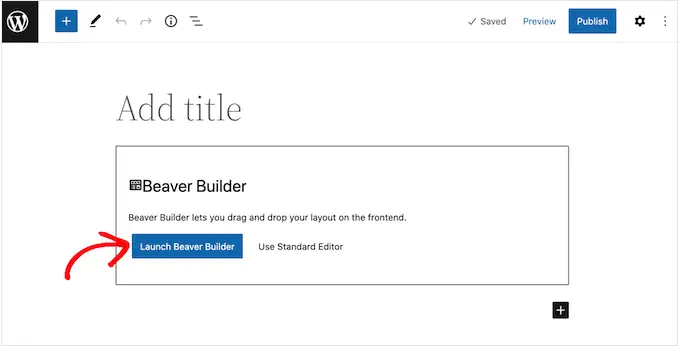
這將打開 Beaver Builder 編輯器。
在右側菜單中,您會看到可以添加到目標網頁的所有模塊和行。 如果此菜單未自動打開,請單擊右上角的“+”將其打開。
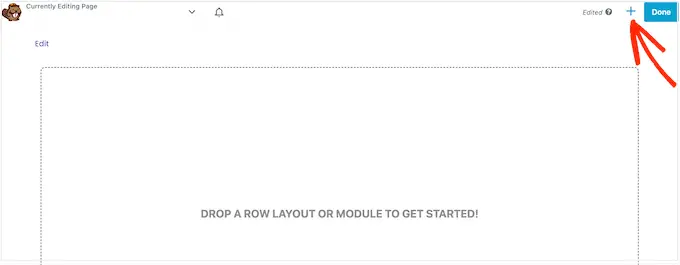
因為我們要創建一個登陸頁面,所以選擇“模板”,然後打開“組”下拉菜單。
之後,選擇“登陸頁面”以查看您可以使用的所有模板。
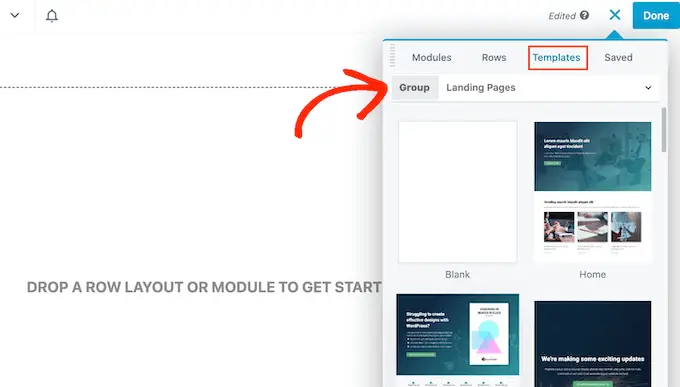
當您找到喜歡的模板時,只需單擊它即可。
Beaver Builder 現在會將此設計應用於您的登錄頁面。
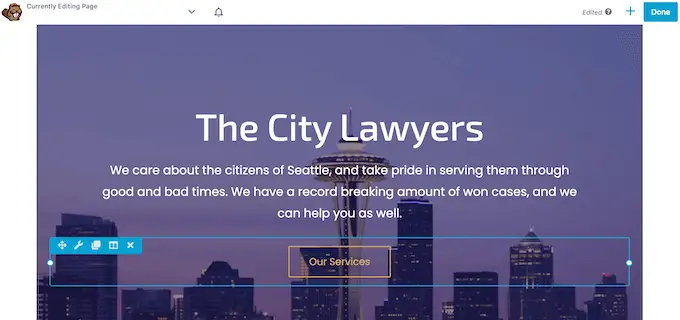
要編輯模板的任何部分,請單擊它。
這將打開一個彈出窗口,其中包含該特定塊的所有設置。 例如,在下圖中,我們正在編輯文本編輯器模塊。
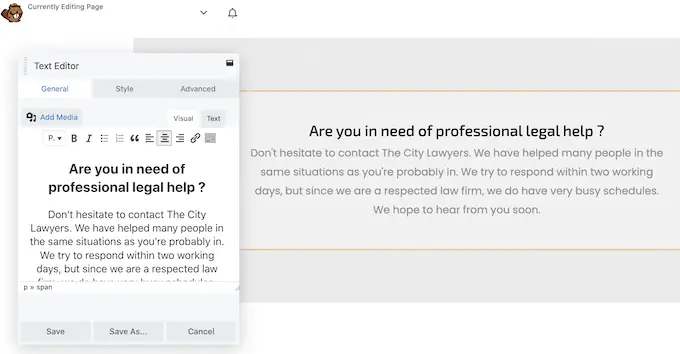
您可以通過單擊“模塊”選項卡將更多模塊添加到您的著陸頁。
當您找到想要使用的模塊時,只需將其拖放到您的登錄頁面即可。
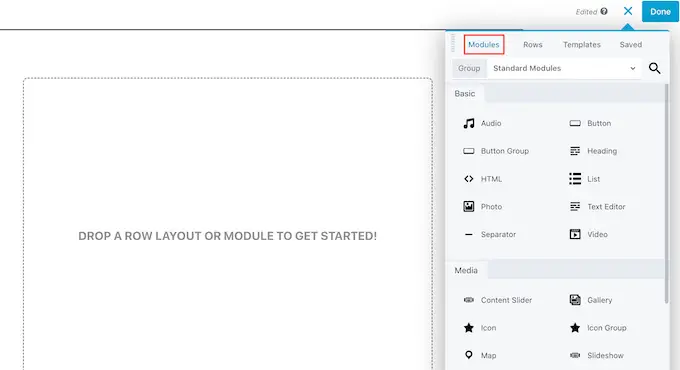
您還可以向著陸頁添加行,這是有助於組織模塊和其他內容的佈局。
為此,只需選擇“行”選項卡,然後將任何佈局拖放到您的頁面上。
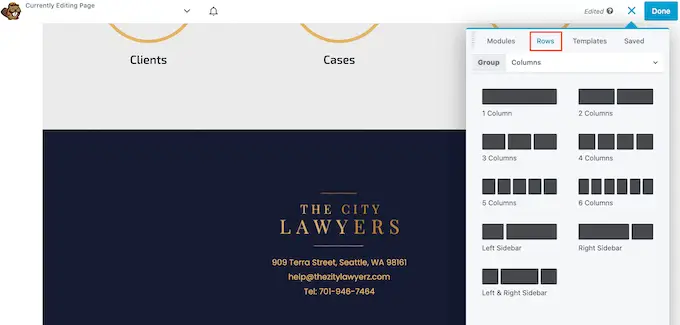
您現在已準備好將模塊拖放到該行,這會將它們排列在有組織的佈局中。
當您對著陸頁的外觀感到滿意時,只需單擊頁面頂部的“完成”按鈕即可。
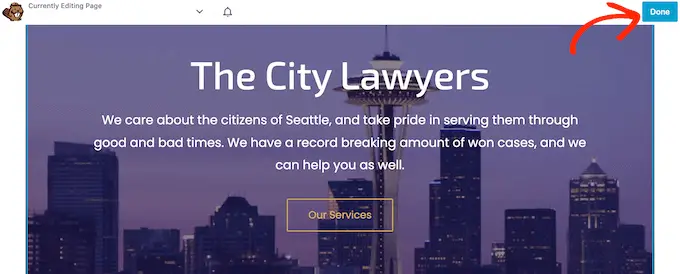
如果您已準備好啟用該頁面,請選擇“發布”。
您現在可以訪問您的網站以查看正在運行的著陸頁。
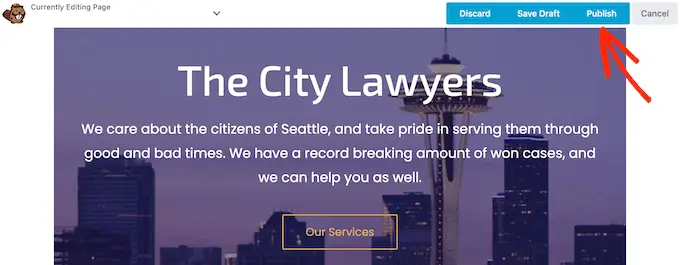
我們希望本文能幫助您了解如何使用 WordPress 創建登錄頁面。 您可能還想查看我們關於為您的 WordPress 網站增加流量的行之有效的技巧,或者我們對最佳商務電話服務的比較。
如果您喜歡這篇文章,請訂閱我們的 YouTube 頻道以獲取 WordPress 視頻教程。 您還可以在 Twitter 和 Facebook 上找到我們。
如何使用 WordPress 創建登陸頁面一文首次出現在 WPBeginner 上。
