如何使用 WordPress 創建市場:一步一步
已發表: 2019-09-03您想在 WordPress 的幫助下創建一個多供應商在線市場嗎? 你認為是時候征服亞馬遜和 eBay 了嗎? 然後閱讀本指南以了解如何輕鬆完成它!
什麼是市場,市場和在線商店有什麼區別?
在線商店是一個單一供應商的網站,因此如果您擁有它,那麼只有您能夠將產品添加到該網站並將其出售給您的客戶。 您為每種產品設定價格,並從每次銷售中獲得全部收入。
反過來,市場為您的訪問者提供成為您的供應商的可能性,方法是在您的網站上創建他們的帳戶並添加他們自己的產品以從您的商店銷售他們並獲得他們的利潤。 作為所有者,您從供應商的每筆銷售中獲得佣金。
此外,您可以控制市場的運作並製定銷售規則。 您可以定義允許從您的網站銷售的某些產品類型、設置貨幣和付款方式、選擇您的自定義業務模式等等。
如何開始?
您應該採取幾個主要步驟來使用 WordPress 啟動在線市場:
- 選擇主機和域名。
- 安裝和設置 WordPress,以及選擇、安裝和激活電子商務就緒的 WordPress 主題。
- 自定義您的電子商務 WP 主題。
- 安裝、激活和設置 WC Vendors 和 WooCommerce 插件。
- 購買並安裝 SSL 證書。
- 為您的市場創建菜單。
- 在網站上線時測試您的網站。
如果您想了解有關選擇主機和域名的詳細信息,了解更多關於分步安裝 WordPress 的信息,了解如何購買和安裝 SSL 證書,以及了解如何安裝 WP 主題,請閱讀本指南使用 WordPress 創建在線商店。
上述指南詳細描述了創建商店的過程,其中包含成功啟動商店應執行的所有任務。 順便說一句,如果您需要找到一些快速簡便的方法來安裝和設置 WordPress,您還可以查看此腳本自動安裝程序列表。
在我今天的教程中,我將專注於安裝和配置 WooCommerce 和 WC Vendors 插件,並指出一些更微妙的方面,以使您的多供應商商店栩栩如生。
開始吧!
安裝和配置 WooCommerce
我在最近的一篇指南中一直在談論逐步的 WooCommerce 配置,但由於這個過程有一些細微的變化,我將在這裡再次披露。 您可以查看我的舊指南或查看我當前的指南。 您還可以比較這兩個指南以了解已更新的內容。
在開始為您的市場設置 WooCommerce 之前,請在您的 WP 儀表板中安裝並激活 WooCommerce 插件。 請參閱此細分帖子以查找有關安裝和激活 WordPress 插件的分步教程。
因此,一旦您激活了 WooCommerce,您將被自動重定向到設置頁面。
第一步需要添加您的地址、郵政編碼、貨幣、國家和城市。 在這裡,您還應該選擇要銷售的產品類型。 在貨幣選擇選項下方的下拉菜單中選擇實物、數字或兩種類型的產品。
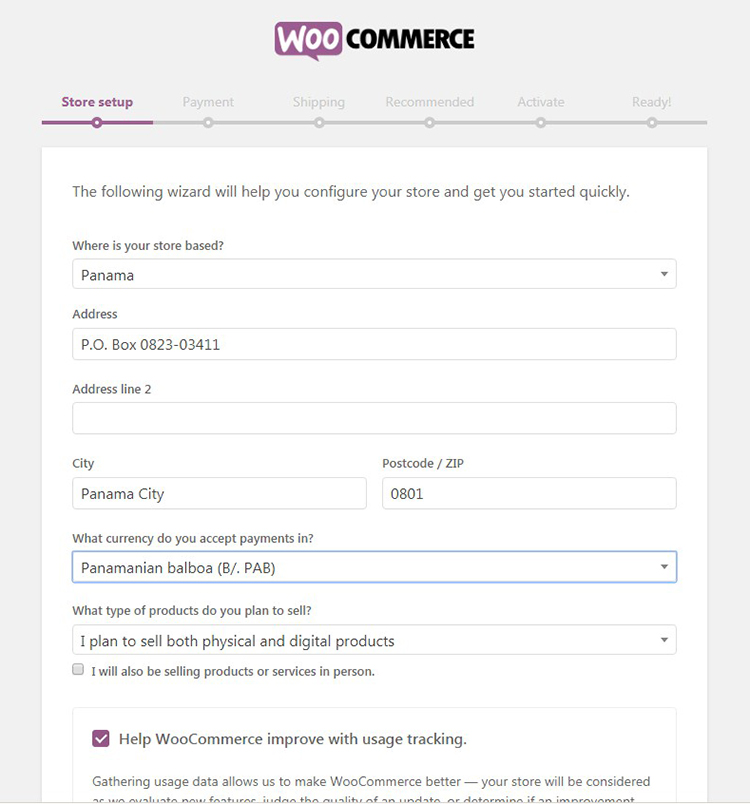
下一步包括付款方式選擇,請參閱下面的快照。 在我的舊指南中,我展示了可以選擇 PayPal 或 Stripe 支付系統以及自動創建一個 Stripe 帳戶。 現在它只是為您提供稍後安裝其他付款方式。
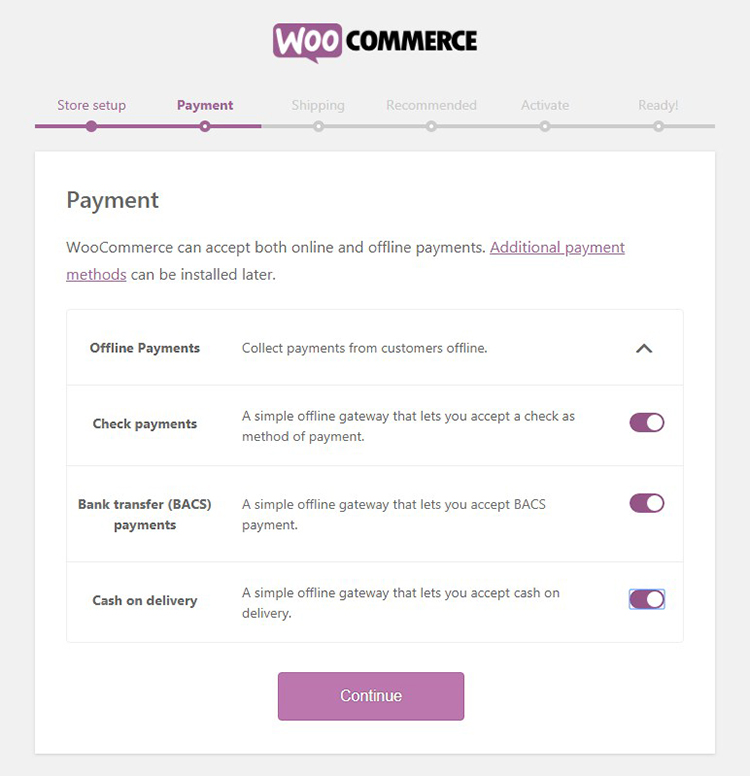
我將在我的下一篇文章中詳細介紹為 WooCommerce 安裝額外的支付技術,但現在您可以查看這個流行的在線支付系統列表以了解更多信息。
第三步將需要選擇運輸方式。 您可以選擇統一費率(實時費率)或免費送貨,也可以選擇重量和尺寸單位。
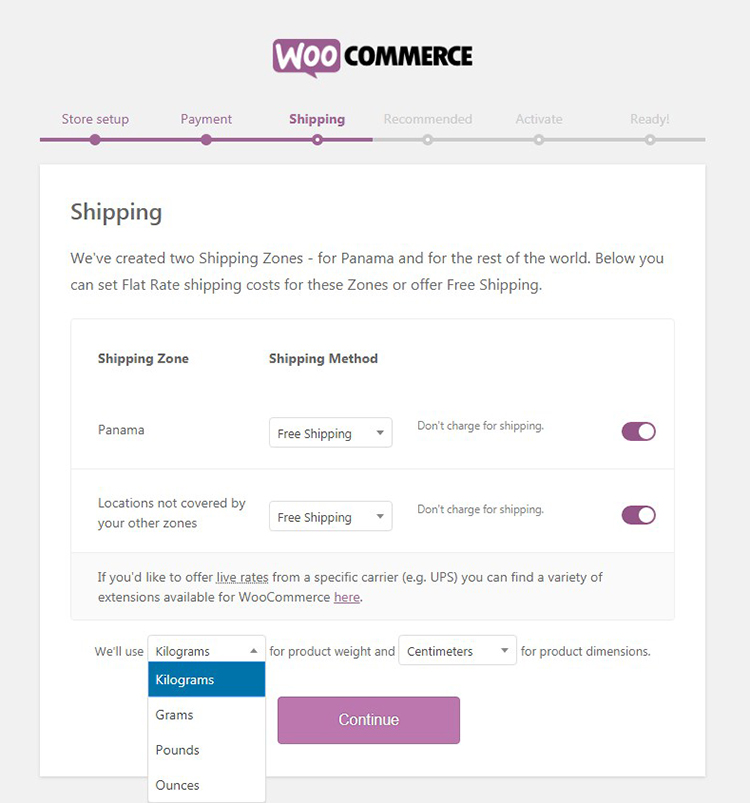
如果您選擇統一費率,那麼您還應該指明其成本。
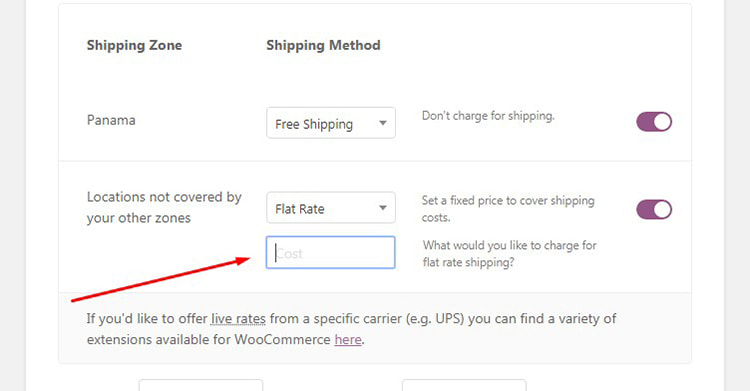
WooCommerce 目前的推薦包括 MailChimp 和 Facebook。 這些工具將幫助您推廣您的市場,因此請選擇您要安裝的內容,然後單擊“繼續”按鈕。
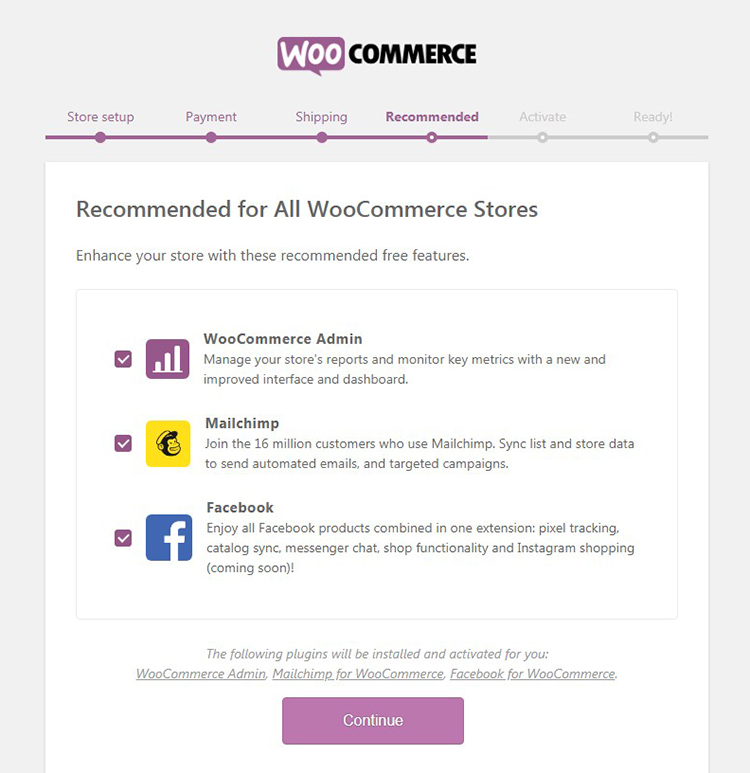
激活步驟假設您在 Jetpack 的幫助下繼續設置 WooCommerce。 如果您還沒有 Jetpack 帳戶並且您不知道該服務是關於什麼的,請查看此比較帖子以了解有關此 WordPress.com 相關解決方案的更多信息或訪問其官方網站創建一個帳戶和開始使用它。
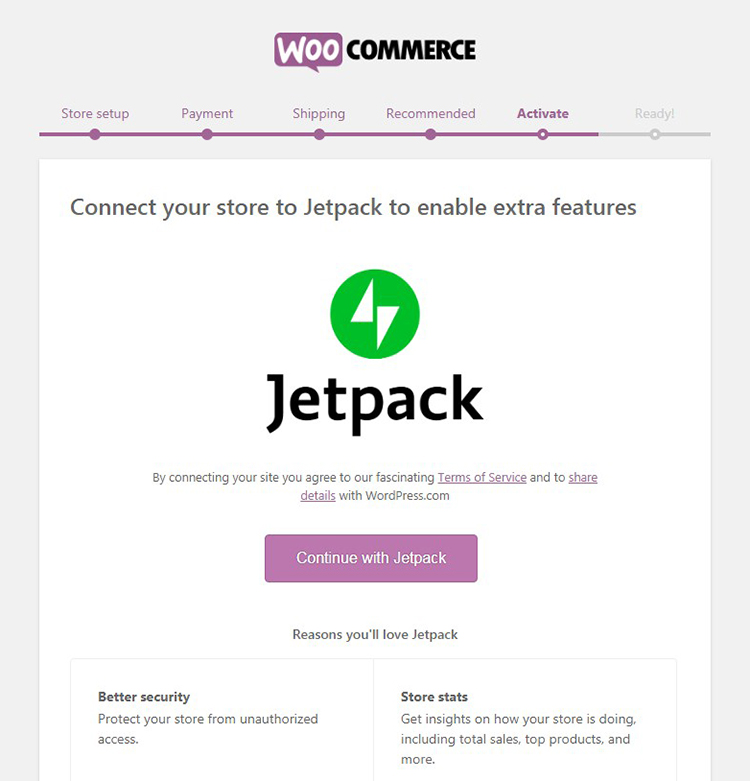
因為我已經創建了 Jetpack 帳戶,
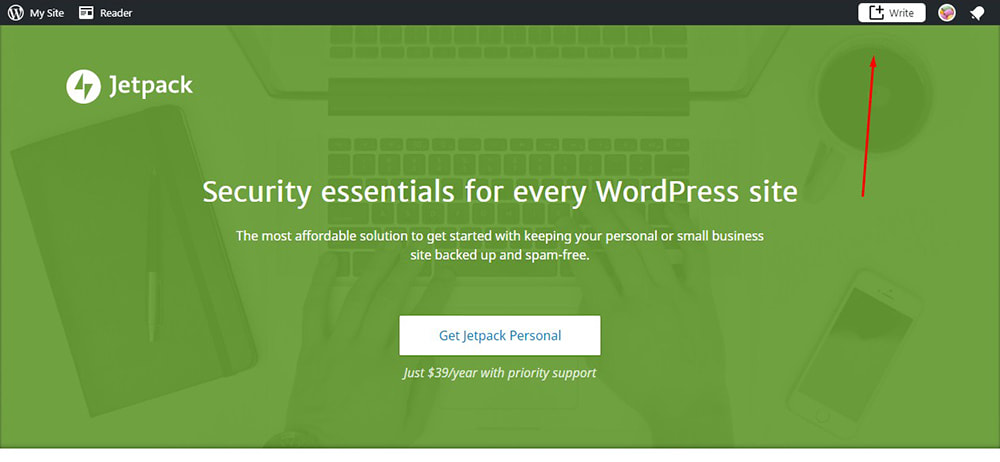
我只需單擊“繼續使用 Jetpack”按鈕,然後等待我的連接獲得授權。
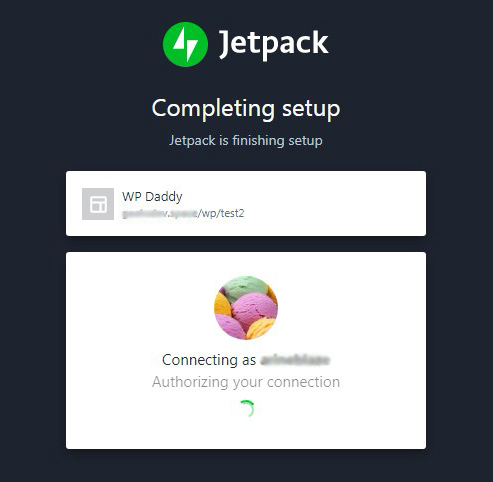
現在您已準備就緒,您可以註冊更新以及添加您的第一個產品,如我在本指南中所述。
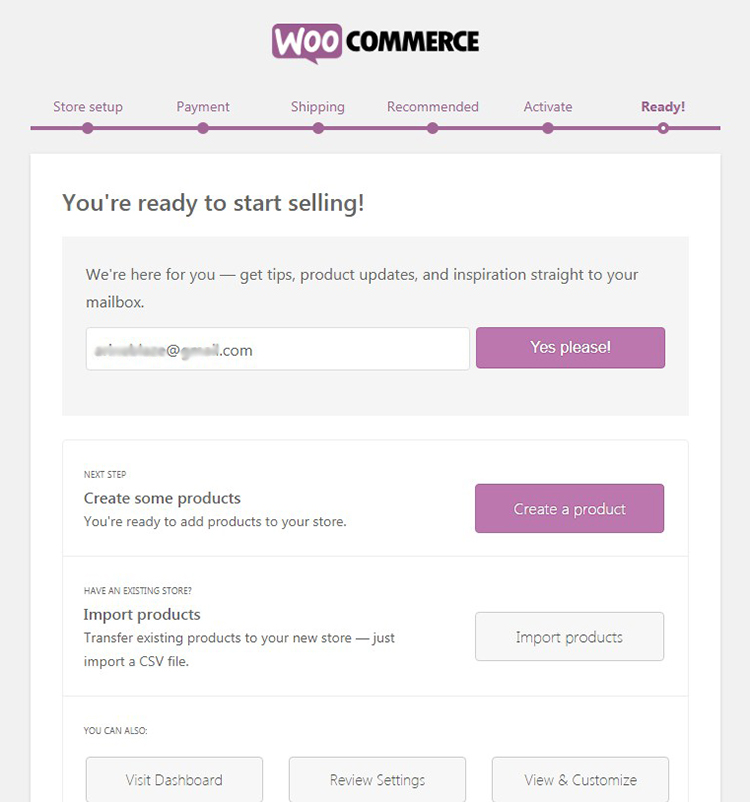
但是我們今天的任務是創建一個多供應商市場,所以我應該先安裝並激活 WC Vendors 插件。
安裝和設置 WC 供應商
好吧,現在是時候將您的標準 WooCommerce 商店轉變為多供應商商店了。 為此,我將使用 WC Vendors 插件,該插件被定義為 WooCommerce 的市場解決方案,它可以輕鬆地將所需的功能添加到您的單一供應商商店,以將其轉換為多供應商市場。
因此,一旦您安裝並激活了插件,您就會被要求運行設置嚮導。
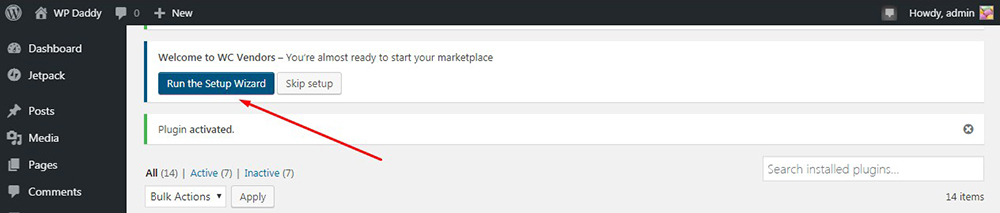
設置 WC Vendors 插件的“開始”步驟假設您允許用戶申請並成為供應商。 在這裡,您可以決定是手動批准他們的申請還是讓他們自動批准; 是否向供應商提供任何稅費和運費或自行支付。
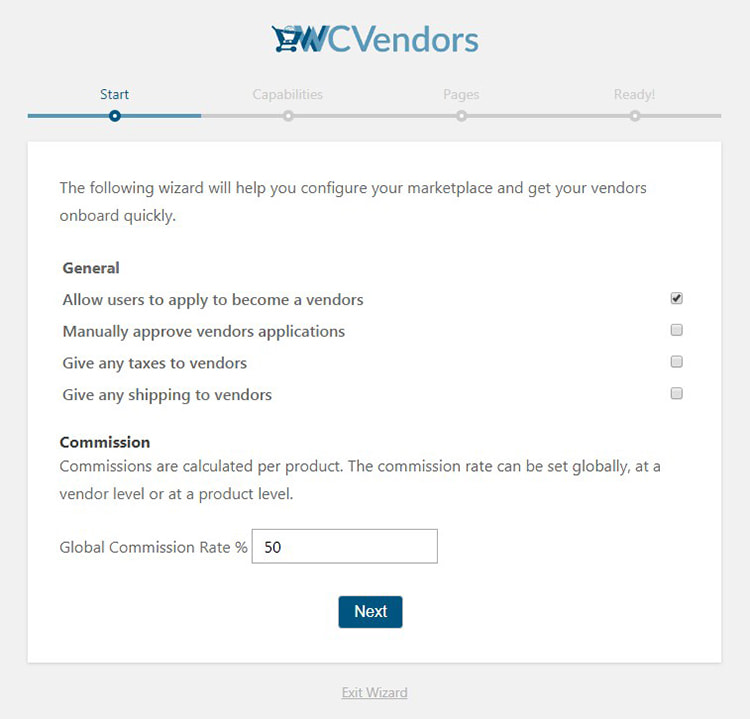
“能力”步驟包括許多用於檢查以定義供應商的行為和權限的選項。 因此,您可以允許或限制供應商查看訂單、將訂單導出到 CSV 文件、查看和添加訂單備註、編輯已發布的產品等。
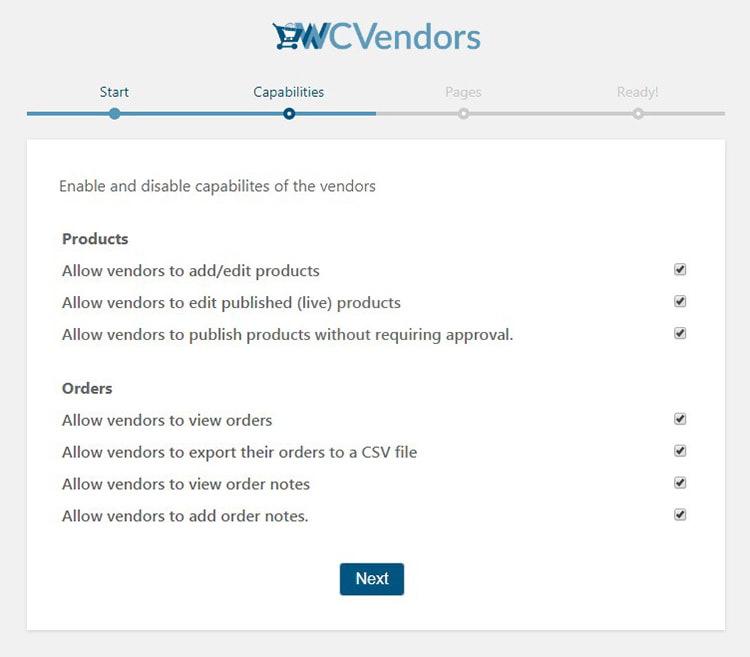
“頁面”步驟假設您為包含供應商商店設置、訂單、列表、條款等的頁面選擇名稱。
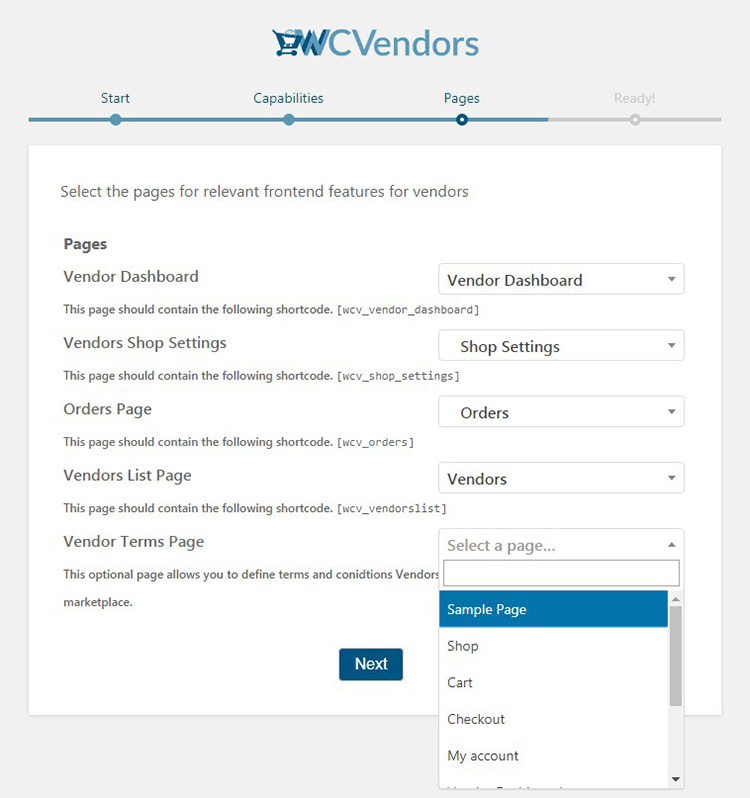

現在您已準備就緒,您可以訂閱更新、升級到高級計劃、查看可用擴展以獲得更多可能性,或者只是退出嚮導並轉到您的儀表板。
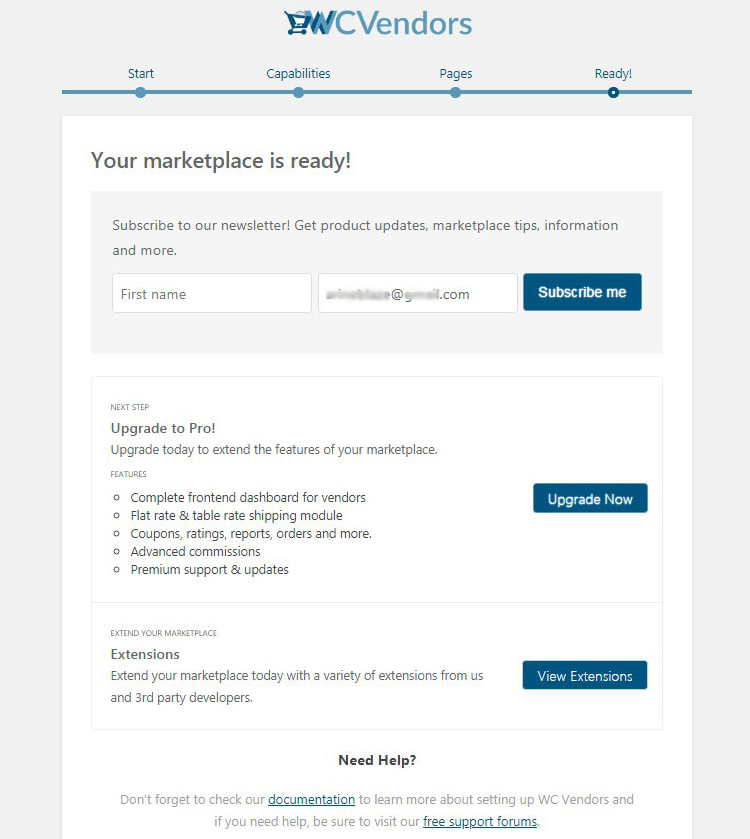
完成後,轉到 WP 儀表板中的 WC 供應商 -> 設置,您將進入“常規”選項卡,您應確保選中“供應商註冊”框。 這是允許您的供應商在您的商店註冊並創建帳戶以便能夠銷售他們的產品所必需的。
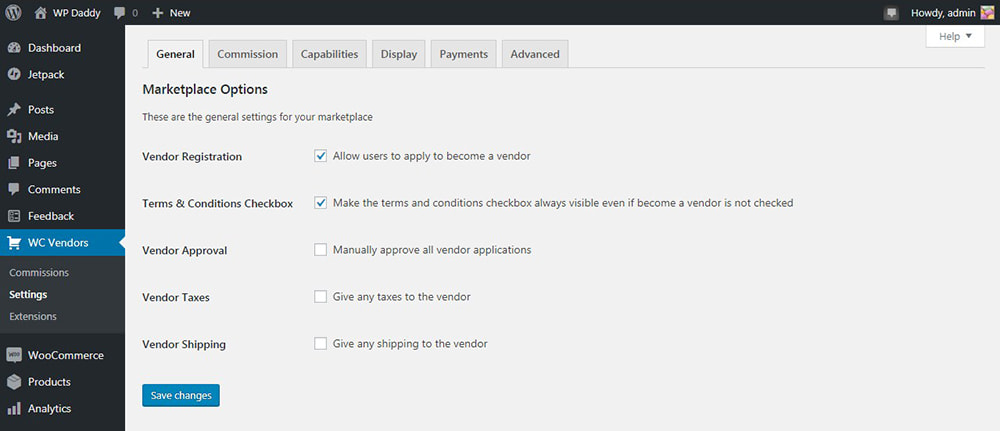
現在切換到“佣金”選項卡並設置您將為每次銷售支付給供應商的佣金率。
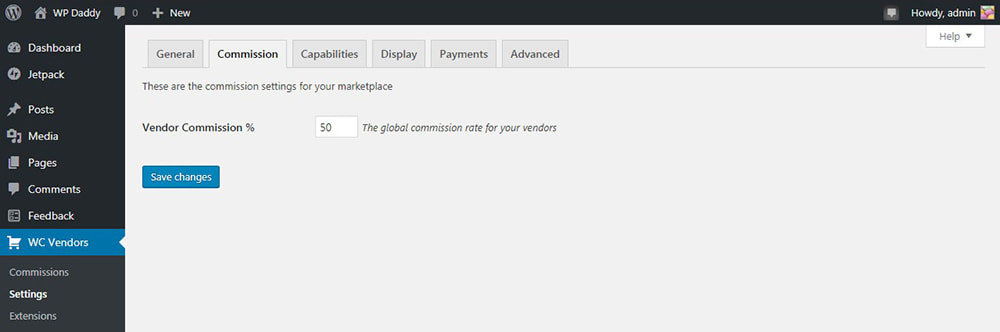
“功能常規”和“功能訂單”部分包括您在設置產品時選擇的所有規則,但您可以在此處根據需要更改它們。
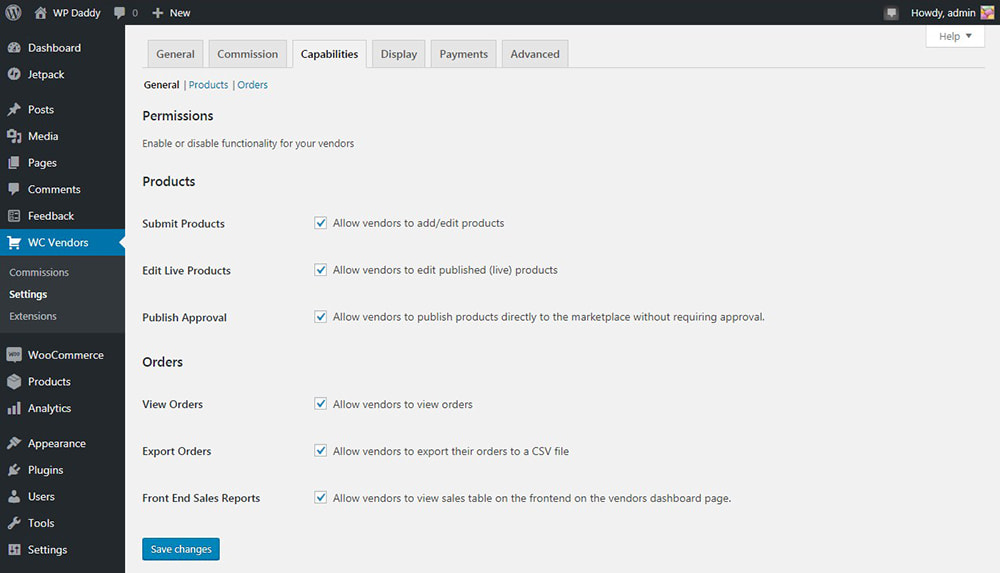
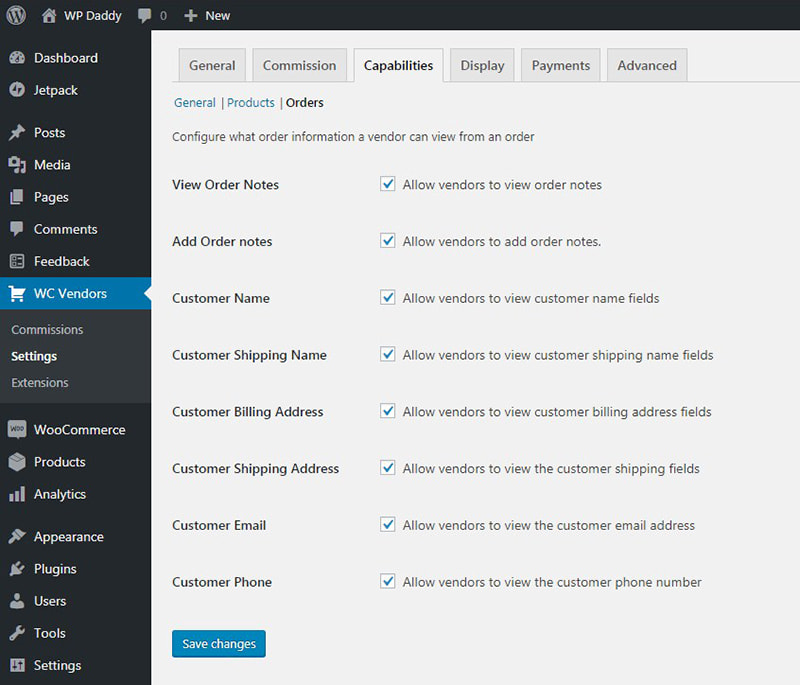
“功能產品”部分將允許您解決供應商將被允許添加的產品類型、定義產品數據類型等。
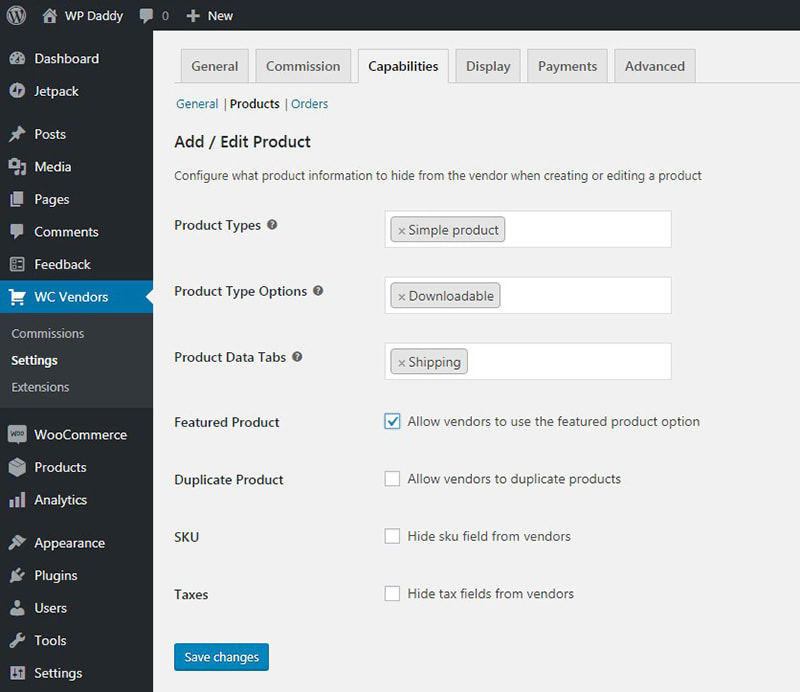
此處的“顯示”選項卡包含您在設置插件時在“頁面”步驟中看到的相同選項,您可以在此處進行任何更改。
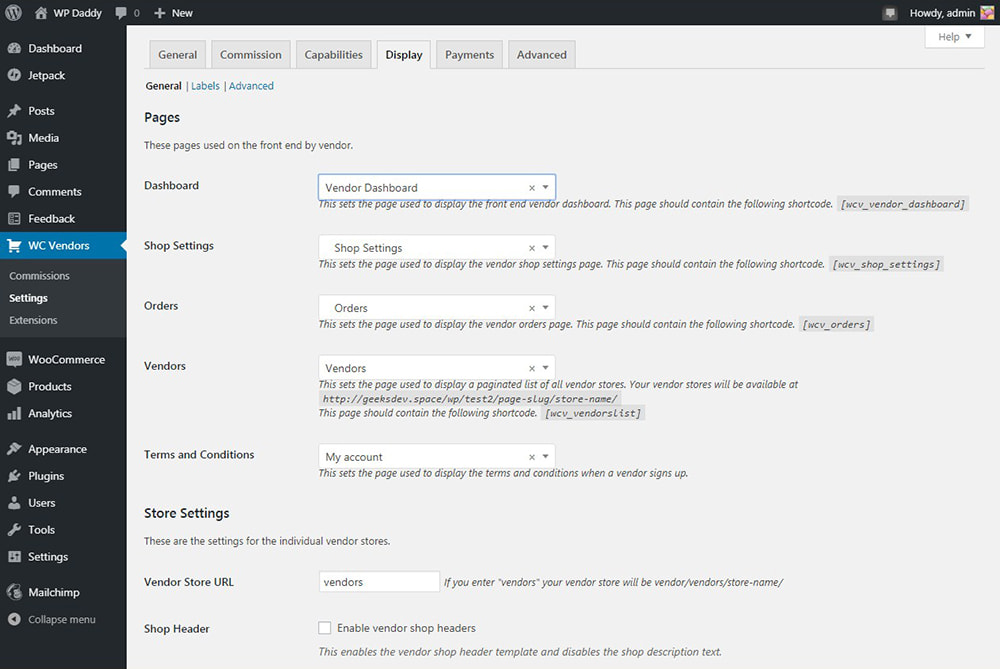
向下滾動“顯示”選項卡並找到“商店設置”部分。 在這裡,您可以選擇將在供應商商店 URL 中使用的前綴; 允許或禁止您的供應商為其商店頁面設置自定義標題等。
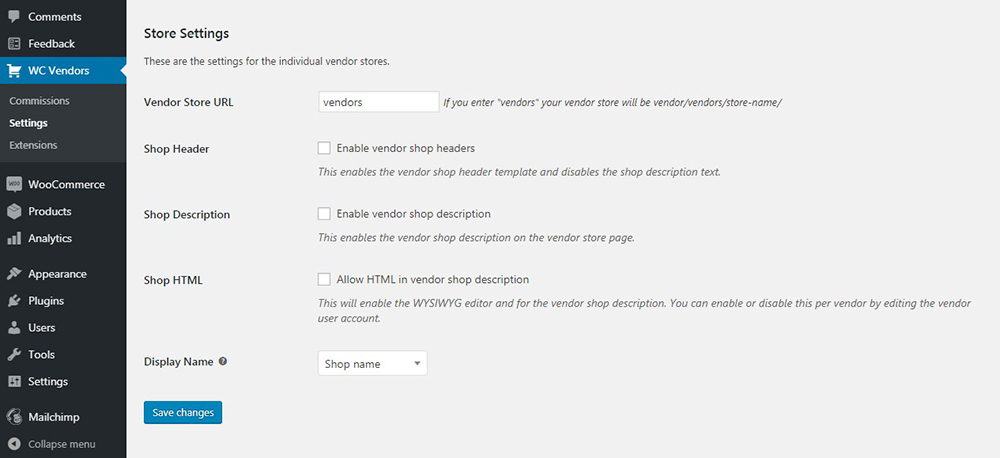
“付款”選項卡允許設置付款規則。 安裝支付網關後,您將能夠設置供應商應達到的每月或每週支付的最低門檻。 您還可以設置自動付款或允許您的供應商手動提款。
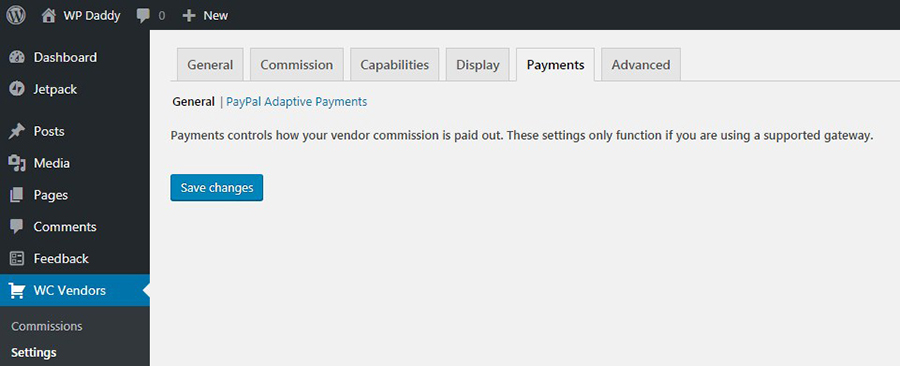
保存您的更改並走得更遠。
在 WooCommerce 中啟用帳戶管理並創建導航菜單
轉到 WooCommerce -> 設置,然後單擊“帳戶和隱私”選項卡以選中“帳戶創建”選項旁邊的所有框。 這將啟用帳戶管理功能。
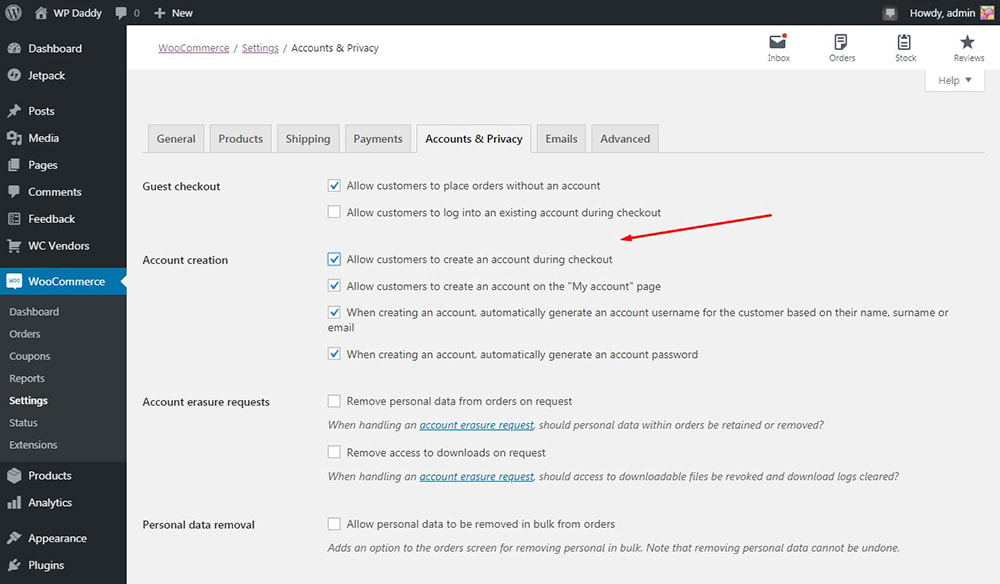
現在轉到 WordPress 管理儀表板中的外觀 -> 菜單部分,並為您的商店創建一個導航菜單。 有關更多詳細信息,請參閱本指南,了解如何在 WordPress 導航菜單中添加新主題。
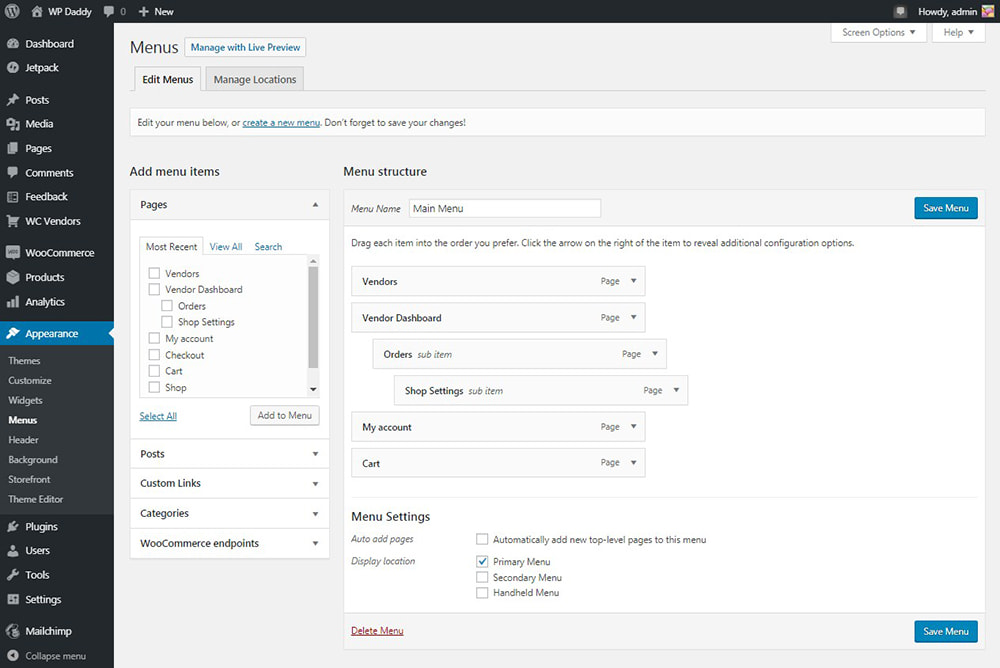
註冊為供應商以測試您的市場
設置市場功能並準備好多供應商商店後,請從管理儀表板註銷並以訪問者身份訪問您的網站,以測試供應商註冊的工作方式。
選擇您設置為註冊的頁面,然後在導航菜單中單擊它。 就我而言,這是“我的帳戶”頁面。
在這裡,您可以在“註冊”部分輸入您的電子郵件地址並檢查“申請成為供應商?” 複選框。 之後,接受條款和條件並單擊“註冊”按鈕進行註冊。
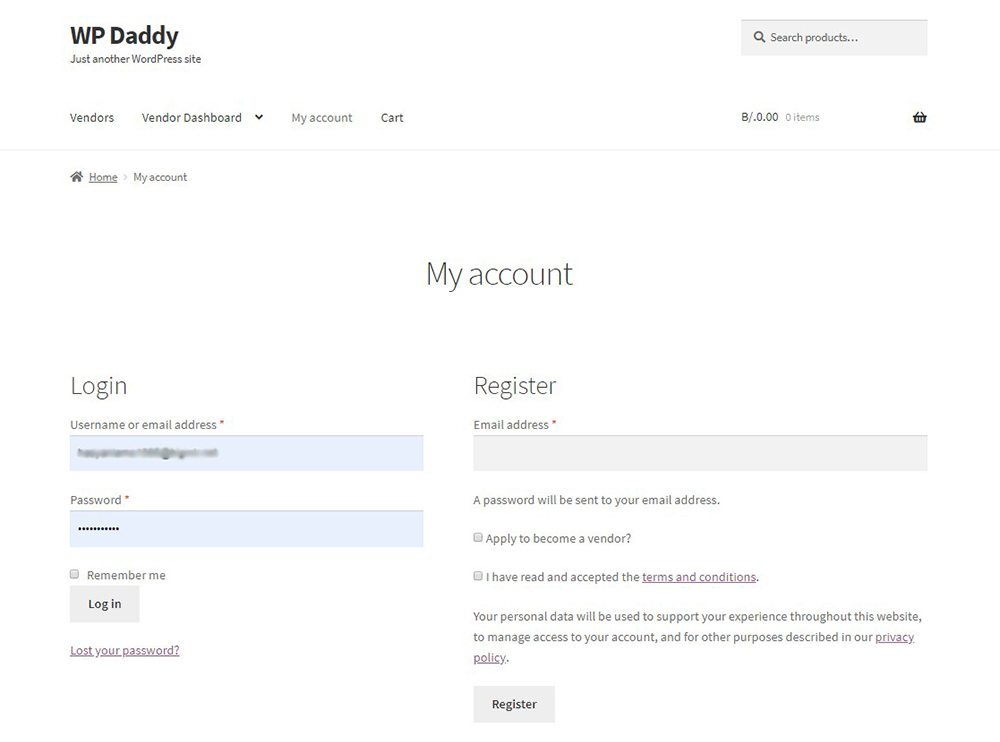
在您的申請獲得批准之前,您將在供應商儀表板中看到以下通知。
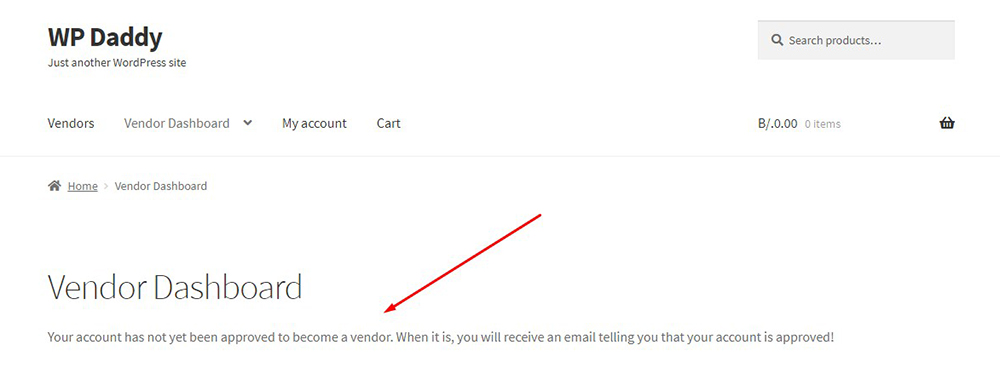
如果您的設置假設您手動批准客戶應用程序,則再次以管理員身份登錄並在管理儀表板的用戶 -> 所有用戶菜單中批准應用程序。
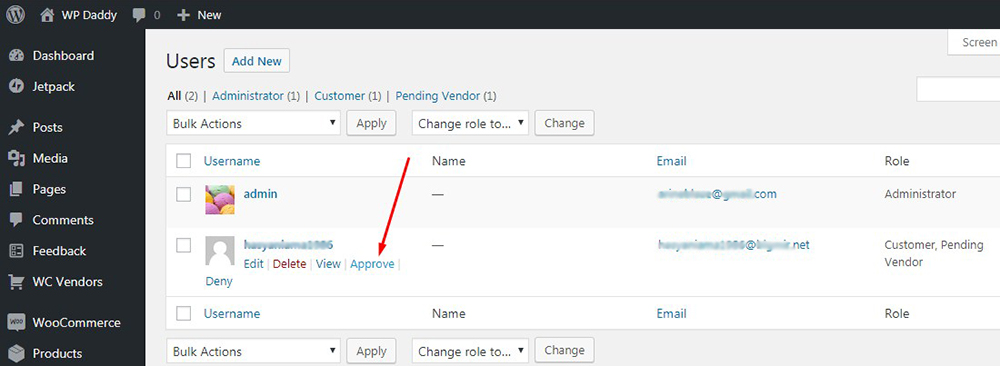
在您批准供應商之前,您將看到供應商的待處理狀態。
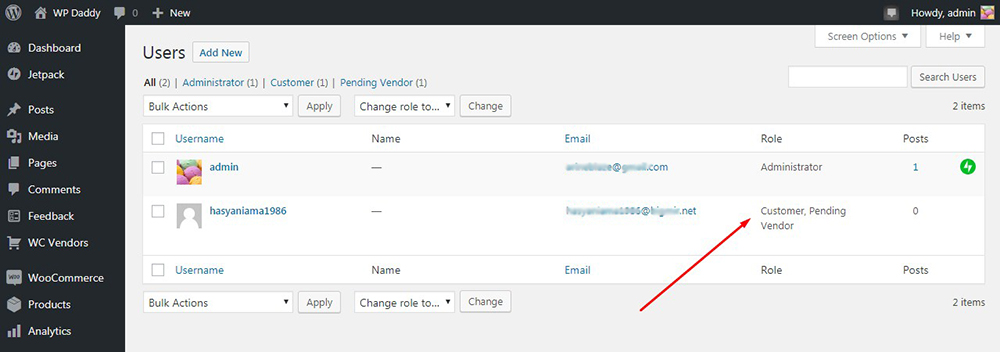
因此,現在如果您再次訪問您的供應商帳戶,您將可以訪問您的供應商儀表板及其所有可能性。
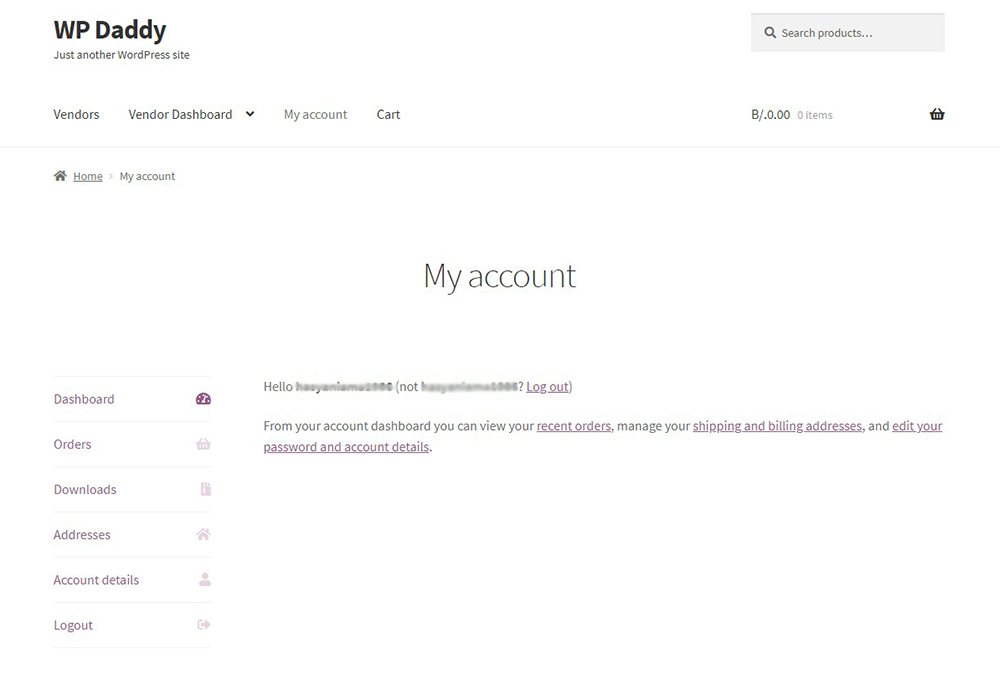
例如,您可以作為供應商管理商店設置,輸入您的銀行詳細信息等。
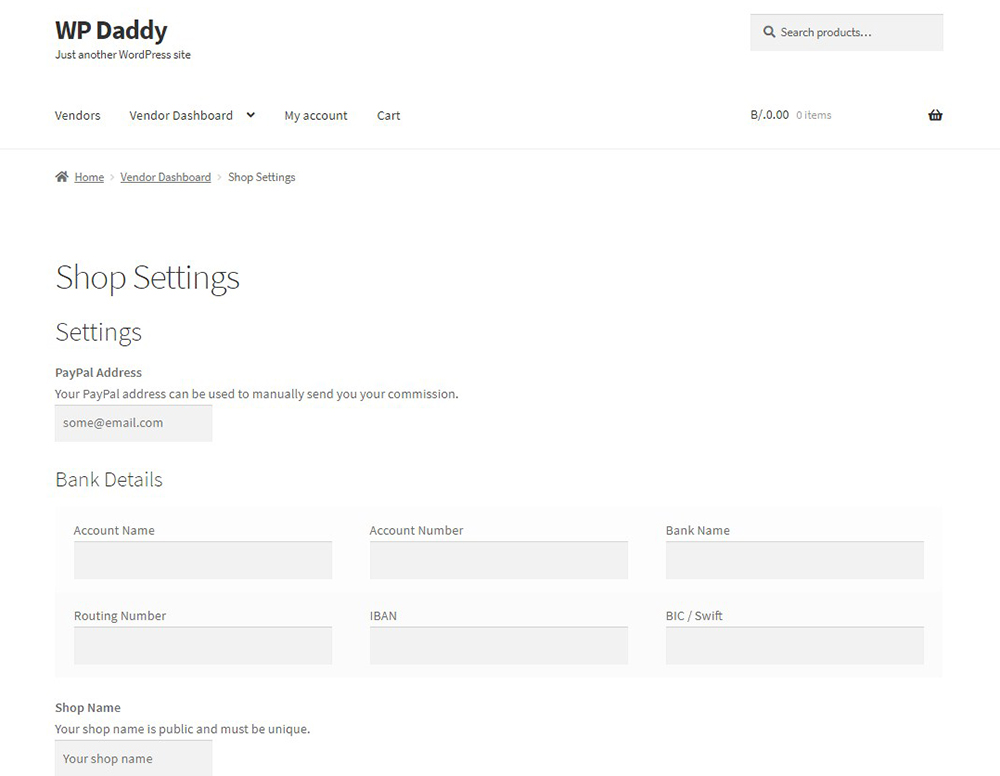
您的供應商將能夠直接從他們的供應商儀表板添加他們的產品。 一旦他們單擊“添加新產品”選項卡,他們將被重定向到 WP WooCommerce 產品編輯器,在那裡他們可以輕鬆地添加他們的產品,就像他們通常在基於標準 WordPress 的在線商店中所做的一樣。
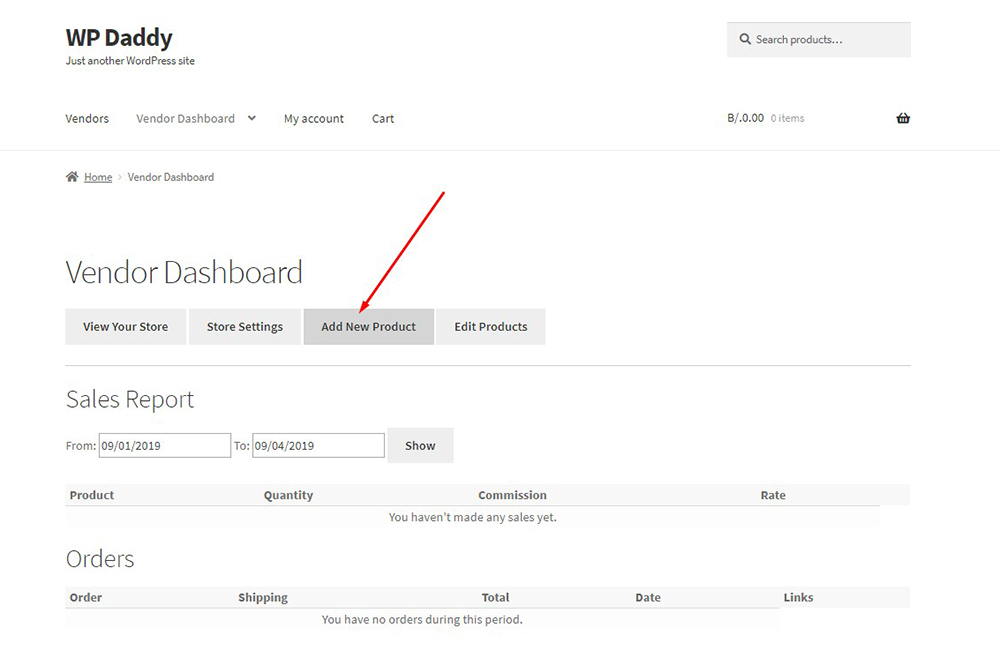
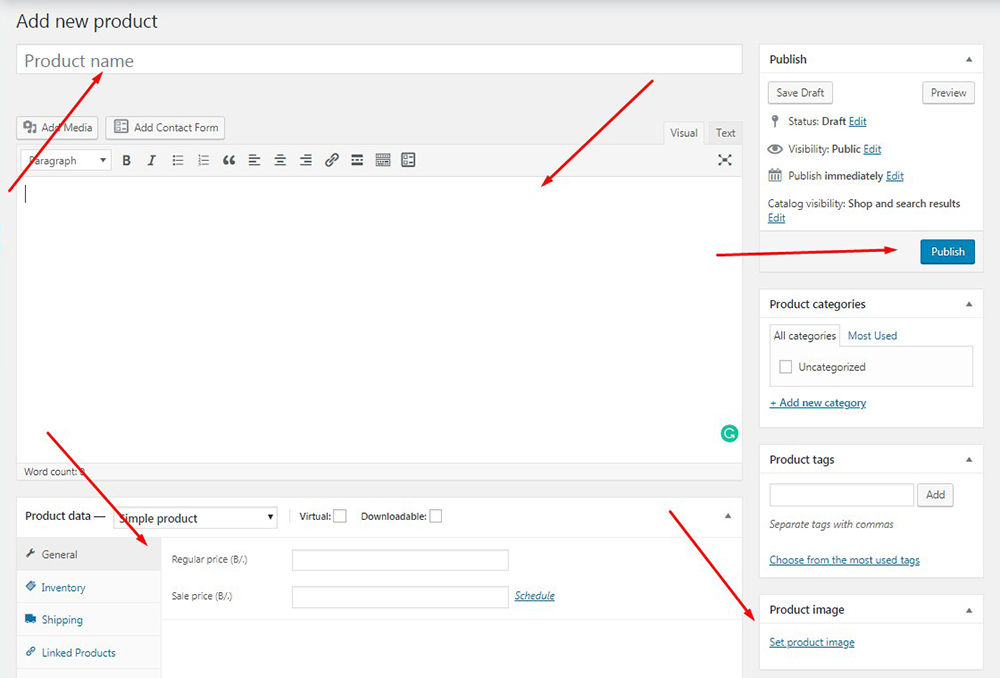
請在此處查看有關將產品添加到 WooCommerce 的分步指南。
好吧,現在您應該推廣您的市場以吸引盡可能多的供應商。 請參閱此 WordPress 市場插件和附加組件集合。
希望這篇文章對您有所幫助。
