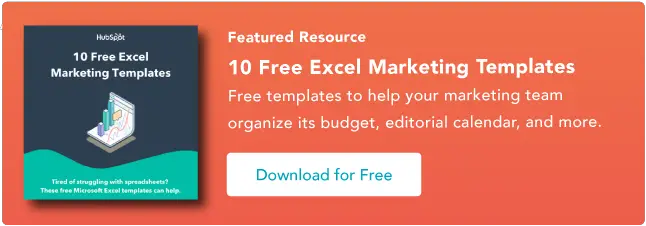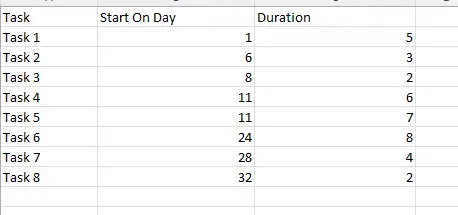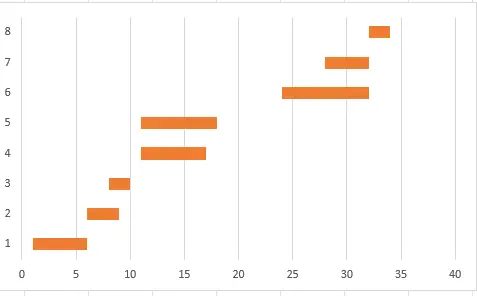如何在 Excel 中建立甘特圖
已發表: 2023-08-02Microsoft Excel 仍然是許多企業執行資料計算並根據結果建立圖表的首選。

甘特圖是一種有用的指南,但在 Excel 中自然不可用。 甘特圖非常適合專案管理和里程碑跟踪,可以幫助公司更好地視覺化營運並簡化當前流程。
在本文中,我們將深入了解甘特圖的基礎知識並探索其優點,然後提供在 Excel 中建立甘特圖的逐步指南以及一些有用的範例。 不久之後,您將能夠像專業人士一樣使用 Excel。
什麼是甘特圖?
甘特圖的好處
如何在 Excel 中建立甘特圖
甘特圖範例
![為行銷人員下載 10 個 Excel 範本 [免費套件]](/uploads/article/18595/4EltyyekFMudhr54.png)
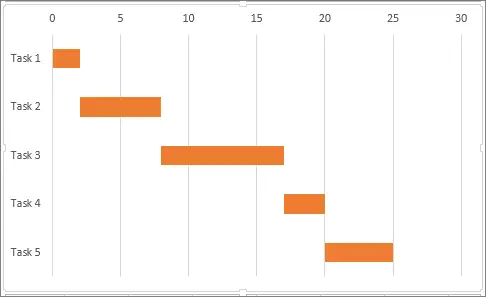 在左側,圖表的 Y 軸列出了具體活動。 圖表頂部的 X 軸顯示時間。
在左側,圖表的 Y 軸列出了具體活動。 圖表頂部的 X 軸顯示時間。
時間沒有固定的單位 - 可以用周、天、小時或分鐘來衡量,具體取決於您追蹤的任務。 在 Excel 中,每個任務都有自己的行。
正如您在上面 Microsoft 的範例中看到的,任務 1 在時間單位 0 開始,一直運行到任務 2 之前,任務 2 一直持續到任務 3 開始。
值得注意的是,任務可以重疊 - 甘特圖的目的不是確定任務的順序,而是提供一種簡單的方法來查看正在發生的事情、時間以及同時發生的進程數量。
甘特圖的好處甘特圖具有多種優點,包括以下優點。
專案進度一覽
甘特圖可讓您查看專案何時開始、進度、是否達到特定里程碑以及是否與其他專案重疊。
這使得可以更好地了解進程將花費多長時間以及並發進程是否可能導致摩擦。
可行的見解
這些圖表也為專案管理人員提供了可行的見解。 由於團隊可以一目了然地看到專案開始日期和時間表,因此他們可以找出潛在的瓶頸並做出更改。
在實踐中,團隊可能會發現三個流程將在同一天啟動。 透過稍微錯開開始日期,他們可以避免可能的效能問題。
改善時間管理
考慮一個甘特圖,顯示具有相同開始日期和負責這些任務的團隊的多個任務。 如果放任不管,這個專案框架可能會浪費時間,因為一個團隊工作過度,而其他團隊可能沒有足夠的工作量。
更了解發生的事情、時間和原因可以幫助公司改善時間管理。
降低資源過載的風險
專案共享有限的資源池。 同時進行的專案越多,資源流失就越大,資源過載的風險就越大。
甘特圖提供了一種比較流程資源需求並進行調整的方法,以幫助保持專案正常進行。
雖然每個甘特圖都不同,但常見功能包括任務、工作列和里程碑截止日期。 圖表還可能包括子任務條形圖或使用條形陰影來指示任務的進展。
如何在 Excel 中建立甘特圖儘管甘特圖非常有用且普遍存在,但 Excel 中沒有內建範本。 因此,用戶需要下載預先建立的甘特圖或建立自己的甘特圖。
以下是在 Excel 中建立甘特圖的逐步指南。
1. 輸入您的項目資料。
建立甘特圖的第一步是將專案資料輸入到典型的 Excel 電子表格中。 在我們的範例中,我們將輸入三個資料列:任務名稱、開始日期和持續時間。 結果應該是這樣的。
2. 製作堆積長條圖。
接下來,我們將建立一個堆疊長條圖。 為此,請選擇「開始日期」欄位(帶有標題)中的資料。 然後,在“插入”下,選擇“條形圖”,然後選擇“二維長條圖”,然後選擇“堆疊長條圖”即可。
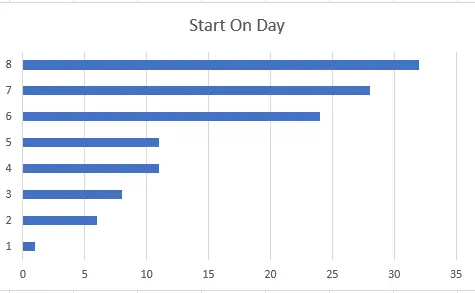
3. 輸入您的持續時間資料。
輸入持續時間資料:
- 首先右鍵單擊圖表。
- 選擇“選擇數據”。 這將開啟一個「選擇資料來源」窗口,其中包含「當天開始」系列。
- 按一下「圖例條目(系列)」下的「新增」按鈕,然後將新系列命名為「持續時間」。
現在,點擊“系列值”旁邊的圖標,這將打開一個新的“編輯系列”視窗。
從「持續時間」列(不含標題)和「開始日期」列中選擇數據,然後按一下「確定」關閉窗口,再次按一下「確定」將系列新增至圖表。
4. 新增您的任務描述。
現在我們要新增任務描述。 這與上一步的啟動方式相同:右鍵單擊圖表以打開“選擇資料來源”窗口,然後在左側“系列”列表中選擇“當天開始”。
接下來,選擇右側“類別”清單中的“編輯”。 這將打開“軸標籤”視窗。 選擇任務列中的儲存格,然後按一下“軸標籤”視窗上的“確定”,然後按一下“選擇資料來源”視窗上的“確定”。
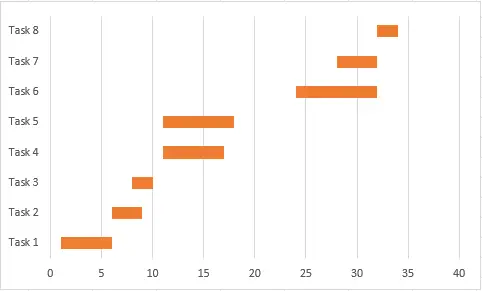
4. 修正訂單
最後,我們將修復任務的順序。 為此,請右鍵單擊圖表左側的任務清單以開啟選單,然後按一下「設定軸格式」。 從此選單中的「軸位置」下,選取「相反順序的類別」方塊。
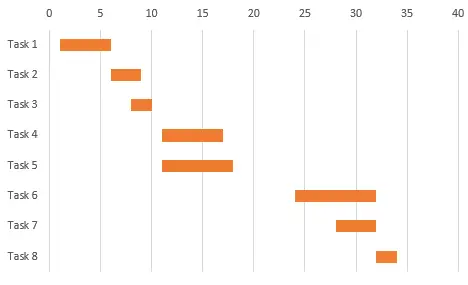 現在您就擁有了一個在 Excel 中自訂的甘特圖。
現在您就擁有了一個在 Excel 中自訂的甘特圖。
如果您喜歡下載現有模板,Microsoft 圖表模板資料庫中有多個甘特圖選項。 一些很棒的甘特圖範例包括:
日期追蹤甘特圖
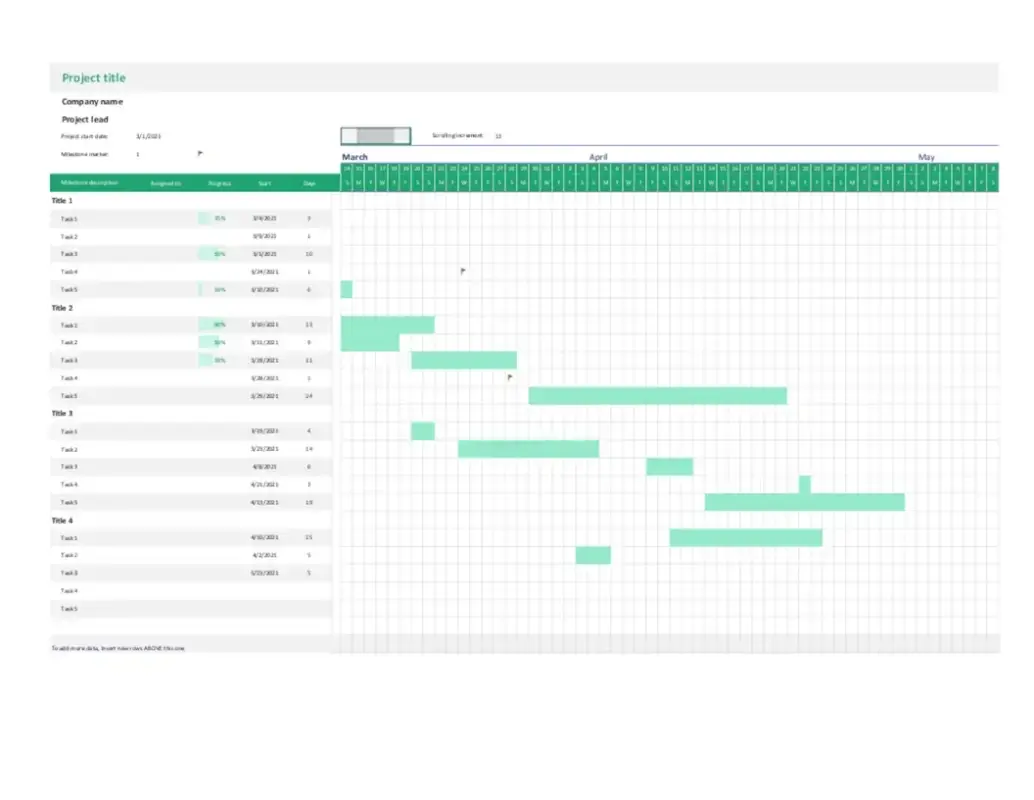 此數據追蹤甘特圖模板完全可以使用您自己的圖像、標題和文字進行自訂。 它提供了一種追蹤關鍵任務的簡單方法,而無需從頭開始建立甘特圖。
此數據追蹤甘特圖模板完全可以使用您自己的圖像、標題和文字進行自訂。 它提供了一種追蹤關鍵任務的簡單方法,而無需從頭開始建立甘特圖。
我們喜歡什麼: 此甘特圖簡單且精簡。 它有足夠的空間來容納任務、開始日期和持續時間,以幫助您更好地管理任務。
簡單的甘特圖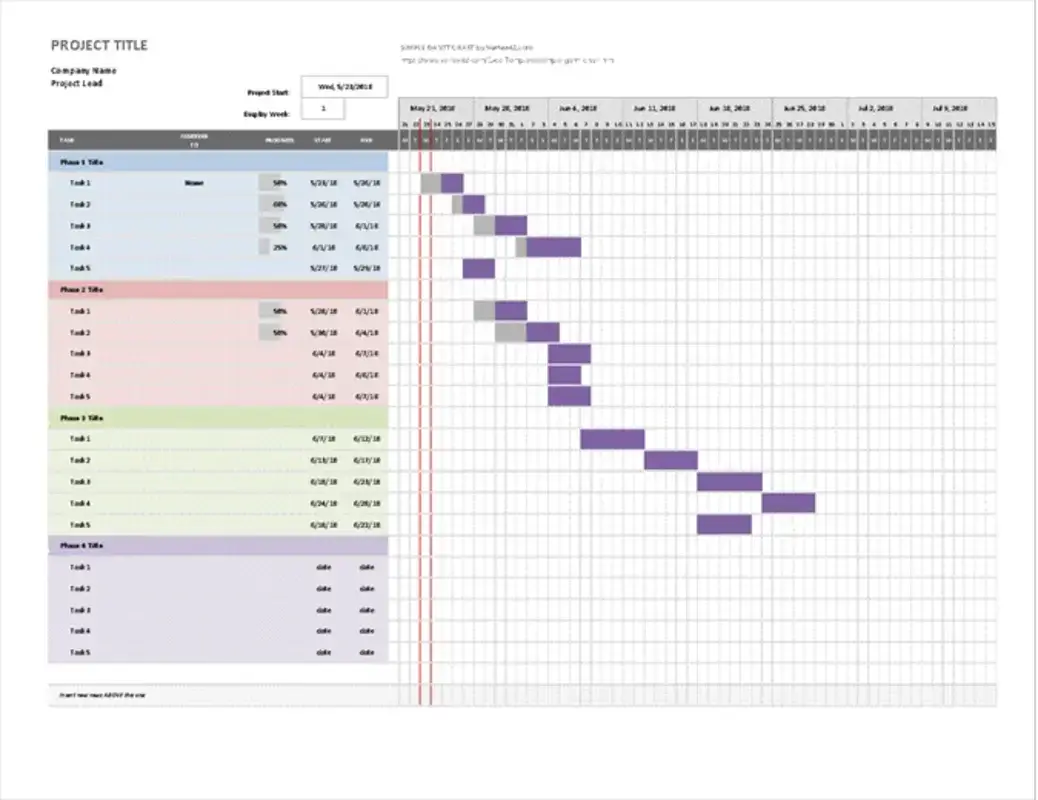 這個簡單甘特圖就是這樣:簡單且易於理解。 它還可以針對不同的使用者群體進行客製化,例如員工、經理和利害關係人。 您可以包含照片、圖形或新字體。
這個簡單甘特圖就是這樣:簡單且易於理解。 它還可以針對不同的使用者群體進行客製化,例如員工、經理和利害關係人。 您可以包含照片、圖形或新字體。
我們喜歡什麼:除了基本任務資訊之外,此圖表還增加了按階段(由不同顏色部分錶示)分解項目以及每項任務負責人的功能。
敏捷甘特圖
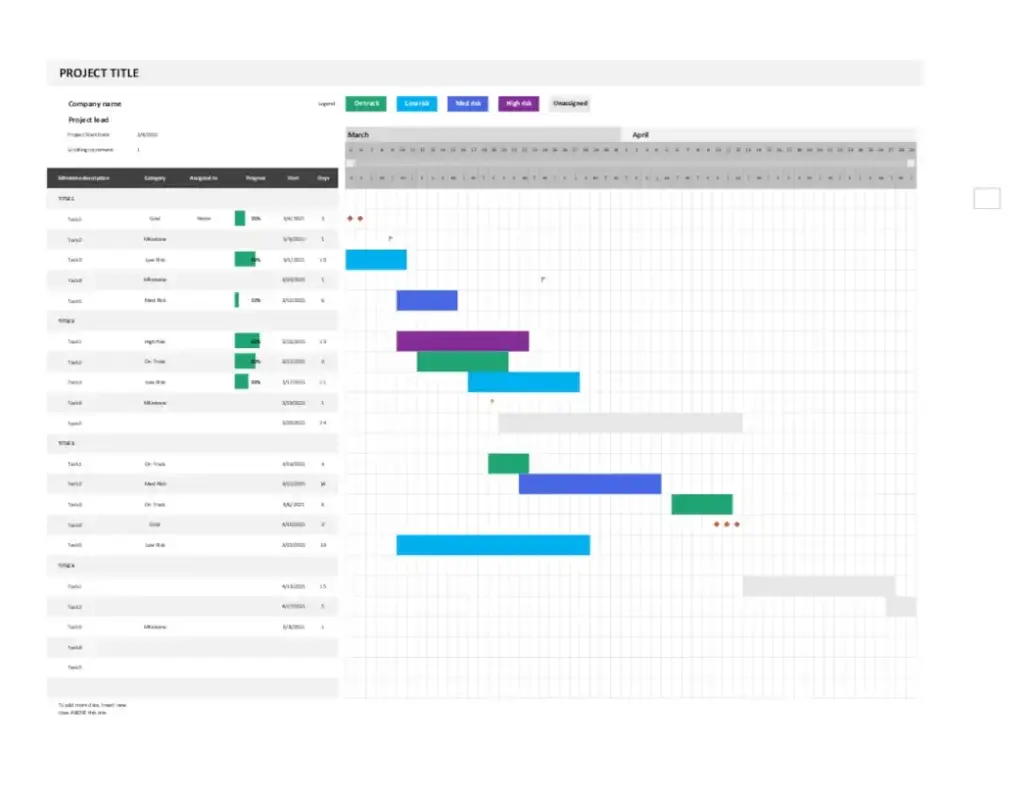 這個敏捷甘特圖範例提供了顏色程式碼任務類別和視覺提醒,以幫助敏捷團隊按時完成任務。
這個敏捷甘特圖範例提供了顏色程式碼任務類別和視覺提醒,以幫助敏捷團隊按時完成任務。
鑑於支持敏捷方法的持續反饋循環,諸如此類的甘特圖對於任務追蹤非常有用。
我們喜歡什麼:顏色編碼條提供即時視覺回饋,而在 Excel 中快速發布和分享此圖表的能力有助於改善團隊協作。
與甘特圖保持距離
甘特圖是追蹤專案進度並一目了然地了解哪些地方發生重疊以及哪些地方可能需要更改進的好方法。
雖然 Microsoft Excel 沒有內建甘特圖產生器,但您可以透過我們的逐步指南從頭開始建立自己的甘特圖,或下載可讓您自訂資料和標題的 Excel 模板,從而充分利用甘特圖。要求。