如何使用 WooCommerce 電子郵件範本設計自訂電子郵件
已發表: 2024-09-09在 WooCommerce 中建立自訂電子郵件是在更個人化的層面上與客戶建立聯繫的強大方式。透過客製化電子郵件設計來反映您的品牌形象,您可以增強參與度、建立信任並推動更多轉換。
無論您是發送訂單確認訊息還是促銷優惠,個人化的 WooCommerce 電子郵件都可以幫助您在客戶的收件匣中脫穎而出,讓您的品牌更令人難忘、更具影響力。
那麼,讓我們開始學習如何使用 WooCommerce 電子郵件範本設計自訂電子郵件的教學課程。
為什麼要個性化您的 WooCommerce 電子郵件?
總體而言,客戶期望從他們收到的電子郵件中獲得個人化體驗。它顯著提高了他們的滿意度和品牌忠誠度。
以下是您應該個性化 WooCommerce 電子郵件的一些原因:
改善客戶體驗:量身訂製的電子郵件讓客戶感到受到重視和理解。
增加參與度:個人化內容更有可能被開啟、閱讀和點擊。
更高的轉換率:相關且及時的電子郵件可以推動更多銷售。
增強品牌聲譽:電子郵件中一致的 WooCommerce 電子郵件品牌有助於建立信任和認可。
使用 EmailKit 範本設計 WooCommerce 電子郵件
EmailKit 是一個功能強大的插件,可以簡化建立自訂 WooCommerce 電子郵件的過程。它是一個帶有拖放介面的 WooCommerce 電子郵件模板產生器。此外,該工具可讓您輕鬆設計具有視覺吸引力的模板,而無需編寫任何程式碼。
以下是有關如何使用 EmailKit 範本的逐步指南:
第 1 步:安裝並啟動 EmailKit
導航到外掛程式 >> 新增外掛程式並從 WordPress 儲存庫下載 EmailKit 並啟動它。
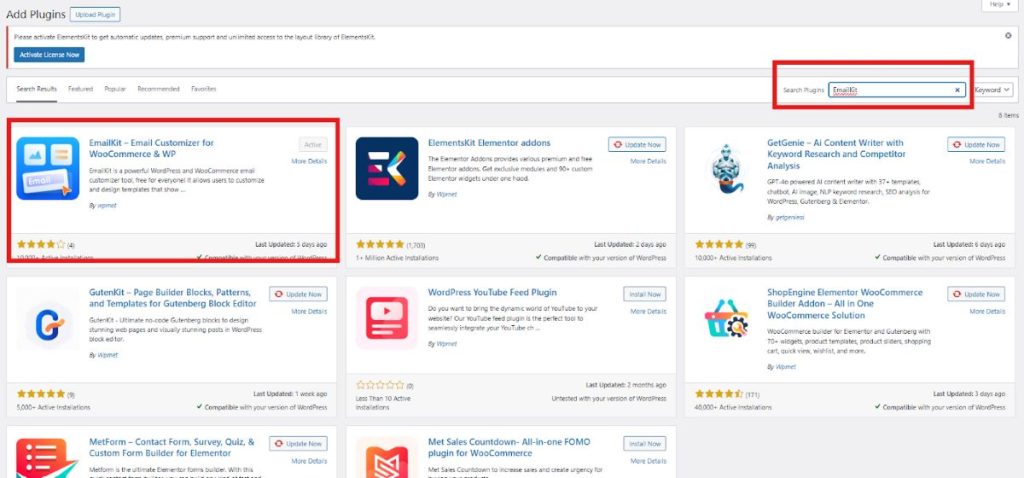
第 2 步:建立您的電子郵件模板
要開始建立電子郵件模板,請在 WordPress 儀表板中找到 EmailKit 並選擇所有電子郵件。您可以開啟現有的電子郵件範本來自訂電子郵件範本的設計,或透過點擊「新增電子郵件」按鈕啟動新的電子郵件範本。
點擊「新增電子郵件」後,您將進入一個頁面,需要您填寫範本資訊:
- 新增模板名稱
- 選擇電子郵件類型 – 包含電子郵件類型 WordPress 、電子郵件類型 WooCommerce和已儲存的模板
- 選擇模板類型
- 然後點擊“使用 EmailKit 編輯”
現在,我們將選擇電子郵件類型 WooCommerce。您可以選擇「新訂單」、「保留訂單」、「客戶備註」、「新帳戶」等選項,但在本教學中,我們將選擇「新訂單」範本。
然後,選擇一個空白範本。之後,按一下「使用 EmailKit 編輯」 。如果您想了解電子郵件範本的外觀,請按一下示範範本。
第 3 步:客製化設計
一旦您點擊 “使用 EmailKit 編輯”,您將被引導至您的編輯器頁面。在「元素」部分中,您將找到各種用於製作電子郵件範本的小工具。

在設計電子郵件範本的每個部分時,您可以決定其排版、外觀、間距、邊框樣式和尺寸。
在“模板”部分中,您將發現先前建立的模板。此外, 「設定」部分還允許您自訂電子郵件範本的外觀和間距。
為了確保電子郵件範本涵蓋您想要傳達給收件人的重要訊息,請先預覽並測試它。為此,請利用編輯器畫面中的測試電子郵件發送選項。然後,滿意後儲存。
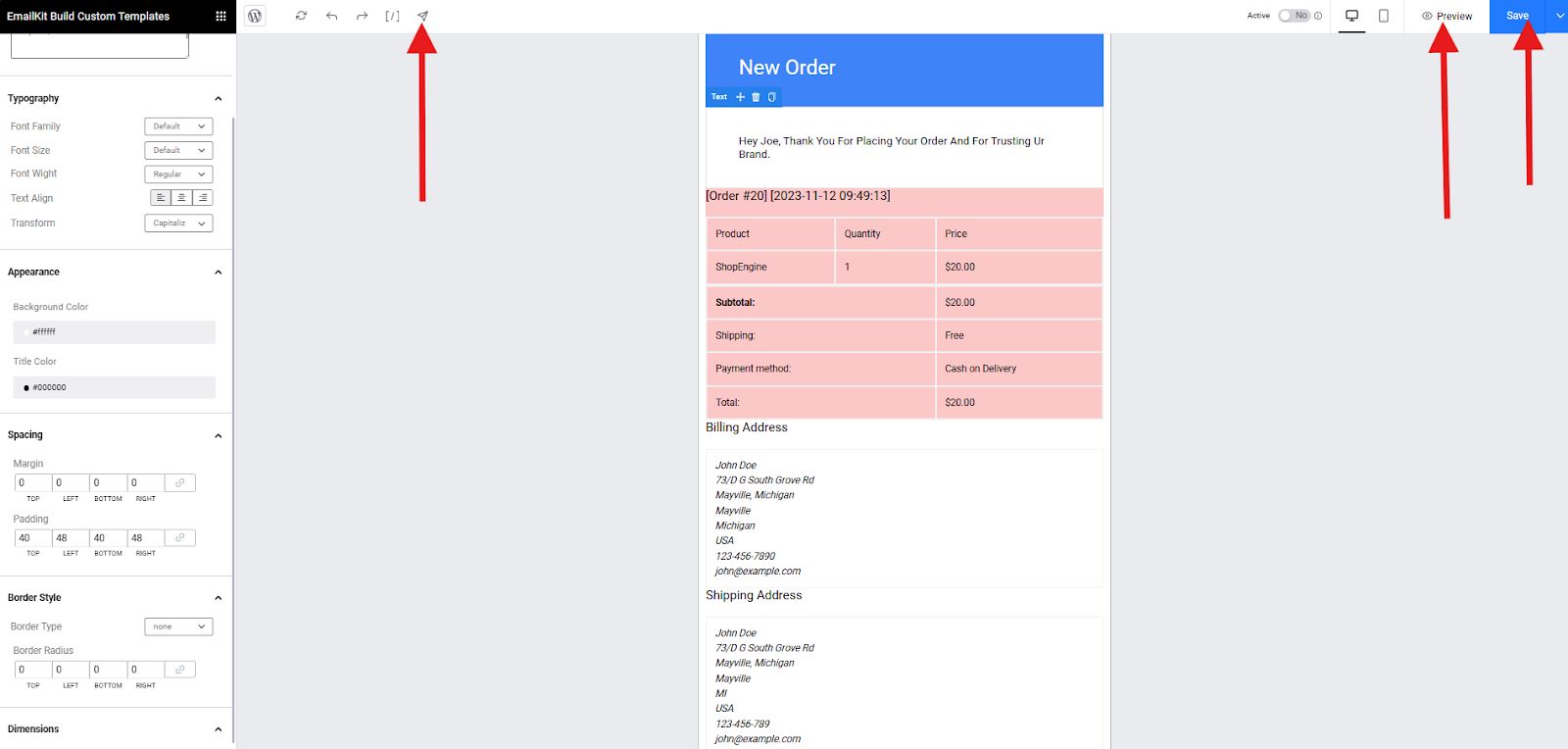
那麼,如何編輯現有範本呢?
只需幾個簡單的步驟即可編輯現有範本。導覽至儀表板中的 WooCommerce 並存取全域 WooCommerce 自訂電子郵件設定。
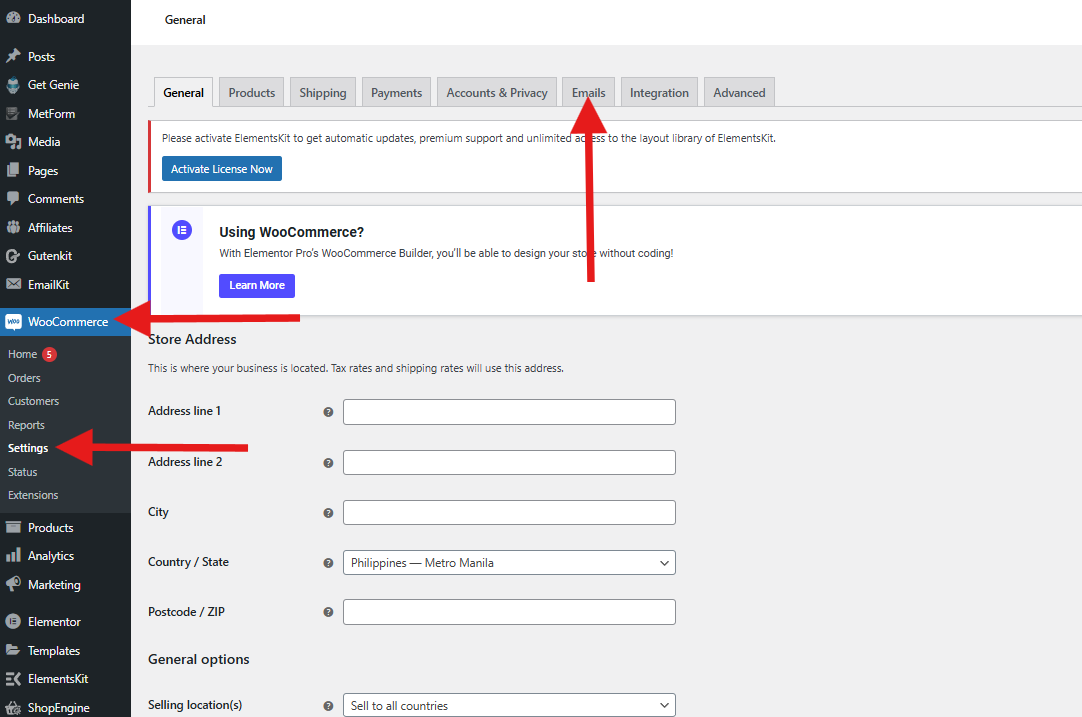
接下來,請前往電子郵件中心查看所有現有電子郵件範本。
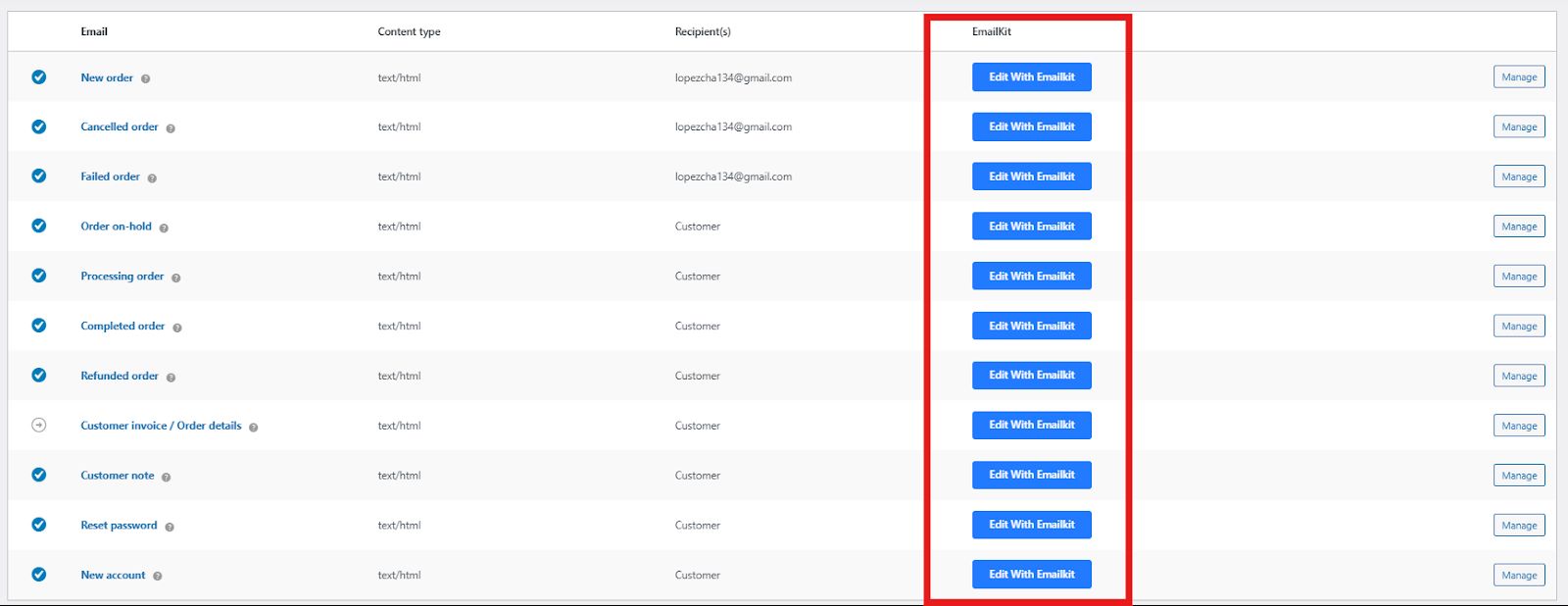
在每個電子郵件範本中,您都會找到「使用 EmailKit 編輯」。點擊它,您可以開始重新設計您的電子郵件範本。
使用 WooCommerce 全域設定自訂電子郵件
現在,如果您沒有額外的預算來使用外掛程式自訂電子郵件模板,您可以利用 WooCommerce 的全域設定。
這些設定允許您一次對所有電子郵件進行更改,例如:
- 電子郵件主旨:修改各種電子郵件類型的預設主旨行。
- 電子郵件頁首和頁尾:自訂所有電子郵件中顯示的頁首和頁尾內容。
- 電子郵件內容:編輯特定電子郵件類型的預設電子郵件內容(例如訂單確認、新帳戶)。
現在,您可以這樣做:
若要存取全域設置,請導覽至 WordPress 儀表板中的WooCommerce → 設定 → 電子郵件。
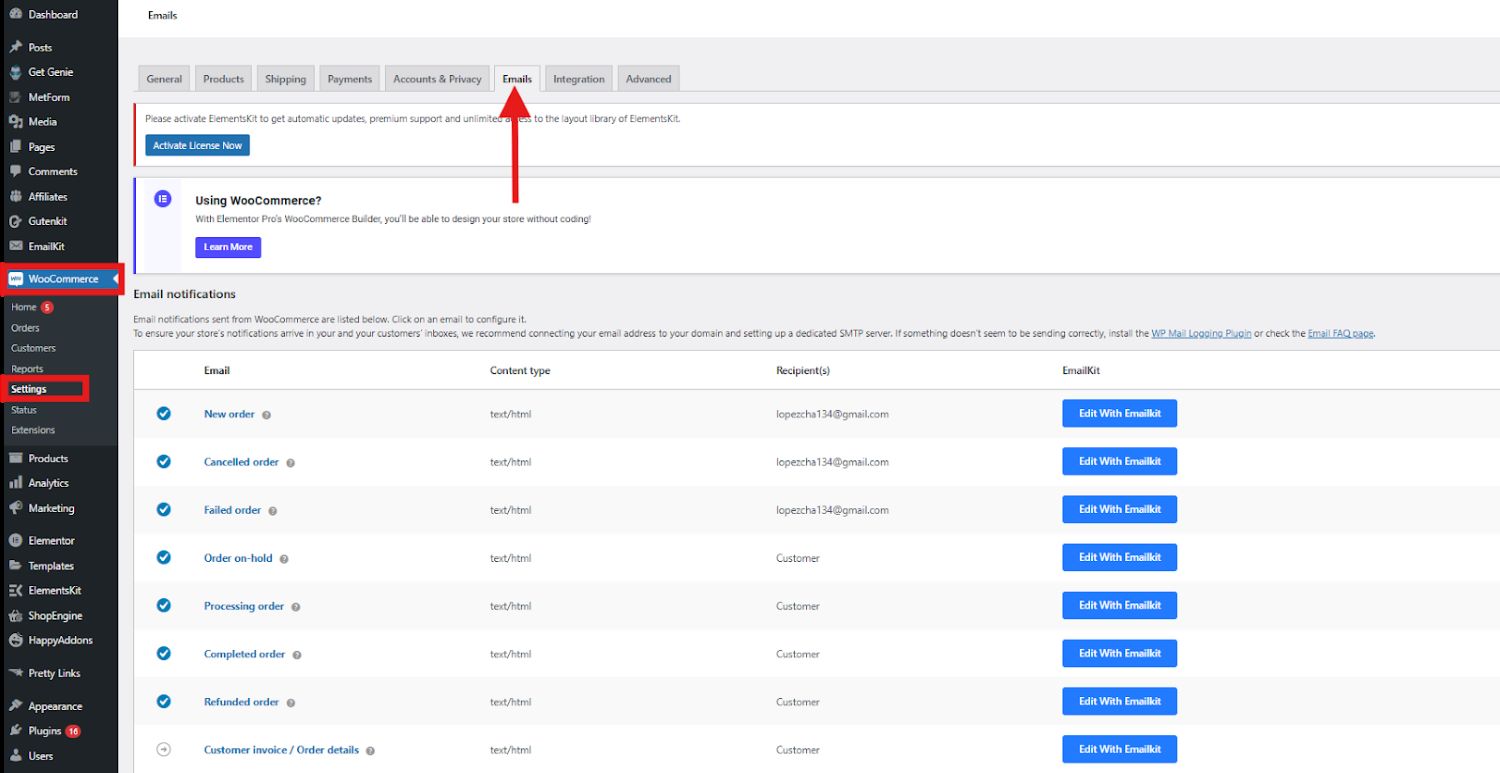
在電子郵件中心,您將找到所有電子郵件範本的完整清單。這包括新訂單、取消、付款失敗、退款、密碼重設、新帳戶註冊等通知。
接下來,向下捲動到電子郵件寄件者選項和電子郵件範本部分。在這裡,您可以更改「寄件者姓名」和「寄件者地址」。
此外,您可以新增頁首圖像、頁腳文本,並根據您喜歡的樣式調整基底色、背景顏色和正文顏色。
完成編輯後儲存變更。請記住,這些調整是全域性的,並將影響您的所有 WooCommerce 電子郵件。因此,請始終透過按一下「按一下此處預覽電子郵件範本」連結來預覽更新。
此外,WooCommerce 允許您單獨自訂每封電子郵件。在 WooCommerce 設定中的「電子郵件」標籤中,只需點擊任何電子郵件或選擇「管理」按鈕即可存取該特定電子郵件的設定。
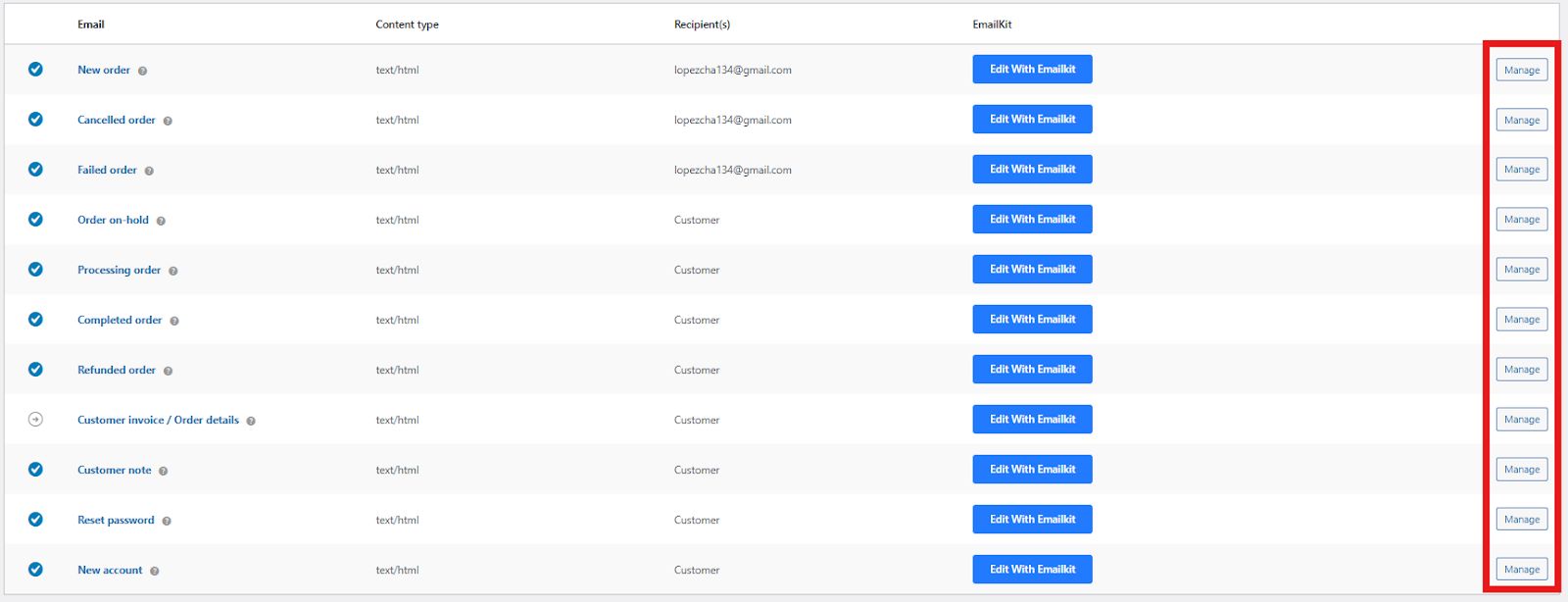
您可以個人化或更新電子郵件的各個方面,例如主旨行、內容、標題和電子郵件類型。確保儲存範本中的所有變更。
最後的想法
設計自訂 WooCommerce 電子郵件是獲得顯著電子商務效能的重大舉措。透過使用 EmailKit 等工具並自訂全域設置,您可以創建能引起客戶共鳴的個人化、有吸引力且有效的電子郵件。
如果您對基本設計流程感到滿意,則可以使用 WooCommerce 的全域設定。但是,如果您希望電子郵件範本擁有無限的設計選項,請前往 EmailKit。
選擇權在您手中,永遠不要忘記使用此 WooCommerce 電子郵件設計指南來嘗試 EmailKit!
