如何從 WordPress 媒體庫下載圖像:5 種方法
已發表: 2023-05-02在很多情況下,從 WordPress 媒體庫下載圖像是有意義的。 例如,您可能要遷移到新網站,或者您可能想要創建有價值的媒體文件的備份。 或者,您可能只需要下載一些圖像到本地計算機,而不是下載整個媒體庫。
好消息是,有多種方法可以在 WordPress 中下載媒體庫。 例如,您可以使用 WordPress 導出工具或安裝插件來自動化該過程。 或者,如果您不想使用插件,您可以通過文件傳輸協議 (FTP) 下載圖像。
在這篇文章中,我們將向您展示從 WordPress 媒體庫下載圖像的五種方法。 讓我們開始吧!
從 WordPress 媒體庫下載圖像的五種方法
- 從 WordPress 儀表板下載一張或多張圖像 - 根據需要下載單個圖像。
- 使用 WordPress 導出工具 – 批量導出在特定開始日期和結束日期之間上傳的所有圖像。
- 安裝插件來下載圖像 - 導出所有圖像的鏈接或下載實際圖像文件的 Zip 文件。
- 通過 FTP 下載媒體庫文件 - 將所有圖像文件批量下載到本地計算機。
- 使用 Duplicator 等插件備份您的網站 - 下載整個網站的副本,包括網站的所有圖像。
1. 從 WordPress 儀表板下載一張或多張圖像
此列表中的所有其餘方法都涉及如何從 WordPress 媒體庫批量下載圖像。 也就是說,一次下載每個圖像。
但是,您可能會遇到只想下載少量圖像的情況,因此我們將首先介紹這一點。
首先,轉到 WordPress 儀表板中的媒體區域。
確保您使用的是列表視圖。 然後,將鼠標懸停在要下載的圖像上,然後單擊“下載文件”選項。
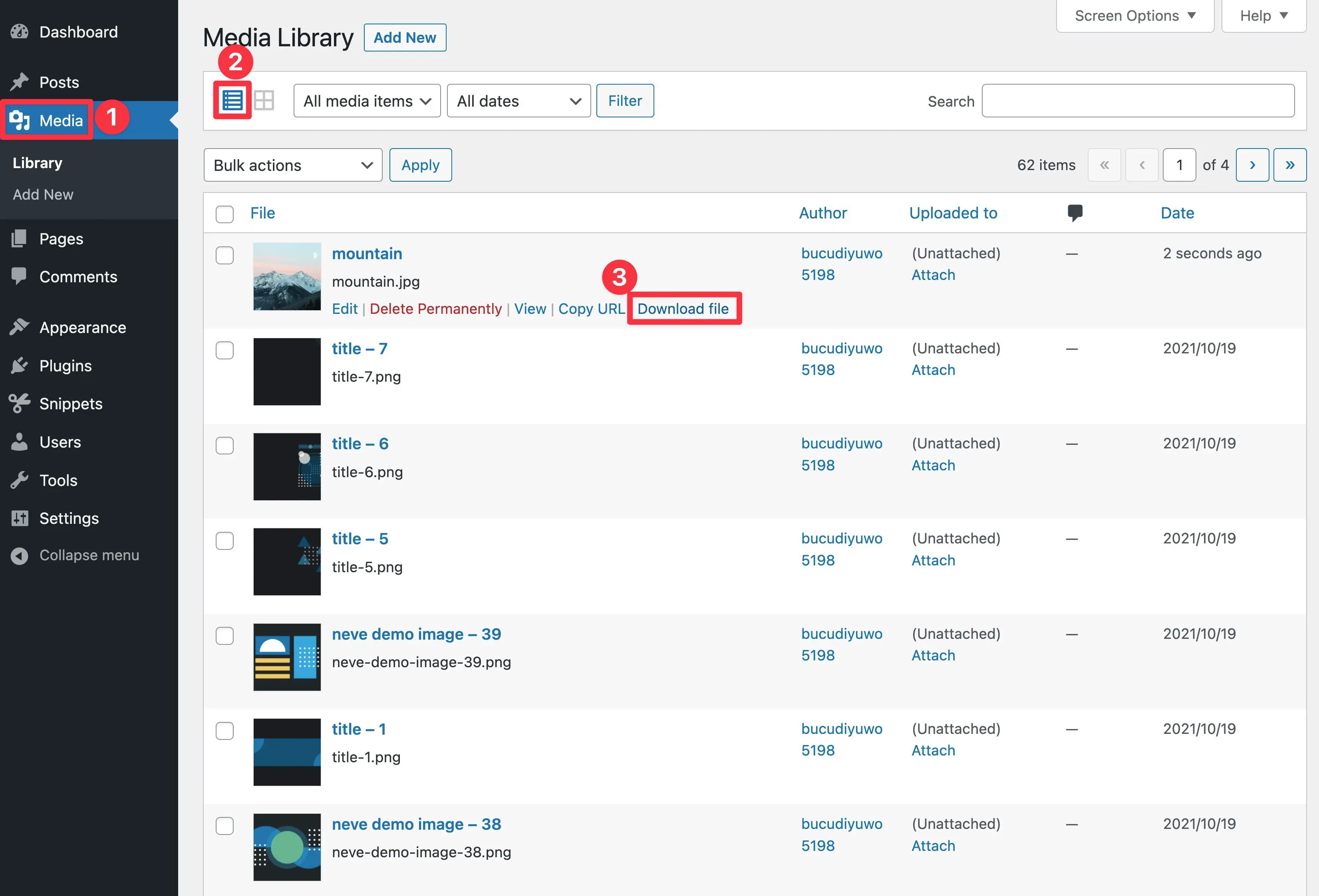
這應該會自動將圖像文件下載到您的本地計算機。
要下載其他圖像,您可以重複這些步驟。 但是,如果您想下載媒體庫中的每個圖像,則應使用此列表中的其他方法之一。
2.使用WordPress導出工具
從 WordPress 媒體庫批量下載圖像的最簡單方法是使用本機導出工具。 此方法適合初學者,不需要任何第三方插件。
但是,請務必注意,您只能將媒體庫下載為 XML 文件,而不能下載為單獨的圖像文件。
雖然 XML 文件緊湊且可讀,但它們的使用也比較複雜。 另一方面,如果您計劃將媒體庫上傳到新網站,這些文件往往是理想的選擇。
要導出您的 WordPress 網站,只需前往儀表板中的“工具” > “導出” :
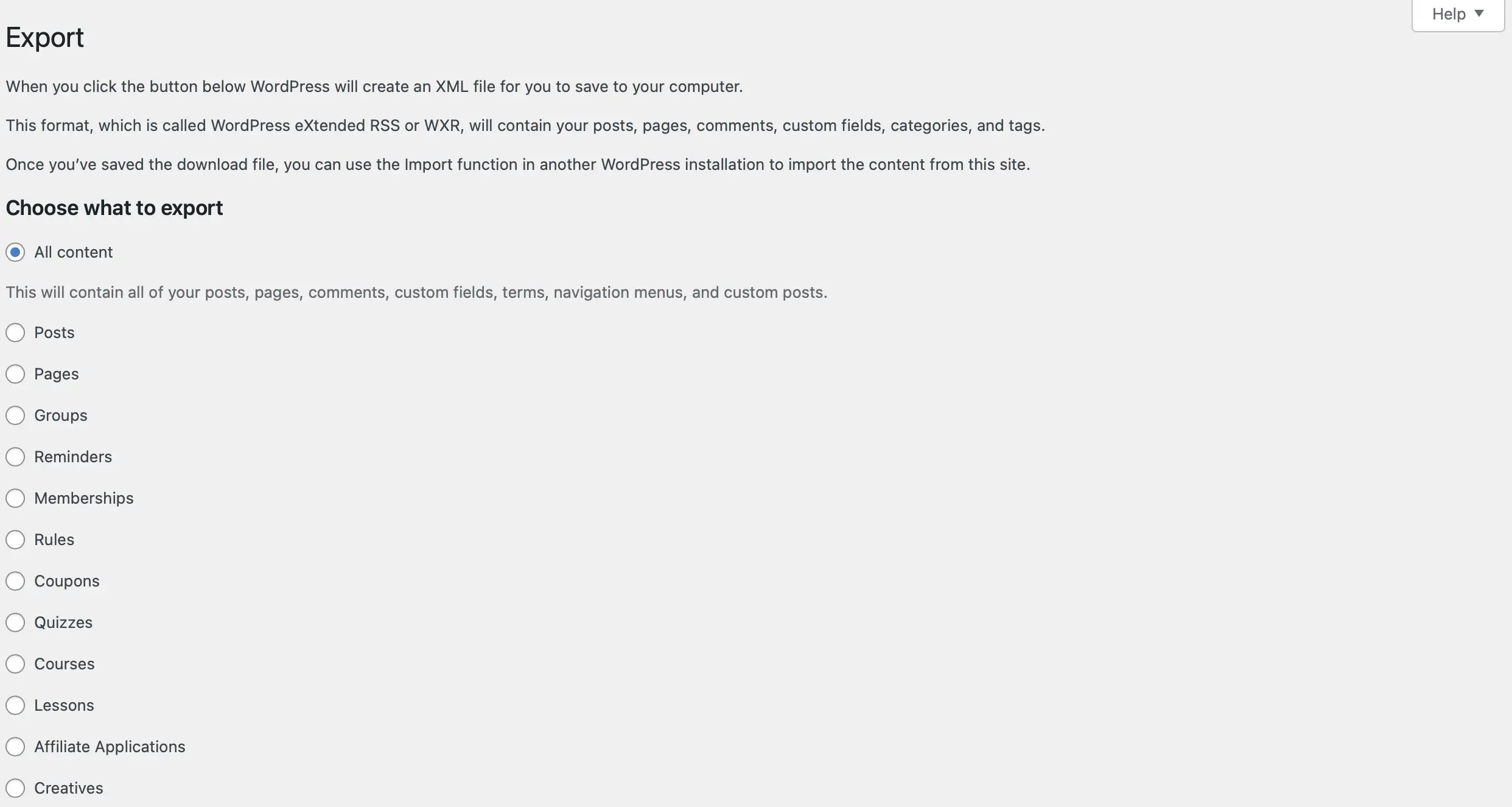
接下來,請確保選擇“媒體”選項旁邊的圓圈。 此時,您將看到下拉框,您可以在其中為要下載的媒體選擇特定的日期範圍。
例如,您可能只想下載上個月內添加的圖像。 如果是這種情況,您可以在此處配置這些設置:
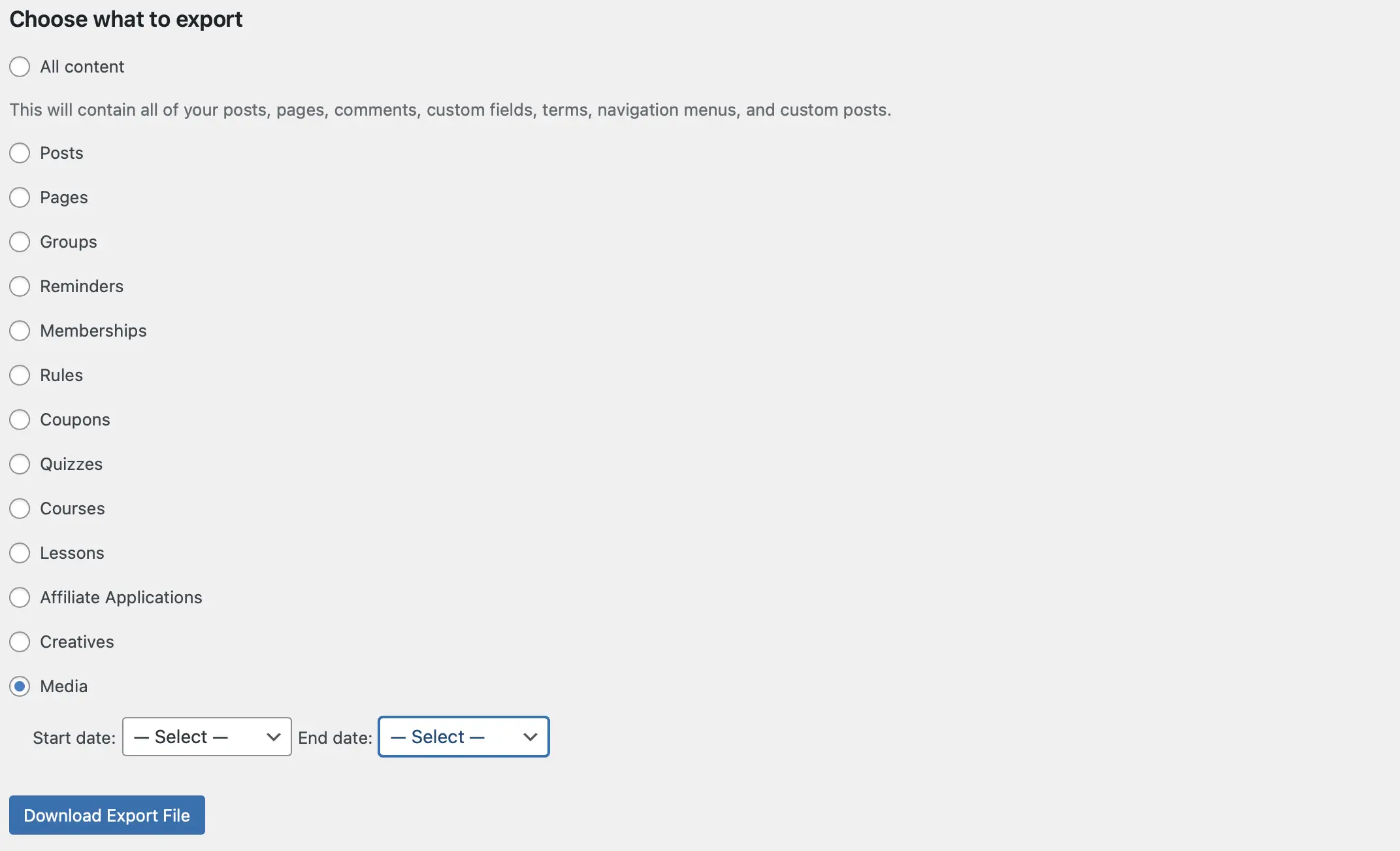
選擇要下載的所有項目後,單擊“下載導出文件” 。
現在,您的 WordPress 媒體庫將以 XML 文件的形式保存到您的計算機上。 然後,您可以使用本機 WordPress 導入工具將其圖像(以及您保存的任何其他媒體)上傳到另一個網站。
3. 安裝插件來導出媒體庫
從 WordPress 媒體庫下載圖像的另一種簡單方法是使用插件來自動化該過程。 執行此任務的最佳工具之一是導出媒體 URL。
該插件不僅使您能夠導出媒體,還可以保存附加到這些文件的詳細信息。 例如,它還將導出每個圖像或視頻的 ID、標題、URL 和上傳日期信息。 另外,您下載的內容是一個簡潔的 CSV 文件。
但是,如果您想導出實際的圖像文件本身,那麼您可能會更喜歡導出媒體庫這樣的插件。
我們將向您展示如何使用下面這兩個插件......
如何使用導出媒體 URL 插件
首先,您需要在 WordPress 中安裝並激活該插件。 激活後,您將被重定向到插件的設置頁面,您可以在其中配置該工具:
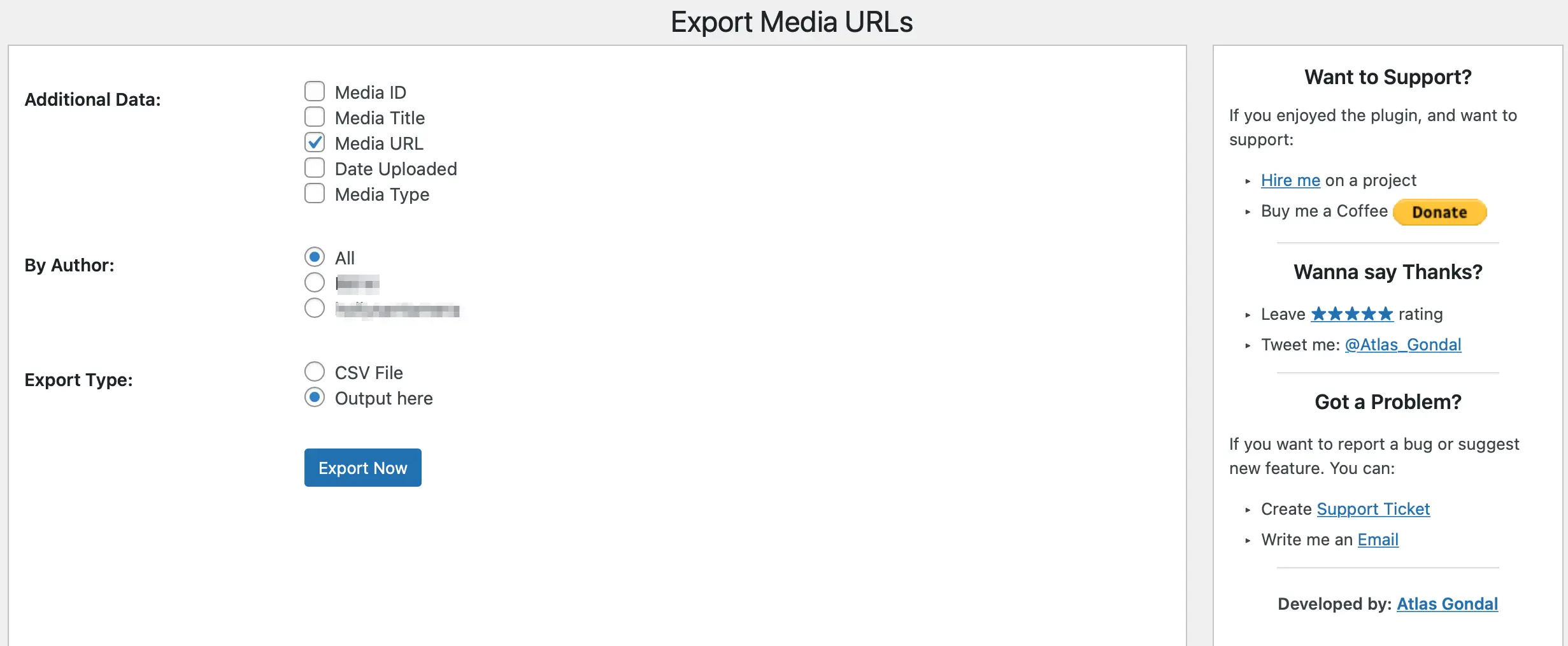
在這裡,您可以選擇要與媒體文件一起導出的附加信息。 例如,您可以添加媒體 ID、媒體類型、上傳日期等。
此外,您可以按作者過濾圖像。 如果您想下載媒體庫中的每個圖像,請堅持選擇“全部” ,或者選中要導出其媒體的每個作者旁邊的框。
在開始導出之前,您需要考慮您希望如何接收文件。 如果您正在進行 SEO 分析或安全審核,您可能需要在儀表板中查看 URL。
否則,請選中CSV 文件複選框。 然後,單擊“立即導出”以從 WordPress 媒體庫下載圖像。
如何使用導出媒體庫插件
首先,安裝並激活 WordPress.org 的免費導出媒體庫插件。
然後,轉到媒體>導出。
選擇是下載包含所有圖像的單個文件,還是使用嵌套文件夾按上傳月份組織圖像。
您還可以決定是否啟用壓縮。
做出選擇後,單擊“下載 Zip”按鈕即可下載媒體庫中所有圖像的 Zip 文件。
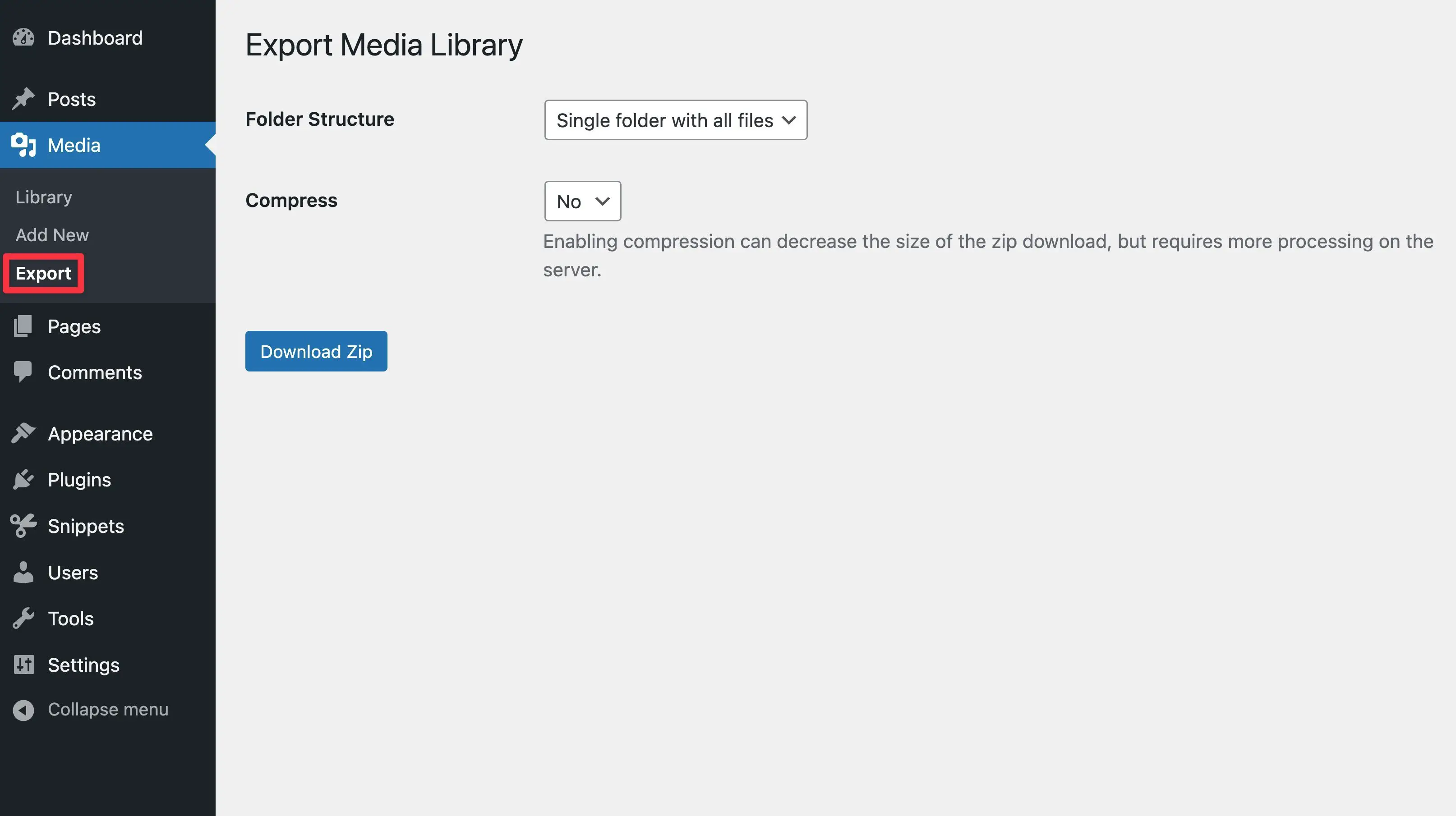
4. 通過 FTP 下載媒體庫
從 WordPress 媒體庫批量下載圖像的最完整方法是通過文件傳輸協議 (FTP) 導出媒體文件,這使您可以直接訪問站點服務器上的所有文件,包括媒體庫中的文件。
我們將在下面向您展示如何執行此操作 - 但如果您需要更深入的說明,您可以查看我們完整的 WordPress FTP 教程。
首先,安裝 FTP 客戶端,例如免費的 FileZilla 軟件。
然後,您需要連接到站點的服務器。 為此,您將使用您的 FTP 憑據,其中包括您的Host 、 Username 、 Password和Port :
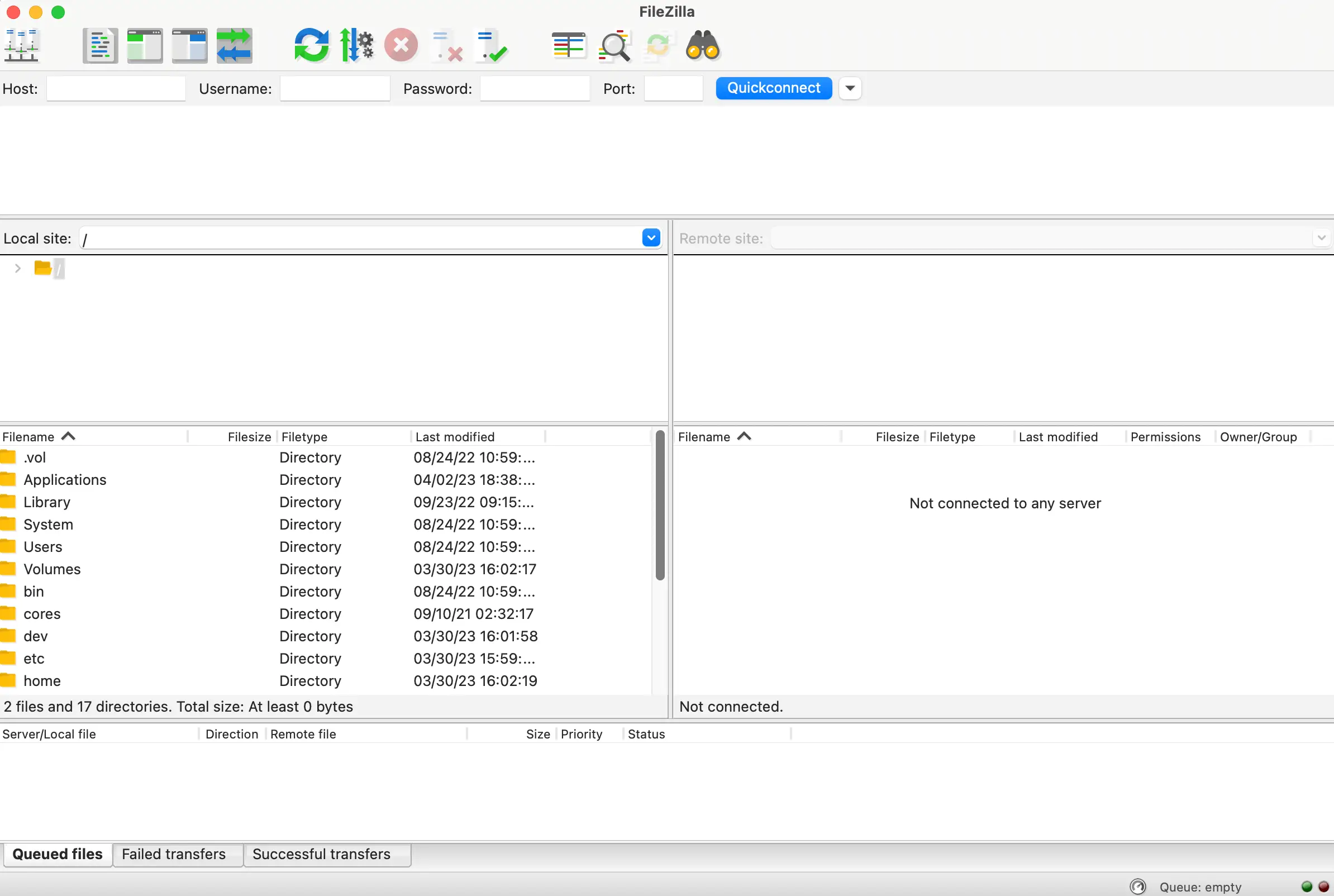
您可以通過登錄託管帳戶的控制面板找到此信息。 或者,如果您無法訪問這些詳細信息,請聯繫您的網絡託管服務商尋求支持。
連接站點後,您將能夠在右側面板的“遠程站點”部分下查看站點文件。 接下來,您需要找到站點的根目錄。 這通常被標記為public_html或類似的東西:
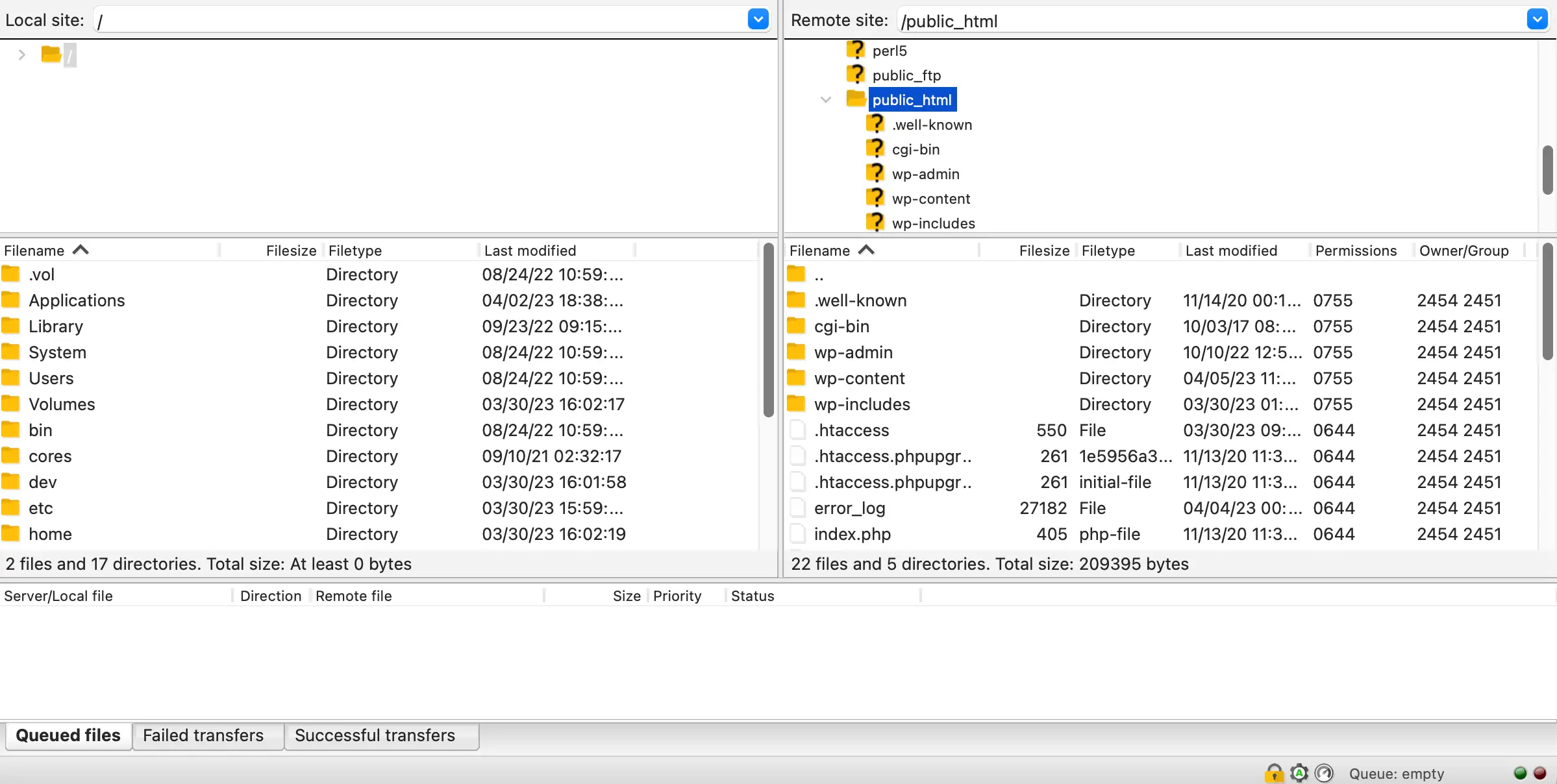
在根目錄中,您將找到wp-content文件夾。 打開它並選擇上傳:
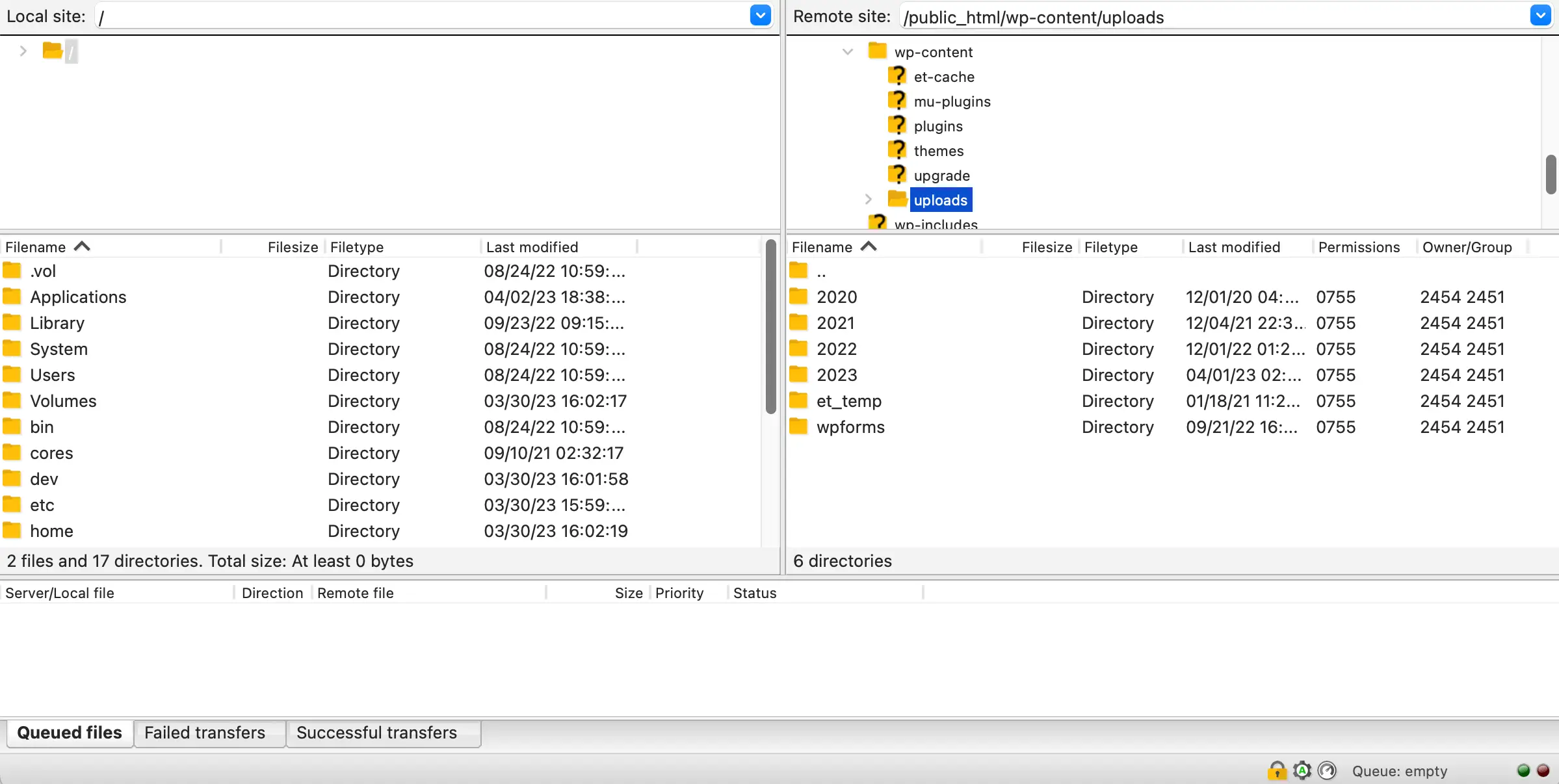
現在,您所需要做的就是將上傳文件夾拖到左側面板,以便將其保存到本地設備。 就這麼簡單!

但是,請務必注意,以這種方式下載媒體庫可能非常耗時。 這是因為使用 FTP,每個文件都將單獨下載。 因此,如果您的網站上有大量圖像,您可能更願意使用不同的方法。
5. 創建整個 WordPress 網站的備份
下載媒體庫的最後一種方法是創建整個網站的備份。 通常,用戶出於安全目的進行網站備份。 這是因為,如果您要對網站進行重大更改,那麼手頭有一個備份會很有幫助,以防出現任何問題。
但是,您也可以備份網站以導出圖像。 首先,您需要選擇一個備份插件。 有很多優秀的選項可用,但 Duplicator 的設置和配置非常簡單。
在 WordPress 中安裝並激活該插件後,請訪問Duplicator > Packages :
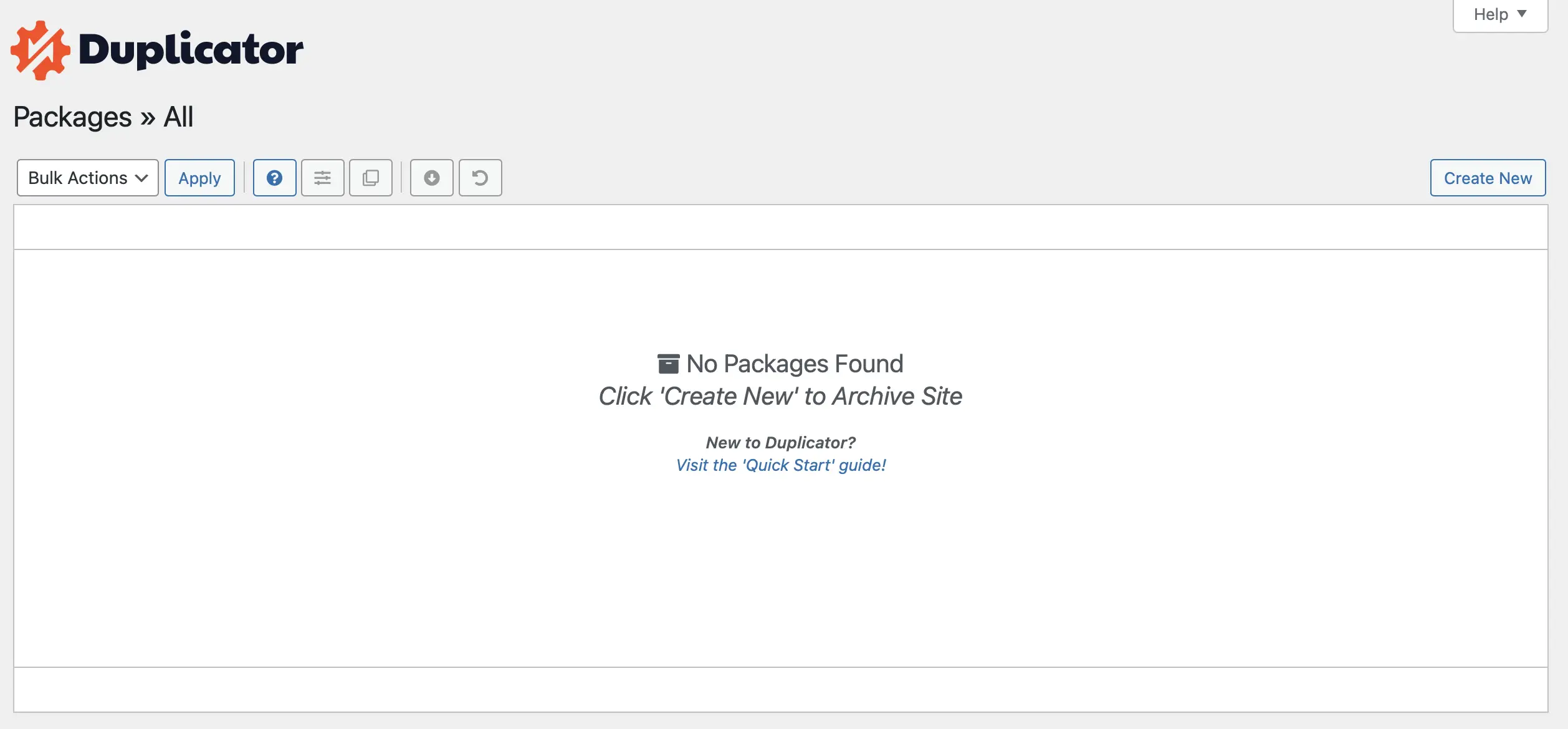
在這裡,單擊右上角的“新建” 。 然後,為備份選擇一個名稱,然後選擇“下一步”繼續:
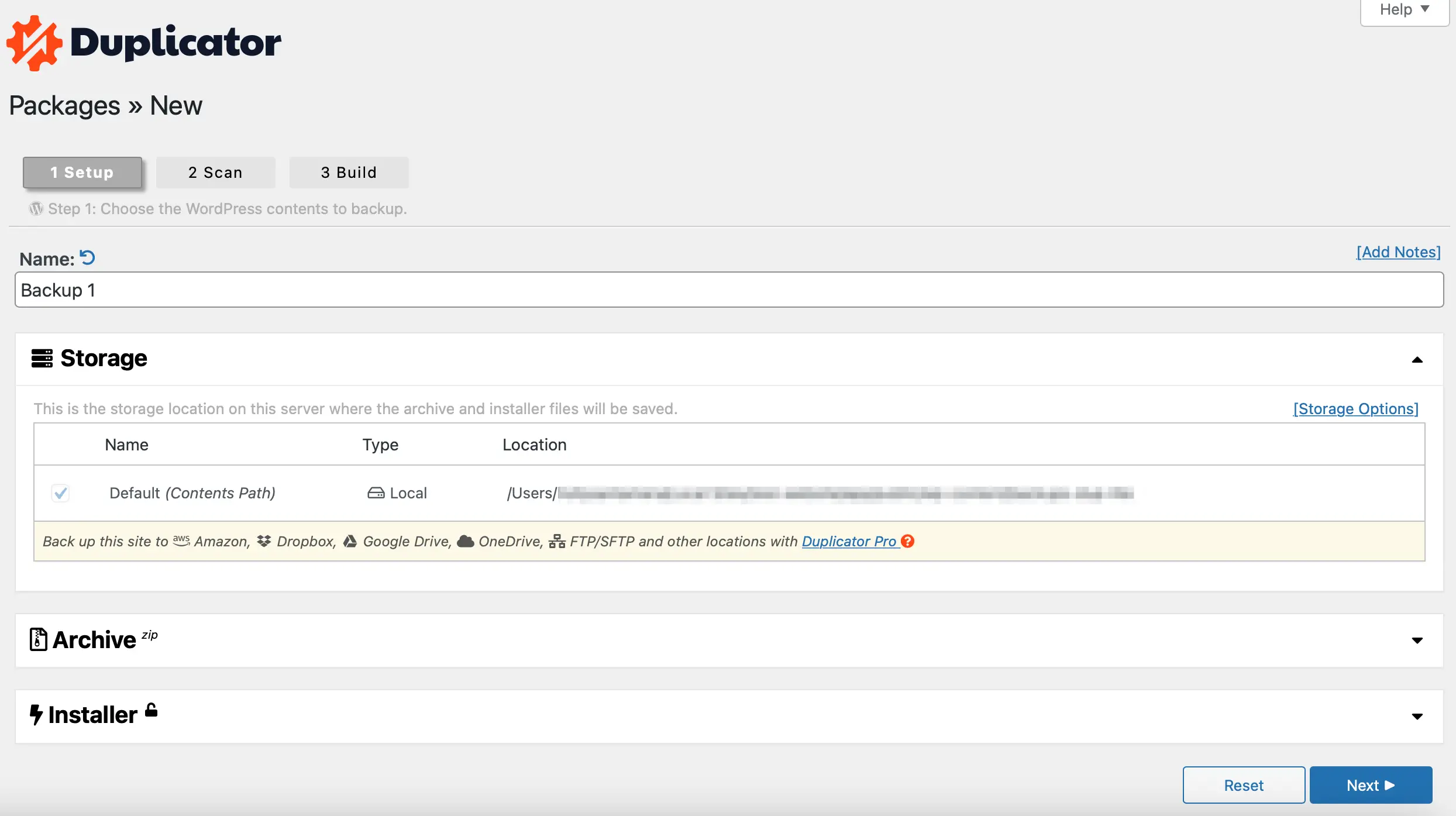
然後,您的網站將被掃描,並且您將獲得有關網站遷移狀態、文件大小、數據庫等的信息。 如果發現錯誤,您可能需要先解決問題,然後再繼續。
例如,您可能會發現站點上有太多未壓縮的圖像,這可能會阻礙備份過程。 在這種情況下,優化圖像以獲得更好的結果可能是個好主意。
但是,如果您願意繼續,只需選中“是”旁邊的框即可。 繼續構建過程! 然後,點擊構建按鈕:
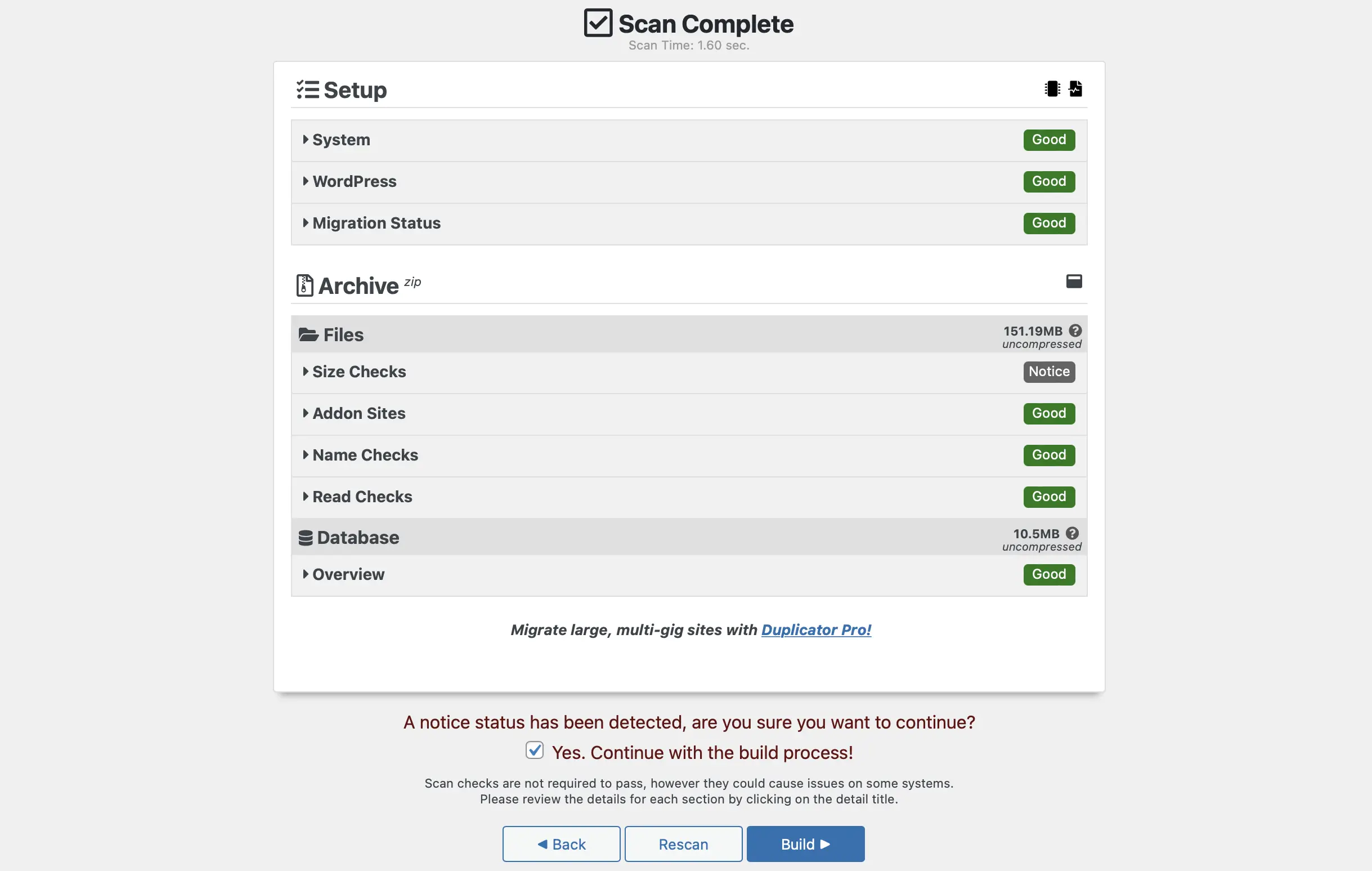
此時,單擊“下載兩個文件”以下載安裝程序和存檔文件:
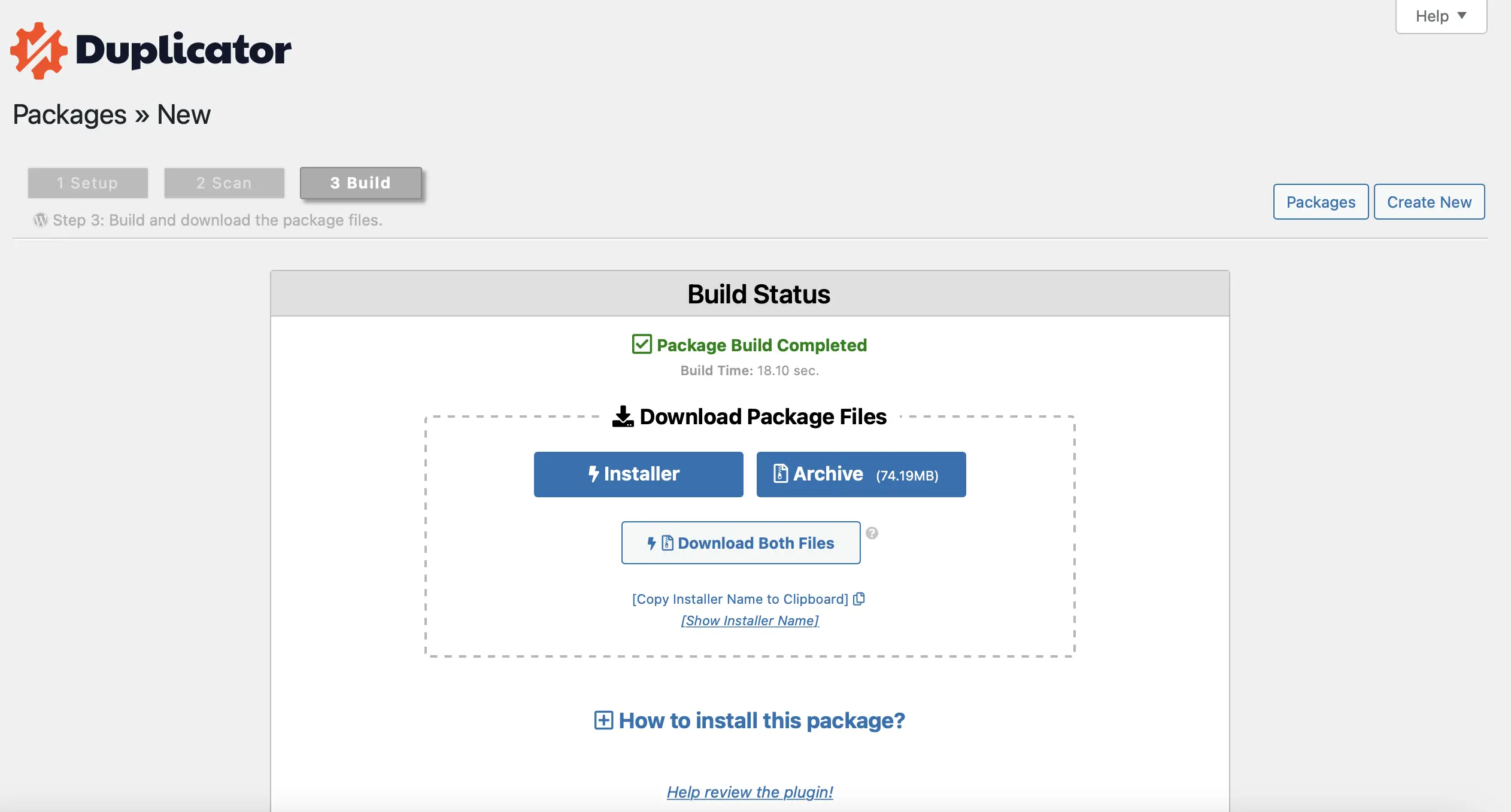
現在,您的 WordPress 備份(包括媒體庫)將下載到您的計算機上。
結論
如果您要遷移到新網站或備份圖像,您可能需要下載 WordPress 媒體庫。 這樣,您可以將文件存儲在計算機上或將它們導入到全新的 WordPress 安裝中。 幸運的是,有很多方法可以實現這一目標。
回顧一下,以下是從 WordPress 媒體庫下載圖像的五種方法:
- 從 WordPress 儀表板下載單個圖像。
- 使用 WordPress 導出工具。
- 安裝導出媒體 URL 或導出媒體庫等插件。
- 通過 FTP 導出您的媒體庫。
- 創建整個 WordPress 網站的備份。
或者,您也可以考慮在外部託管 WordPress 圖像,這樣您就可以將它們存儲在不同的服務器上。
您對如何從 WordPress 媒體庫下載圖像有任何疑問嗎? 請在下面的評論部分告訴我們!
