如何免費下載 WordPress(一步一步)
已發表: 2023-03-15您要下載 WordPress 來創建您的網站嗎?
WordPress 是一個開源項目,您可以免費下載。 雖然許多網絡託管服務提供商現在會自動為您安裝 WordPress,但您始終可以在自己的服務器或計算機上手動下載和安裝它。
在本文中,我們將向您展示如何免費下載 WordPress,以及下一步需要做什麼來安裝它。
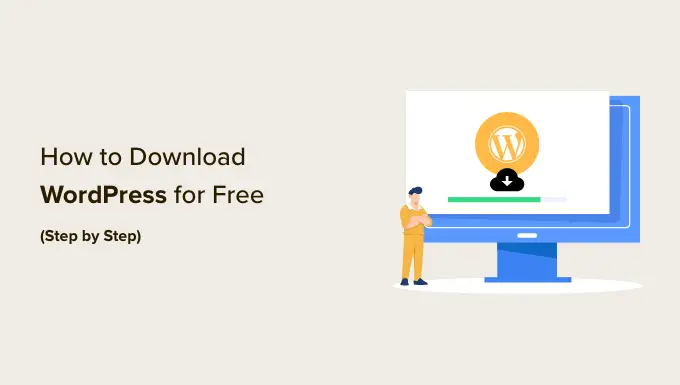
為什麼 WordPress 可以免費下載?
任何人都可以免費下載和使用 WordPress 來構建任何類型的網站,沒有任何限制。 那是因為 WordPress 是一個開源社區項目,有數以萬計的人才為之做出貢獻。
根據我們的 WordPress 市場份額報告,互聯網上超過 43% 的網站使用 WordPress。
有一個領導項目開發的核心開發人員團隊,但任何人都可以貢獻補丁、修復錯誤、製作功能、建議功能等。
注意:當我們談到 WordPress 開源項目時,我們指的是自託管的 WordPress.org。 這與 WordPress.com 託管服務不同。 有關詳細信息,請參閱我們對 WordPress.com 與 WordPress.org 的比較。
雖然核心軟件是免費的,但製作 WordPress 網站仍然需要成本。 網站的成本取決於您的預算和目標,但可以負擔得起。
主要成本將是一個域名,這將是您的網站在互聯網上的地址,以及網站託管,這是您將存儲您的網站文件和數據庫的地方。
好消息是大多數網站託管服務提供商會自動為您安裝 WordPress,您可能永遠不需要自己手動下載或安裝它。
但是,如果您是中級或高級用戶,那麼您始終可以選擇手動安裝 WordPress。 如果您希望進行自定義 WordPress 安裝,或者讓 WordPress 在您自己的服務器或計算機上運行,這將非常方便。
話雖如此,讓我們來看看如何免費下載 WordPress,以及接下來需要做什麼。 以下是我們將在本教程中介紹的主題:
如何免費下載 WordPress
首先,您需要訪問 WordPress.org 下載頁面。 此頁面提供兩個選項:
- 您可以下載 WordPress 並按照我們將在本文中介紹的方式自行安裝,或者
- 您可以通過託管服務提供商自動設置 WordPress。
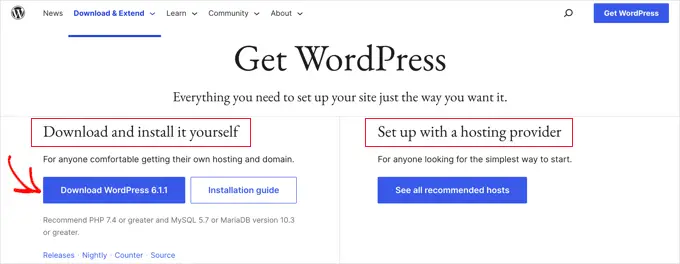
我們建議大多數用戶選擇第二個選項。 Hostinger、Bluehost、Dreamhost 或 SiteGround 等信譽良好的託管服務提供商將在短短 5 分鐘內自動為您安裝 WordPress。 要了解其工作原理,請參閱我們關於如何安裝 WordPress 的完整指南。
但是,如果您是高級或中級用戶並想手動安裝 WordPress,請繼續並單擊“下載 WordPress”按鈕。
此按鈕還將指示您正在下載哪個版本的 WordPress。 在本例中,它是 WordPress 6.1.1。
從 WordPress.org 下載文件後,您只需解壓縮即可。 這將在您的計算機上創建一個“wordpress”文件夾,其中包含創建 WordPress 網站所需的所有文件。
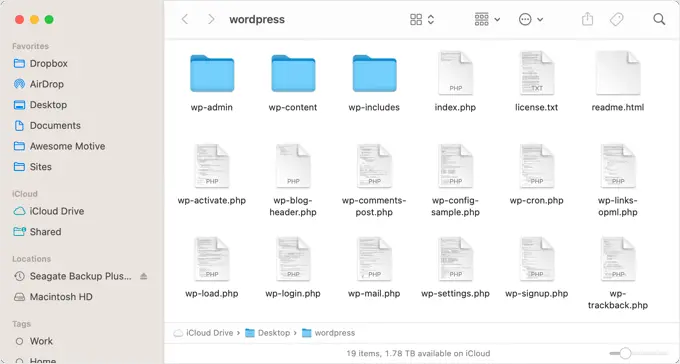
現在您已經免費下載了 WordPress,您可以使用它在您的服務器上安裝或重新安裝 WordPress,或者在您的計算機上創建本地 WordPress 安裝。
如何在 Web 服務器上手動安裝或重新安裝 WordPress
手動安裝 WordPress 需要一些額外的步驟,但可能比您預期的要容易。 您將需要下載的文件和 FTP 客戶端或基於 Web 的文件管理器。
您也可以在更新 WordPress 或卸載並重新安裝 WordPress 時使用此手動方法。
將 WordPress 文件上傳到您的 Web 服務器
您的第一項工作是使用 FTP 將您下載的 WordPress 文件上傳到您的 Web 服務器。 您可以將 FTP 視為 Internet 的文件管理。
大多數網絡託管服務提供商都提供 FTP 服務器,並在您註冊 WordPress 託管帳戶時通過電子郵件發送您的 FTP 用戶名、密碼和其他詳細信息。 您還可以在託管帳戶的 cPanel 或站點工具儀表板中找到您的“FTP 帳戶”信息。
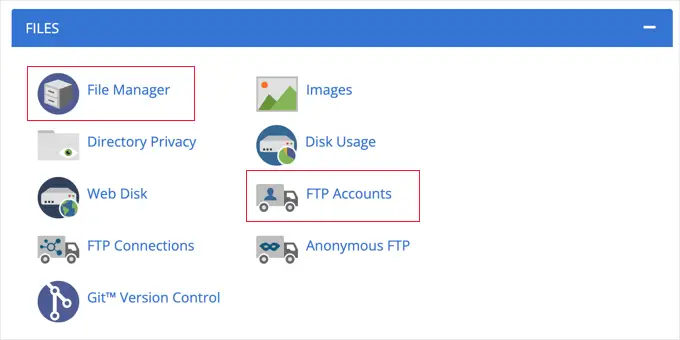
作為 FTP 的替代方案,大多數託管服務提供商還提供基於瀏覽器的文件管理器應用程序。 這可以從您的虛擬主機控制面板訪問,如上圖所示。
我們將使用 FileZilla FTP 客戶端,因為它是免費的並且可以在 Windows 和 Mac 上運行。
首先,您需要打開 FileZilla 並從菜單中選擇文件 » 站點管理器。 接下來,您應該單擊“新站點”按鈕並為您的網站提供一個標題。 完成後,您應該在“用戶”和“密碼”字段中輸入登錄詳細信息。
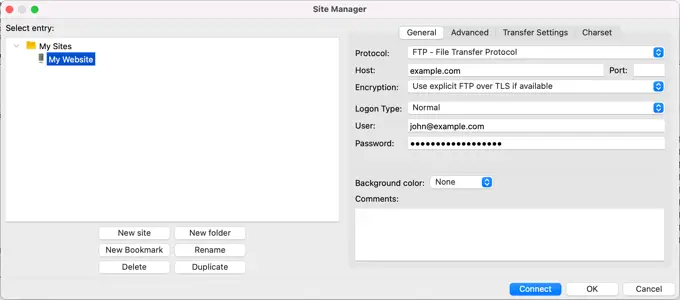
從協議下拉列表中,如果您的託管服務提供商支持,您應該選擇“SFTP”,否則將其保留為“FTP”。
接下來,您只需在“主機”字段中鍵入您的域名,例如“example.com”,然後為“登錄類型”選擇“正常”。
輸入這些詳細信息後,您可以單擊“連接”按鈕繼續。 FileZilla 現在將嘗試使用您輸入的憑據登錄您的網站。
連接後,您將看到兩列文件和文件夾。 左列列出了您計算機上的本地文件。 右欄列出了您網站上的遠程文件。 這種佈局讓您可以輕鬆地將文件傳輸到您的網站或從您的網站傳輸文件。
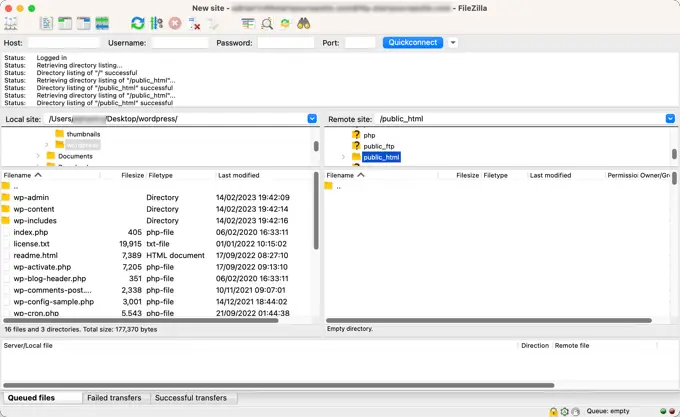
在左欄中,您需要找到您之前下載並解壓縮的“wordpress”文件夾。 在右欄中,您需要在您的網站上找到需要上傳這些文件的文件夾:
- 如果您想在您的根域名(如 example.com)上安裝 WordPress,則需要將 WordPress 文件上傳到您網站的根目錄。 通常,此目錄稱為
/public_html/。 - 另一方面,如果您想將 WordPress 安裝在子目錄中(例如 example.com/blog),請將其上傳到文件夾
/public_html/blog/中。
現在您只需選擇左側的所有文件。 之後,您需要右鍵單擊文件並從菜單中選擇上傳,或者只需將文件拖到右欄即可。
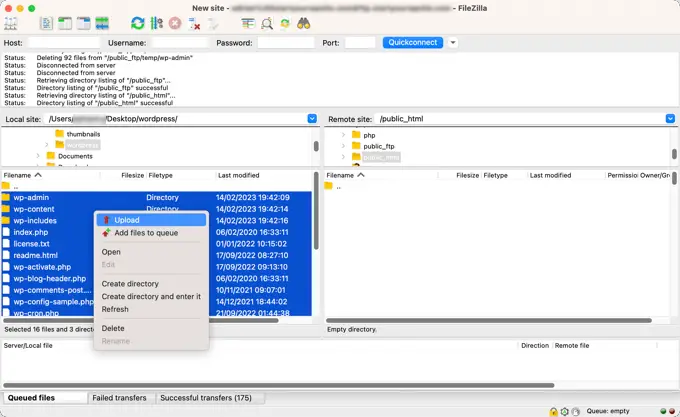
您的 FTP 客戶端現在會將 WordPress 文件上傳到您的網站。

創建您的 WordPress 數據庫
上傳 WordPress 文件後,您需要轉到託管控制面板來創建數據庫。 我們將向您展示如何使用 cPanel 執行此操作,但如果您的託管服務提供商有不同的控制面板,那麼只需查找'phpMyAdmin' 選項。
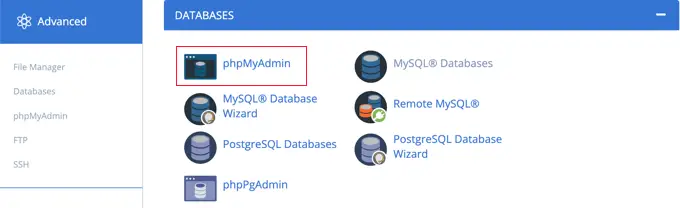
單擊“phpMyAdmin”圖標將在新選項卡中打開 phpMyAdmin 應用程序。 在 phpMyAdmin 儀表板中,單擊“數據庫”選項卡。
您現在可以在“數據庫名稱”字段中鍵入數據庫的名稱。 您可以隨意命名數據庫。 記下該名稱,因為您稍後會需要它。
對於本教程,我們將調用我們的數據庫test_db 。
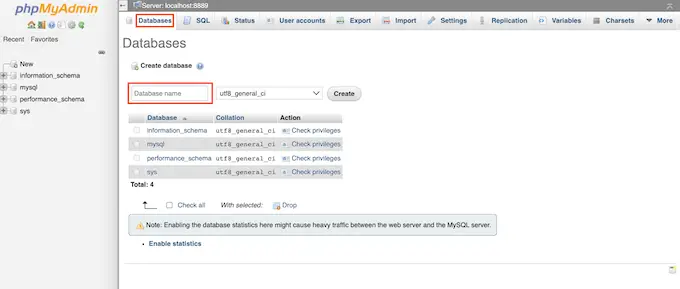
輸入數據庫名稱後,您應該單擊“創建”按鈕。
PhpMyAdmin 現在將繼續創建您的數據庫。
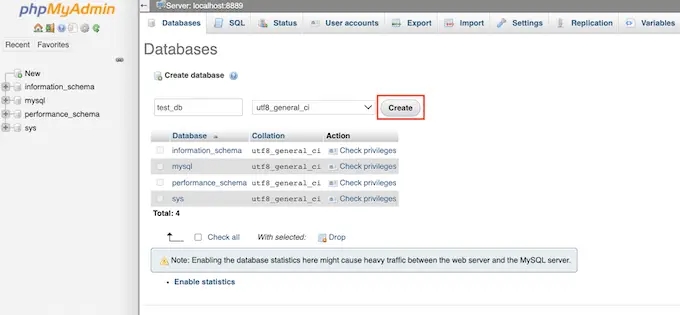
現在您已經將 WordPress 文件上傳到您的網站並創建了數據庫,一切都已準備就緒,可以安裝 WordPress。
安裝 WordPress
要開始安裝 WordPress,只需轉到您網站的 URL,例如example.com或www.example.com 。 這將打開 WordPress 安裝嚮導。
您將看到語言選擇頁面。 您可以在此處選擇一種語言,以便安裝的其餘部分以您自己的語言顯示。 您也可以暫時使用英語,然後再更改語言或添加多種語言。
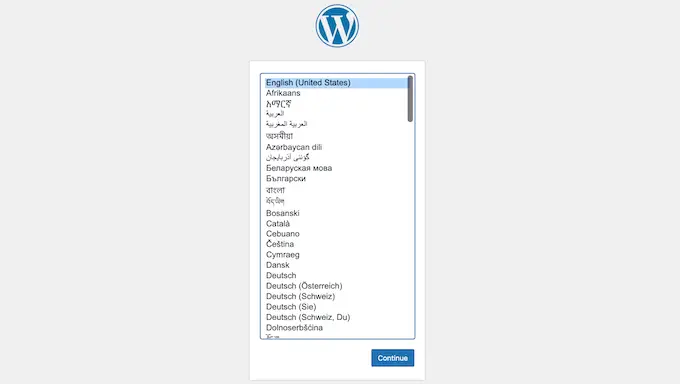
接下來,您可以單擊“繼續”按鈕繼續。
您現在將看到有關安裝過程的一些說明。 您將看到所需信息的列表,包括數據庫名稱、用戶名、密碼和主機。
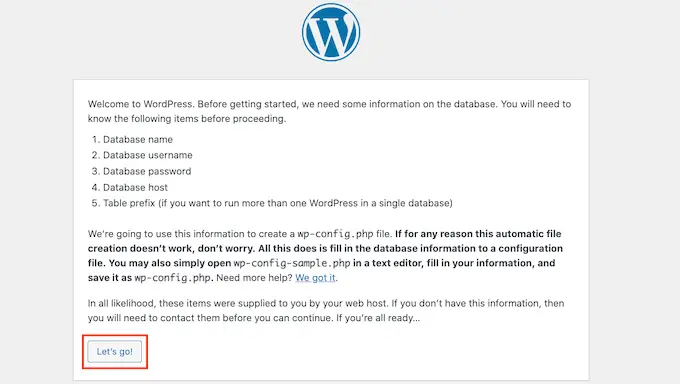
閱讀屏幕後,您應該單擊“開始吧!” 按鈕繼續。 安裝嚮導現在將向您顯示一個表單,您可以在其中輸入您之前創建的數據庫信息。
完成後,確保將數據庫主機字段保留為默認的“本地主機”。 這只是意味著數據庫和網站託管在同一台服務器上。 除非您更改了數據庫前綴,否則表前綴字段應顯示為wp_ 。
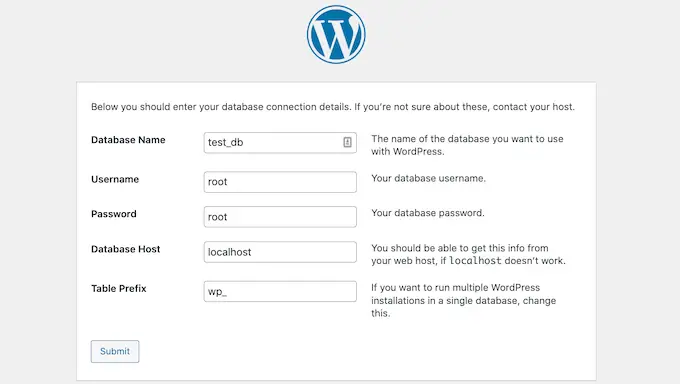
填寫此信息後,您需要單擊“提交”按鈕。 WordPress 將連接到您的數據庫並向您顯示一條成功消息。
要繼續下一步,只需單擊“運行安裝”按鈕。 WordPress 現在將在您的數據庫中創建表,然後將您帶到安裝的下一步。
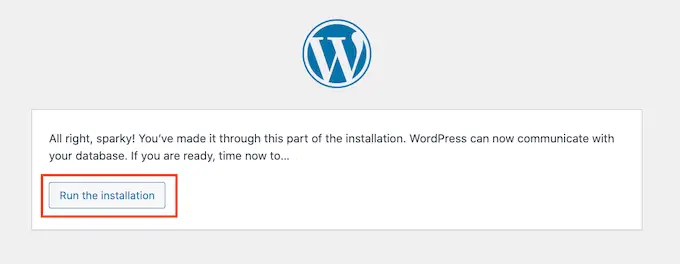
下一個屏幕將詢問一些附加信息。
您需要輸入您希望在網站頂部顯示的網站標題,例如您的公司名稱。 您可以隨時更改 WordPress 儀表板中的標題。
您還需要創建用戶名和密碼。 這是您將用於訪問 WordPress 儀表板的登錄信息。
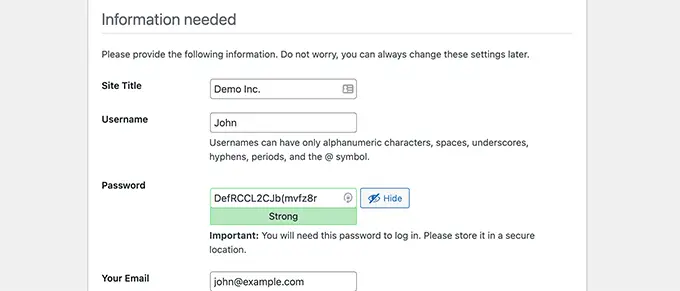
您還可以在“您的電子郵件”字段中輸入您的電子郵件地址。 這是 WordPress 將發送其所有管理電子郵件的地址。
如果此時您不希望您的網站對搜索引擎可見,則可以選中搜索引擎可見性旁邊的框。
稍後當您準備好時,您可以從 WordPress 設置中更改它。 如果您不確定要做什麼,請不要選中它。
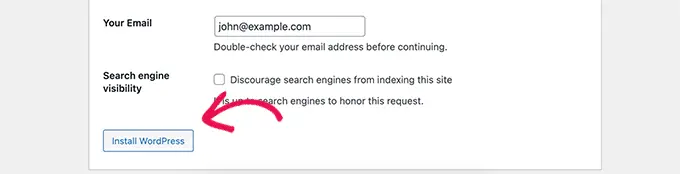
完成此表格後,單擊“安裝 WordPress”按鈕。 WordPress 現在將運行安裝,片刻之後,您應該會看到“成功!” 信息。
現在您可以通過單擊“登錄”按鈕登錄到您的 WordPress 儀表板。
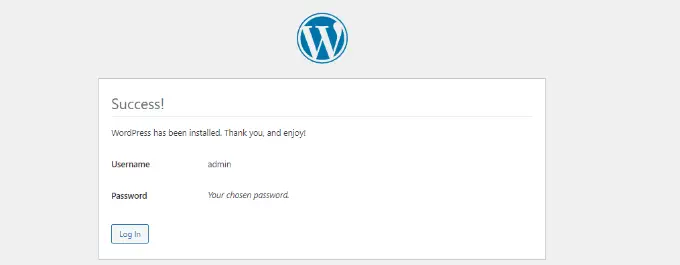
恭喜,您已經通過免費下載核心軟件然後手動安裝成功安裝了WordPress。
如何在您的計算機上本地安裝 WordPress
您也可以使用您下載的 WordPress 核心文件在您自己的計算機上安裝 WordPress。 這使您有機會在開始您的博客或網站之前試用 WordPress。 這也是無風險地試驗主題和插件的好方法。
注意:如果您在本地計算機上安裝了 WordPress,那麼您將是唯一可以看到它的人。
WordPress要在您的計算機上成功運行,您首先需要安裝WordPress所依賴的軟件。 這包括 PHP 服務器端編程語言、Apache Web 服務器和 MySQL 數據庫管理系統。
現在,獨立安裝所有這些軟件並使它們相互協作聽起來是一項艱鉅的任務。
幸運的是,有免費的開發工具,即使對於非技術用戶,也可以非常容易地將它們作為一個軟件包安裝。 安裝這些應用程序之一後,您就可以使用與上述類似的方法安裝 WordPress。
我們建議使用 Local WP 在您的計算機上安裝 WordPress。 這裡有關於如何在 Windows 上安裝 WordPress 以及如何在 Mac 上安裝 WordPress 的詳細教程。
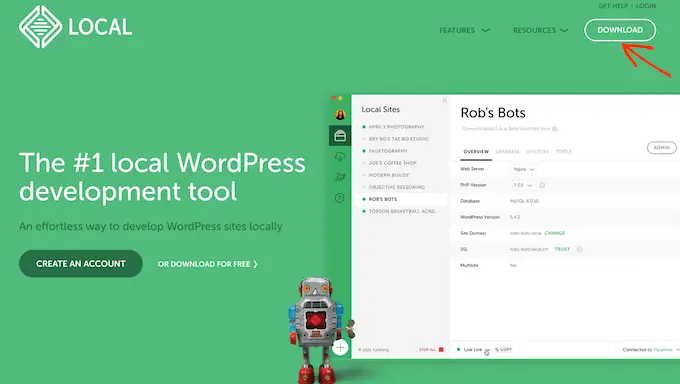
注意:當您使用 Local WP 時,您無需在計算機上手動下載和安裝 WordPress。 只需單擊幾下,它就可以幫助您做到這一點。
我們希望本教程能幫助您學習如何免費下載和手動安裝 WordPress。 您可能還想了解如何保護您的 WordPress 網站安全,或查看我們的必備插件列表以發展您的網站。
如果您喜歡這篇文章,請訂閱我們的 YouTube 頻道以獲取 WordPress 視頻教程。 您還可以在 Twitter 和 Facebook 上找到我們。
