如何在 WordPress 中輕鬆添加自定義代碼(不破壞您的網站)
已發表: 2022-08-14通常在閱讀 WordPress 教程時,您可能會被要求在主題的 functions.php 文件或特定於站點的插件中添加自定義代碼片段。
問題是即使是最輕微的錯誤也會破壞您的網站。
在本文中,我們將向您展示一種在 WordPress 中添加自定義代碼而不會破壞您的網站的簡單方法。
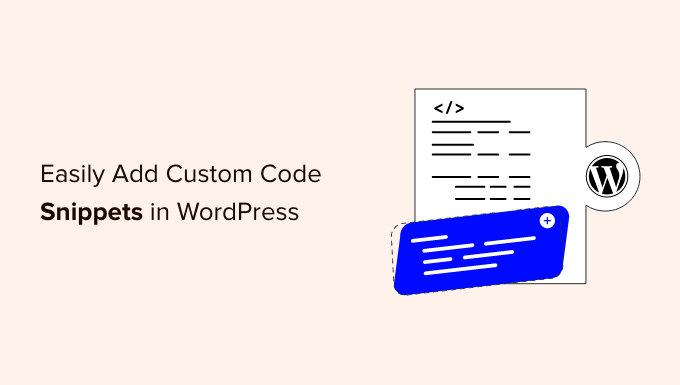
自定義代碼片段的問題(以及如何修復它)
通常,您會在 WordPress 教程中找到代碼片段,其中包含將它們添加到主題的 functions.php 文件或特定於站點的插件的說明。
最大的問題是,即使自定義代碼片段中的一個小錯誤也會破壞您的 WordPress 網站並使其無法訪問。
更不用說,如果您更新您的 WordPress 主題,那麼您的所有自定義設置都會被刪除。
另一個問題是,如果您在特定於站點的插件中添加多個代碼片段,則可能難以管理文件。
幸運的是,用戶可以更輕鬆地在 WordPress 中添加和管理自定義代碼片段。
WPCode 是超過 100 萬個 WordPress 網站使用的最流行的代碼片段插件。 它可以輕鬆地在 WordPress 中添加代碼片段,而無需編輯主題的 functions.php 文件。
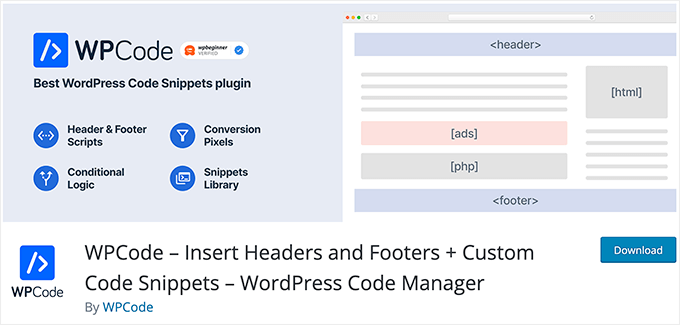
WPCode 還可以輕鬆地將 Google Analytics、Facebook Pixel、Google AdSense 等的跟踪代碼添加到您網站的頁眉和頁腳區域。
您永遠不必擔心破壞您的網站,因為智能代碼段驗證可幫助您防止常見的代碼錯誤。
此外,WPCode 帶有一個內置的片段庫,您可以在其中找到所有最流行的 WordPress 代碼片段,例如禁用 REST API、禁用評論、禁用 Gutenberg、允許上傳 SVG 文件等等。 這消除了為每個功能請求安裝單獨插件的需要。
最好的部分是您可以從一個中央屏幕管理所有代碼片段並添加標籤來組織它們。
話雖如此,讓我們看看如何使用 WPCode 在 WordPress 中輕鬆添加自定義代碼片段。
在 WordPress 中添加自定義代碼片段
您需要做的第一件事是在您的網站上安裝並激活 WPCode 插件。
有關更多詳細信息,請參閱我們關於如何安裝 WordPress 插件的分步指南。
激活後,該插件將在您的 WordPress 管理欄中添加一個標有“代碼片段”的新菜單項。 單擊它將顯示您保存在站點上的所有自定義代碼片段的列表。
由於您剛剛安裝了插件,因此您的列表將為空。
繼續並單擊“添加新”按鈕以在 WordPress 中添加您的第一個自定義代碼片段。
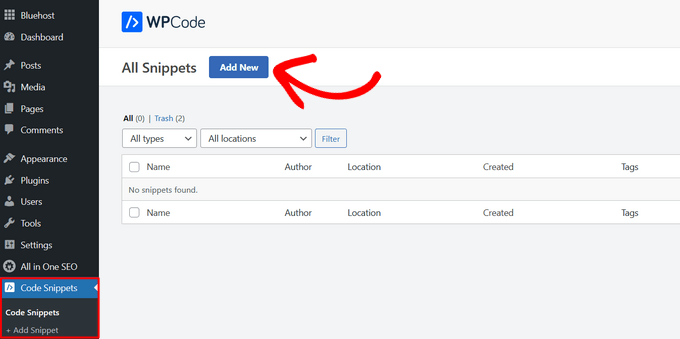
這將帶您進入“添加片段”頁面。 在這裡,您可以從預製庫中選擇代碼片段或添加您的自定義代碼。
要添加自定義代碼,請單擊“添加自定義代碼(新代碼段)”選項下方的“使用代碼段”按鈕。
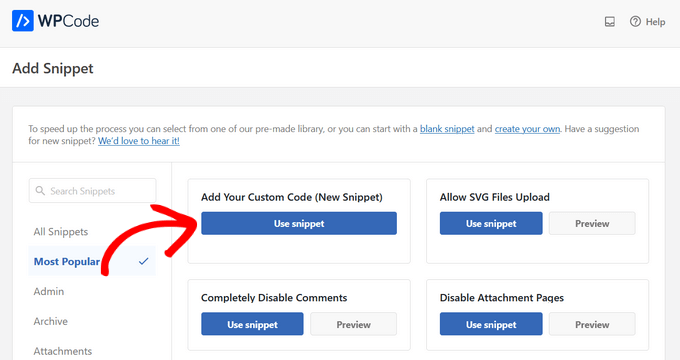
您需要首先輸入自定義代碼片段的標題。 這可以是任何可以幫助您識別代碼的東西。
之後,您可以將代碼片段複製並粘貼到代碼框中。 請務必從右側的下拉菜單中選擇正確的代碼類型。
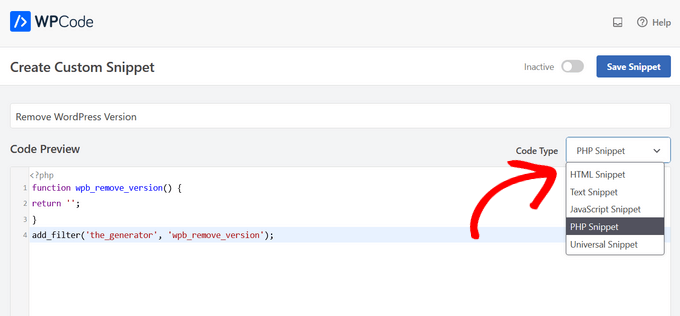
在上面的屏幕截圖中,我們添加了一個自定義代碼片段以從我們的測試站點中刪除 WordPress 版本號。
function wpb_remove_version()
return '';
add_filter('the_generator', 'wpb_remove_version');
在代碼框下方,您將看到插入選項。 有兩個主要的插入選項:自動插入和簡碼(默認)。
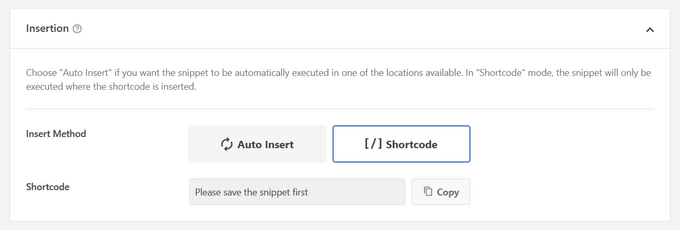
如果您選擇“自動插入”方法,代碼段將自動插入並在您的網站上執行。
您只能在 WordPress 管理區域、網站前端或任何地方自動運行該代碼段。 如果您不確定,請選擇默認的“到處運行代碼段”選項。
使用“短代碼”方法,不會自動插入代碼段。 保存代碼段後,您將獲得一個特定於該代碼段的短代碼,您可以在您網站的任何位置使用該代碼。

當您進一步向下滾動時,您將看到一個“基本信息”區域。 您可以在此處添加任何內容,以幫助您了解此代碼的作用、您在哪裡找到它以及為什麼要將它添加到您的網站。
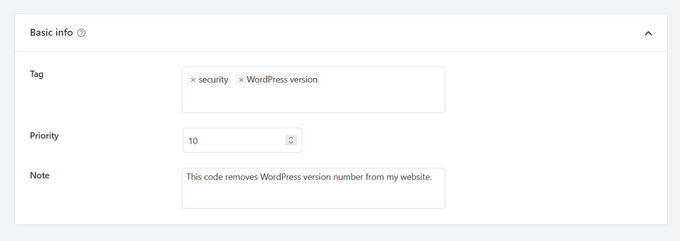
您還可以將標籤分配給您的代碼片段。 這將幫助您按主題和功能對代碼片段進行排序。
當您想在同一位置顯示多個片段時,優先級字段允許您控製片段的執行順序。 默認情況下,所有片段的優先級為 10。如果您希望片段比其他片段更早顯示,只需將片段優先級設置為較低的數字,例如 5。
最後,您可以使用強大的“智能條件邏輯”部分根據一組規則顯示或隱藏自動插入的片段。
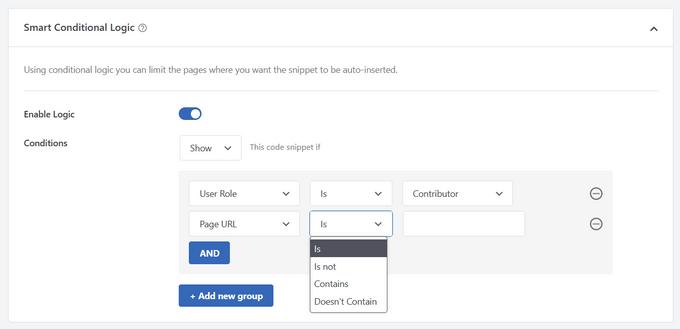
例如,您可以僅向登錄用戶顯示代碼片段,僅在特定頁面 URL 上加載代碼片段等等。
選擇完選項後,您可以單擊屏幕右上角的“保存片段”按鈕,然後將開關從“非活動”切換到“活動”。
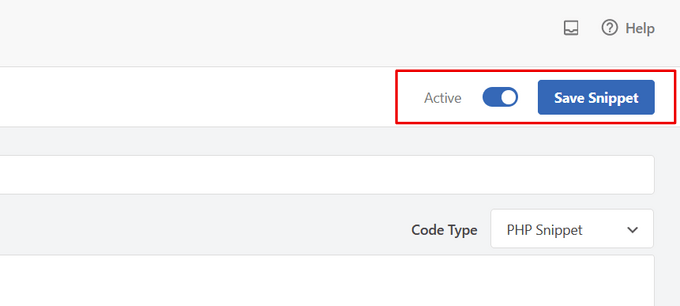
如果您想保存代碼片段而不激活它,只需單擊“保存片段”按鈕。
保存並激活代碼段後,它將自動添加到您的站點,如果這是您選擇的插入方法,或者顯示為短代碼。
處理自定義代碼中的錯誤
通常,如果您在特定於站點的插件或主題文件中添加自定義代碼時出錯,那麼它會立即使您的站點無法訪問。
您將開始在您的站點上看到語法錯誤或 500 內部服務器錯誤。 要解決此問題,您需要使用 FTP 客戶端手動撤消您的代碼。
WPCode 插件的巧妙之處在於它會自動檢測代碼中的語法錯誤並立即停用它。
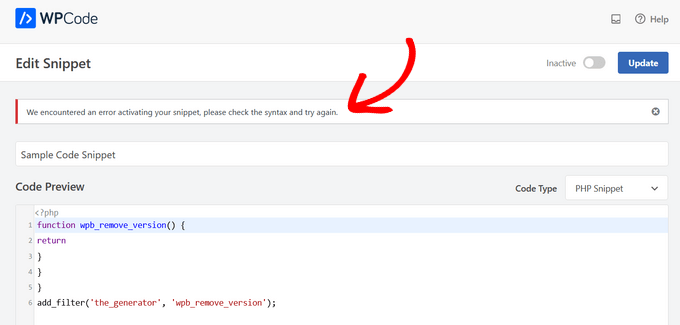
它還會向您顯示有用的錯誤消息,以便您調試錯誤。
WPCode 的智能代碼片段驗證還將在您添加自定義代碼時檢測任何錯誤。
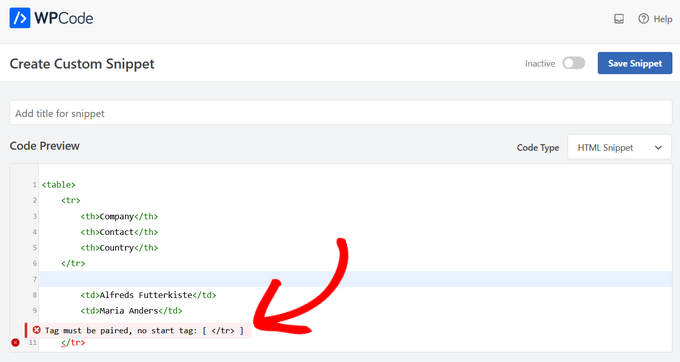
將鼠標懸停在錯誤上將顯示幫助您修復它的說明。
管理您的自定義代碼片段
WPCode 插件提供了一個簡單的用戶界面來管理您在 WordPress 中的自定義代碼片段。
您可以保存代碼片段而不在您的網站上激活它們,然後隨時激活或停用該片段。 還可以按類型和位置過濾代碼片段,並使用標籤輕鬆組織您的代碼片段。
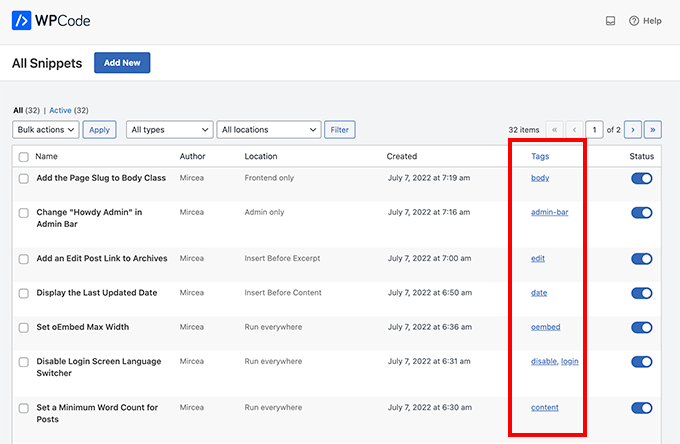
您還可以導出特定的代碼片段或批量導出所有代碼片段。
只需轉到代碼片段»工具並單擊“導出”選項卡。
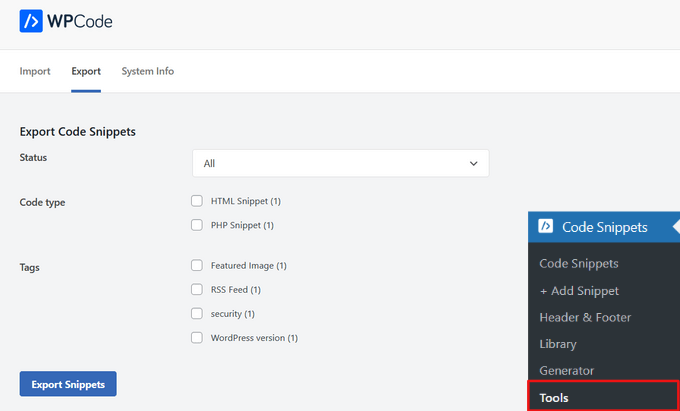
如果您要將網站移動到不同的服務器,您可以輕鬆地將代碼片段導入新站點。
只需訪問代碼片段 » 工具»導入頁面並上傳導出文件。
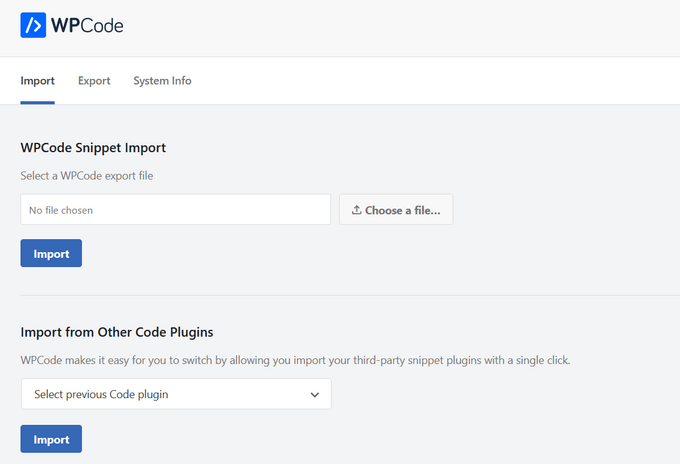
我們希望本文能幫助您了解如何在 WordPress 中輕鬆添加自定義代碼。 想在您的網站上試驗一些代碼片段嗎? 查看我們的 WordPress 函數文件非常有用的技巧列表,不要忘記查看我們的加速 WordPress 網站的終極指南。
如果您喜歡這篇文章,請訂閱我們的 YouTube 頻道以獲取 WordPress 視頻教程。 您也可以在 Twitter 和 Facebook 上找到我們。
如何在 WordPress 中輕鬆添加自定義代碼(不破壞您的網站)一文首次出現在 WPBeginner 上。
