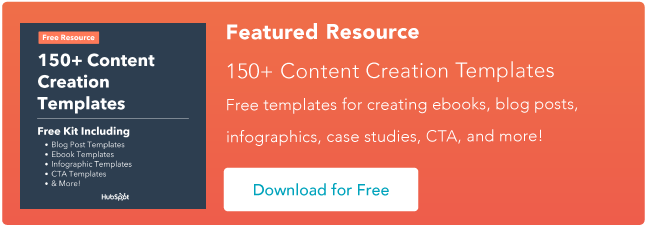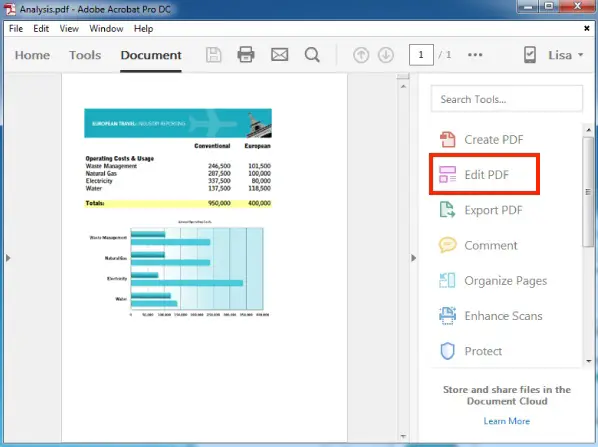如何編輯 PDF [簡易指南]
已發表: 2023-03-22如果您經常通過 Internet 發送 PDF 文件,了解如何快速編輯 PDF 文件會讓您的生活輕鬆很多。
PDF 是便攜式文檔格式的縮寫,是一種數字文件,允許您發送其他用戶可讀的內容,無論他們使用什麼軟件查看文件。 並且為了使 PDF 適應各種查看平台,文件的文本和圖像一旦打包成 PDF 就不能輕易修改。
但這並非不可能。
無論您使用的是 Mac 還是 Windows 計算機,都可以使用一些工具來編輯已轉換為 PDF 的文檔中的文本和圖形。 您甚至可以在線執行此操作,以及將 PDF 轉換回 Microsoft Word 文檔,以原始的可編輯格式編輯您的內容。
![立即下載:150 多個內容創建模板 [免費套件]](/uploads/article/17548/14e7EKQHNRoOJLbX.png)
以下是在 Mac 或 Windows 計算機上使用 Adobe Acrobat 或當今可用的幾種在線編輯工具之一編輯 PDF 的幾種方法。
跳至:
注意:這些說明適用於 Acrobat X 和 Acrobat XI,即 Adobe 的第 10 版和第 11 版。 早期的 Acrobat 產品要求您在頂部導航欄最右側的“工具”選項下選擇“編輯文本和圖像”。 請參閱下面 Acrobat 的當前編輯窗格,右側是“編輯 PDF”:
從上面的說明中可以看出,您需要安裝程序 Adobe Acrobat。 別擔心,它兼容 Mac 和 Windows 計算機。 但是,並非每個版本的 Acrobat 都允許您在使用該程序打開文檔後編輯現有文本。
Adobe 將其軟件歸類為Acrobat Standard和Acrobat Pro 。 該公司在兩個產品線中提供以下三個版本:Acrobat X、Acrobat XI 和 Acrobat DC。
根據 Adobe 的說法,以下版本允許基本的文本和內容編輯,以及將文檔導出到 Microsoft Word 的能力:
- Acrobat XI 標準版
- Acrobat 標準 DC
- Acrobat XI 專業版
- 雜技演員
Acrobat Pro DC 和 Acrobat Standard DC 提供了 Acrobat XI 不提供的許多其他編輯功能,例如自動拼寫檢查、高級照片編輯和從 iPad 進行編輯。
雖然 Acrobat 是編輯 PDF 文件最流行的方法之一,但它並不是唯一的方法。 繼續閱讀以了解如何使用 Adobe 產品套件以外的其他硬件和軟件編輯 PDF。

需要像 Adobe 這樣的昂貴程序來編輯這種常見文件類型的麻煩並沒有被忽視,現在有許多在線工具可以免費用來編輯 PDF。 但這也意味著沒有一套通用的指導說明可以在您可以使用的每個網站上進行編輯。
上述說明中的第 6 步實際上是基於一個名為 Sejda 的工具,這是為數不多的免費網站之一(稍後會詳細介紹),可以讓您編輯現有文本,以及在原始文本之上添加新內容。
另一個付費工具選項是 Smallpdf。 使用此工具,您可以添加新內容以及將 PDF 保存到 Google Drive、Dropbox 甚至 Microsoft Word 等平台。
大多數 PDF 編輯網站都為您配備了手動內容橡皮擦和新的文本/圖像框,您可以將其拖放到頁面上的任何位置。
如何免費編輯 PDF
如果您不需要經常使用,那麼購買僅用於 PDF 編輯的軟件可能不切實際,因此我們收集了一些工具,讓您可以免費編輯 PDF。
1.塞耶達

圖片來源
大多數其他 PDF 編輯網站只為您配備手動內容橡皮擦和新的文本/圖像框,您可以將其拖放到頁面上的任何位置。
Sejeda 的在線 pdf 編輯器允許用戶免費填寫 PDF 表單、編輯和簽署 PDF。 您甚至可以編輯現有的 PDF 文本。 只需將它們從您的桌面拖放或從您的計算機或 Google 文檔文件上傳。
Sejeda 提供安全加密,一旦完成,您的文件將被永久刪除。 如果您不想使用他們的在線版本,他們有一個桌面選項。
2.PDF轉義
PDFescape 讓您可以添加新內容並從頭開始創建新的 PDF。 在一個簡單的工具中編輯 PDF、添加註釋、創建和編輯基本表單以及共享文檔。 您甚至可以設置受密碼保護的文檔來限制訪問權限。
與 Sejeda 一樣,如果您不想在線編輯,PDF escape 也有桌面版本。
3. 表單快速
除了 PDF 編輯,FormSwift 還允許用戶編輯 Word 文檔和圖像。 如果您願意,還可以將 PDF 轉換為 word 文檔。 有您想轉換的紙質文件嗎? 他們也涵蓋了這一點。 在您的移動設備上為文檔拍照並將其上傳到 FormSwift,以便在幾秒鐘內將其轉換為 PDF。
4.DocFly
使用 DocFly,您每月可以免費編輯三個 PDF 文件。 與此列表中的其他工具一樣,您可以選擇將文件拖放到在線編輯器中或從您的計算機上傳。 使用它,您可以添加自定義文本、更改背景顏色、添加圖像或編輯表單。 雖然免費功能有限,但它非常適合那些只是偶爾需要編輯 PDF 的人。
如何編輯 PDF 表單
上面列出的所有工具都允許用戶編輯 PDF 表單或從頭開始創建它們。 只需從您的計算機上傳您的文檔,並使用所選工具的編輯功能來替換信息,或根據需要填寫表格。
適合您的 PDF 的工具將取決於您具體要編輯的內容和文檔的文件大小。 例如,由於 Sejda 不能接受大於 50 兆字節 (MB) 的 PDF,請檢查文檔的大小並確定與您的 PDF 兼容的編輯工具。
如何在 Mac 上編輯 PDF
- 雙擊您的 PDF 文件將其打開。
- 突出顯示所有現有文本並將其複製到剪貼板。
- 要從此 PDF 中提取圖像,請按住 Command + Shift + 4。
- 單擊並拖動光標以適合您要提取的圖像的框架,然後鬆開。
- 確保這些圖像已保存到您的桌面。
- 打開 Mac 的 Pages 應用程序並將剪貼板中的文本粘貼到空白文檔中。
- 編輯此文本,留出空間以重新插入任何丟失的圖像。
- 將保存到桌面的所有提取圖像拖到 Pages 文稿中。
- 根據需要移動和格式化您的圖像和文本。
- 將編輯後的文件另存為 PDF。
如果您只想使用 Mac 計算機自帶的功能編輯 PDF,請按照上述步驟操作。 只需確保對要從原始 PDF 中提取的每個圖像重複步驟 3 和 4 - 這是 Mac 計算機的獨特功能,每次提取都會截取圖像的屏幕截圖,保存到桌面。
您打算定期編輯 PDF 嗎? 上述步驟可能有點耗時。 看,PDF Expert:
PDF Expert 是一款專為 Mac 打造的免費下載程序,可讓您直接從原始 PDF 打開和編輯 PDF 內容。 您不必像在上述 10 個步驟中那樣將文本遷移到新文檔並拍攝圖像屏幕截圖。
與在線編輯 PDF 一樣,最適合您的選項取決於您計劃進行的編輯量。
如何使用 Windows 編輯 PDF
Windows 計算機無法像 Mac 計算機那樣輕鬆地提取圖像,因此您可能更依賴第三方軟件來使用 Windows 編輯 PDF。
請記住,Acrobat 以及前面提到的在線工具都適用於 Windows,因此到目前為止,您已經了解瞭如何在 Windows 操作系統上編輯 PDF。
想要一款專為 Windows 定制的免費工具嗎? 願您對排他性的渴望得到滿足:您還可以下載PDF Viewer Plus,該程序僅在 Microsoft 商店中提供。 該應用程序可免費下載,使用起來與 Mac 上的 PDF Expert 一樣簡單。
如何在 Word 中編輯 PDF
- 打開 Adobe Acrobat。
- 在頂部導航中,選擇“文件”>“打開”...
- 從文檔窗口中選擇您的 PDF 文件。
- 當您的文件打開時,在右側工具欄中選擇“導出 PDF”。
- 選擇“Microsoft Word”作為導出目標。
- 單擊導出。
- 根據需要編輯您的內容,然後選擇文件 > 另存為...
- 在文件格式下拉菜單中選擇 PDF,然後單擊保存。
根據本指南中編輯 PDF 的各種方法,您現在可以預測,在 Microsoft Word 中編輯 PDF 的方法可能不止一種。 你是對的。
第一種方法將您帶回 Adobe Acrobat,您無需在 Acrobat 中編輯 PDF,而是將文件導出到 Word(確保您的計算機上安裝了 Word)。 請記住,如本文前面所述,您只能在 Acrobat XI 和 Acrobat DC 中執行此操作— 使用 Adobe 的標準版或專業版。
另一種方法是探索在線 PDF 編輯器。 我們已經提到的一款還允許您在 Word 中進行編輯的編輯器:Smallpdf。 在此版本的 Smallpdf 中,您將上傳您的文檔並按照網站上的提示將您的 PDF 轉換並保存為 Word 文檔。 請參閱下面的此過程的圖像: 
圖片來源
然後,您可以在 Microsoft Word 中打開您的文件,進行所需的編輯,然後按照上述步驟 7 和 8 中的相同方式另存為新的 PDF。
編輯 PDF 文檔很容易
編輯 PDF 文檔不應減慢您的工作流程。 有了各種付費和免費版本的 PDF 編輯工具,現在編輯和共享 PDF 比以往任何時候都更容易。 現在就去修改您的 PDF,無論您的平台和編輯需求如何。
編者按:本文最初發表於 2018 年 4 月,為了全面性進行了更新。