如何在 WordPress 中嵌入 YouTube 播放列表(最佳方法)
已發表: 2022-02-23您是否希望在您的 WordPress 網站上嵌入 YouTube 播放列表?
將 YouTube 播放列表添加到您的博客文章和登錄頁面可以提高用戶參與度並改善您的搜索引擎優化 (SEO)。 它還有助於獲得更多訂閱者並發展您的頻道。
在本文中,我們將向您展示如何在 WordPress 中嵌入 YouTube 播放列表。
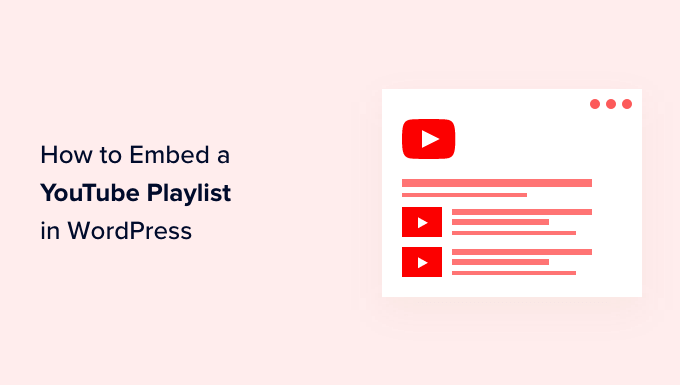
為什麼要在 WordPress 中嵌入 YouTube 播放列表?
如果您想讓您的內容更具吸引力,那麼添加 YouTube 視頻是吸引訪問者註意力的好方法。
嵌入 YouTube 內容有很多好處:
- 您可以讓人們參與進來,讓他們在您的網站上花費更多時間。
- 視頻內容有助於提升您的 WordPress SEO,因為高參與度和低跳出率向搜索引擎發送了積極信號。
- 它可以幫助您宣傳您的 YouTube 頻道並獲得更多訂閱者。
有幾種不同的方法可以將 YouTube 內容添加到您的網站。 您可以嵌入單個 YouTube 視頻,顯示 YouTube 頻道中的最新視頻,甚至創建視頻庫。
那麼,為什麼要選擇播放列表?
嵌入播放列表可讓您將視頻集中在一個主題上。
播放列表還可以幫助您將訪問者按順序從一個視頻引導到下一個視頻,從而幫助他們在您的網站上保持更多的參與度。
也就是說,讓我們看看如何在 WordPress 網站上嵌入 YouTube 播放列表。
在 WordPress 中嵌入 YouTube 播放列表
默認情況下,WordPress 不允許您嵌入播放列表。 在 WordPress 中嵌入 YouTube 播放列表的最簡單方法是使用 YouTube Feed Pro by SmashBalloon 插件。
它是適用於 YouTube 的最佳 WordPress 插件,可幫助您為您的網站創建自定義 YouTube 供稿。 它可讓您添加 YouTube 播放列表並提供許多自定義功能。
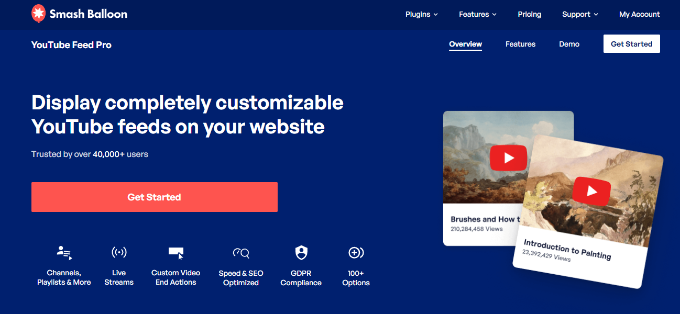
當您在 YouTube 上添加更多視頻時,該插件會自動更新播放列表。 您甚至可以在 WordPress 中嵌入實時 YouTube 流。
在本教程中,我們將使用 YouTube Feed Pro 的高級版,因為它提供了更多功能。 還有一個免費版本可供您試用。
首先,您需要安裝並激活 YouTube Feed Pro by SmashBalloon 插件。 有關更多詳細信息,請參閱我們的關於如何安裝 WordPress 插件的指南。
激活後,您可以從 WordPress 儀表板轉到YouTube 的 Feed ,然後轉到“許可證”選項卡。
只需輸入您的許可證密鑰,然後單擊“激活許可證”按鈕。 您可以在您的帳戶中找到密鑰。
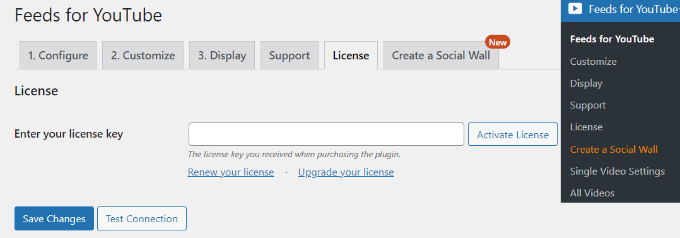
接下來,您需要轉到“配置”標籤並連接您的 YouTube 帳戶。
為此,請繼續並單擊“連接到 YouTube 以創建供稿”按鈕。
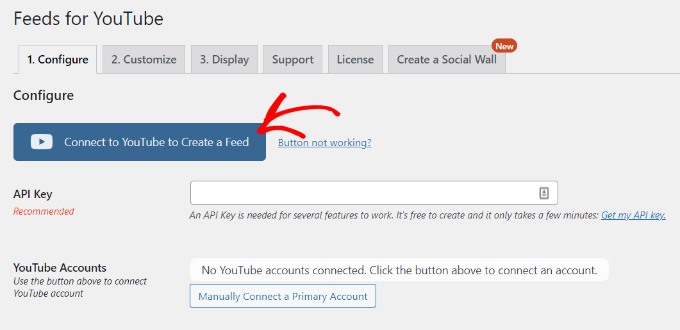
現在將出現一個彈出窗口,通知您該插件需要對您的 YouTube 帳戶進行只讀訪問才能檢索 API 密鑰。
只需單擊“繼續”按鈕即可繼續下一步。
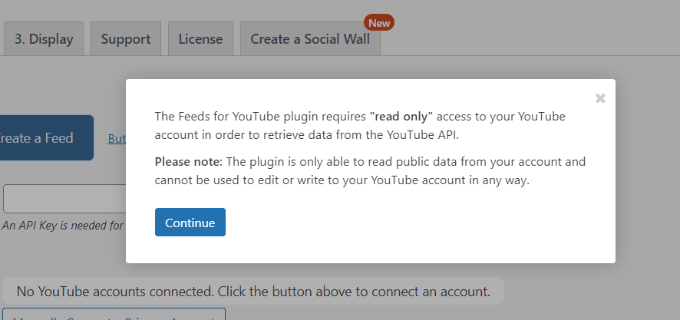
接下來,您需要選擇您的 Google 帳戶。
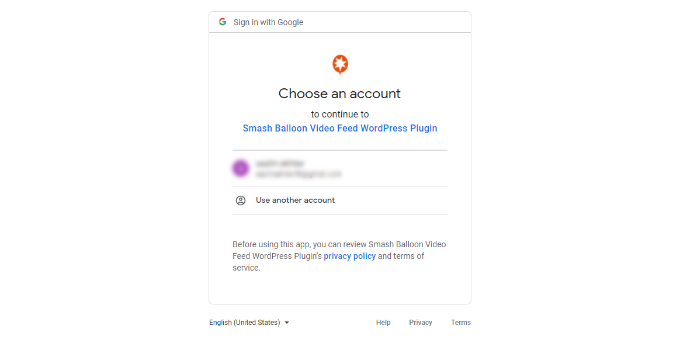
在下一個屏幕上,該插件將需要訪問您的 Google 帳戶。
只需單擊“繼續”按鈕。
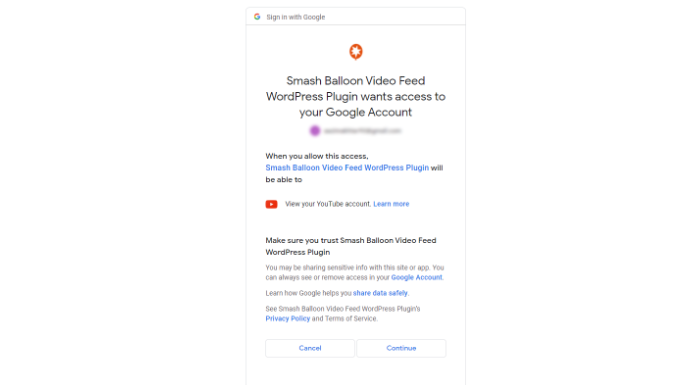
您現在將被重定向回您的 WordPress 網站,並且會出現一個彈出窗口,顯示您已成功連接您的帳戶。
繼續並單擊“關閉”按鈕繼續。
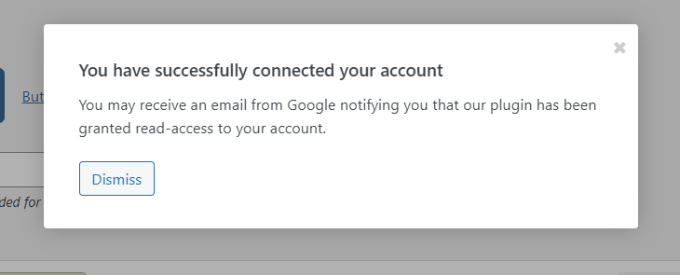
在“YouTube 帳戶”部分旁邊,您可以看到您已成功關聯您的 Google 帳戶。
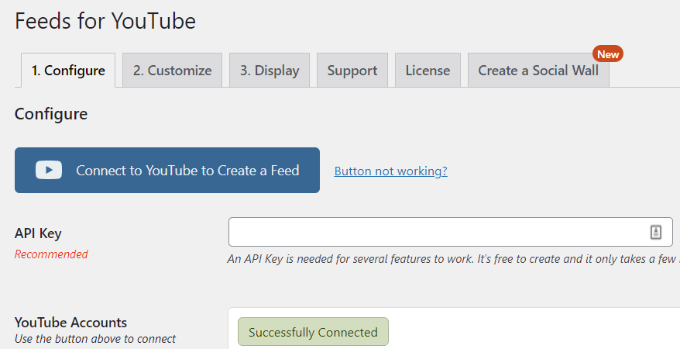
現在,您需要創建一個 API 密鑰,以便插件自動獲取您的播放列表並在 WordPress 中顯示它們。
讓我們看看如何獲取 API 密鑰。
創建 YouTube API 密鑰
您首先需要訪問 Google Cloud Platform 網站,然後登錄您的 Google 帳戶。
之後,單擊頂部的“我的第一個項目”選項。
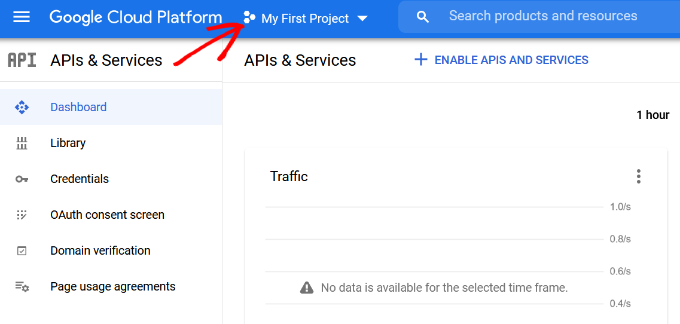
現在,您將看到一個彈出窗口,您可以在其中選擇您的項目。
只需單擊“新建項目”按鈕即可開始。 如果需要,您還可以選擇現有項目。
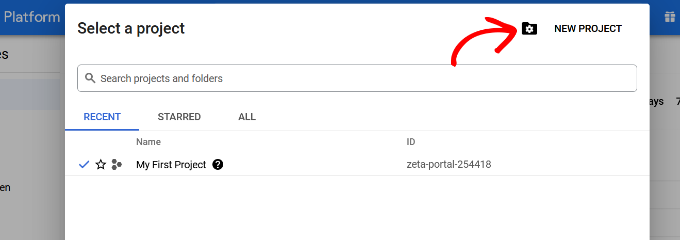
之後,您需要在“項目名稱”字段下輸入項目名稱。 我們稱之為“YouTube 播放列表”。
然後單擊“創建”按鈕。
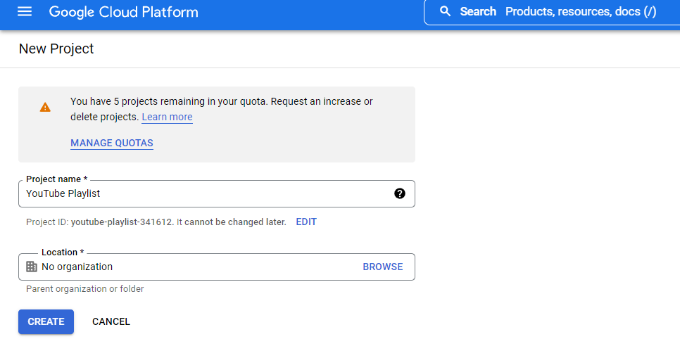
創建項目後,您可以單擊 Google Cloud Platform 旁邊左上角的菜單選項(3 條水平線),然後從菜單中轉到“API 和服務”。

然後單擊頂部的“+ 啟用 API 和服務”選項。
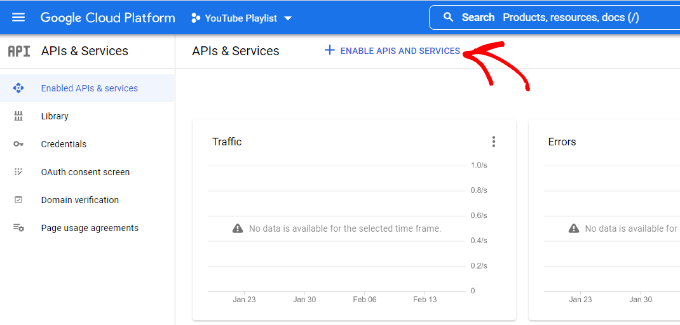
這將打開 API 庫頁面。 繼續並在搜索框中輸入 YouTube 以查找 YouTube API。
接下來,您需要選擇“YouTube Data API v3”選項。
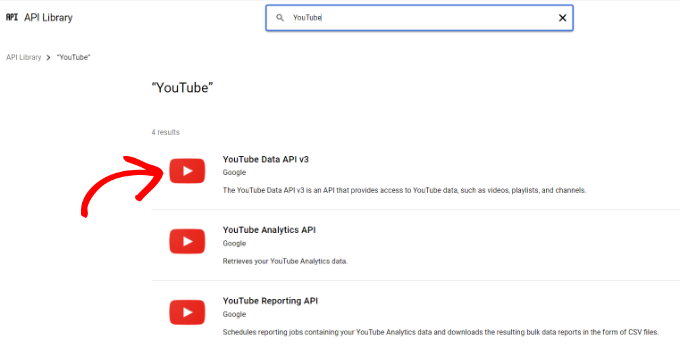
之後,只需單擊“啟用”按鈕即可激活 YouTube API 密鑰。
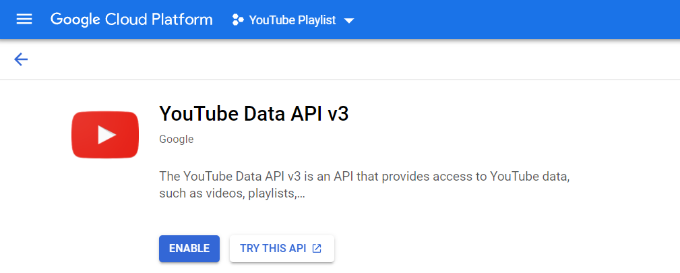
現在,您需要轉到左側菜單中的憑據菜單,然後單擊頂部的“+ 創建憑據”。
從下拉列表中顯示的選項中,繼續並選擇“API 密鑰”。
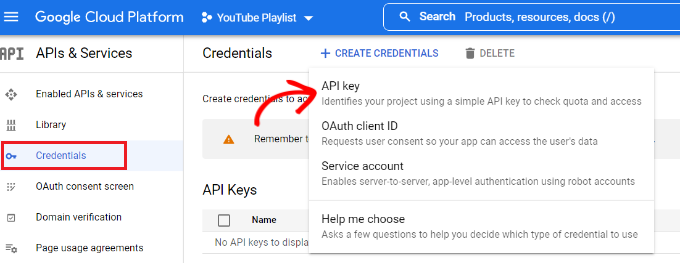
現在將出現一個帶有 YouTube API 密鑰的彈出窗口。
只需複制 API 密鑰或將其存儲在記事本文件中。
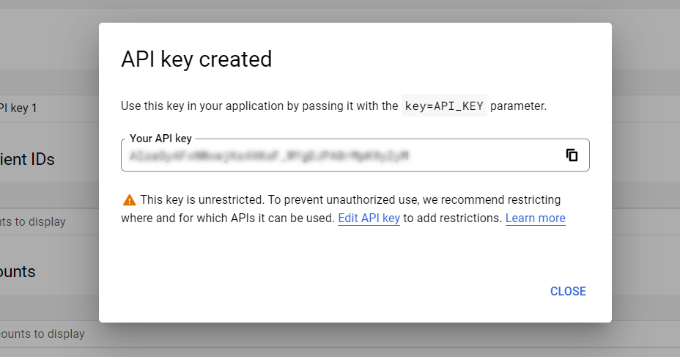
接下來,您可以返回您的 WordPress 網站,然後從您的儀表板導航回 YouTube 的 Feed。
現在,轉到“配置”選項卡並輸入您的 API 密鑰。
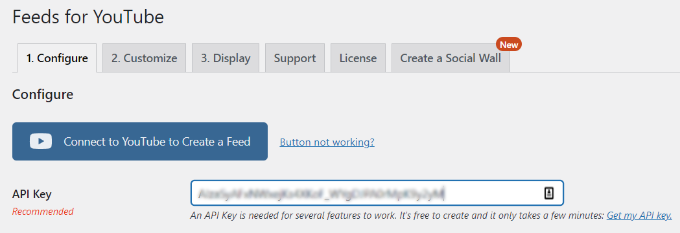
當您輸入 API 密鑰時,您會注意到 YouTube 的 Feed 中將解鎖更多選項,包括“選擇 Feed 類型”選項。
您現在可以選擇“播放列表”作為 Feed 類型並輸入 YouTube 播放列表 ID。 還有一個選項可以更改您的網站在您的 YouTube 播放列表中檢查新帖子的頻率。
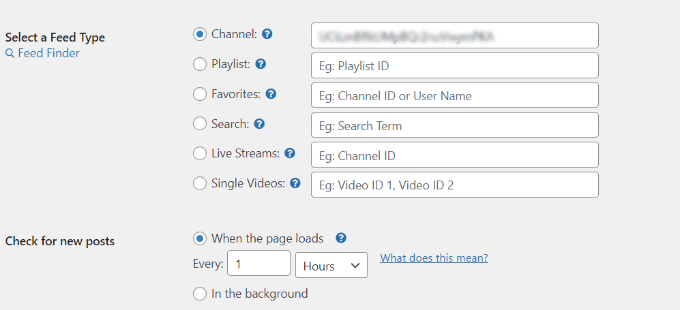
您可以通過訪問您的 YouTube 頻道然後轉到您希望在您的網站上顯示的播放列表來找到播放列表 ID。
URL 中“=”符號後面的字母和數字字符串是您的播放列表 ID。 只需複制 ID 並將其輸入到 YouTube 插件的供稿中。
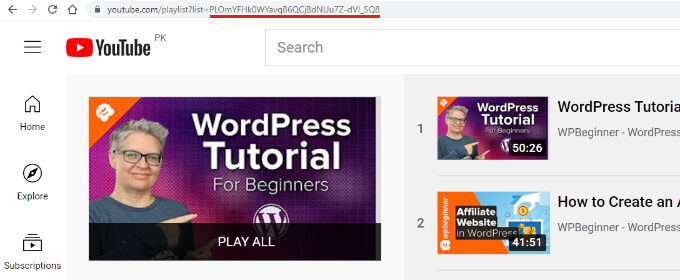
現在您已經創建了 API 密鑰並添加了 YouTube 播放列表 ID,讓我們看看如何自定義 Feed 並將其嵌入您的網站。
自定義和嵌入您的 YouTube 播放列表
要自定義您的 YouTube 播放列表供稿,只需轉到 YouTube 供稿插件中的“自定義”標籤。
您可以在此處編輯 YouTube 供稿的寬度、高度和背景顏色。
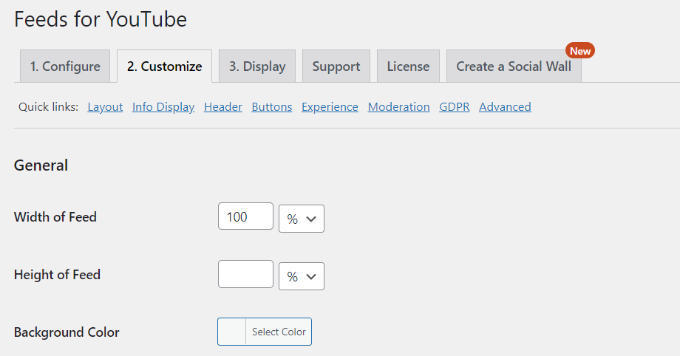
接下來,您可以向下滾動並更改提要的佈局。 該插件提供多種佈局選項,包括網格、畫廊、列表或輪播類型。
除此之外,還有用於選擇列數(適用於移動設備和桌面)、視頻數量和視頻間距的選項。
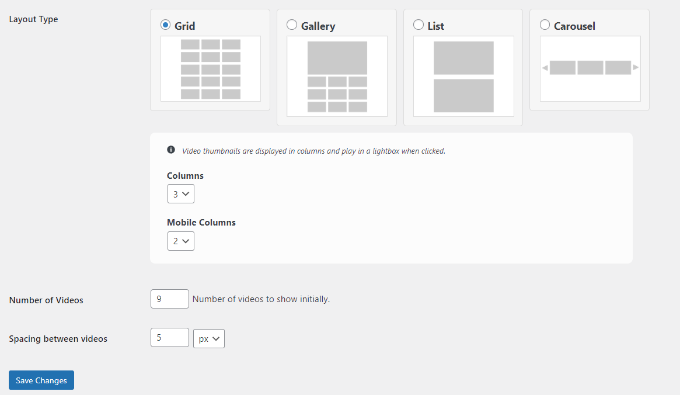
該插件還提供了更多可選選項來自定義您的 YouTube 提要。 例如,您可以選擇要顯示的信息,例如播放圖標、標題、視圖、日期等。
還有用於輸入信息文本翻譯、編輯標題選項、更改加載更多和訂閱按鈕設置、添加審核和其他高級設置的選項。
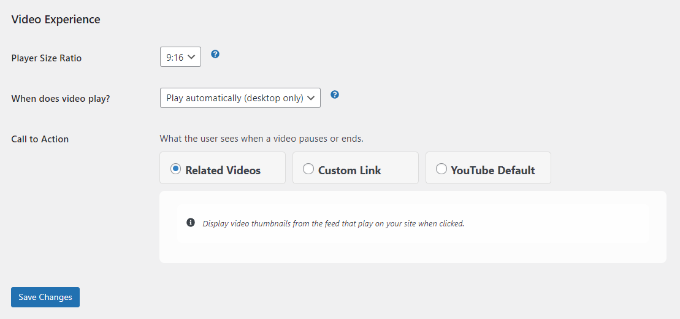
完成後不要忘記單擊“保存更改”按鈕。
接下來,您現在可以在任何 WordPress 頁面或帖子上顯示您的 YouTube 播放列表。
首先,只需創建一個新頁面或編輯現有頁面。 進入 WordPress 內容編輯器後,只需單擊“+”按鈕並添加“YouTube 供稿”塊。
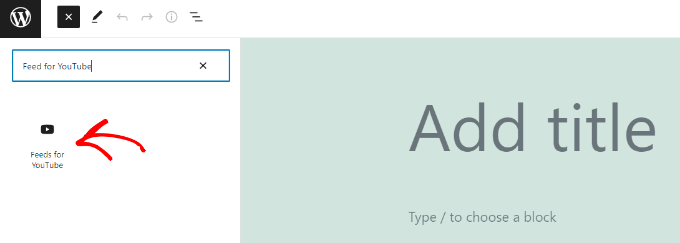
您的 YouTube 播放列表現在將顯示在您的頁面上。
繼續發布您的文章,以查看 YouTube 播放列表供稿的實際效果。
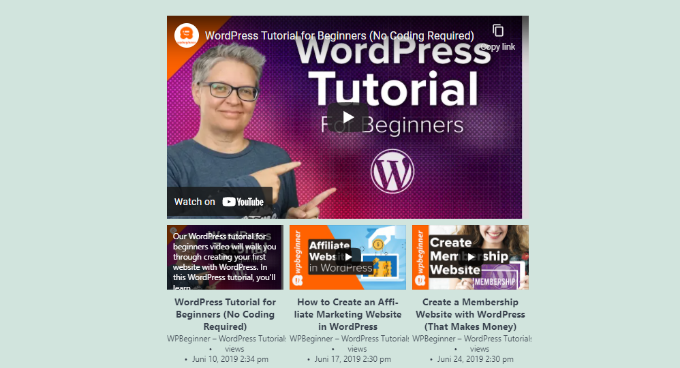
我們希望本文能幫助您了解如何在 WordPress 中嵌入 YouTube 播放列表。 您可能還想查看我們關於如何開設在線商店和最佳實時聊天軟件的指南。
如果您喜歡這篇文章,請訂閱我們的 YouTube 頻道以獲取 WordPress 視頻教程。 您也可以在 Twitter 和 Facebook 上找到我們。
