如何啟用維護模式
已發表: 2021-07-20了解如何使用這個簡單的指南為您的 WordPress 站點啟用和激活維護模式,無論是否使用插件!
如何啟用維護模式?
- 從 Labinator 安裝最小維護模式。
- 在 WordPress 中創建自定義頁面。
- 轉到Settings下的插件頁面。
- 選擇維護模式類型。
- 選擇您為內容創建的頁面。
- 保存更改並退出頁面。
什麼是維護模式?
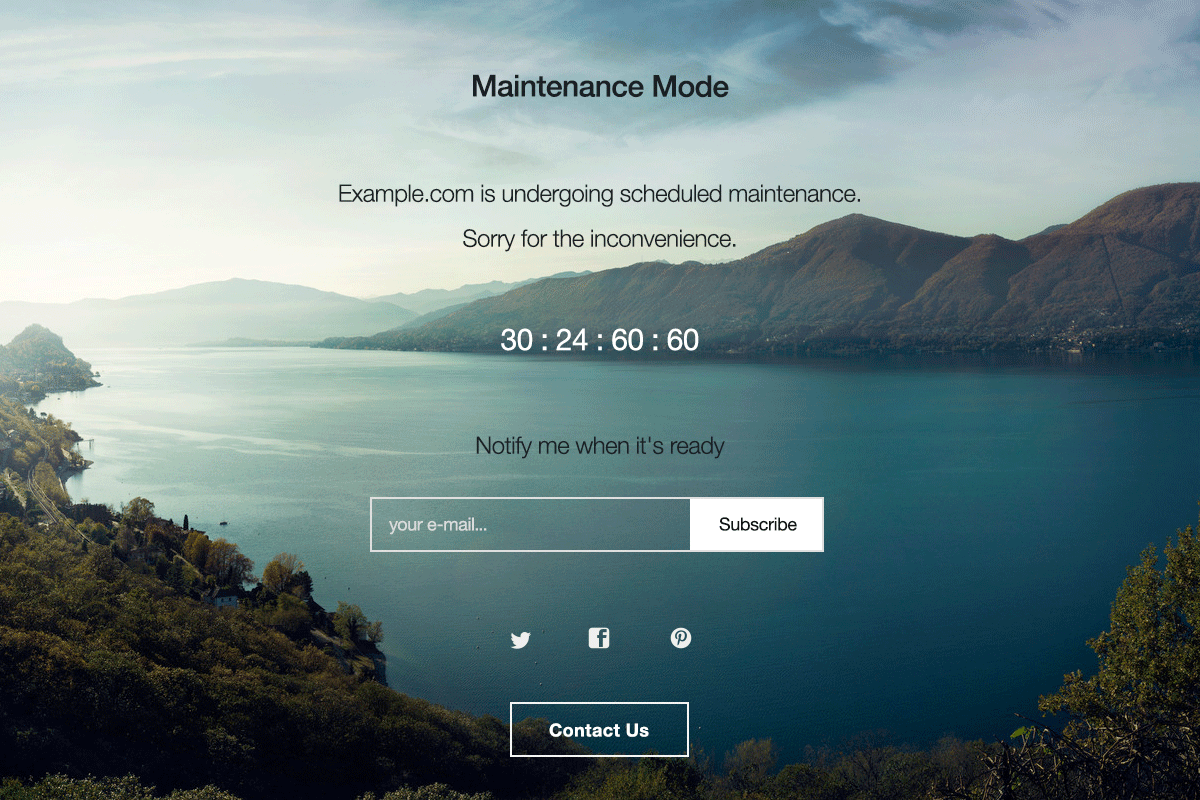
WordPress是最好的網站創建解決方案之一,因為它完全免費地提供了完全控制的所有功能。 WordPress 提供了許多令人驚嘆的功能,例如主題、插件、易於使用的界面和許多其他工具。 這些出色的功能為您的網站提供了良好編碼的基礎。
WordPress 是創建網站的首選解決方案的另一個原因是它很少出現問題。 但是,這並不意味著 WordPress 無論如何都是完美的。 如果您遇到技術問題,那麼最好的辦法之一就是在您的站點上激活維護模式。
WordPress 的維護模式是您的網站暫時關閉訪問者的模式。 因此,您可以更新您的網站、解決問題、進行重大調整以及對您的網站進行其他更改。 通過使用維護模式,您可以優化您的網站,而不會向您的網站訪問者顯示錯誤消息。
添加帖子、更改鏈接、修復小錯誤和添加插件時,不需要WordPress 維護模式。 僅在必要時才應啟用維護模式。 如果您要廣泛更改或檢修您的站點,請啟用維護模式。 它還可以用於品牌重塑或創建“即將推出”頁面。
既然您知道何時以及為什麼要使用維護模式,我可以向您展示如何設置它。 有多種方法可以啟用維護模式,從更改主題中的代碼到使用插件。 本簡短指南將介紹在 WordPress 中應用和使用維護模式的三種主要方法。
啟用使用插件
- 從 Labinator 安裝並激活插件。
- 如果您不想要默認內容,請創建自定義頁面。
- 然後轉到Settings下的插件頁面。
- 選擇所需的維護模式類型。
- 選擇內容所需的頁面。
- 保存更改並退出頁面。
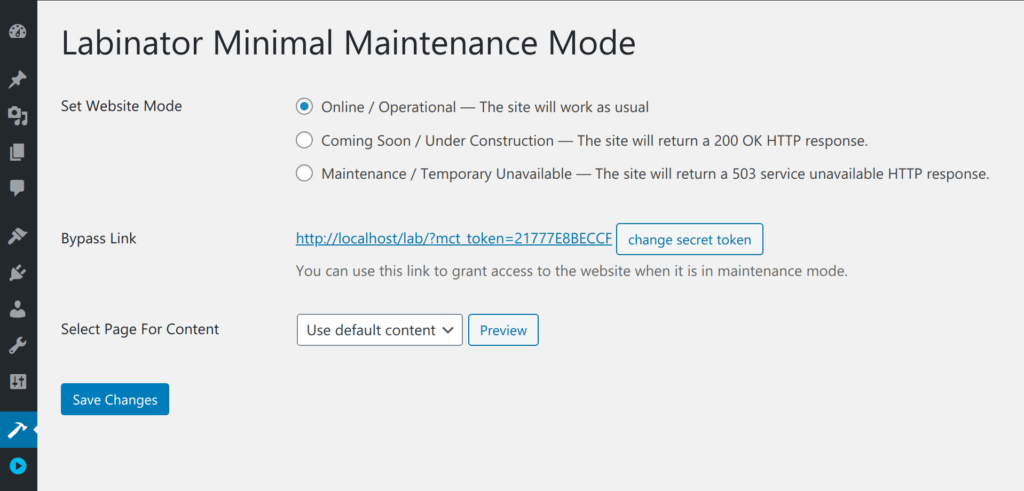
啟用使用頁面構建器
許多頁面構建器都有內置的維護模式工具。 最受歡迎的頁面構建器之一Elementor有一個這樣的選項。 如果您想在不安裝插件的情況下為您的維護模式創建一個令人驚嘆的頁面,那麼這條路線是一個不錯的選擇。 要使用此方法,您需要有 Elementor 或其他類似的頁面構建器。 Elementor 允許您使用其頁面構建器創建模板,然後在您的站點進入維護模式時顯示它。 模板很有用,因為它們可以快速製作並提供完全的可定制性。 如果您想要 Elementor 的出色模板,那麼您應該查看Labinator 模板集合!
要將 Elementor 用於維護模式,請執行以下步驟:
- 將Elementor安裝到您的站點。
- 轉到儀表板中 Elementor 下的模板。
- 在那裡創建一個新模板並發布它。
- 然後轉到儀表板上 Elementor 頁面中的工具。
- 導航到維護模式頁面。
- 如有必要,更改您的權限。
- 然後選擇您之前創建的模板。
- 保存更改並退出頁面。
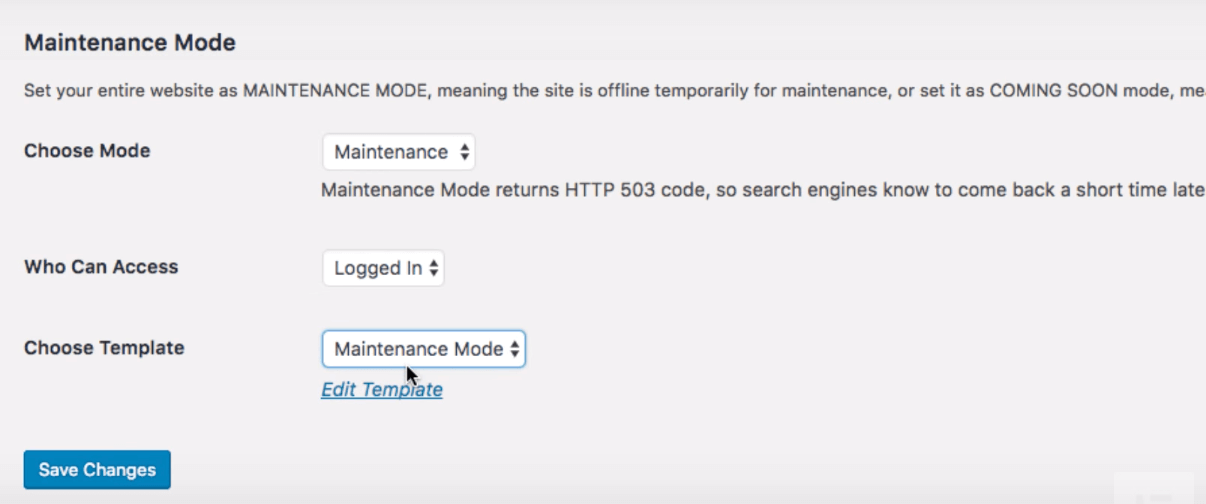
啟用不使用插件
在沒有插件的情況下啟用維護模式的主要方法是更改 WordPress 文件中的代碼。 這種方法非常初級,與使用插件相比可能看起來不是最好的。 此方法還需要您更改代碼,我強烈不推薦。 在執行此操作之前,您還應該創建站點的備份。
要執行此過程,請按照以下步驟操作:
- 轉到您的 WordPress 儀表板。
- 然後轉到外觀下的主題編輯器。
- 找到右側的functions.php文件。
- 在代碼編輯器中打開文件。
- 將此代碼添加到底部:
功能 wp_maintenance_mode() { if (!current_user_can('edit_themes') || !is_user_logged_in()) { wp_die('維護中 網站正在計劃維護中。 請稍後再回來查看。'); } } add_action('get_header', 'wp_maintenance_mode');
添加此代碼後,您必須單擊更新文件。 您可以將括號內的佔位符文本更改為您想要的任何內容。 然後打開您的 WordPress 站點並檢查維護模式是否正常工作。 如果要重置此過程,請從文件底部刪除代碼。
您完美的 WordPress 解決方案
總之,我希望本教程能幫助您啟用維護模式。 這裡列出了很多方法,非常適合從 WordPress 初學者到專業人士的任何人。 請記住在更改站點時採取預防措施和準備工作。

如果本教程對您有所幫助,那麼您可以在這裡查看更多精彩的教程! 如果您想要高質量的 WordPress 產品和服務,我們為您提供完美的解決方案。
Labinator以實惠的價格提供令人驚嘆的主題、功能豐富的插件、專家服務等。 他們還為您提供 30 天退款保證,附帶 24/7 客戶支持和終身更新。
WordPress 指南
WordPress指南和清單的最佳集合
我們完整且最新的 WordPress 指南和資源集合,涵蓋了充分利用 WordPress 網站所需的一切。
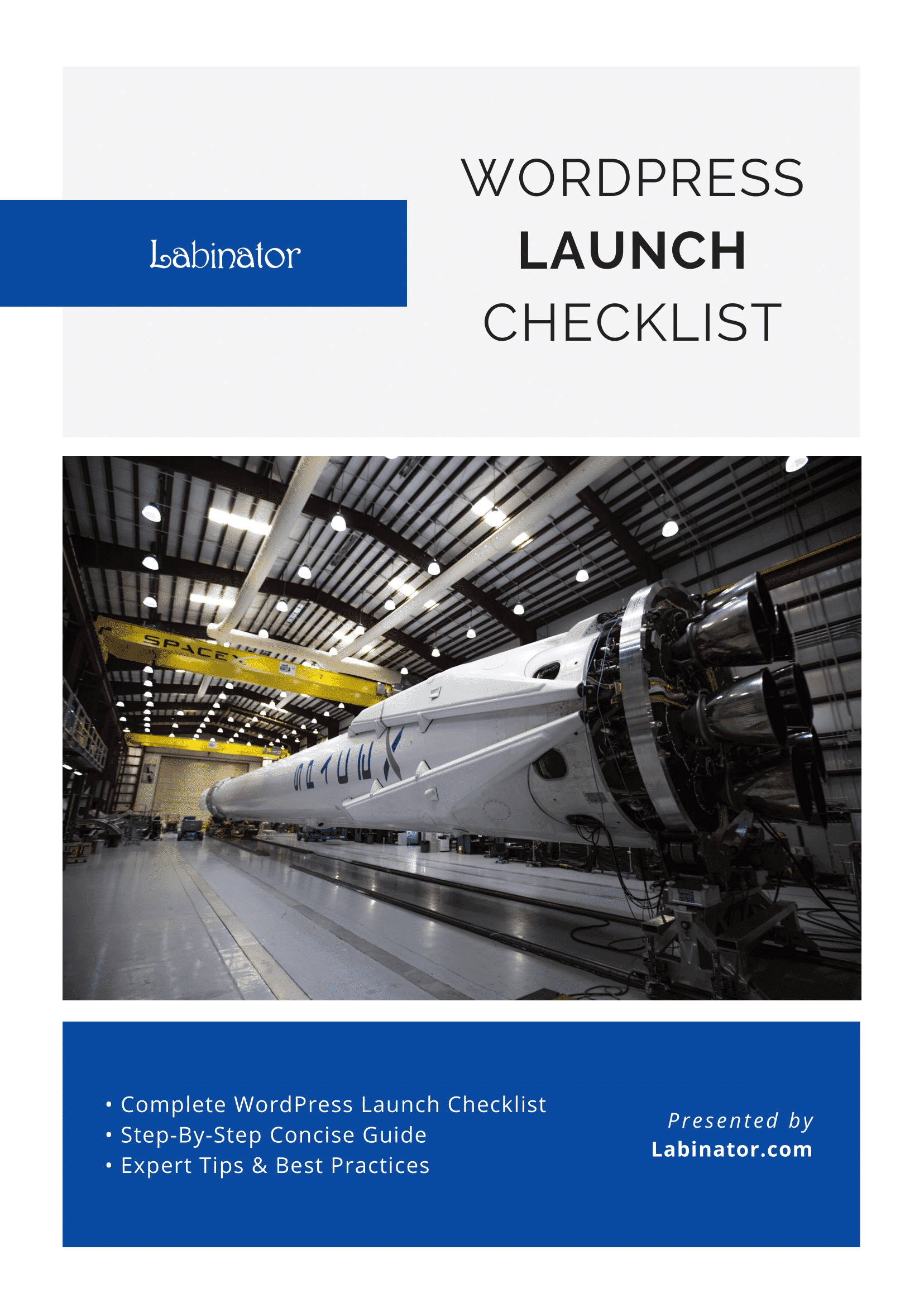
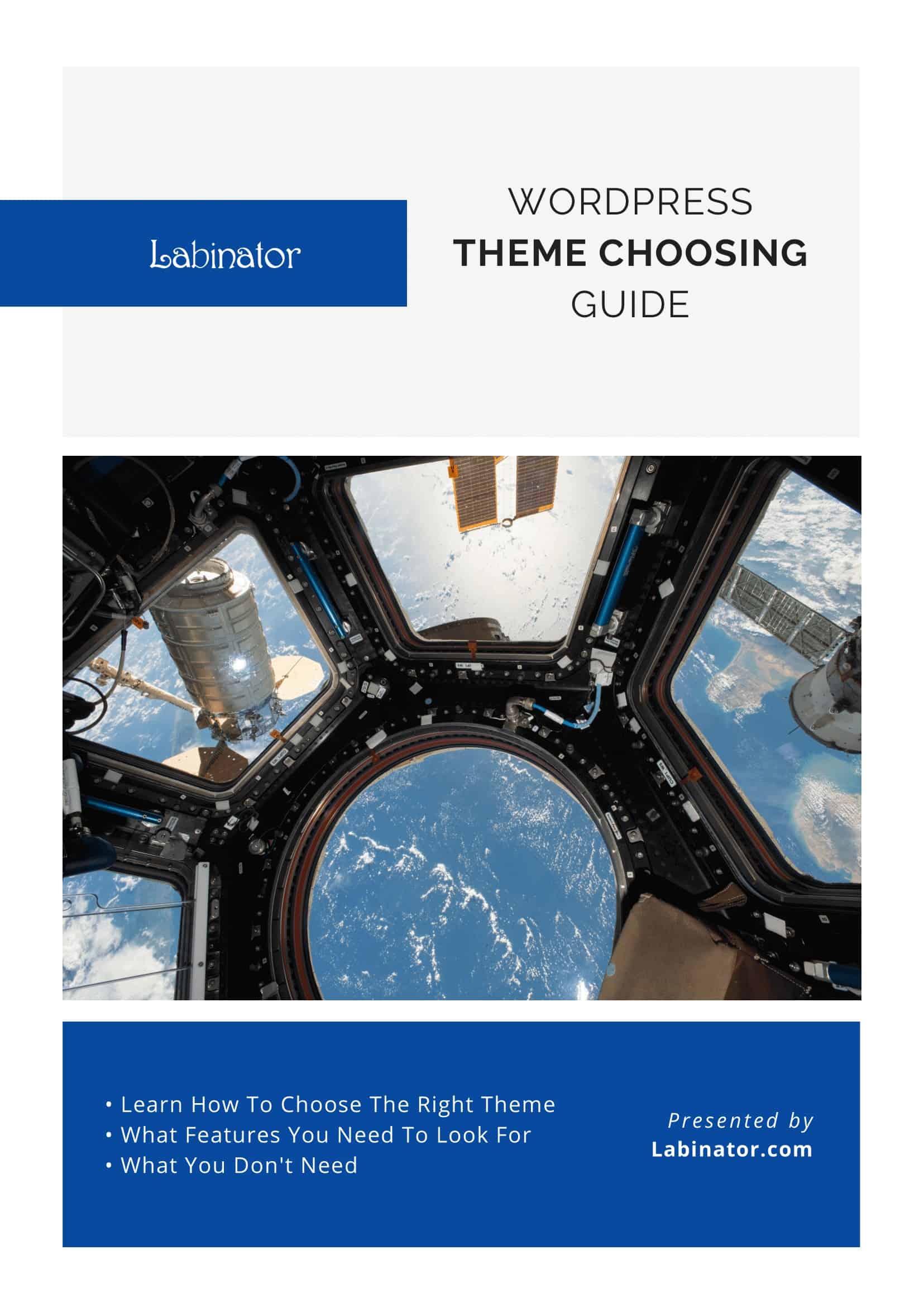
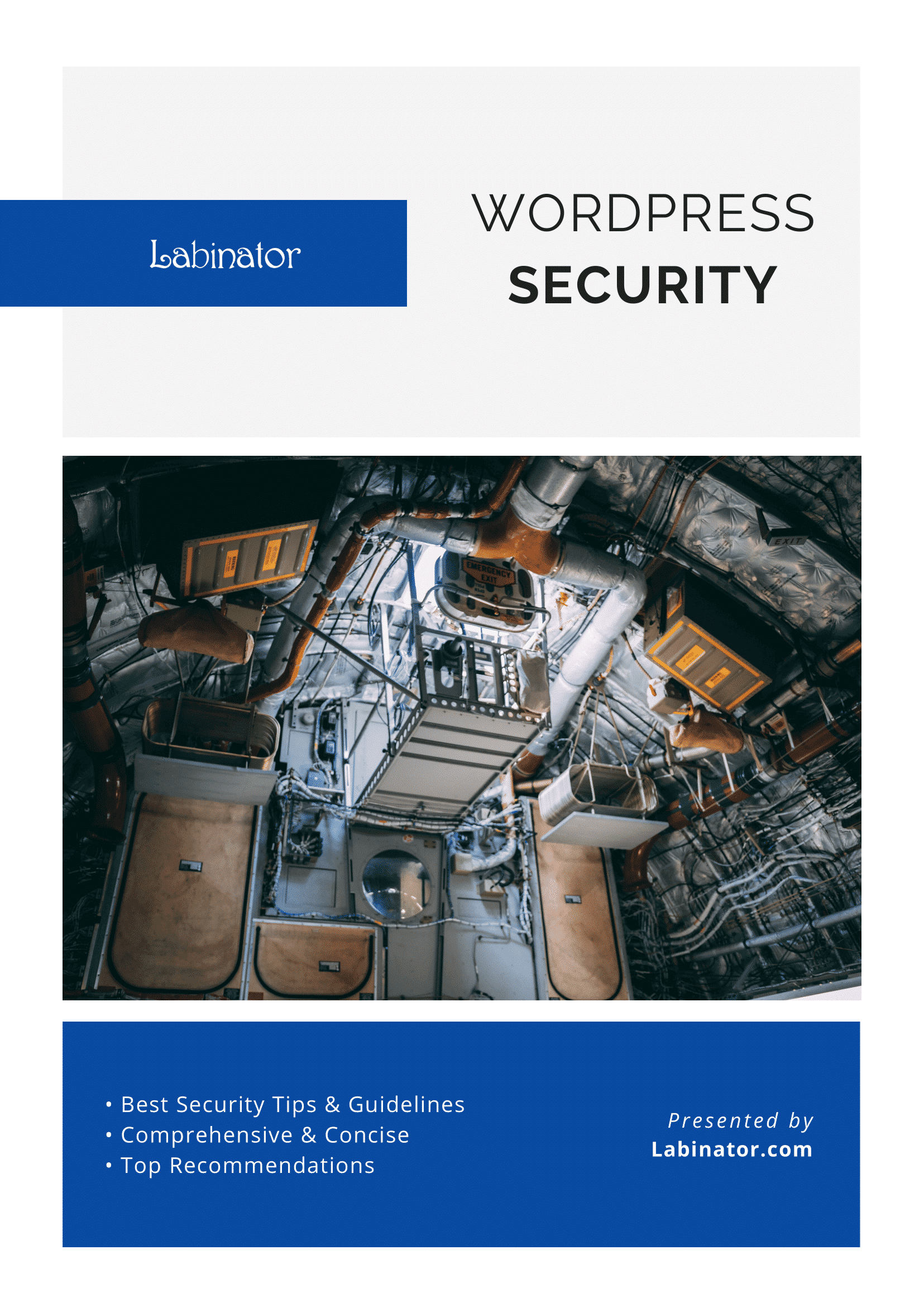
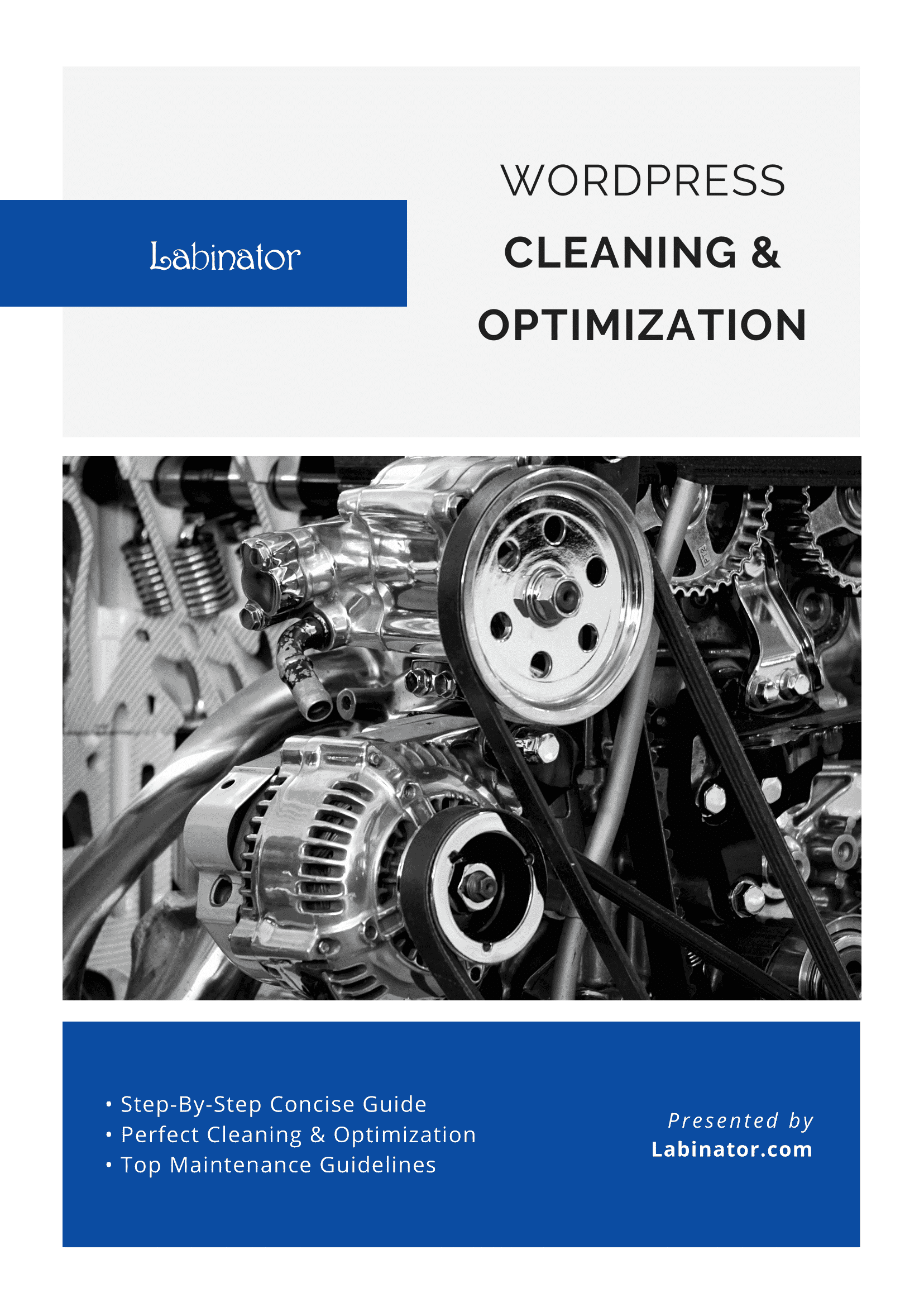
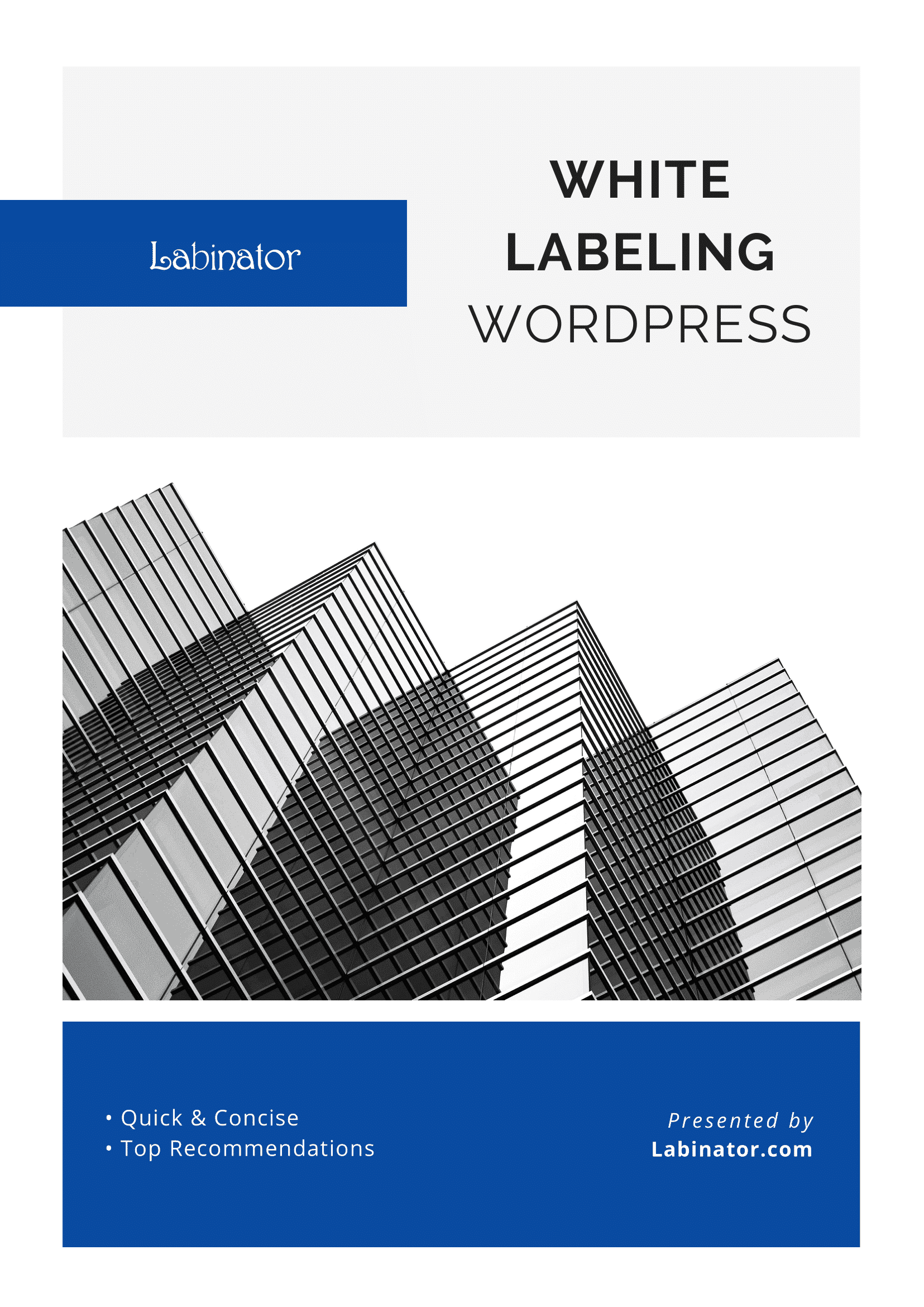
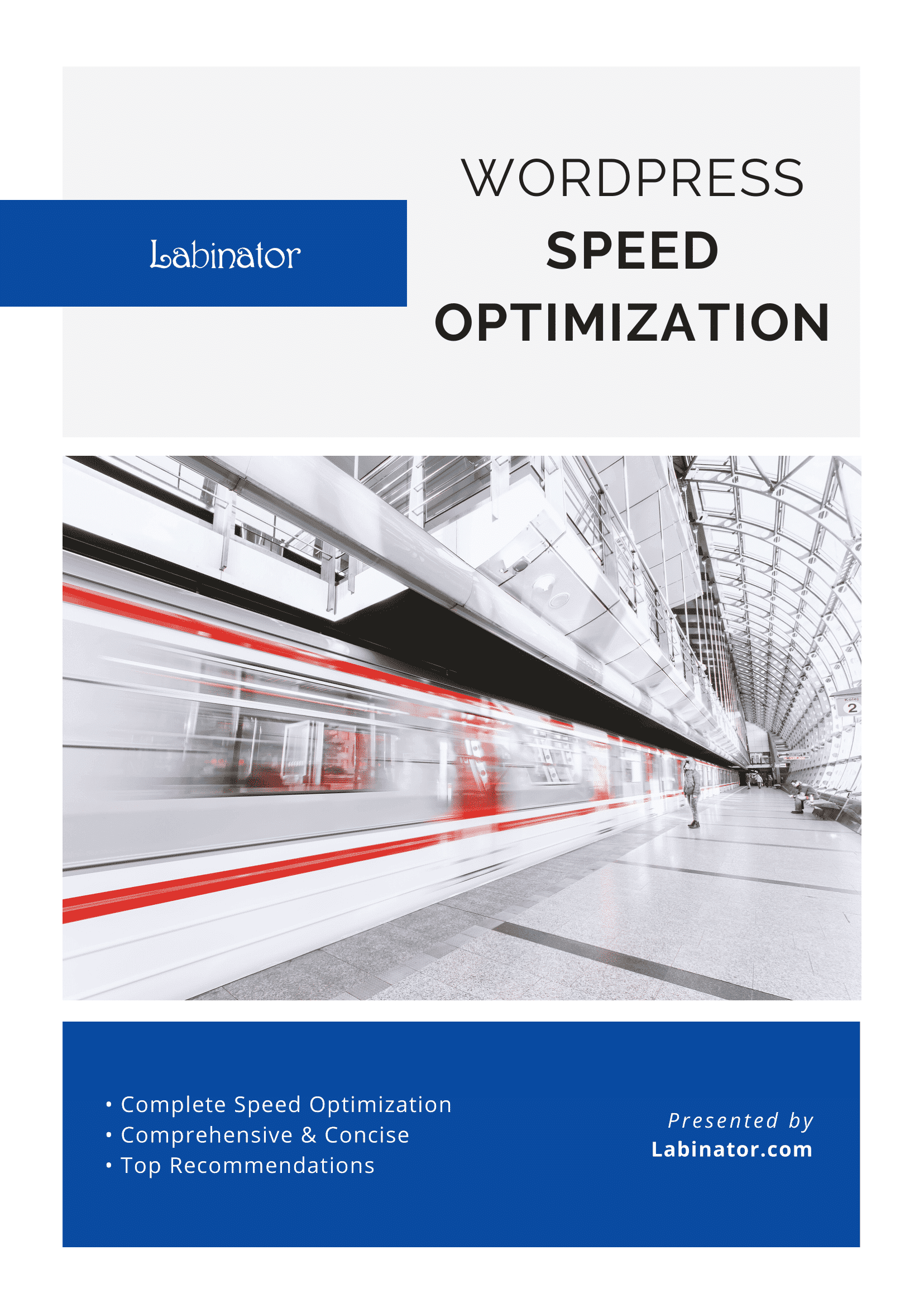
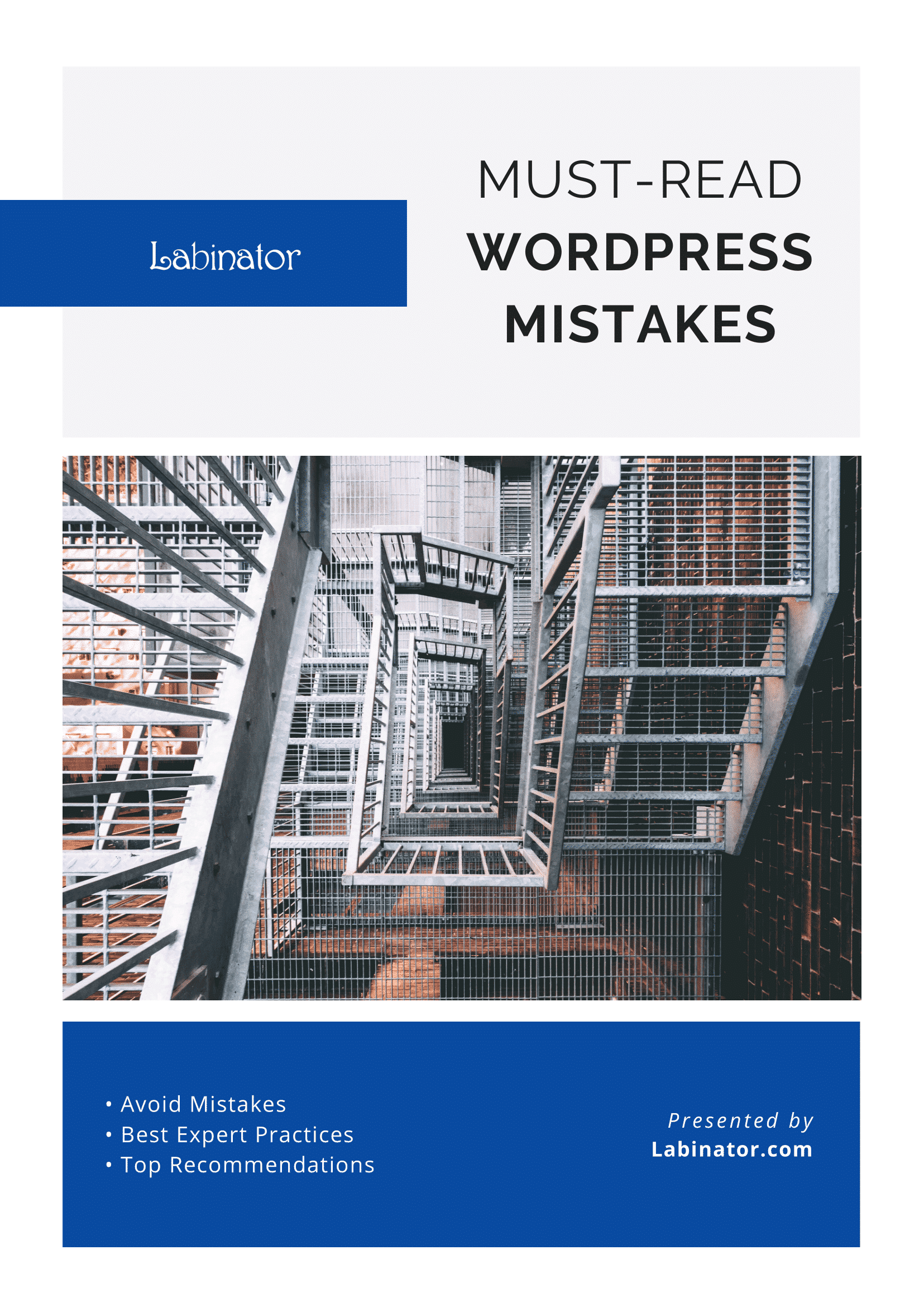
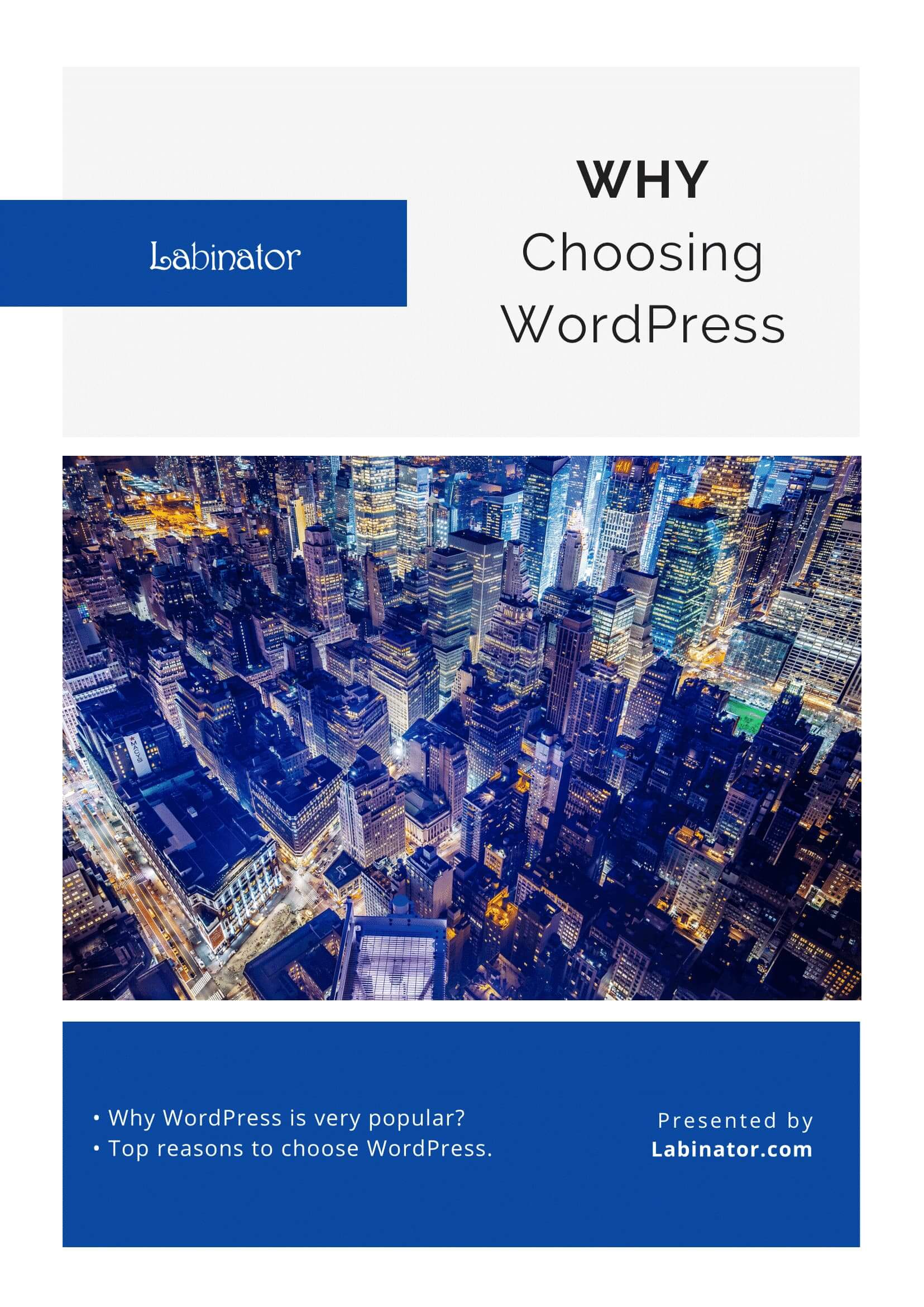
全部下載!
我們所有的指南都將發送到您的收件箱
