如何在 WordPress 中建立文件管理器
已發表: 2023-05-31使用 WordPress 中的文件管理器可以幫助您立即從管理儀表板簡化一些常見的基於文件的操作。 例如,它可以為您提供控制面板或 FTP 訪問權限,而無需您登錄任何外部服務。 這樣做的顯著優勢是,您將能夠在 WordPress 儀表板中編輯、刪除或上傳數據文件。
在本報告中,我們將向您展示我們最喜歡的 WordPress 文件管理器插件,並指導您安裝和設置。 ️ 我們還將提供一些建議和方法等內容,以充分利用其特性。
為什麼 WordPress 需要文件管理器?
文件管理插件可以幫助您在 WordPress 網站中解鎖許多有用的功能。 例如,它可以輕鬆編輯主題、插件和配置,而無需離開儀表板。 特別是,您可以使用這種類型的工具來修改文檔並訪問站點的主要數據文件,而無需依賴網絡託管提供商的門戶。 更重要的是,您可以確定您授予不同用戶的訪問權限,並僅允許特定類型通過插件處理文件。
在某種程度上,您可以將 WordPress 中的文件管理器想像為基於萬維網的 FTP 用戶。 舉例來說,如果您需要進入多創建者 WordPress 網站,但您永遠沒有登錄憑據來訪問該網站的萬維網託管帳戶,那麼這可能特別有價值。 它還將使與其他員工用戶(例如構建者或內容創建者)共享訪問權限的方法變得更加容易。
如何在 WordPress 中使用文件管理器
在本手冊中,我們可能會使用文件管理器插件。 該工具支持從WordPress後端修改數據文件(包括複製粘貼、刪除、上傳、下載和壓縮)。 該插件還包含各種配置選擇。 其中一些是付費的,但該工具的許多功能都是免費的。 讓我們從頭開始吧。
在 WordPress 中添加文件管理器
首先,您需要做的就是下載並安裝插件。 您可以直接從插件頁面或 WordPress 管理儀表板內通過前往插件>添加新插件來執行此操作。 查找文件管理器,找到適當的插件(您可以在下圖中看到它的樣子),然後只需單擊“立即放入” 。 真的不要忘記還要激活該插件,否則您將無法使用它。
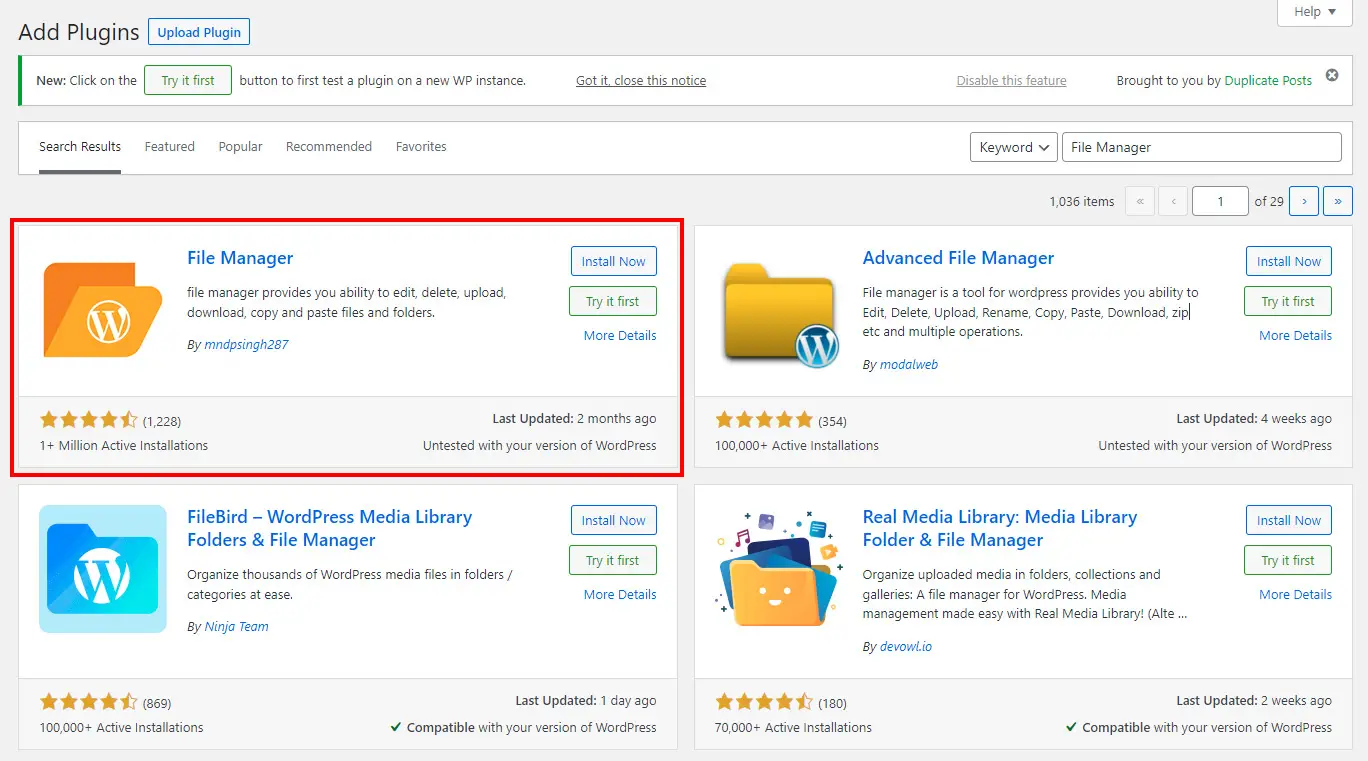
要在設置並激活插件後訪問該插件,請單擊左側邊欄上的 WP File Supervisor。 您將看到如下界面:
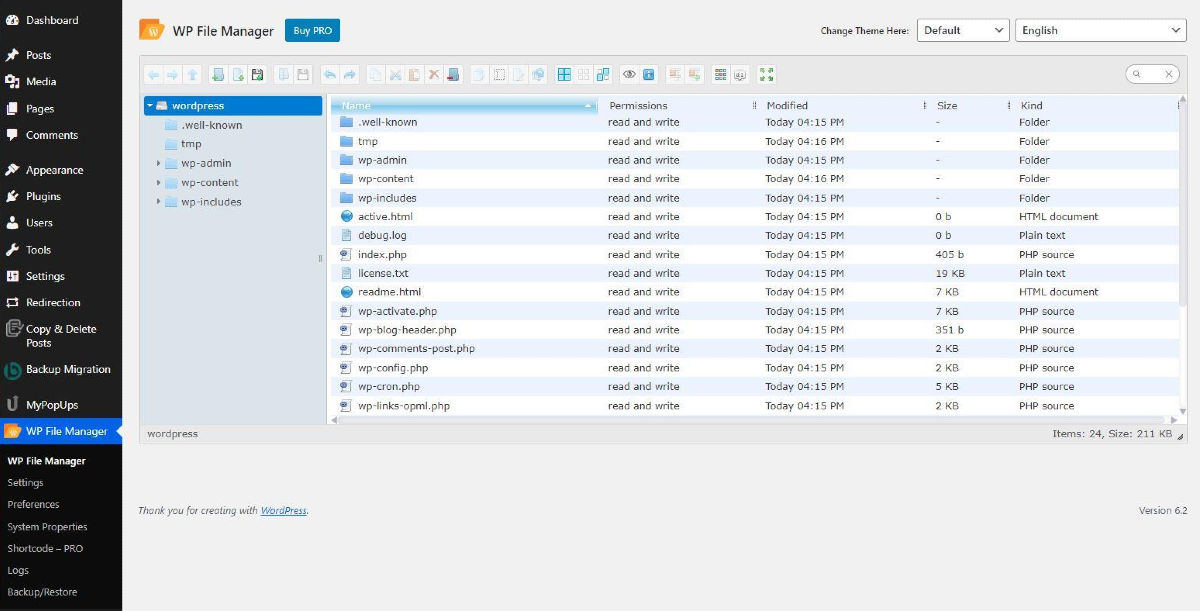
從這裡,您將準備好發現並獲取您的文件和文件夾。 讓我們來看看您可以在此儀表板中執行的可行操作,其中包括添加、處理和刪除文檔所需執行的操作。
在 WordPress 中上傳信息
當您在 WordPress 中有文件管理器時,上傳數據文件就變得很簡單。 您所需要做的就是轉到您想要存儲數據文件的文件夾(我們建議使用wp-content 材料>上傳文件夾)。 下面,您將有兩個選項:您可以進行拖放文件添加,或者您可以單擊“添加數據文件”圖標並從資源管理器中選擇文件。
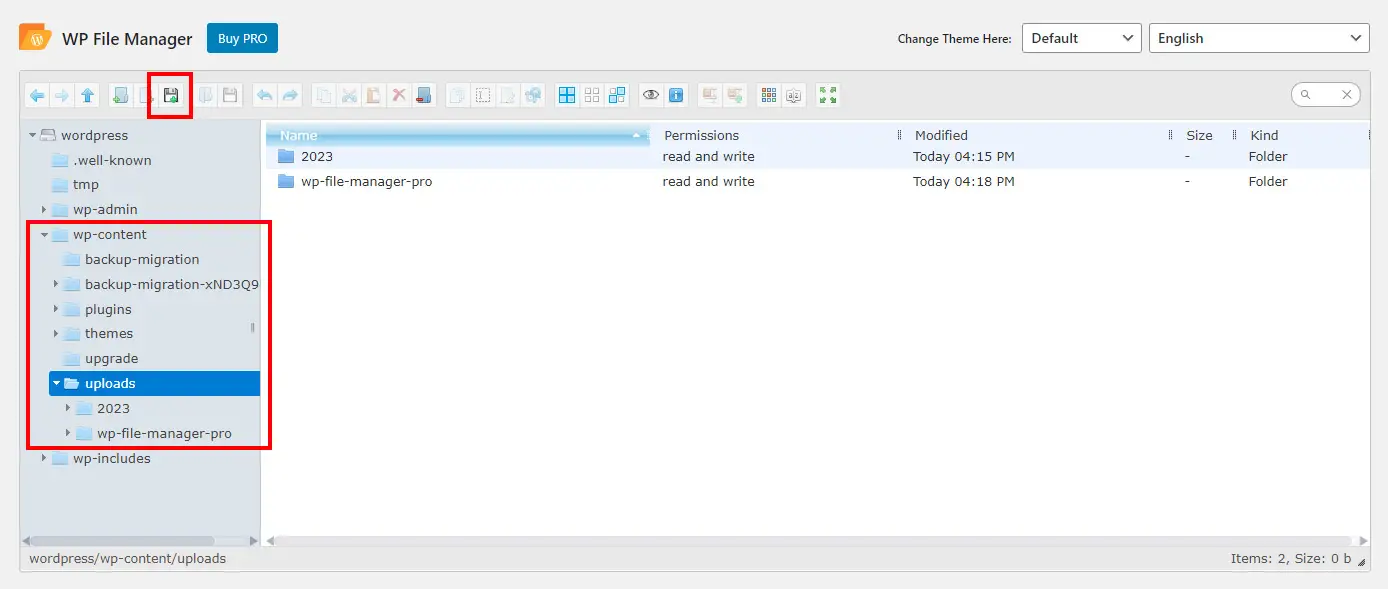
構建新的數據文件和文件夾
在 WordPress 的文件管理器中生成新文件也非常容易。 只需單擊“新建文件”圖標,然後決定您想要的文件格式。 您可以從 3 種不同類型的文檔中進行選擇:TXT(純文本內容)、CSS(層疊模型表)和 HTML(HTML 文檔)。

如果您需要創建一個新文件夾,操作過程是相同的(甚至更簡單)。 只需單擊“新建文件夾”圖標,然後從下拉列表中選擇“新建文件夾” 。

使用 WordPress 文件管理插件編輯文檔
最後,您可以通過單擊“編輯文件”按鈕來編輯文件。 這將立即在您的 WordPress 儀表板中打開代碼編輯器。 請記住,完成後立即保存您的修改。

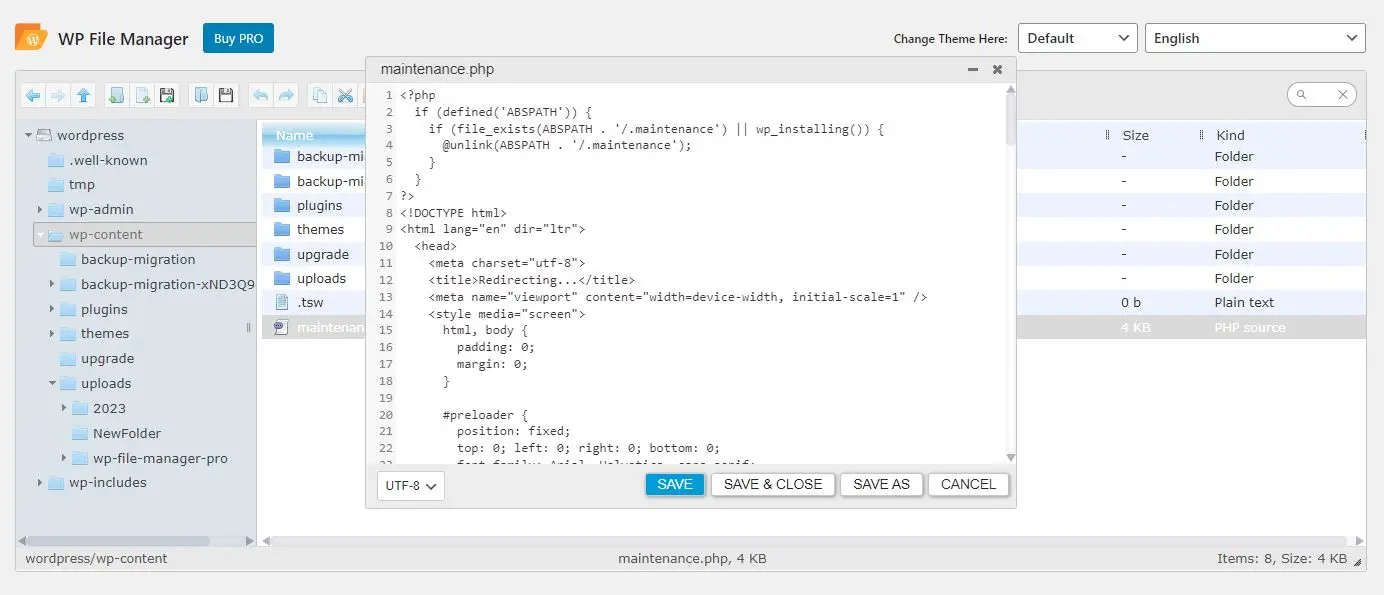
添加了插件的配置
您可以通過轉到WP 文件管理器>口味來建立一些文件管理器插件的主頁。 從本文中,您將能夠:
- 確定通用公共根路由。
- 允許垃圾文件夾繼續保留您編輯或刪除的信息的備份。
- 使上傳的信息包含在媒體庫中。
- 建立了恢復數據庫備份的最大允許大小。
文件管理器插件還具有多種配置,您可以調整以獲得多種計劃,但您必須擁有付費版本才能執行此操作。 但是,您可以在免費增值版本中看到它的一些功能,並決定是否需要這種額外的控制級別,其中包含:
- 能夠限製文件管理員僅訪問某些角色(例如編輯和作者)。
- 可以確定最大文件上傳尺寸。
- 每當有人上傳、下載或編輯文件時接收通知的功能。
- 僅在插件內即可支持多種語言。
關於在 WordPress 中使用文件管理器的終極想法
使用先進的文件管理器是在不離開 WordPress 的情況下繼續跟踪所有文檔和文件夾的最佳方法。
文件管理器插件尤其可以幫助您完全免費地實現此目標。 它具有廣泛的選項,例如上傳、下載和編輯文檔 - 所有這些都來自專門連接到您的服務器並支持不同配置選項的簡單界面。
您仍然對如何使用 WordPress 中的文件管理器插入和管理文件有任何疑問嗎? 請在下面的反饋中告訴我們,我們將盡最大努力提供幫助。

