如何修復 WordPress 白屏死機(一步一步)
已發表: 2023-09-02WordPress 白屏死機是最常見的 WordPress 錯誤之一。 這也是一個令人沮喪的錯誤,因為沒有訊息,而且您被鎖定在 WordPress 之外。
白屏死機錯誤的另一個問題是,有時它只會影響網站的某個部分。 例如,您可能只會在 WordPress 管理區域內看到死機白屏,而其他一切都正常運作。 在其他情況下,您可能只會在特定帖子上看到它。
在本文中,我們將透過不同的解決方案向您展示如何修復 WordPress 白屏死機。
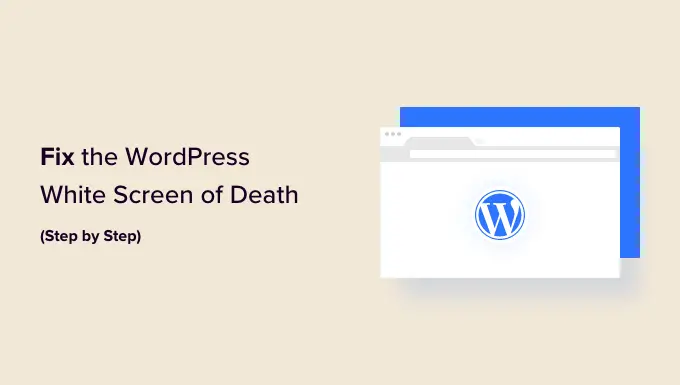
為什麼 WordPress 會出現白屏死機?
大多數情況下,當您嘗試造訪 WordPress 網站時看到白屏死機時,這意味著您網站上的腳本耗盡了記憶體限制。
無回應的腳本要么被 WordPress 託管伺服器殺死,要么只是超時。 這就是為什麼沒有產生實際的錯誤訊息,並且您只看到純白螢幕的原因。
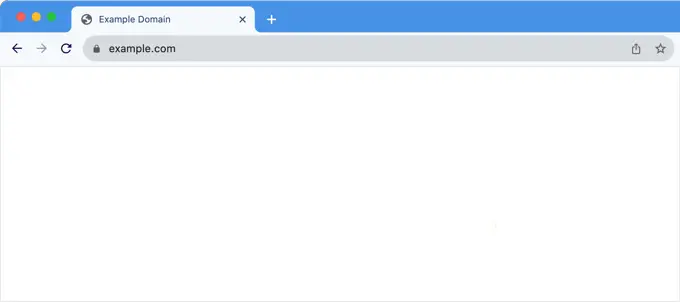
但是,有時您可能會看到錯誤訊息。
例如,您可能會看到一則嚴重錯誤訊息,而不是純白螢幕。
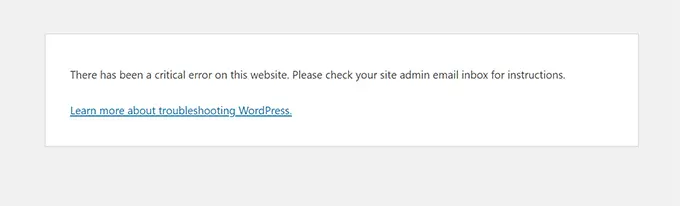
無論您看到的是空白螢幕還是「您的網站上出現嚴重錯誤」訊息,都是同一個錯誤。
由於您網站上安裝的主題或外掛程式編碼不當,也可能會發生此錯誤。 有時,如果您的網站寄存伺服器有問題,則可能會發生這種情況。
由於白屏錯誤可能由多種原因引起,因此需要係統地進行故障排除來修復它。 您應該嘗試以下步驟:
影片教學
如果您喜歡書面說明,請繼續閱讀。
1.檢查您的其他站點是否也出現該問題
如果您在同一主機帳戶上安裝了其他 WordPress 網站,那麼您需要先檢查其他網站上是否也出現該問題。
如果是,則強烈表示您的 WordPress 託管服務有問題。 這可能是影響他們服務的臨時問題,您需要聯絡他們的支援人員以獲得更多協助。
另一方面,如果問題只發生在一個網站或該網站的特定部分,那麼您就知道問題出在該特定網站。
2.使用WordPress恢復模式修復白螢幕錯誤
如果白屏死機錯誤是由 WordPress 外掛或主題引起的,那麼 WordPress 可能能夠捕獲它。
WordPress 5.2 中引入的新致命錯誤保護功能有時可以捕獲錯誤,因此您甚至可能看不到白屏。 相反,您會看到一條訊息,表明該網站遇到技術困難。

WordPress 也會向您的管理員電子郵件地址發送有關該問題的電子郵件。
該電子郵件的主題是「您的網站遇到技術問題」。
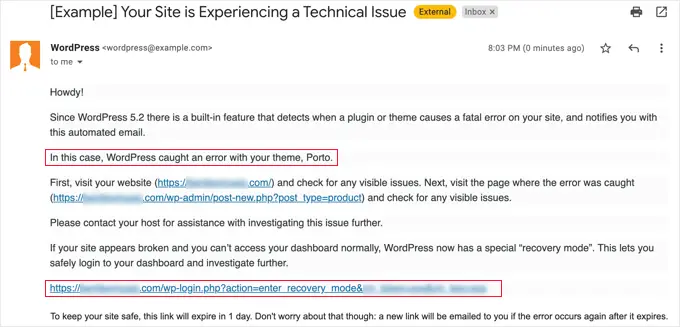
此電子郵件將指出導致錯誤的外掛程式或主題,並且還將包含一個特殊連結。
此連結將允許您登入 WordPress 復原模式並停用故障的外掛程式。
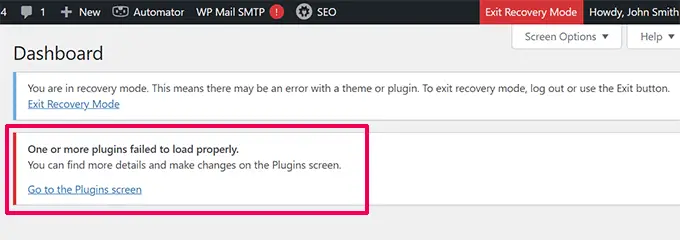
但是,如果您看到純白的死機螢幕,沒有電子郵件或恢復模式選項,那麼您需要手動修復錯誤。

3. 增加記憶體限制
通常,發生此錯誤是因為腳本耗盡了 Web 伺服器的記憶體並中途退出。
要解決此問題,您需要增加 WordPress 可用的 PHP 記憶體。 這將允許腳本使用更多記憶體來完成它應該完成的工作。
您需要編輯 WordPress 網站上的 wp-config.php 檔案或使用 WPCode 等程式碼片段外掛。
您可以按照我們教學中有關如何增加 WordPress 中的 PHP 記憶體的說明進行操作。
4.透過停用所有外掛程式來修復白螢幕錯誤
如果增加記憶體限制沒有幫助,或者您的記憶體限制很高,例如 256M 或 512M,那麼您需要開始進行故障排除。
根據我們解決此問題的經驗,我們總是發現問題與特定外掛程式或主題有關。 讓我們繼續禁用所有插件。
如果您仍然可以存取 WordPress 管理區域,那麼您只需前往外掛程式 » 安裝的外掛程式頁面即可。 選擇所有已安裝的插件,然後在「批次操作」下拉清單下選擇「停用」。
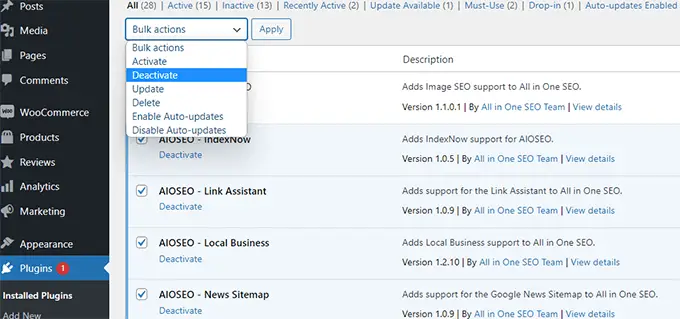
但是,如果您無權存取 WordPress 管理區域,則需要透過 FTP 停用所有外掛程式。
首先,使用 FTP 用戶端連線到您的 WordPress 網站。 連接後,請轉到wp-content資料夾,您將在其中看到plugins資料夾。
現在,您需要右鍵單擊plugins資料夾,然後選擇“重新命名”。 您可以將插件資料夾重新命名為「plugins-deactivated」。
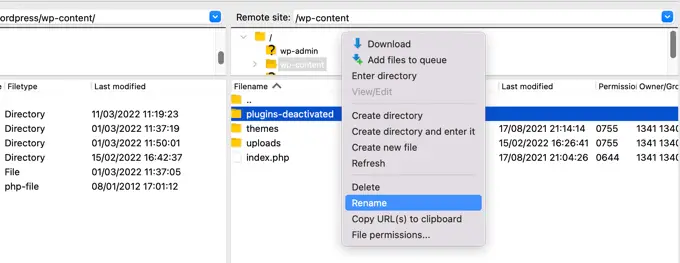
WordPress 會尋找名為plugins的資料夾來載入所有外掛程式。 當它找不到該資料夾時,它只是停用所有插件。
如果這解決了問題,請一次啟用一個插件以找出問題的根源。 一旦找到導致問題的插件,您可以用替代品替換它或向插件作者報告問題。
5.啟動預設主題
如果外掛程式故障排除無法解決問題,那麼您應該嘗試將當前主題替換為預設主題。
首先,使用 FTP 用戶端連接到您的網站並前往/wp-content/themes/資料夾。 它包含您網站上所有已安裝的主題。
右鍵單擊選擇您當前的 WordPress 主題並將其下載到您的電腦作為備份。
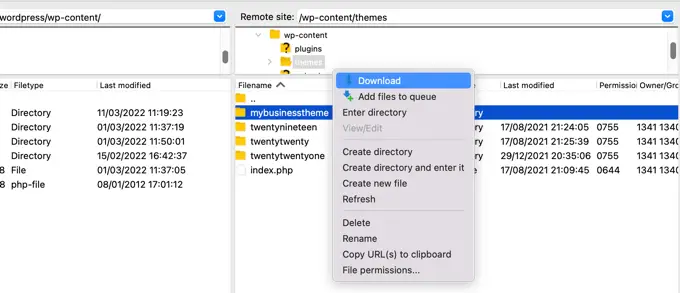
接下來,您需要從網站中刪除目前主題。
只需右鍵單擊您的主題資料夾並選擇“刪除”即可。 您的 FTP 用戶端現在將從您的網站中刪除該主題。
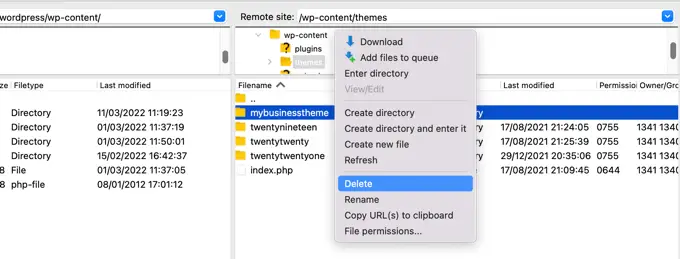
現在,如果您的網站上安裝了預設 WordPress 主題(例如(二十二十二或二十二十三)),那麼 WordPress 將自動開始使用它作為預設主題。
但是,如果您沒有安裝預設主題,則需要使用 FTP 手動安裝。
如果這解決了問題,那麼您應該查看主題的functions.php檔案。 如果文件底部有多餘的空格,那麼您需要刪除它們,有時這可以解決問題。
如果您在主題的functions.php檔案中使用編碼不當的函數,那麼它也可能導致白屏死機錯誤。
考慮從來源下載主題的新副本,然後使用 FTP 手動安裝。
6. 啟用偵錯模式以捕捉 WordPress 中的錯誤
如果到目前為止沒有任何幫助,那麼下一步就是在 WordPress 中開啟偵錯。 這將允許您查看正在輸出什麼類型的錯誤。
只需將以下程式碼新增至您的wp-config.php檔案中:
define( 'WP_DEBUG', true);
define( 'WP_DEBUG_LOG', true );
新增此內容後,空白畫面現在將顯示錯誤、警告和通知。 這些可能能夠幫助您確定根本原因。
如果您沒有看到任何錯誤,那麼您可能仍然需要檢查偵錯日誌。
只需使用 FTP 用戶端存取您網站上的wp-content資料夾即可。 在那裡,您將找到一個新的debug.log文件,其中包含所有錯誤、通知和警告的日誌。
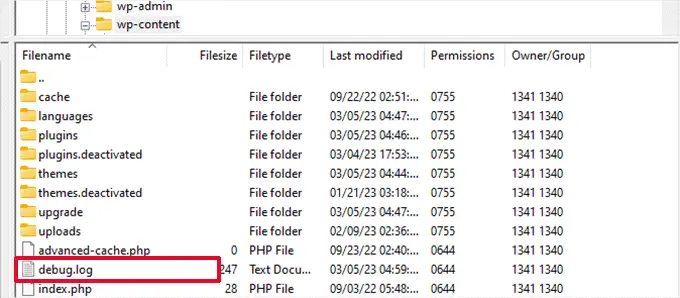
7.清除WordPress緩存
有時,你可能可以存取後端,但網站前端卻白屏死機。
由於快取插件,可能會發生這種情況。 在這種情況下,您只需清空 WordPress 快取即可。
您可以參閱我們關於如何清除 WordPress 快取的指南以取得詳細說明。
8.修復較長文章的白屏錯誤
如果您只在很長的帖子或頁面上出現白屏死機,那麼此方法可能有效。
這個技巧基本上透過增加遞歸和回溯限制來提升 PHP 的文字處理能力。 您可以將以下程式碼貼到wp-config.php檔案中:
/** Trick for long posts */
ini_set('pcre.recursion_limit',20000000);
ini_set('pcre.backtrack_limit',10000000);
我們知道這是一個非常令人沮喪的錯誤,我們希望上述技巧之一可以為您解決該問題。
您可能還想查看我們的 WordPress 故障排除指南,其中介紹了您自己捕獲和修復 WordPress 問題應採取的步驟,或者我們專家挑選的最佳 WordPress 託管提供者。
如果您喜歡這篇文章,請訂閱我們的 WordPress 影片教學 YouTube 頻道。 您也可以在 Twitter 和 Facebook 上找到我們。
