如何修復 WooCommerce 產品搜索不起作用
已發表: 2023-06-15WooCommerce 產品搜索在您的在線商店中不起作用嗎?
如果您的 WooCommerce 搜索無法正常工作,用戶將無法找到他們正在尋找的產品。 這可能會導致糟糕的用戶體驗、廢棄的購物車和銷量減少。
在本文中,我們將向您展示當 WooCommerce 產品搜索不起作用時該怎麼做。 我們還將解釋如何改進搜索功能。
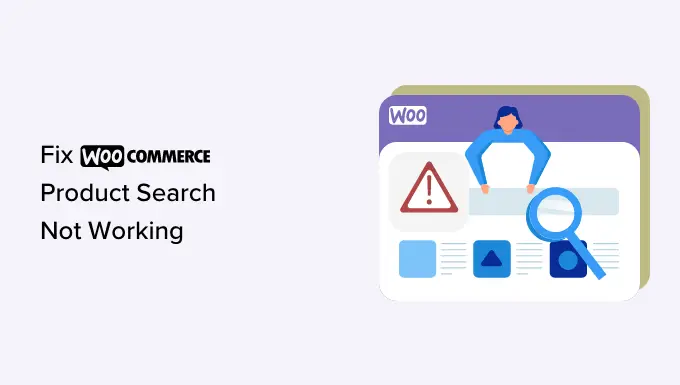
WooCommerce 產品搜索的重要性
如果沒有功能性搜索工具,用戶將無法瀏覽您的產品目錄並在您的 WooCommerce 商店中進行購買。
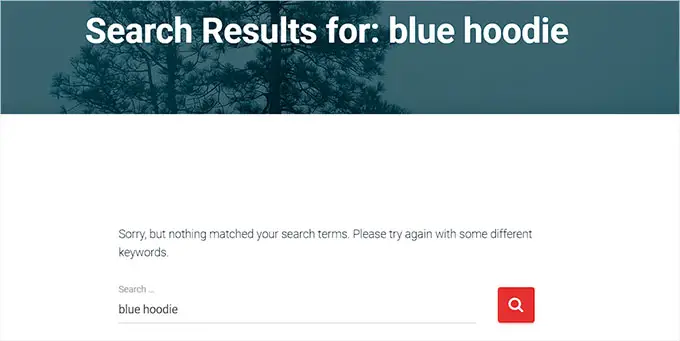
這可能會導致沮喪的客戶離開您的網站,從而導致跳出率飆升並降低利潤。
反過來,它也會損害您商店的聲譽。 如果很多人難以使用您的在線商店,那麼他們可能會轉向您的競爭對手。
該錯誤還可能導致您的網站 SEO 受到影響,因為搜索引擎使用搜索功能對網站進行排名。
如果您的網站在搜索結果中的排名較低,那麼能夠在線查找和購買您的產品的客戶就會減少。
通過修復 WooCommerce 搜索功能,您可以改善客戶體驗,讓購物者更輕鬆地找到他們想要的東西並增加銷量。
話雖這麼說,您可以按照我們的故障排除指南中的步驟操作,並了解當 WooCommerce 產品搜索不起作用時該怎麼做。
第 1 步:諮詢您的託管提供商
搜索功能不起作用的最常見原因是您的 WordPress 託管。
託管您網站的服務器可能沒有足夠的資源來同時處理大量 WooCommerce 產品。
該服務器還可能有一些軟件限制,限制可用內存量並阻止搜索功能正常工作。
如果是這種情況,那麼您可以嘗試聯繫託管提供商的客戶支持,因為這個問題無法從您這邊解決。 他們可以幫助您確定 WooCommerce 搜索是否由於服務器原因而無法正常工作,並幫助您解決問題。
但是,如果問題不在於您的託管,那麼您將需要繼續執行下一步。
第 2 步:停用插件
由於 WordPress 網站上的過時或新插件導致一些錯誤,WooCommerce 產品搜索可能無法正常工作。
如果插件的軟件存在錯誤或與您網站上的其他插件不兼容,則可能會發生這種情況。
您可以通過停用網站上除 WooCoomerce 之外的所有插件來輕鬆解決此問題。
首先,您需要從 WordPress 管理側邊欄轉到插件 » 安裝的插件頁面。 到達那里後,只需從列表中選擇除 WooCommerce 之外的所有已激活的插件。
接下來,只需從“批量操作”下拉菜單中選擇“停用”選項,然後單擊“應用”按鈕即可停用網站上的所有插件。
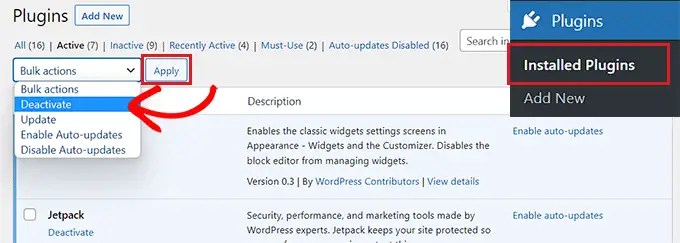
現在,您可以訪問您的網站來檢查問題是否已解決。
如果有,則只需逐一激活插件,直到找到導致錯誤的插件。 然後,您需要尋找替代插件或聯繫開發人員尋求支持。
如果停用插件無法解決問題,請繼續閱讀以解決問題。
第 3 步:更新 WooCommerce 數據庫
數據庫損壞可能是 WooCommerce 搜索不起作用的另一個原因。
例如,您可能已將大量產品導入為 CSV 文件,這會導致數據庫出現問題。
要解決此問題,您需要更新 WooCommerce 數據庫。 確保在更新數據庫之前創建網站的完整備份。
首先,從 WordPress 側邊欄前往WooCommerce » 狀態頁面。
到達那里後,只需切換到“工具”選項卡,然後單擊“產品查找表”選項旁邊的“重新生成”按鈕即可。
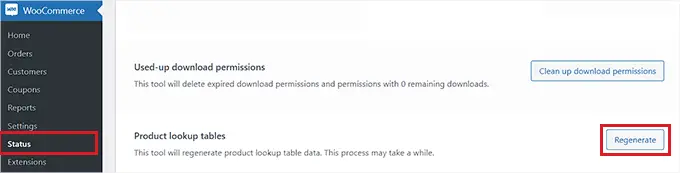
之後,向下滾動到“更新數據庫”選項,然後單擊旁邊的按鈕。
這會將 WooCommerce 插件的數據庫更新到最新版本。
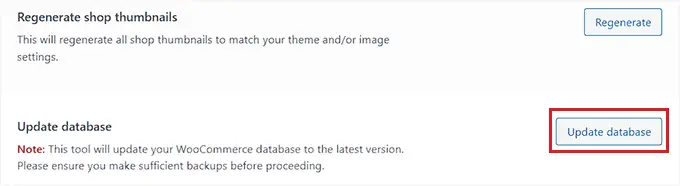
接下來,只需訪問您的在線商店即可檢查問題是否已解決。
步驟 4:檢查目錄可見性設置
此問題的另一個原因可能是您已將產品的目錄可見性設置為“僅商店”或“隱藏”。
通過這些設置,產品將不會顯示在您在線商店的搜索結果中。
要檢查這一點,您需要從 WordPress 管理側邊欄訪問產品 » 所有產品頁面,然後單擊產品名稱下的“編輯”鏈接。
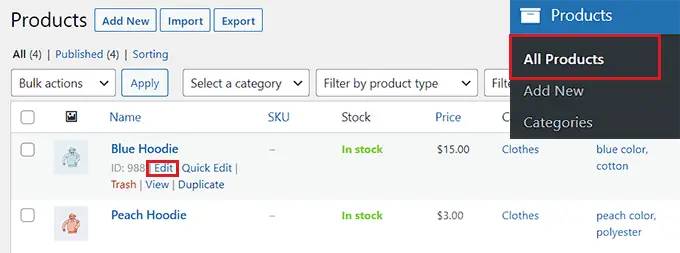
進入產品頁面後,只需單擊右側“發布”部分中“目錄可見性”選項下的“編輯”鏈接即可。
這將打開可見性選項列表。
從這裡,您需要確保目錄可見性設置為“商店和搜索結果”。
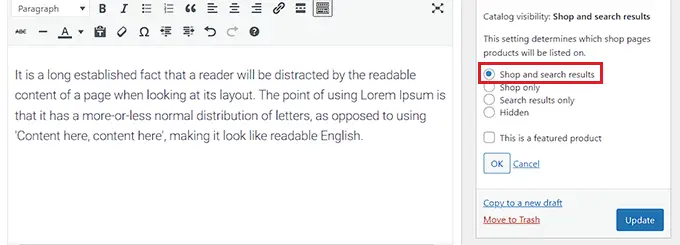
之後,單擊“確定”按鈕保存更改。 然後,只需單擊“更新”按鈕即可。
現在訪問您的網站以檢查 WooCommerce 搜索是否正常工作。 如果不是,那麼您將需要繼續閱讀我們的教程。
第 5 步:重新索引 WooCommerce 產品
您可能沒有正確索引您的 Wocomerce 產品,從而導致搜索功能無法訪問。
要重新索引產品,請從 WordPress 管理側邊欄前往產品 » 所有產品頁面。 從這裡,選中列表頂部的框以選擇所有產品。
之後,從“批量操作”下拉菜單中選擇“編輯”選項,然後單擊“應用”按鈕。
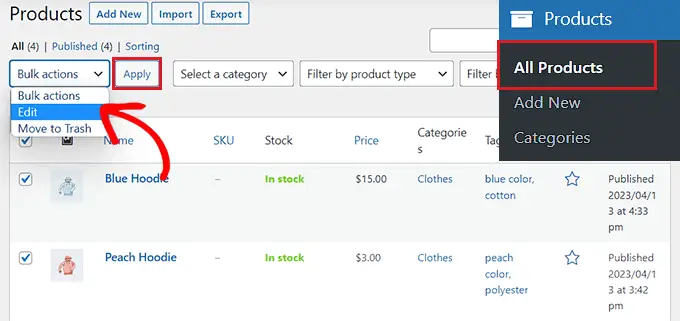
這將打開頁面上的“批量編輯”選項卡。

從這裡,只需單擊“更新”按鈕即可重新索引所有 WooCommerce 產品。
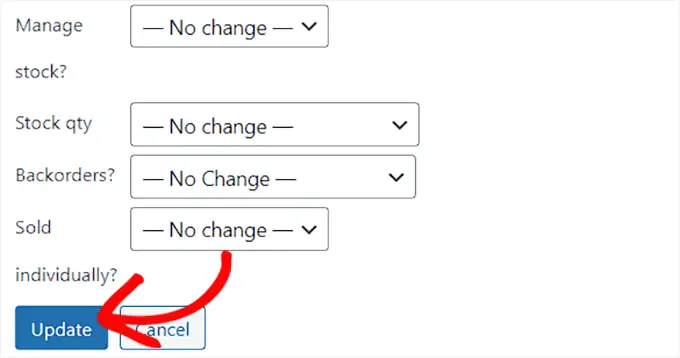
完成此操作後,您需要訪問您的網站來測試搜索結果。
使用 SearchWP 改進 WooCommerce 產品搜索
如果您已嘗試上述所有步驟,但仍未解決產品搜索問題,那麼您就該切換到搜索插件了。
這就是 SearchWP 的用武之地。
它是市場上最好的 WordPress 搜索插件,可以通過自動用更強大的搜索功能替換默認的 WordPress 搜索來幫助您改進 WooCommerce 產品搜索。
它使您可以完全控制 WordPress 搜索算法,並構建一個與內容、標題、類別、標籤、短代碼、文檔、產品等中的搜索關鍵字相匹配的索引。
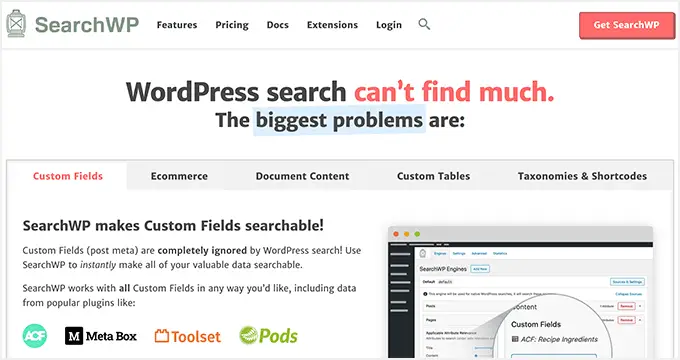
首先,您需要安裝並激活 SearchWP 插件。 有關更詳細的說明,請參閱我們有關如何安裝 WordPress 插件的指南。
激活後,從管理側邊欄轉到SearchWP » 設置頁面,然後切換到“常規”菜單選項。
在這裡,您必須將許可證密鑰複製並粘貼到“許可證密鑰”字段中。 您可以從 SearchWP 網站上的“SearchWP 帳戶”頁面獲取密鑰。
之後,只需單擊“激活”按鈕即可。
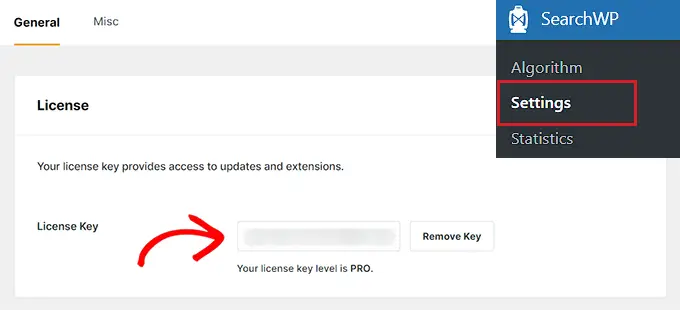
接下來,您必須從管理側邊欄訪問SearchWP » Extensions頁面。
從此處,單擊“WooCommerce 集成”擴展下的“安裝”按鈕。 安裝後,擴展將自動激活。
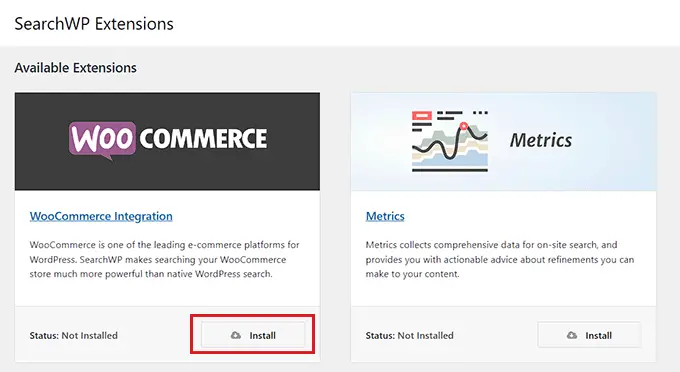
接下來,從 WordPress 管理側邊欄前往SearchWP » 算法頁面,然後單擊“源和設置”按鈕。
這將打開一個彈出窗口,您需要在其中選中“產品”選項以將 WooCommerce 產品添加為搜索源。
之後,單擊“完成”按鈕繼續。
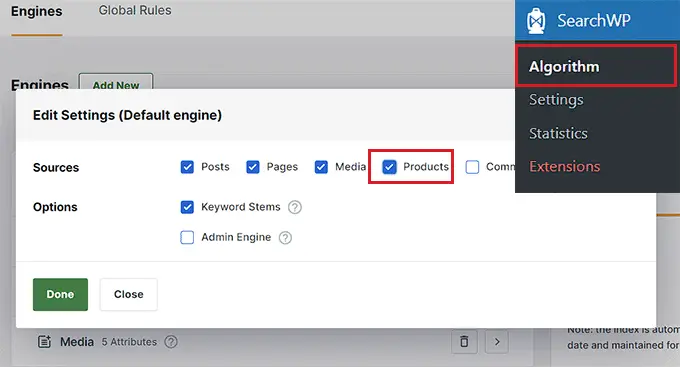
現在,如果向下滾動,您將看到一個新的“產品”部分添加到搜索源列表中。
默認情況下,SearchWP 將查看產品標題、內容(描述)、slug 和摘錄(簡短描述)以進行搜索匹配。 您可以通過移動這些搜索屬性旁邊的滑塊來添加相關性(重要性)。
有關更詳細的說明,您可能需要查看我們有關如何進行智能 WooCommerce 產品搜索的教程。
根據您網站的設置方式,您還可以通過單擊“添加/刪除屬性”按鈕來搜索其他內容。
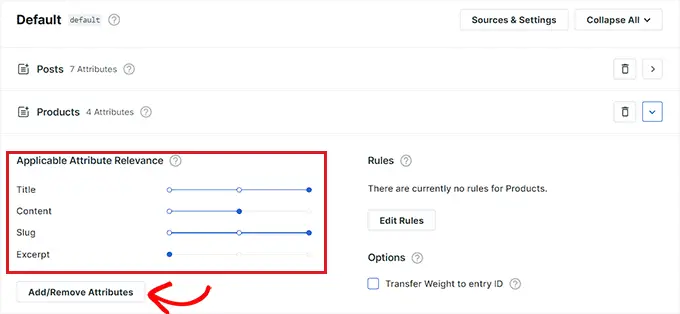
這將打開一個彈出窗口,您也可以在其中向屬性添加自定義字段和分類法。
使用類別、標籤、SKU 和其他屬性改進 WooCommerce 產品搜索
為了使您的 WooCommerce 產品搜索更加準確,我們建議使用 SearchWP 添加類別、標籤和 SKU 作為搜索源。
出現“添加/刪除屬性”彈出窗口後,只需在“自定義字段”框中輸入“SKU”即可。 有關更多信息,我們建議閱讀有關如何在 WooCommerce 中按產品 SKU 進行搜索的指南。
之後,從“分類法”下拉菜單中選擇“產品類別”、“產品標籤”和其他產品屬性。
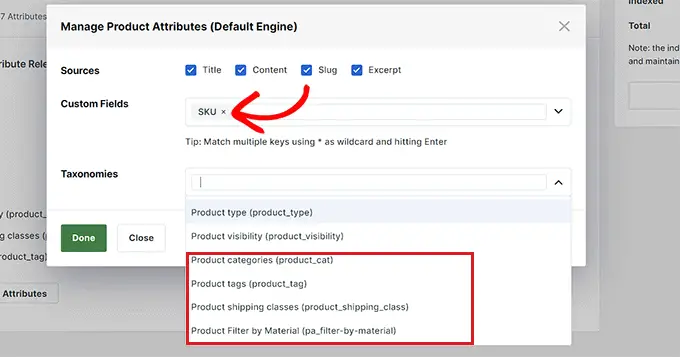
完成後,單擊“完成”按鈕保存更改。
現在,標籤、SKU 和類別已添加為搜索源,移動這些選項旁邊的滑塊即可為這些屬性分配權重。
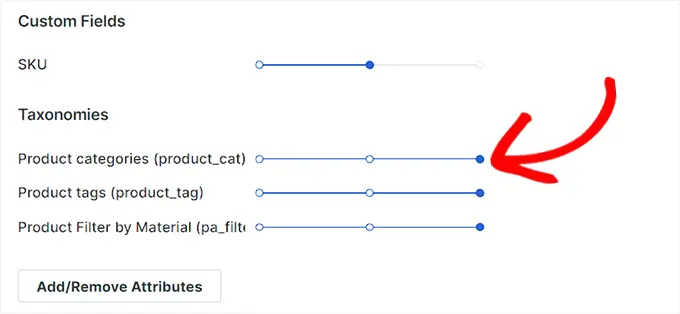
注意:如果您不知道如何為產品創建標籤、類別和屬性,請參閱我們有關如何向 WooCommerce 添加產品標籤、屬性和類別的教程。
完成 SearchWP 設置的配置後,只需單擊頂部的“保存”按鈕即可。
現在,您的 WooCommerce 商店中的默認搜索框將自動替換為 SearchWP。
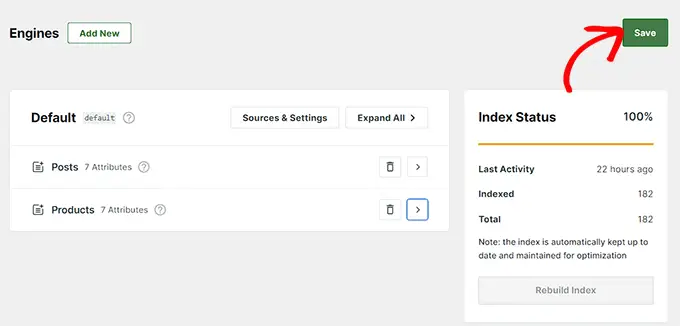
最後,您可以訪問您的網站來查看新的和改進的 WooCommerce 產品搜索框。
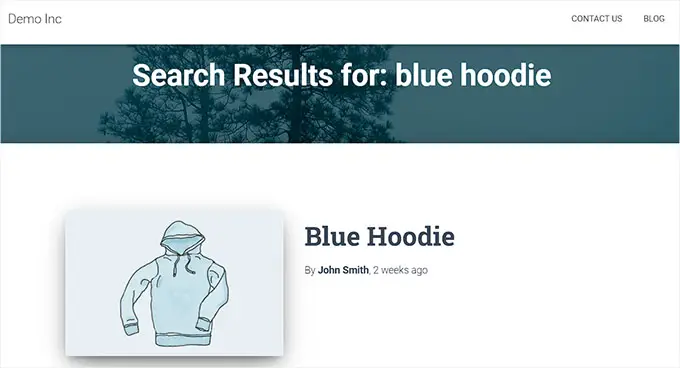
我們希望本文能幫助您了解當 WooCommerce 產品搜索不起作用時該怎麼做。 您可能還想查看我們關於如何修復 WordPress 搜索不起作用的文章,並查看我們的專家精選的最佳 WooCommerce 插件來發展您的在線商店。
如果您喜歡這篇文章,請訂閱我們的 WordPress 視頻教程 YouTube 頻道。 您還可以在 Twitter 和 Facebook 上找到我們。
