如何在 WordPress 中獲取 GA4 網站註釋和註釋
已發表: 2023-05-31您是否希望將網站註釋和註釋添加到 Google Analytics 中並在 WordPress 中跟踪它們?
您可以記錄對 WordPress 網站和其他影響網站訪問者使用註釋的活動的關鍵改進。 這些註釋可以幫助您發現更多見解,並為網站訪問者在網頁上的更改提供背景信息。
在這篇文章中,我們將向您展示如何在 WordPress 中獲取 GA4 網站註釋和註釋。
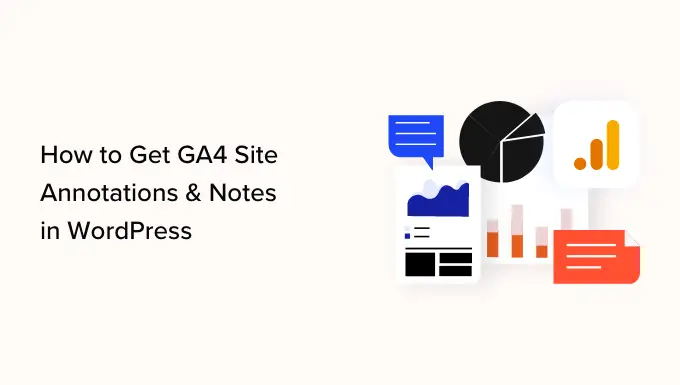
什麼是 Google Analytics 註釋?
Google Analytics 註釋是您可以在分析報告中歸檔的有限註釋。 它們支持您跟踪可能影響您網站流量的內部更改。
例如,您可以歸檔在特定日期進行的改進,例如發送新的電子郵件營銷活動、在社交媒體上發布或開展廣告營銷活動。
您還可以記錄何時對 WordPress 博客網站上的信息進行調整,例如發布新的登陸網頁、修改元標題、更新網站模型等。
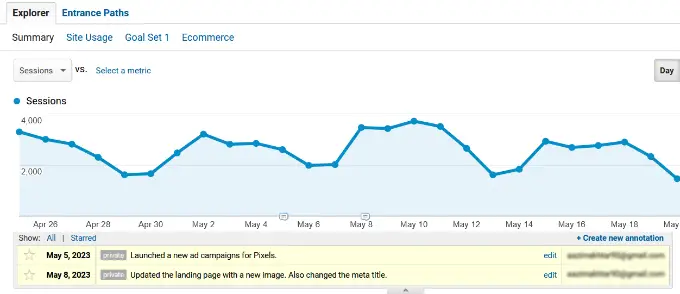
利用網站記錄和 Google Analytics 研究中的信息,您可以特別了解是什麼導致您網站的目標訪問者發生變化。
假設您在特定工作日發布了新的廣告活動,並在 Google Analytics(分析)中添加了註釋。 下次您查看訪客統計數據並看到變化時,您就會知道這可能主要是由於新的廣告系列所致。
這也消除了回溯您的動作的需要。 您確實不想通過您的筆記本、社交資料或更新日誌來查看您在特定工作日的改進。
為什麼在 WordPress 中獲取 GA4 註釋和註釋?
遺憾的是,Google Analytics 4 (GA4) 中沒有站點註釋和註釋。
GA4 是 Google 流行的分析系統的最新版本。 它可以讓您跟踪同一帳戶中來自您的網站和移動應用程序的網站訪問者。 除此之外,新版本還採用了多種網站知識積累和處理策略。
Google Analytics 4 與 Universal Analytics 之間存在很多差異。 其中之一是缺少可以通過 Universal Analytics 訪問的網站註釋和註釋,但從 2023 年 7 月 1 日起將不再可以訪問。
日落之後不久,您將無法在您的 Universal Analytics 房屋中插入更多網站註釋。 這通常意味著您需要從 WordPress 儀表板手動創建自己的註釋或記錄對網站的重要更改。
剩下的就是,讓我們看看如何在 WordPress 中獲取 GA4 網站註釋和註釋。
如何在 WordPress 中獲取 GA4 網站註釋和註釋
在 WordPress 中獲取 GA4 網站註釋和註釋的最簡單方法是應用 MonsterInsights。 它是 WordPress 最好的分析插件,使配置 Google Analytics 變得非常簡單,無需編輯代碼或僱用開發人員。
MonsterInsights 網站註釋功能可讓您從 WordPress 內容編輯器中專門向目標訪問者報告插入註釋。 此外,它還提供了非常輕鬆地處理和管理您的站點註釋的功能。
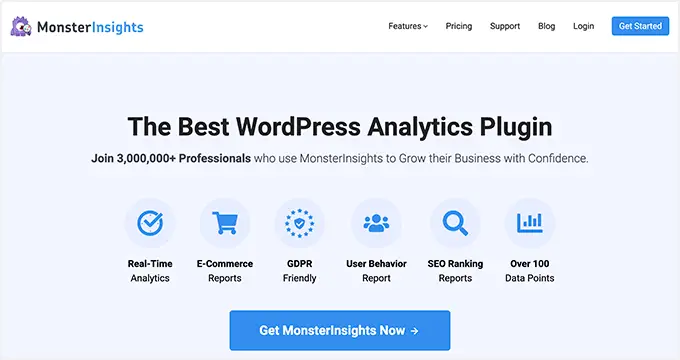
在本教程中,我們將使用 MonsterInsights Pro 模型,主要是因為它涉及網站註釋和更多功能,例如可自定義類別、向註釋添加屏幕截圖和媒體的潛力等等。
在專業版中,您還將獲得卓越的功能,例如電子商務監控、網站鏈接監控、類型轉換跟踪、高級儀表板評論等等。
不過,您還可以使用 MonsterInsights Lite 模型來開始並將網頁註釋合併到您的分析報告中。
首先,您需要安裝並激活 MonsterInsights 插件。 如果您需要幫助,請參閱我們有關如何安裝 WordPress 插件的教程。
激活後,您將看到 MonsterInsights 設置嚮導。 基本上只需單擊“啟動嚮導”按鈕即可繼續。
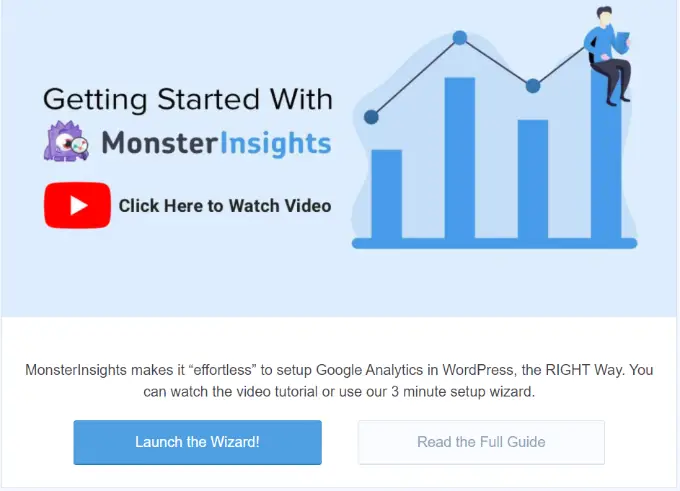
從這裡開始,您可以按照屏幕上的建議在 WordPress 中設置 Google Analytics。 有關其他方面的信息,您應該參閱我們關於如何在 WordPress 中安裝 Google Analytics 的指南。
通過 MonsterInsights,您還可以設置雙重監控。 它允許您同時監控 GA4 地址和 Universal Analytics 中的數據。 這樣,當 Universal Analytics 關閉時,您將在 Google Analytics 4 中獲得歷史數據以供檢查和比較。
您可以參閱我們關於如何在 WordPress 中切換到 Google Analytics 4 的手冊以獲取更多信息。
在 WordPress 中添加網站註釋和註釋
在 WordPress 中設置 Google Analytics 後,您現在可以將網站註釋插入到 MonsterInsights 故事中。
首先,您需要從 WordPress 管理面板轉到見解 » 體驗並打開“概述”報告。 此後不久,只需單擊圖表下方的“站點註釋”選項即可。
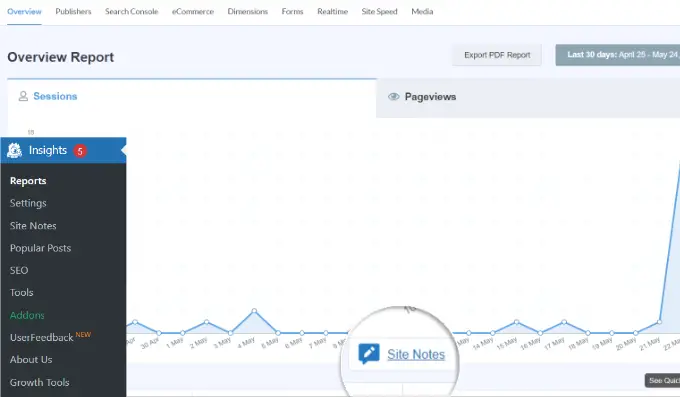
您現在將看到更多的選擇。

繼續並單擊“+合併新網站註釋”按鈕。
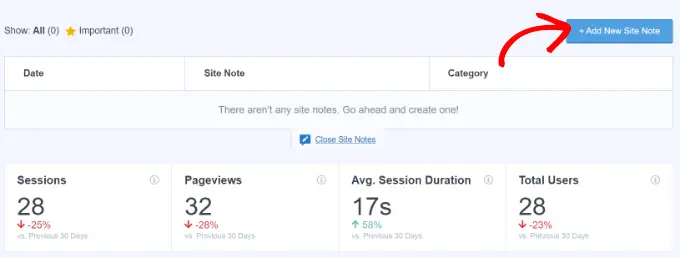
之後,您將需要輸入您的網頁瀏覽信息。
您可以選擇一天開始。 然後,只需輸入您的網站註釋信息,例如您對博客文章或發送電子郵件時事通訊所做的轉換。
MonsterInsights 還允許您選擇一個媒體文件,將其附加到您的網站通知中。 例如,這可以是上傳到 WordPress 媒體庫的營銷活動的屏幕截圖或在線視頻。
還有一個選項可以為您的註釋選擇一個組。 MonsterInsights 默認提供 3 種類型,但您可以增加額外的類型。 默認類別是博客文章、網站更新和廣告。
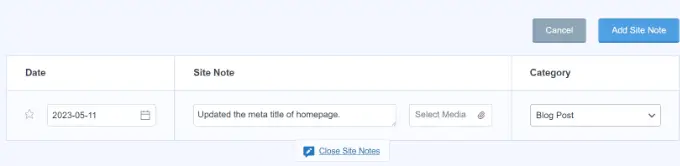
輸入詳細信息後,只需單擊“添加網站註釋”按鈕即可。
然後,您可以在圖表下查看所有網站註釋。
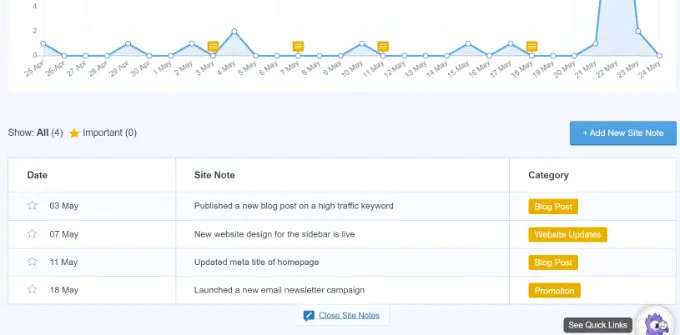
在 MonsterInsights 中運行您的網站註釋
您還可以通過 WordPress 管理面板轉至見解 » 網站註釋來管理您的 Google Analytics 註釋。
下面,您將看到您已有的所有網站註釋。 另外,您只需單擊“添加互聯網站點註釋”按鈕即可插入更多註釋。
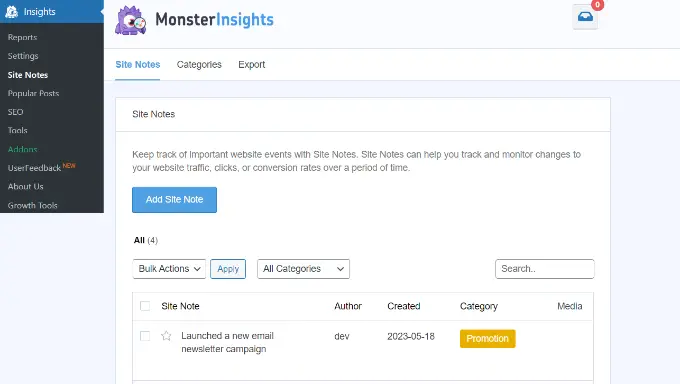
接下來,您可以切換到“類別”選項卡並個性化您的網站註釋類別。
MonsterInsights 允許您通過單擊“添加新類別”按鈕合併更多註釋組。 只需輸入新分類的標題並決定選擇的顏色即可。
還可以編輯當前類別。 有時,您可以編輯促銷類別、調整其標題並選擇新的顏色。
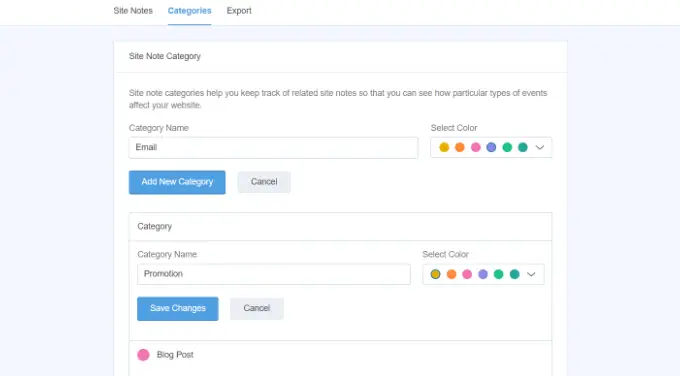
最後,您可以更改為 Internet 站點中的“導出”選項卡“記筆記”設置以保留您的註釋。
MonsterInsights 將構建一個 CSV 文件以幫助保存在您的筆記本電腦或計算機上。 然後,您可以將導出的註釋用於後續使用或分析。
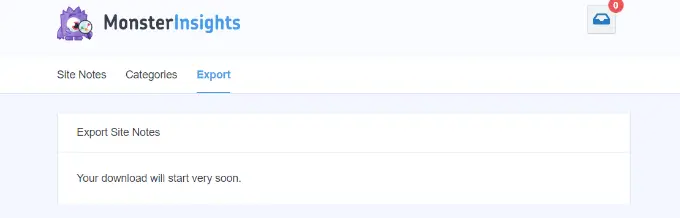
在 WordPress 內容編輯器中添加網站註釋
使用 MonsterInsights 頁面註釋功能的另一個好處是您可以從 WordPress 內容編輯器添加註釋。
如果您要發布或構建對博客網站發布或登陸網頁的修改,這非常有價值。 您可以快速做筆記,它將出現在 MonsterInsights 故事中。
首先,您需要插入新的發布或網頁或編輯當前的用戶。
從這裡,只需打開右側的“發布”選項面板,然後向下滾動到“MonsterInsights”。 從這裡,您需要允許切換“添加互聯網站點註釋”。 接下來,您可以輸入您的筆記並決定類別。
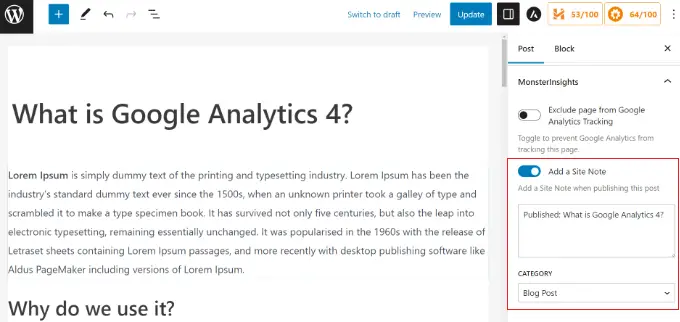
一旦網站或帖子被打印出來,它就會自動在 MonsterInsights 中進行註釋。 然後,您可以通過前往 WordPress 管理面板中的見解 » 網站註釋來觀看它。
我們希望本文能幫助您了解如何在 WordPress 中獲取 GA4 網站註釋和註釋。 您可能還想查看我們關於 WordPress 網站定位的教程,以及我們為 WordPress 最終用戶精心挑選的最佳 Google Analytics 解決方案。
如果您喜歡這篇文章,請記得訂閱我們的 WordPress 視頻剪輯教程 YouTube 頻道。 您還可以在 Twitter 和 Facebook 上發現我們。
