如何在一台伺服器上託管多個網站(初學者指南)
已發表: 2023-09-08您想在一台伺服器上託管多個 WordPress 網站嗎?
透過將多個網域託管在一個伺服器上,您可以輕鬆地從一個位置管理多個網域。 此外,它還有助於節省成本,因為您無需為每個網站購買單獨的伺服器。
在本文中,我們將向您展示如何在一台伺服器上託管多個網站。
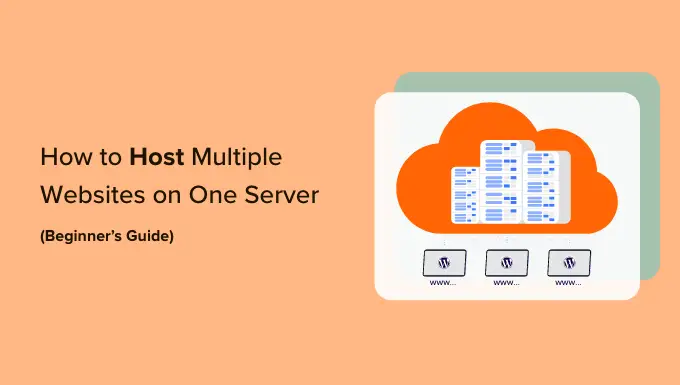
為什麼在一台伺服器上託管多個網站?
如果您計劃將業務從一個網站擴展到更多網站,那麼將它們託管在一台伺服器上是一個可行的選擇。
這是因為從一個地方管理它們更容易。 登入和登出不同伺服器上的多個 WordPress 網站可能非常耗時且不方便。 如果您的所有網站都位於一台伺服器上,那麼您只需從同一儀表板在它們之間切換即可。
在一台伺服器上託管多個網站也將有助於節省成本並為您的業務帶來更大的經濟效益。
許多託管提供者提供專用託管,您可以完全控制伺服器並允許您設定多個網站。
您可以選擇允許在一台伺服器上執行多個 WordPress 網站的計劃,而不是為每個網站購買單獨的託管計劃。 這也將使您能夠充分利用您的伺服器資源。
也就是說,讓我們看看如何在一台伺服器上託管多個網站。
選擇託管服務並購買域名
在將任何網站新增至伺服器之前,第一步是為您的網站購買託管服務和網域名稱。
選擇 WordPress 託管提供者
有很多服務可供選擇,但我們推薦 Hostinger。 它是一家快速發展的網站託管提供商,提供不同類型的託管選項。
例如,您可以獲得高級共享主機、WordPress 主機、VPS 主機、雲端主機、託管主機等。
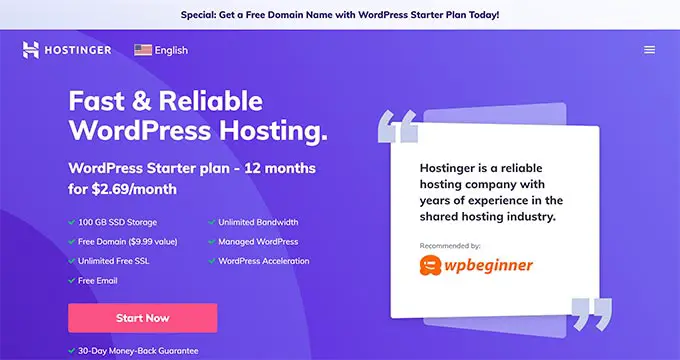
在 Hostinger WordPress Starter 方案中,您最多可以新增 100 個網站、取得免費電子郵件、SSL 憑證、無限頻寬、託管 WordPress 等。 您還可以獲得 1 個免費域名,但您需要購買其他域名。
最好的部分是 WPBeginner 用戶可以在 WordPress 託管計劃上獲得高達 81% 的折扣。 只需點擊下面的連結即可領取優惠。
使用 Hostinger WordPress 計畫的另一個優點是 WordPress 是預先安裝的。 您無需為您的網站手動安裝 WordPress。
如果您正在尋找替代方案,那麼您也可以使用 Bluehost 或 SiteGround 將多個網站新增至伺服器。
為您的網站購買域名
選擇網頁寄存平台後,下一步是購買您需要在伺服器上託管的網域。
Hostinger 允許您購買新網域或轉移現有網域。 要購買域名,只需從 Hostinger 儀表板轉到“域名”選項卡即可。
從這裡,只需選擇“獲取新網域”選項。
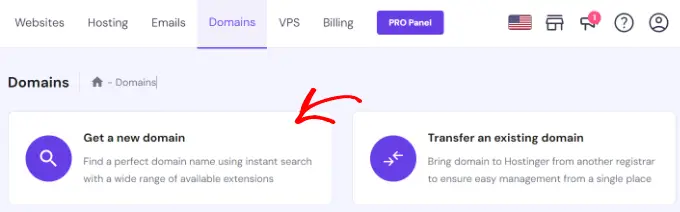
接下來,您可以搜尋網域名稱。
繼續並在搜尋欄中輸入關鍵字或品牌名稱。
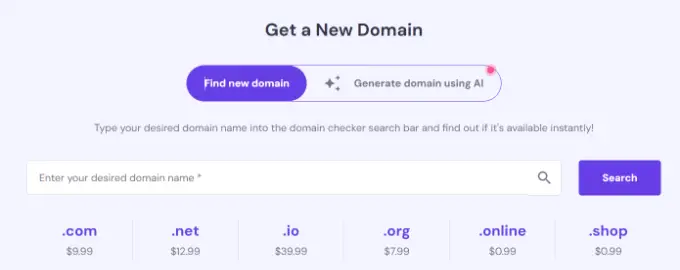
從這裡,您將看到 URL 選項清單以及不同的網域擴展和價格。
只需選擇您想要的選項,然後點擊“購買網域”按鈕即可。
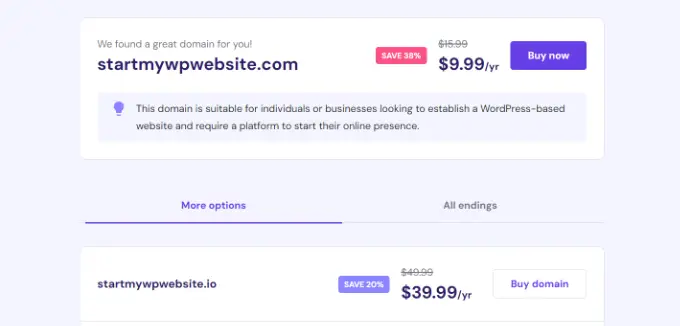
接下來,將開啟一個彈出窗口,其中顯示您網域的不同計費週期。
繼續並選擇計費週期。
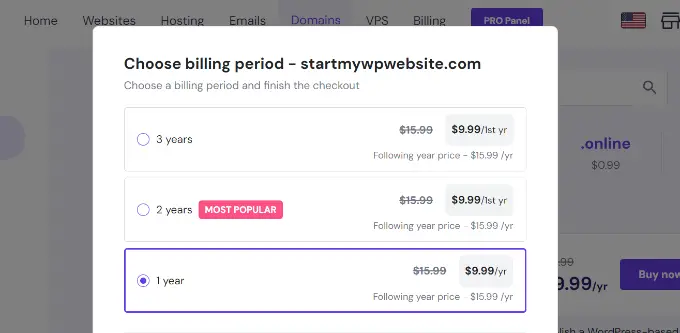
之後,您可以透過選擇付款方式並購買網域來完成結帳流程。
您可以重複此過程來購買任意數量的其他網域。
替代方法:如果您不想從 Hostinger 購買域名,那麼有許多域名註冊商可以讓您輕鬆註冊域名。 例如,您可以使用 Domain.com,因為它提供頂級擴充、簡單的網域註冊流程和一系列功能。
將多個 WordPress 網站新增至一台伺服器
選擇託管提供者並購買網域後,您可以將多個網站新增至一台伺服器。
在 Hostinger 儀表板中,您可以前往「網站」選項卡,然後按一下「+ 建立或遷移網站」選項。
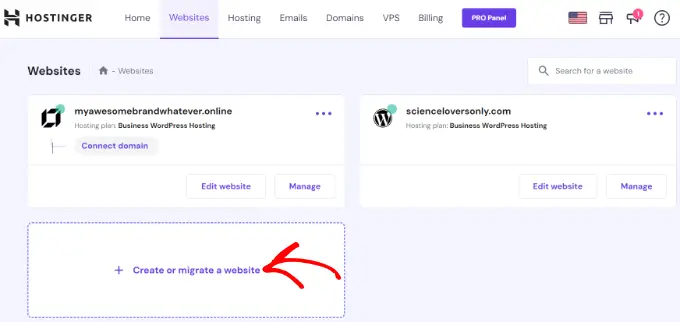
接下來,Hostinger 將引導您完成在同一台伺服器上建立新網站的過程。
例如,您可以選擇網站類型。 這包括線上商店、部落格、企業、投資組合和其他類型。
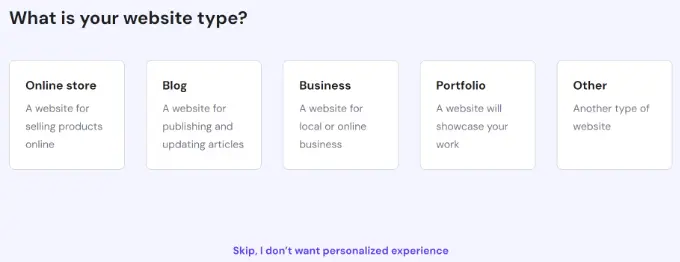
之後,您需要選擇要建立還是遷移網站。
如果您已經在其他託管平台上擁有網站,則可以將其轉移到 Hostinger。 只需選擇“遷移我的網站”選項並按照步驟操作即可。
在本教程中,我們將選擇“建立新網站”選項。
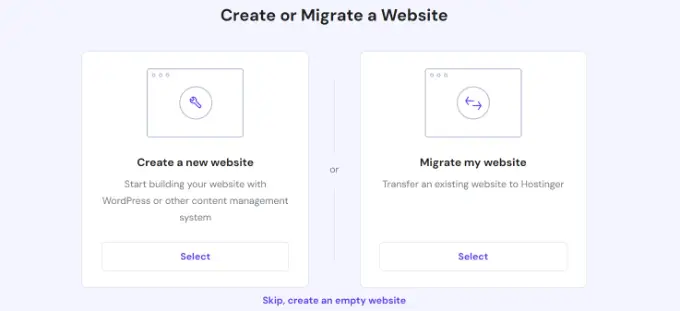
接下來,您可以選擇一個平台來建立新網站。 Hostinger 將提供 2 種方法,您可以使用具有人工智慧 (AI) 的 WordPress 或使用帶有 AI 的 Hostinger 網站建立器來建立網站。
繼續並選擇“WordPress with AI”選項。
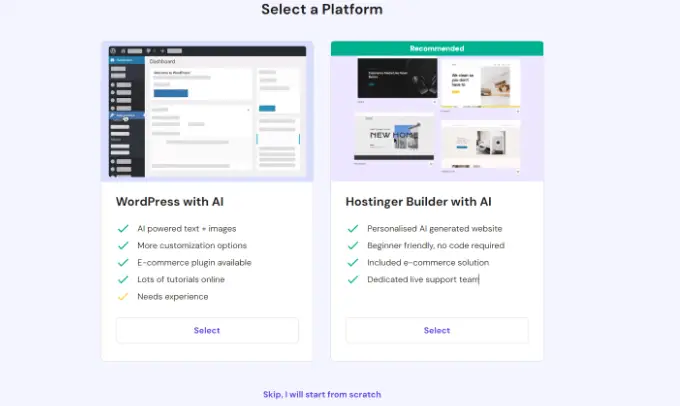
從這裡,您需要輸入您帳戶的登入詳細資訊。
只需選擇一種語言,選擇管理員電子郵件,輸入密碼,然後按一下「繼續」按鈕。
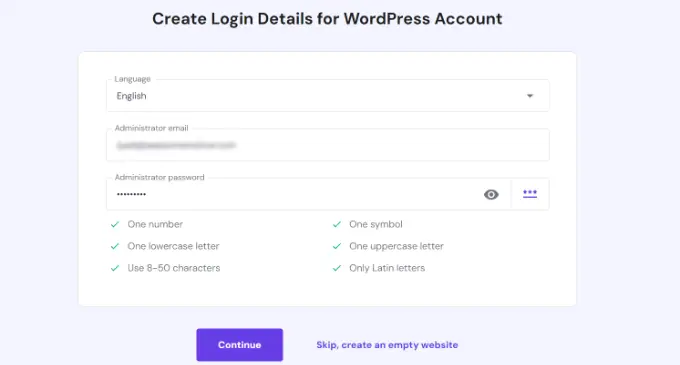
在下一步中,Hositnger 會要求您將 WordPress 外掛程式新增到您的網站。

您只需選擇要安裝的插件並點擊“繼續”按鈕。
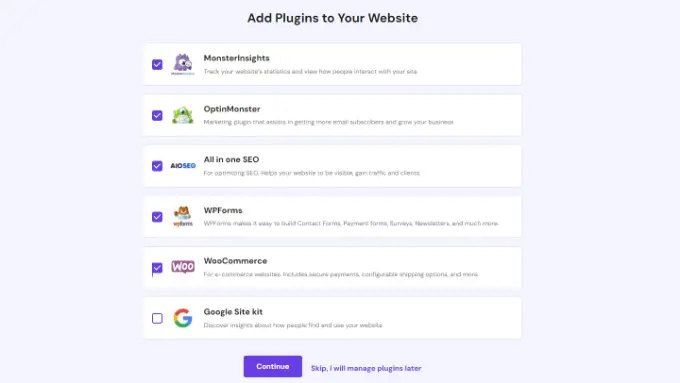
之後,您需要選擇網站設計。
Hostinger 將載入預設主題,但您可以點擊「瀏覽更多範本」選項以查看更多設計。
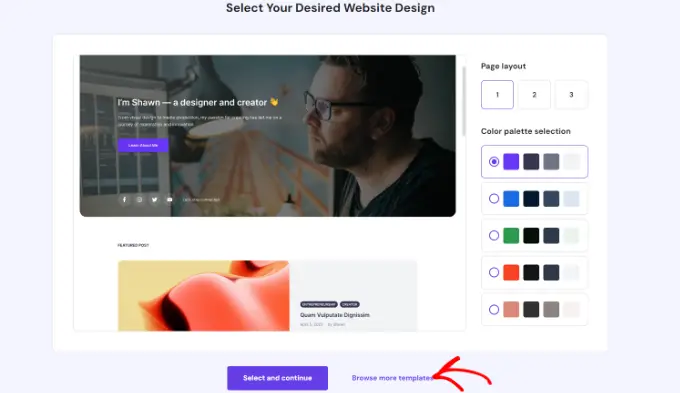
從這裡,您可以為您的網站選擇不同的主題。
您也可以點擊底部的“顯示更多”按鈕來載入更多模板。
完成後,只需選擇一種設計並點擊“選擇”按鈕即可。
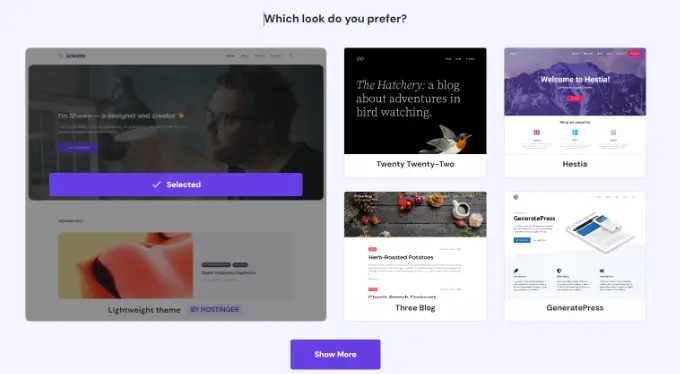
接下來,Hostinger 會要求您輸入品牌名稱和業務描述。
它使用 ChatGPT 為您的網站產生一些內容。 完成後,只需單擊“繼續”按鈕即可。
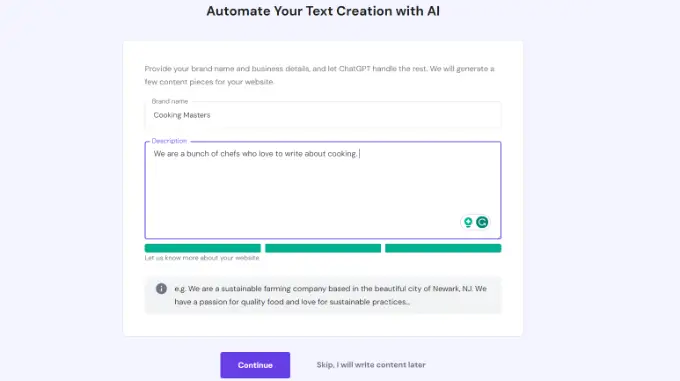
您也可以透過輸入名稱和簡短說明來跳過此步驟,然後點擊底部的「跳過,我稍後再寫內容」選項。
之後,您需要輸入網站的名稱。 Hostinger 將顯示 2 個選項,您可以選擇「購買網域」或「使用現有網域」選項。
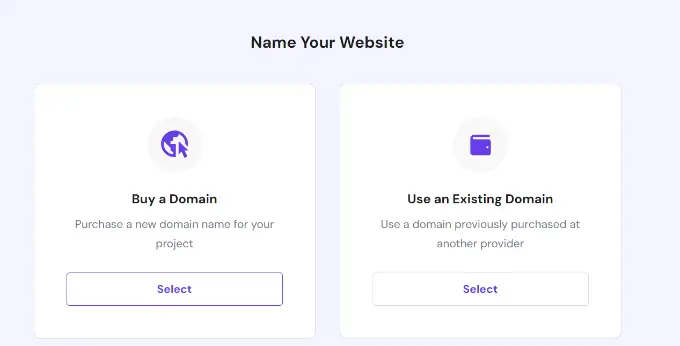
如果您尚未購買域名,則可以選擇「購買域名」選項並透過 Hostinger 購買一個域名。
但是,如果您已經在其他提供者擁有多個網域,則可以選擇「使用現有網域」選項。
在本教程中,我們選擇“使用現有網域”選項。
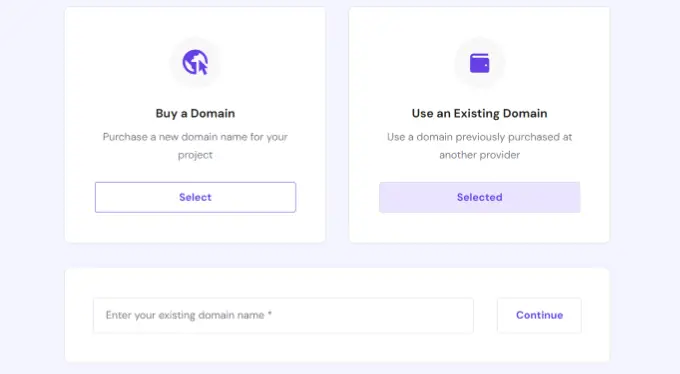
接下來,您需要輸入網域名稱並點擊“繼續”按鈕。
現在將開啟一個彈出窗口,其中包含將網域指向 Hostinger 網域伺服器的詳細資訊。
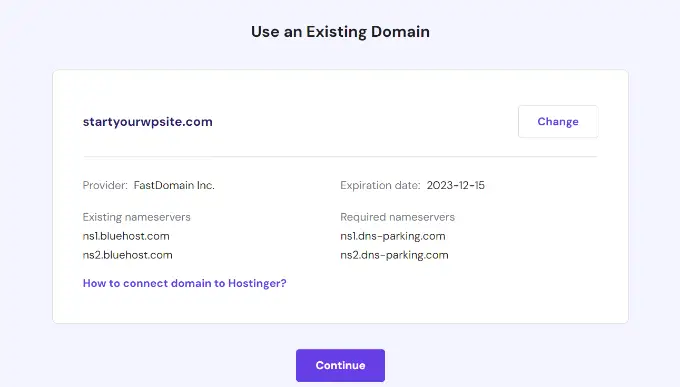
您可以在網域註冊服務中查看網域的現有名稱伺服器以及需要變更的所需名稱伺服器。 根據您使用的網域註冊商的不同,說明也會有所不同。
如果您需要網域轉移的協助,Hostinger 會提供逐步指南和文件。 您也可以聯繫他們的支援以獲得進一步的協助。
注意:您還需要確保您要轉移的網域名稱未被目前註冊商鎖定,並且自初始註冊以來已過去 60 天。
記下名稱伺服器後,您可以按一下「繼續」按鈕。
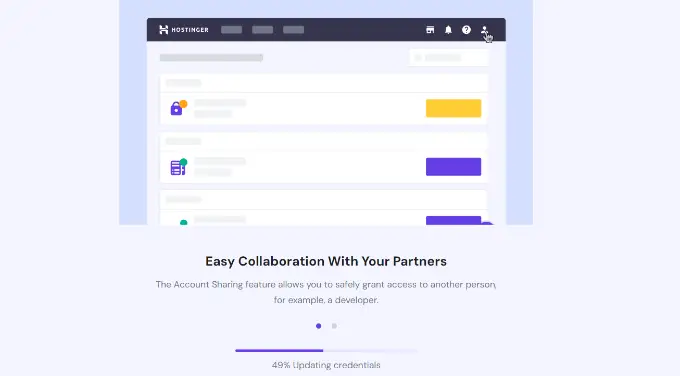
然後 Hostinger 將開始設定您的網站。 設定需要幾分鐘才能完成。
最後一步是在網域註冊商中設定網域名稱伺服器後,點擊「連接您的網域」選項下的「連線」按鈕。
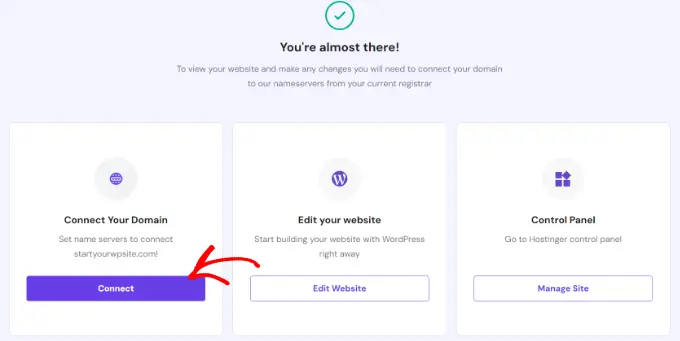
連接後,您可以從 Hostinger 儀表板查看您的網站。
只需訪問“網站”選項卡即可查看您新添加的網站。
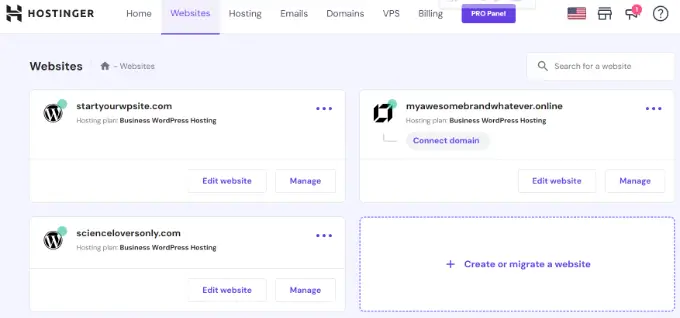
現在,您可以重複這些步驟,然後按一下「+ 建立或遷移網站」選項,將任意數量的網站新增至單一伺服器。
獎勵:如何使用 WordPress 多站點建立更多站點
WordPress 多網站可讓您從單一 WordPress 安裝執行和管理多個網站。 您將看到大型公司使用的多站點網絡,這些公司需要為每個部門、大學和學校、新聞媒體、線上企業等使用單獨的網域。
在單一伺服器上託管多個網站和 WordPress 多網站之間存在細微差別。
在多個網站中,您具有相同的父網域 (example.com),新網站是子網域 (blog.example.com)。 他們可以根據您的設定共享插件、用戶和其他元素。
另一方面,在單一伺服器上託管多個網站意味著每個網站都有不同的網域名稱。 它們彼此完全分開。
您可以使用任何網站寄存服務(包括 Hostinger)輕鬆設定 WordPress 多網站。 設定完成後,您將能夠向網路新增多個站點,並從一台伺服器上的相同儀表板管理它們。
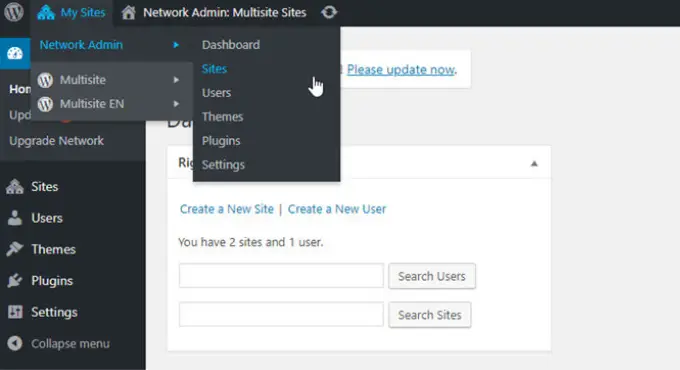
要了解更多信息,請參閱我們有關如何安裝和設定 WordPress 多網站網路的指南。
我們希望本文能幫助您了解如何在一台伺服器上託管多個網站。 您可能還想查看我們的指南,以了解建立 WordPress 網站的費用以及最佳的 GoDaddy 替代方案。
如果您喜歡這篇文章,請訂閱我們的 WordPress 影片教學 YouTube 頻道。 您也可以在 Twitter 和 Facebook 上找到我們。
