如何在外部託管您的 WordPress 圖像
已發表: 2023-03-20您網站上的大量媒體文件會耗盡您的服務器資源並導致加載時間變慢。 這可能會導致糟糕的用戶體驗 (UX),並使您的網站無法出現在熱門搜索結果中。 幸運的是,您可以擴展 WordPress 並在外部託管圖像以防止這種情況發生。
當您設置 WordPress 功能以在您的站點外部託管圖像時,您可以獲得使用優質媒體的所有好處,同時避免負面影響。 多虧了像Optimole這樣的插件,您只需單擊一個按鈕就可以輕鬆地將媒體卸載到雲存儲中。
為什麼在外部託管您的圖像是明智的
當您在 WordPress 上託管圖像時,您必須將它們添加到您的 WordPress 媒體庫中。 對於圖像少、流量小的網站來說,這不是一個壞選擇。
但是,如果您有大量圖像,您的媒體庫可能會很快超出託管計劃的存儲限制,這可能意味著您需要升級到更昂貴的計劃。
即使在無限存儲主機上也是如此,因為在存儲方面它們通常有“合理使用”政策。
此外,提供這些圖像會增加服務器的額外工作量,同時還會增加帶寬使用量和存儲使用量。
如果您決定擴展 WordPress 的功能並在外部託管圖像,您將享受到許多好處。 以下是一些可能的優勢:
- 減少託管計劃所需的存儲空間
- 降低帶寬成本
- 如果將這些外部託管的圖像與內容分發網絡 (CDN) 相結合,網站速度會提高
更重要的是,當您決定在外部擴展 WordPress 和託管圖像時,您還可以在未來更輕鬆地遷移您的網站。
無需將所有圖像遷移到新主機(對於大型媒體庫,這可能需要花費大量時間),您只需將主機指向外部存儲位置即可。
如何在您的 WordPress 網站上託管外部圖像
既然您對為什麼要在外部擴展 WordPress 和託管圖像有了更多的了解,讓我們來看看如何做到這一點。 最簡單的選擇之一是使用像 Optimole 這樣的插件。
這個功能強大的插件專為圖像優化而構建。 它使您能夠通過圖像內容分發網絡 (CDN) 壓縮、調整大小、卸載和分發圖像。
基本上,它可以處理您網站上圖像管理和優化的每個部分,包括在外部託管這些圖像。
通過使用這種組合方法,您可以獲得在外部託管 WordPress 圖像的好處,同時由於內置 CDN 仍可確保快速性能。
第 1 步:安裝並激活 Optimole 插件
在您的網站上使用免費的 Optimole 插件有很多好處。 更好的是,您可以選擇該工具的付費版本以獲得更多高級功能。
除了讓您能夠將圖像卸載到外部服務器之外,Optimole 還可以根據訪問者的瀏覽器和視口自動調整圖像大小。
更重要的是,它可以讓您從 Optimole 自己的圖片 CDN 提供您的圖片。 CDN 可在 +200 個位置使用,因此您的訪問者位於何處並不重要。
首先,您可以直接從 WordPress 儀表板安裝它。 只需導航到Plugins → Add New 。 然後,在搜索欄中搜索“Optimole”:
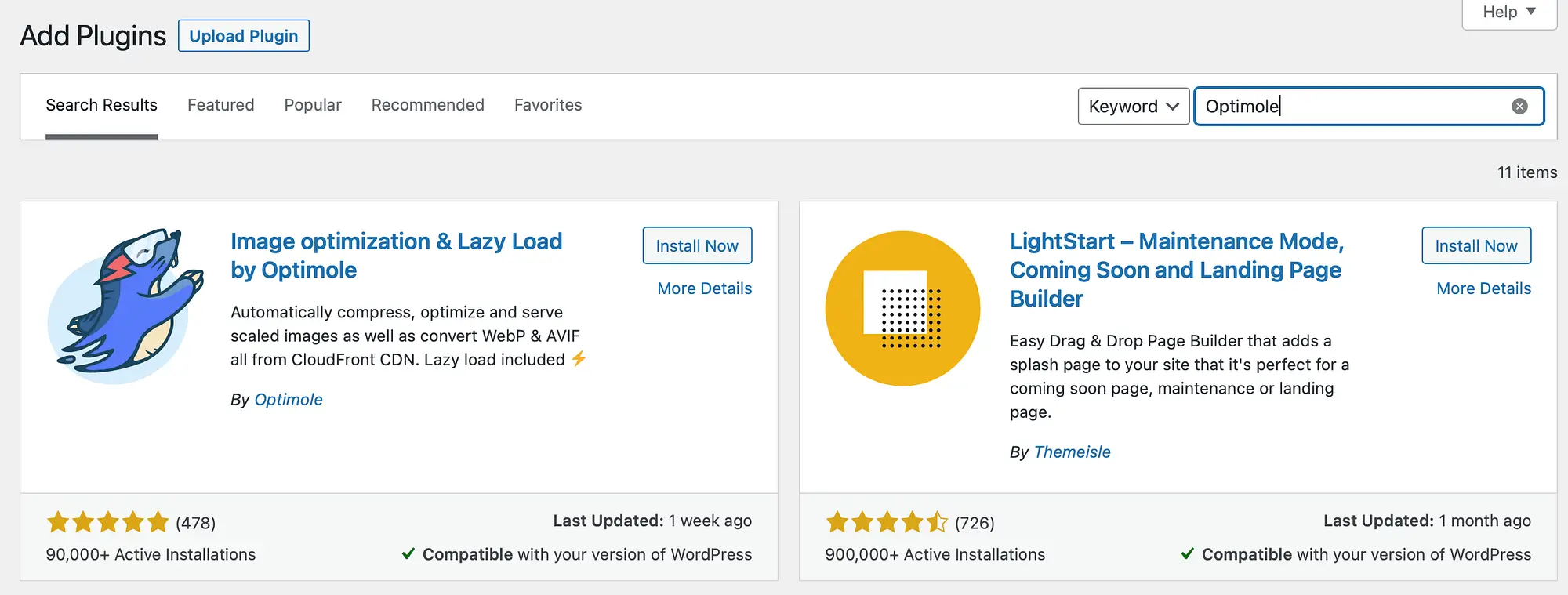
單擊立即安裝,然後單擊激活。
安裝並激活 Optimole 後,系統會要求您註冊一個帳戶並輸入您的個人 API 密鑰。 這會將您連接到 Optimole 服務:
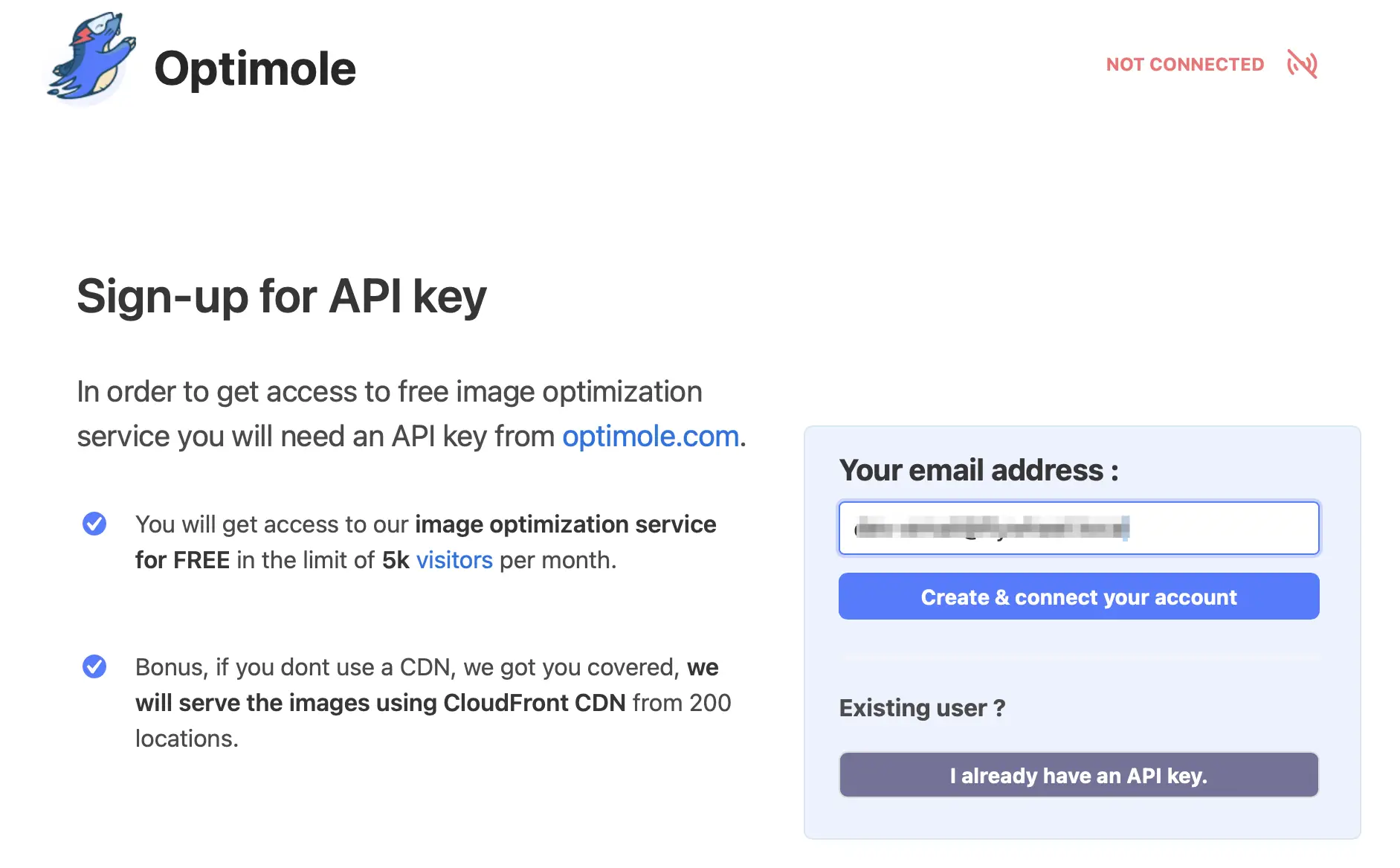
檢查您的電子郵件地址是否正確。 然後,單擊創建並連接您的帳戶。
一旦您的帳戶設置完畢,您就會通過電子郵件收到您的 API 密鑰。 找到電子郵件後,返回 WordPress 並導航至Media → Optimole 。
在這裡,點擊I already have an API key 。 這將帶您進入一個新頁面,您可以在其中輸入您的密鑰。 之後,選擇連接到 Optimole :
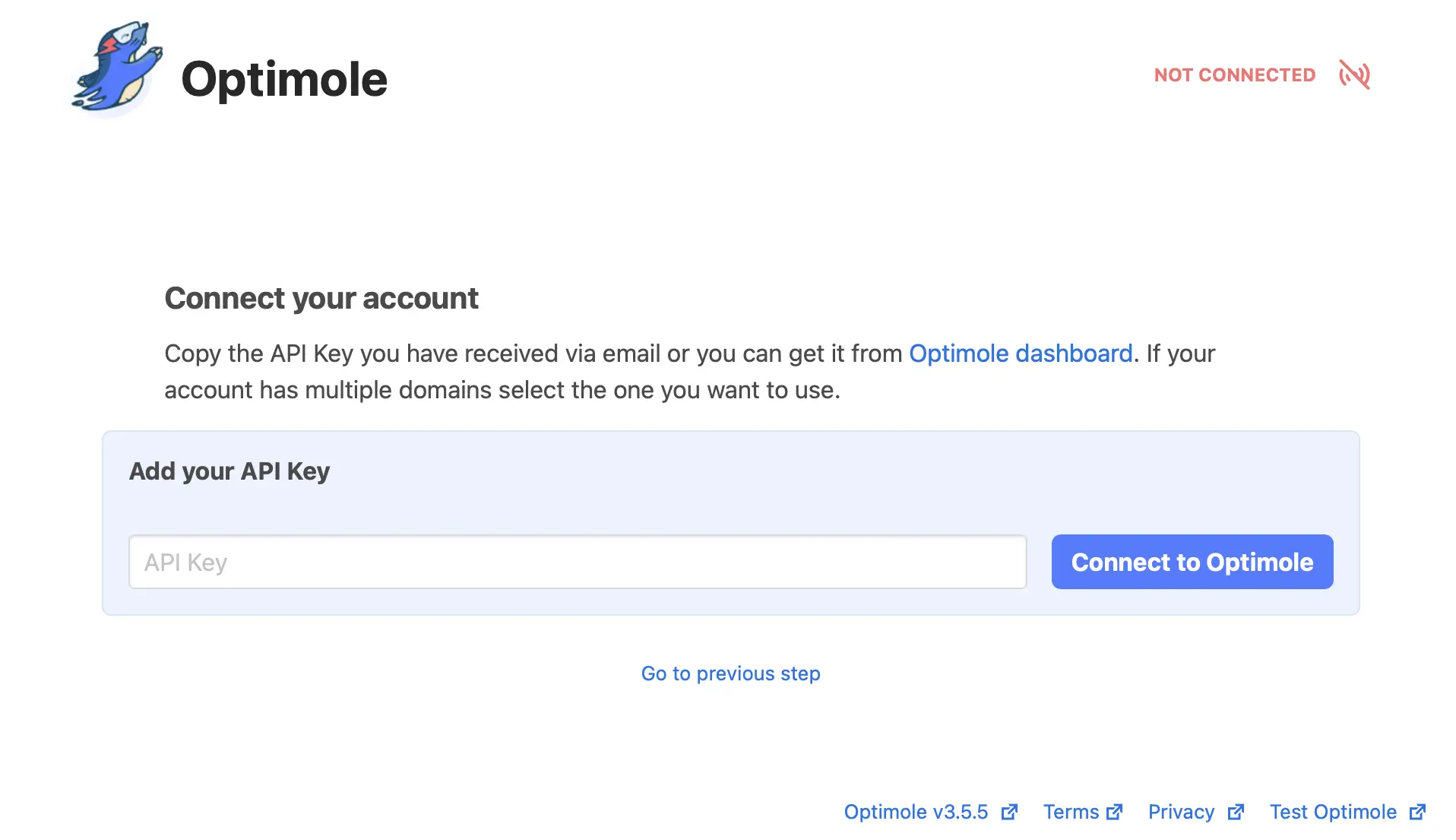
連接到 Optimole 後,您可以訪問自己的 Optimole 儀表板。 圖像優化自動開始!
第 2 步:啟用圖像卸載
現在您可以查看您的 Optimole 儀表板,您還可以調整插件的設置。 請務必注意,Optimole 的某些功能會自動運行。 但是,要開始在外部託管您的圖像,您需要將圖像卸載到 Optimole 的雲中。
要從 WordPress 內部訪問您的 Optimole 儀表板,您可以轉到Media → Optimole 。
在您的儀表板中,您可以看到 Optimole 優化的圖像數量、平均壓縮率,並跟踪您的每月訪問情況:
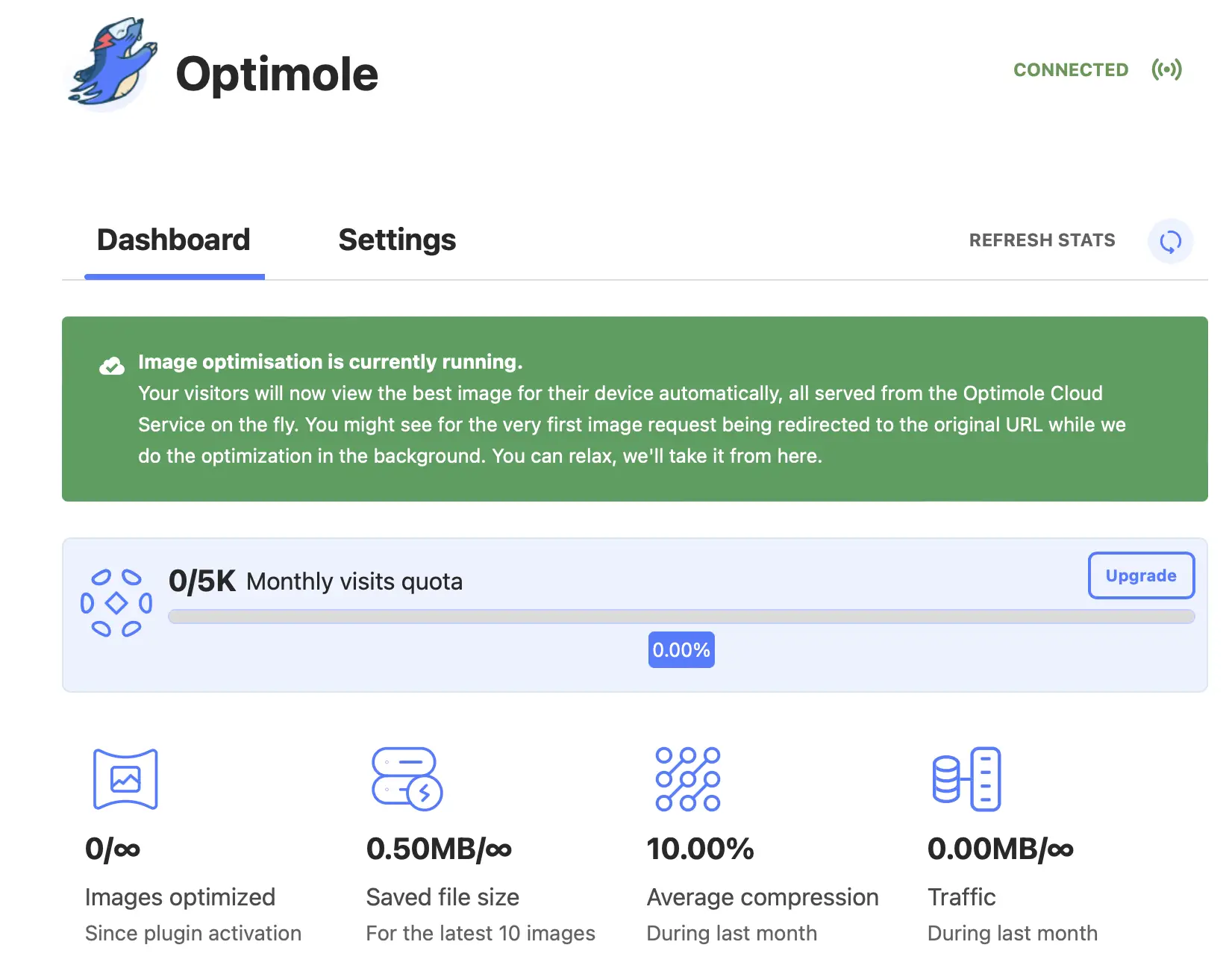
進入 Optimole 儀表板後,以下是啟用 WordPress 功能以在外部託管圖像的方法:
- 轉到“設置”選項卡。
- 單擊設置區域側邊欄中的Cloud Integration 。
- 使用切換啟用卸載圖像。
- 單擊保存更改按鈕。
現在,Optimole 將開始卸載您上傳到站點的所有新圖像以在外部託管它們。 但是,它還不會卸載您網站上的任何現有圖像,這意味著您網站上的現有圖像仍將託管在您的服務器上。
要卸載服務器上的所有現有圖像,請單擊卸載現有圖像旁邊的同步圖像按鈕。 注意 - 在啟用卸載圖像後保存更改之前,此按鈕不會出現:
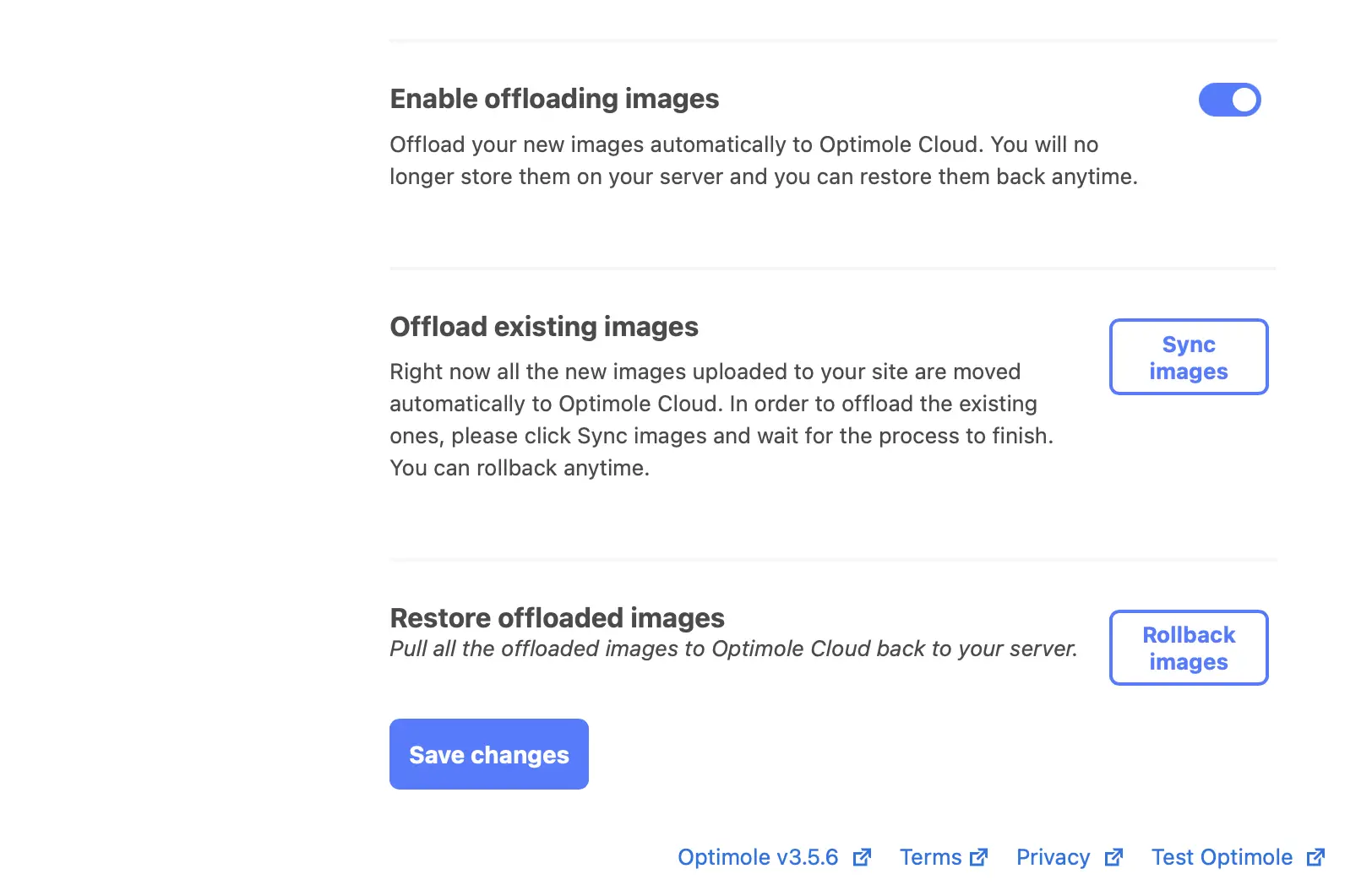
現在,您所有的 WordPress 圖像都將在外部託管。
如果出於某種原因,您改變了將圖像託管在 Optimole 雲上的想法,請選擇回滾圖像。 這將從雲中提取所有圖像並將它們還原回您的服務器。
第 3 步:優化圖像以獲得更好的性能
此時,您的 WordPress 圖像已經在外部託管。 但是,您可以使用 Optimole 訪問許多額外的圖像優化功能。
您可以更改的第一個常規設置是啟用圖像替換。 您需要將其保持打開狀態,以便 Optimole 可以繼續其高級圖像優化。
在它下面,您會找到縮放圖像和延遲加載設置:

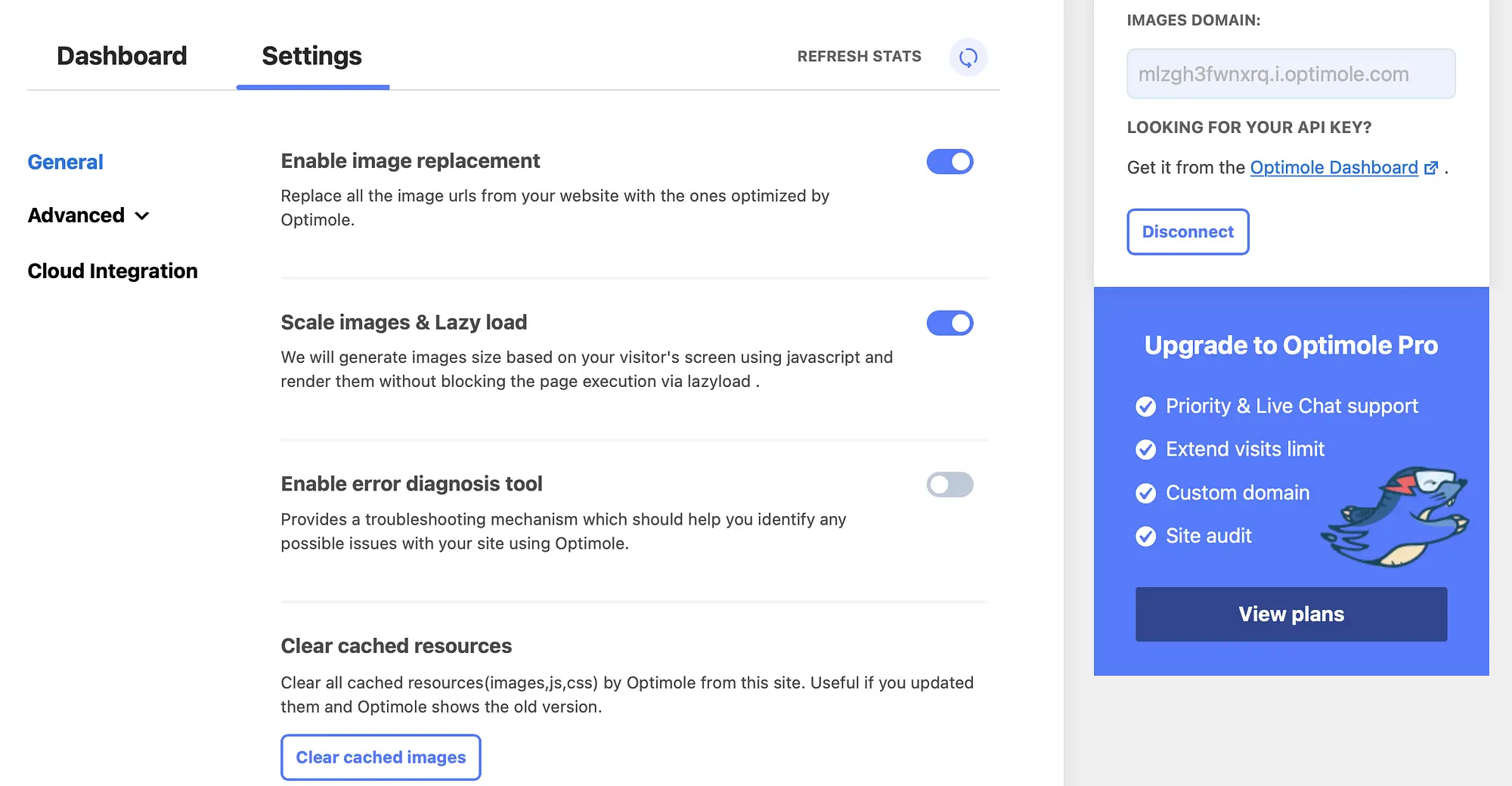
一旦啟用,這將允許 Optimole 向您的訪問者提供適合他們使用的設備和瀏覽器的正確尺寸的圖像。
此外,它還允許您延遲加載圖像。 這是減輕服務器壓力的另一種好方法,因為它將圖像的加載推遲到實際需要它們時。 因此,它使您能夠提高內容交付。
接下來,前往高級設置以覆蓋 Optimole 提供的自動壓縮:
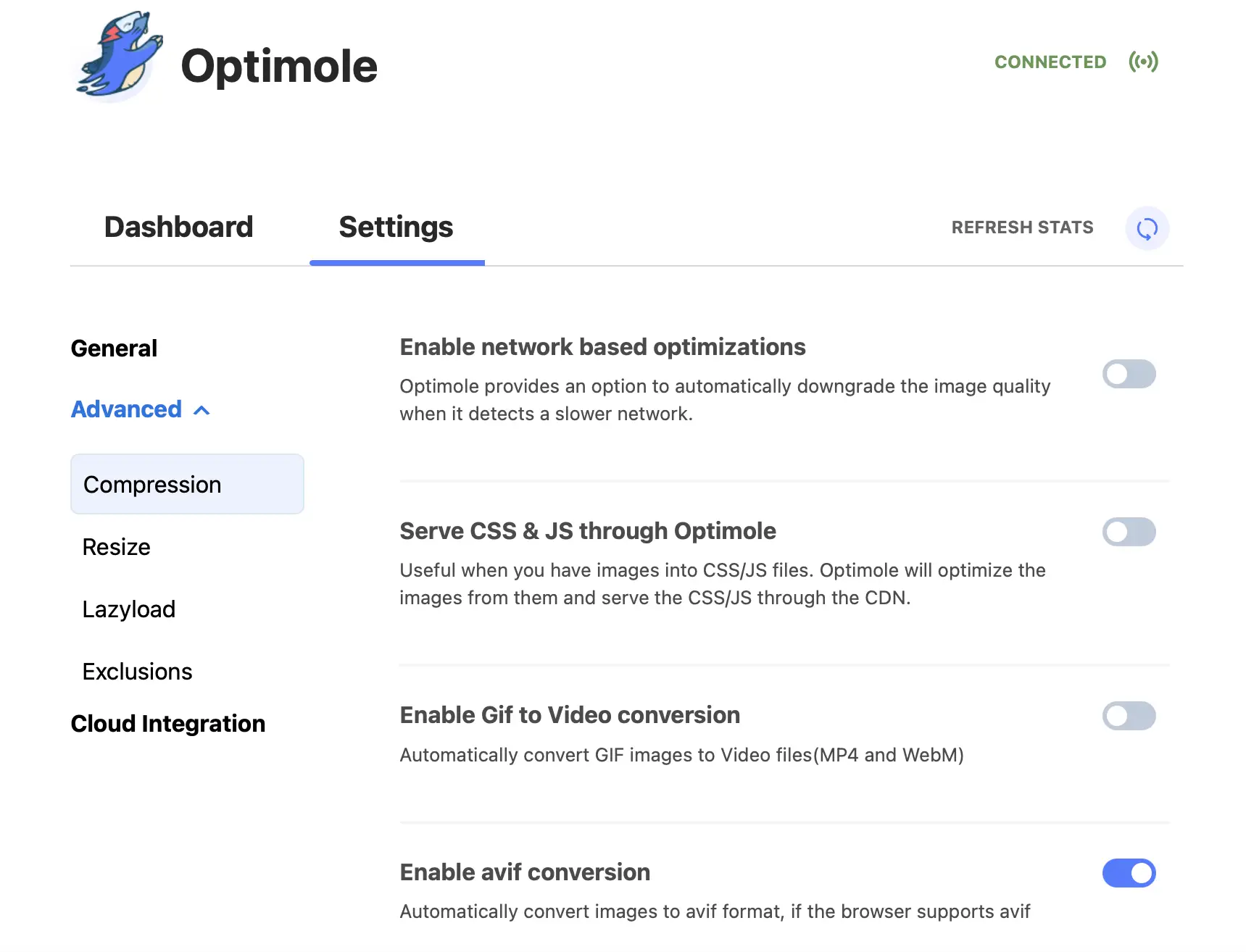
當 Optimole 檢測到慢速網絡時,您可能更願意降低圖像質量。 為此,只需打開Enable network based optimizations旁邊的開關。
更重要的是,您可以前往調整大小以啟用智能裁剪並向訪問者提供視網膜就緒圖像。 您還可以確定新的圖像裁剪尺寸,指定確切的高度和寬度:
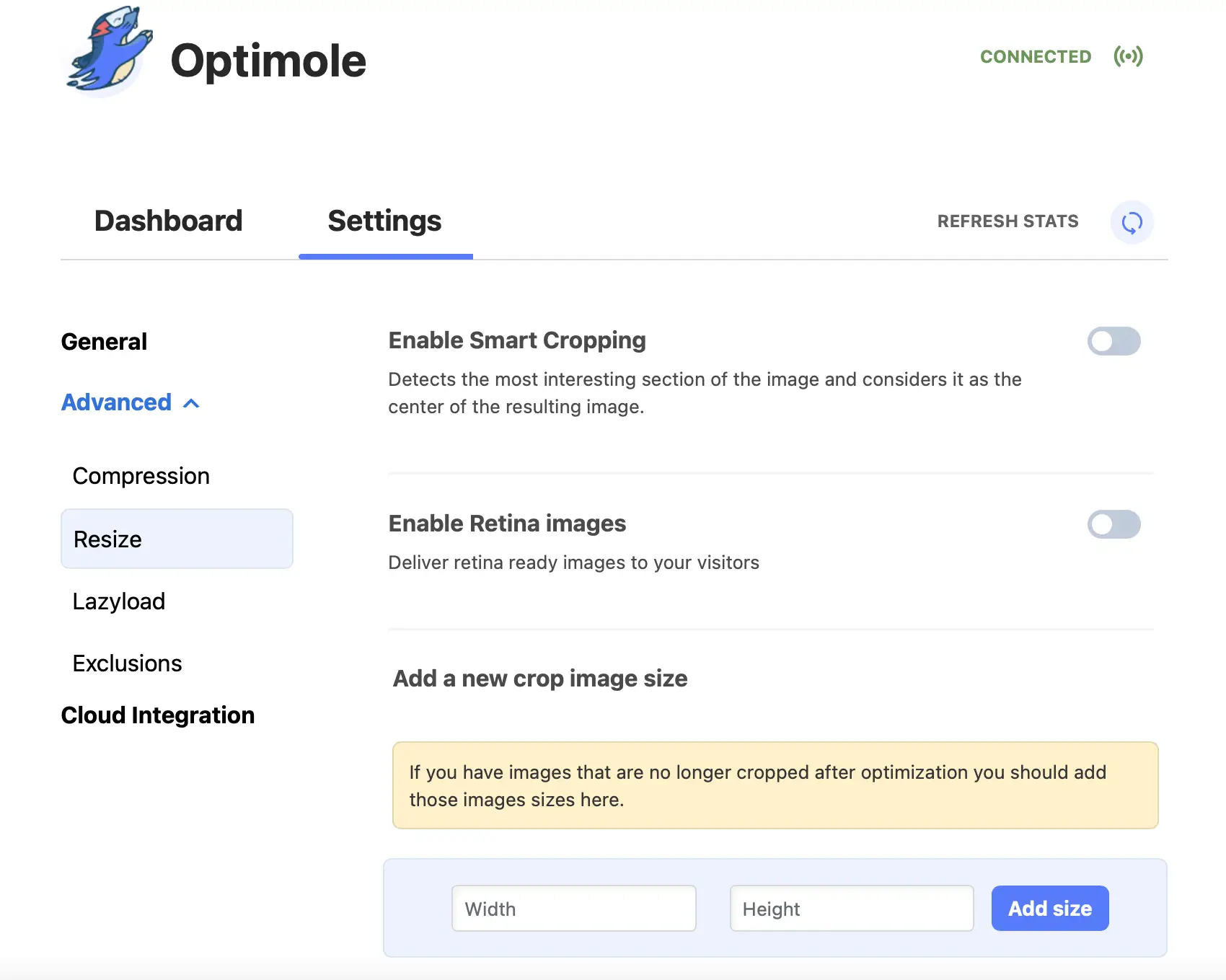
最後,在Exclusions下,您可以選擇某些圖像或圖像文件類型以從 Optimole 優化和延遲加載中排除。 例如,您可能希望排除主頁上的所有圖像或特定文件格式(如 SVG 或 PNG)的圖像。
這就是如何在外部託管 WordPress 圖像
圖片是讓您的網站更具吸引力的好方法。 但是,它們會佔用大量帶寬並拖累您的網站。 幸運的是,您可以在外部託管您的 WordPress 圖像,以減少服務器使用並縮短頁面加載時間。
回顧一下,以下是擴展 WordPress 和在外部託管圖像的方法:
- 安裝並激活 Optimole 插件。
- 啟用圖像卸載。
- 優化圖像以獲得更好的性能。
如果您想將圖像帶回服務器,Optimole 還可以讓您單擊一下。
對於改進 WordPress 網站處理媒體方式的其他一些方法,您可能需要查看我們收集的 11 多個最佳 WordPress 媒體庫插件。
您對如何在外部託管 WordPress 圖像有任何疑問嗎? 在下面的評論部分讓我們知道!
