如何在 WordPress 中導入和導出畫廊
已發表: 2021-07-05您是否希望備份您的畫廊或將畫廊從一個站點移動到另一個站點? 以及如何輕鬆導出和導入 WordPress 畫廊?
如果您使用 Modula,則可以利用導出和導入圖庫功能。 此外,您可以選擇將您的畫廊從您使用的任何插件(NextGen、Envira)遷移到 Modula。
本文將幫助您了解:
- 如何在 WordPress 中導入/導出照片庫;
- 如何將畫廊遷移到 Modula 插件;
- 還有更多。
目錄
- 為什麼在畫廊導入/導出過程中使用 Modula?
- 如何在 WordPress 中導入和導出畫廊?
- 安裝並激活 Modula
- 在 WordPress 中導出畫廊
- 在 WordPress 中導入畫廊
- 在 WordPress 中遷移畫廊
- 最後的想法——在 WordPress 中導入、導出或遷移
為什麼在畫廊導入/導出過程中使用 Modula?
也許您已經聽說過 Modula 插件,但它可以提供什麼? 通過使用 Modula,您將可以訪問一個完全可定制的圖庫插件,該插件不會降低您的網站速度。 此外,它是移動響應的,您將完全控制您的畫廊。
有很多功能可以幫助您為畫廊設計風格,但我只會提到其中的一小部分。 您可以輕鬆更改圖庫樣式、添加社交分享按鈕或密碼保護。 此外,還可以選擇將照片與視頻混合以創建您的畫廊。 在任何時候,您都可以將您的畫廊變成幻燈片。 使用 Modula,您將獲得圖像加載效果、4 種網格類型、帶有縮略圖的畫廊、懸停效果、可過濾的畫廊、社交圖標等。
如果你有興趣,不妨看看。 Modula 具有許多強大的功能。 升級到 Modula PRO 的價格為 39 美元起。
如何在 WordPress 中導入和導出畫廊?
首先,您需要安裝並激活 Modula 插件。 這個過程很簡單,只包含兩個步驟。 接下來,看看這兩個步驟。
安裝並激活 Modula
讓我們去WordPress Dashboard > Plugins > Add New 。
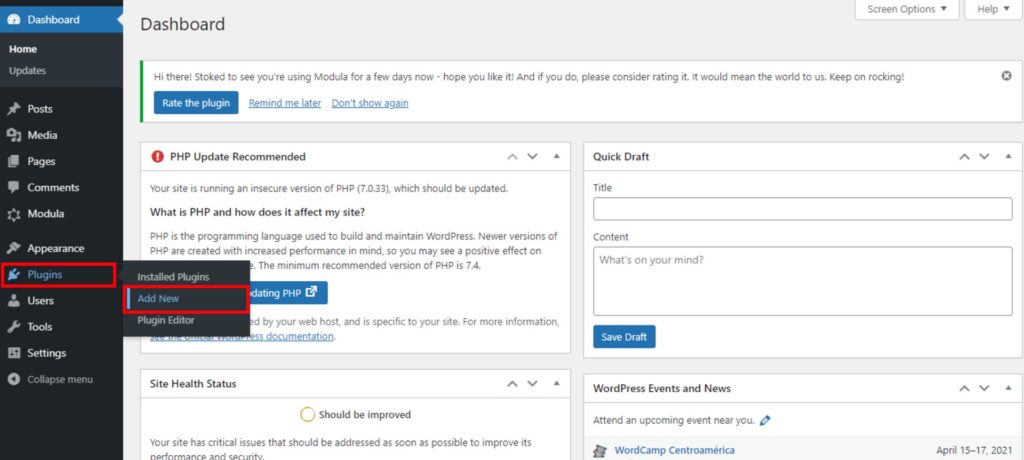
將顯示一個包含免費 WordPress 插件的新頁面。 要查找 Modula,請在搜索欄中輸入Modula ,然後在看到它時單擊立即安裝。 在此搜索欄中,您可以搜索您正在尋找的免費 WordPress 插件。
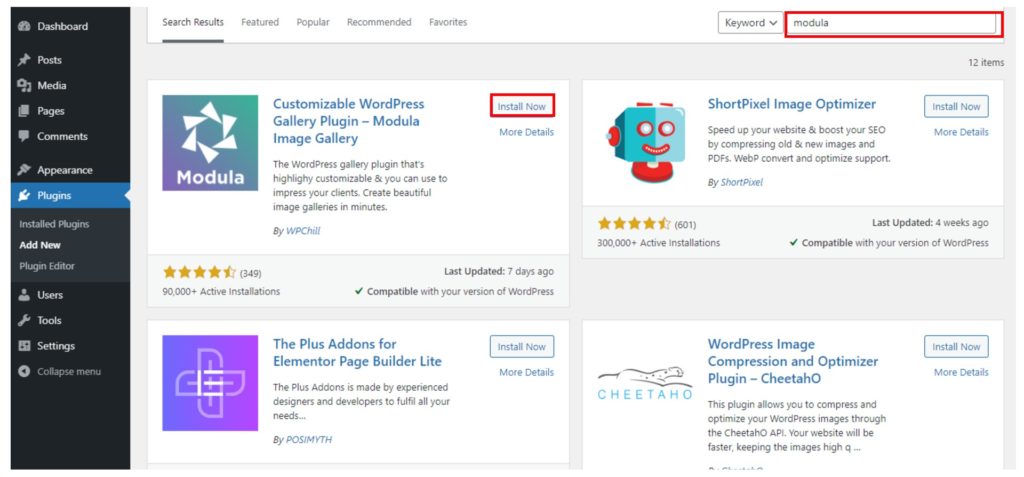
安裝後,我們需要激活插件,為此,單擊激活按鈕。 所有安裝和激活過程將不超過兩分鐘。
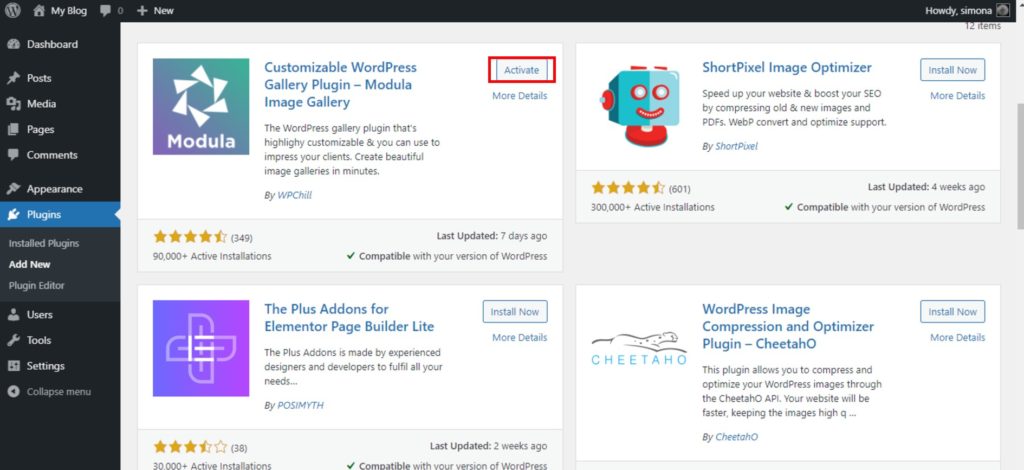
有關如何在 WordPress 中創建圖片庫的信息,我們為您整理了一份指南。
在 WordPress 中導出畫廊
如果您正在使用 Modula 並且已經創建了您的畫廊,但您決定將它們從舊網站移動到新網站,請轉到WordPress Dashboard > Modula > Import/Export ,然後單擊此處(如下面的屏幕截圖所示)。
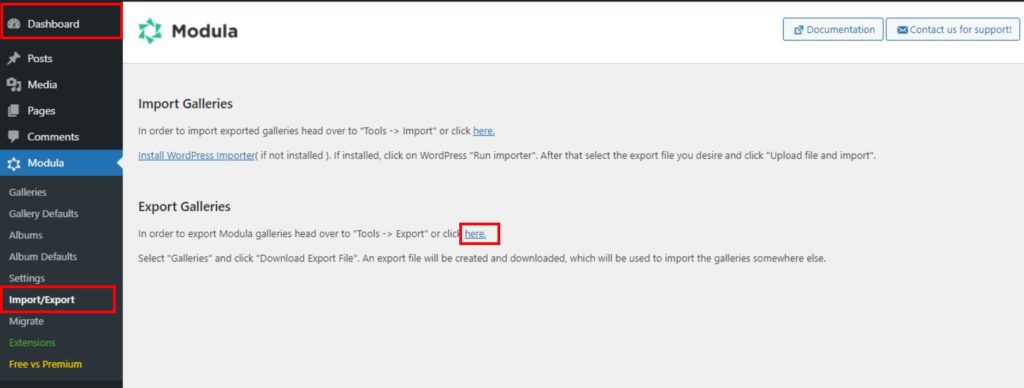
它會將您重定向到Tools > Export 。 現在您需要選擇要導出的內容。 您可以選擇帖子和頁面,但我們將選擇畫廊,因為我們希望我們的畫廊被導出。
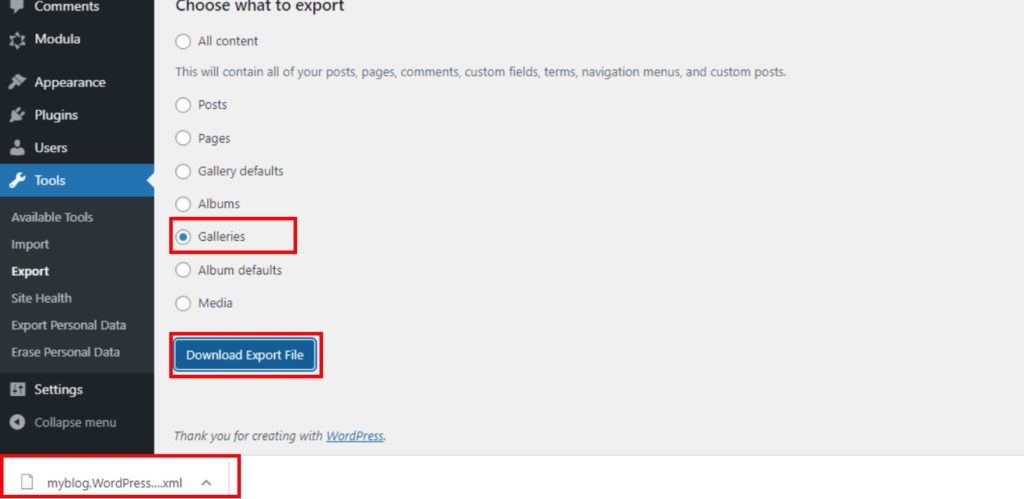
您的畫廊將採用 .xml 文件的形式。
在 WordPress 中導入畫廊
要在 WordPress 中導入畫廊,您需要一個 .xml 文件,其中包含要導入的畫廊。 最有可能的是,您導出了一些文件並希望現在將它們導入。

要導入畫廊,我們將重複導出過程的第一步。 首先,轉到WordPress 儀表板 > 模塊 > 導入/導出 > 安裝 WordPress 導入器。 如果您已經安裝了WordPress Importer插件,則可以跳過接下來的 3 個步驟。
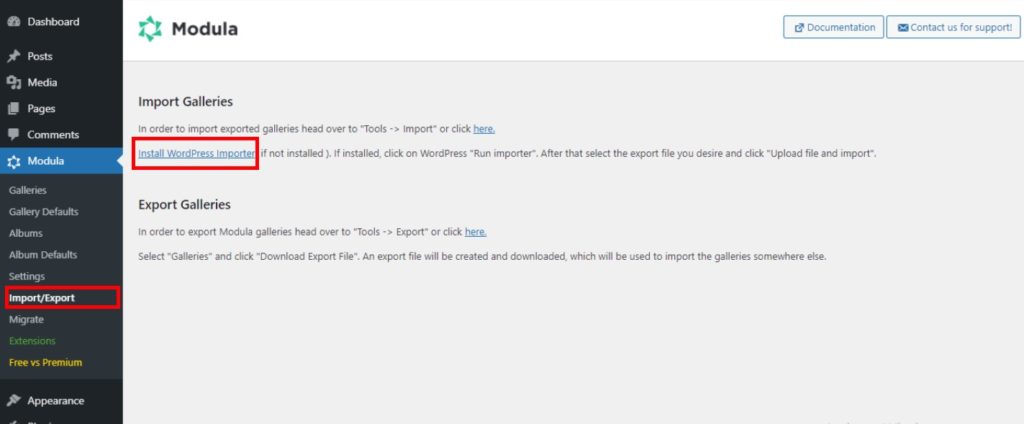
要安裝 WordPress Importer,我們轉到 Plugins > Add new,然後在搜索欄中搜索WordPress Importer。 安裝 WordPress Importer 插件的過程將與安裝任何免費 WordPress 插件的過程相同。
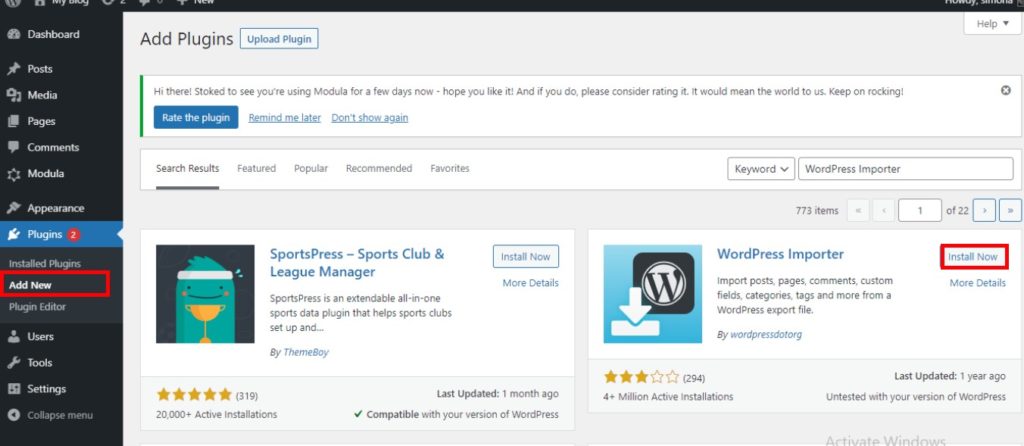
我們必須等待一分鐘,安裝過程完成後,單擊激活按鈕。
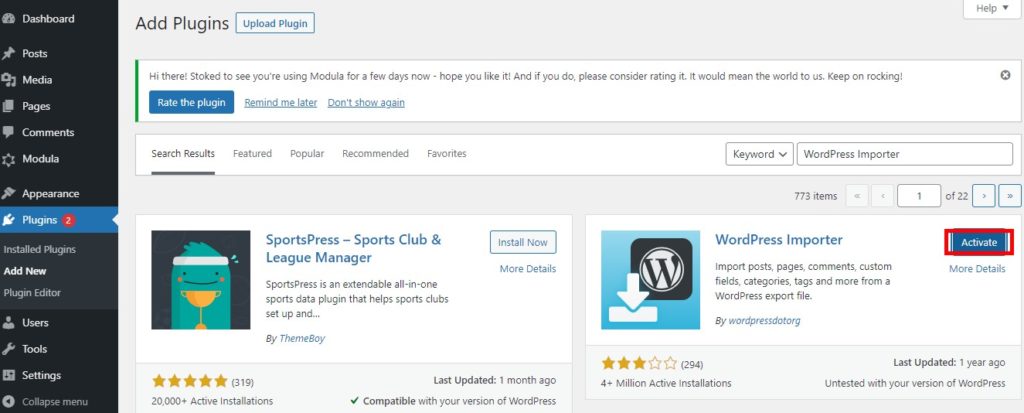
一切就緒後,查找工具 > 導入並蒐索 WordPress,然後單擊運行導入器。
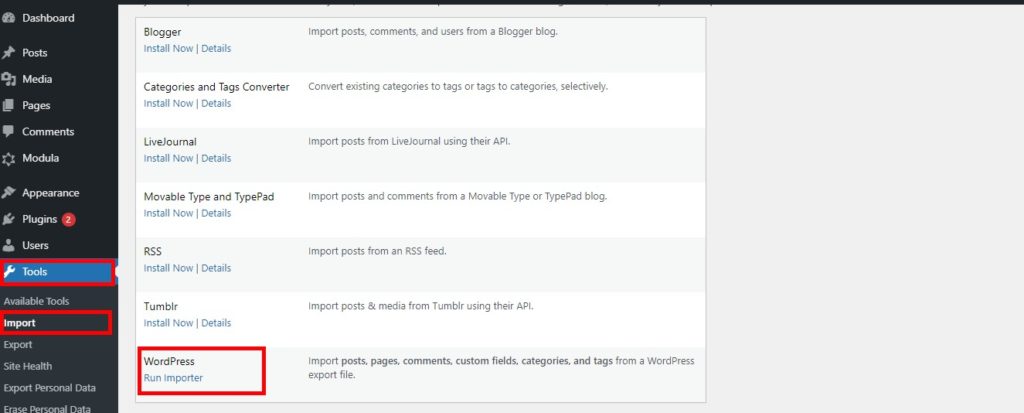
它將在不同的頁面上彈出。 單擊選擇文件以選擇要導入的 .xml 文件,然後選擇上傳文件並導入。
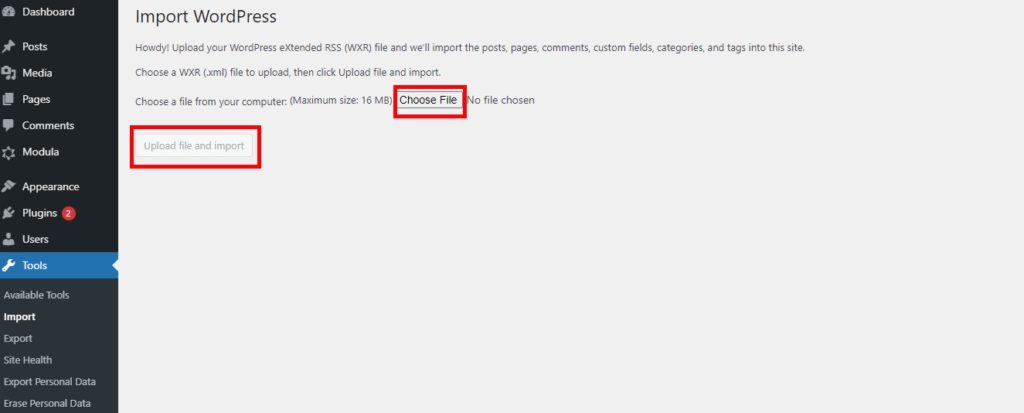
選擇文件並上傳後,您可以選擇重新分配導入項目的作者。 不要忘記選中下載和導入文件附件並提交命令的複選框。
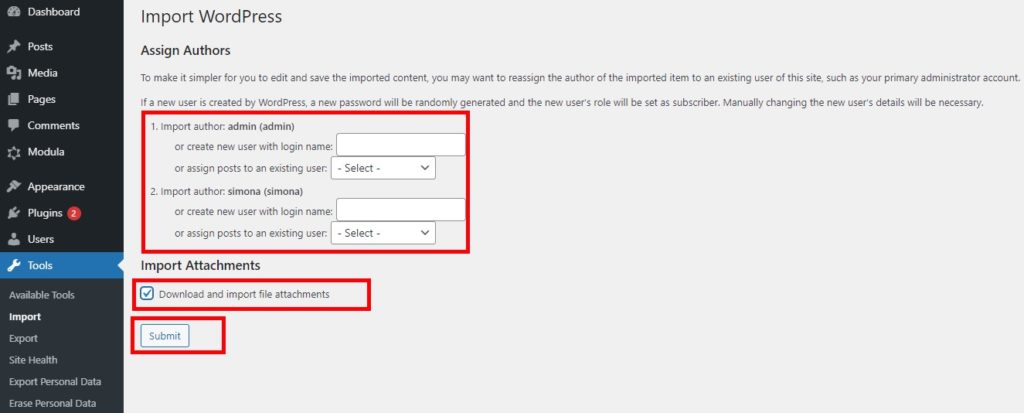
在 WordPress 中遷移畫廊
您已經使用 NextGen 或 Envira 創建了畫廊,但您想進行更改並開始使用 Modula 插件。 不用擔心! 您需要安裝和激活 Modula,正如我之前向您展示的那樣,並且安裝和激活您之前使用的插件(NextGen、Envira)。
然後,轉到Modula > Migrate並從下拉列表中選擇。 我將選擇 NexGen,因為我想將使用 NextGen 創建的畫廊遷移到 Modula。 您應該選擇用於創建要遷移的畫廊的插件。
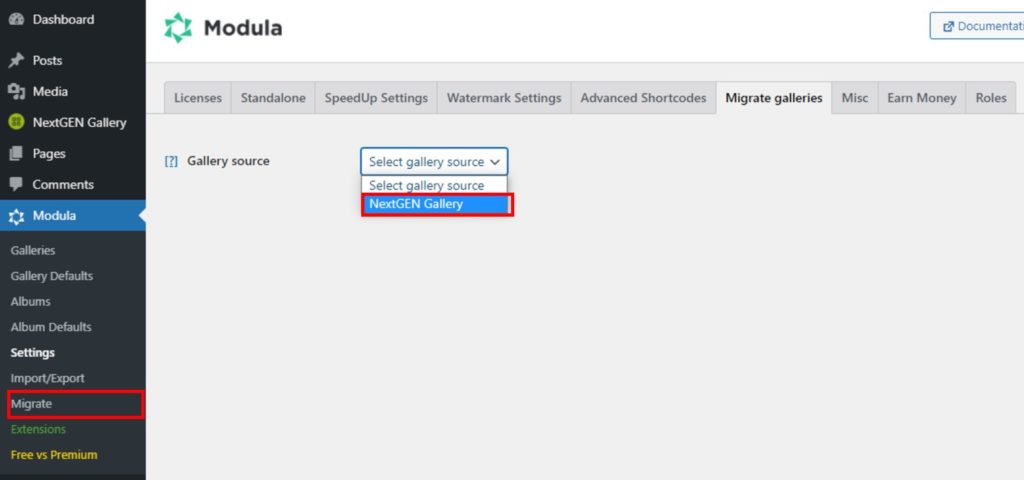
現在,從列表中選擇要遷移到 Modula 的畫廊,然後單擊遷移。
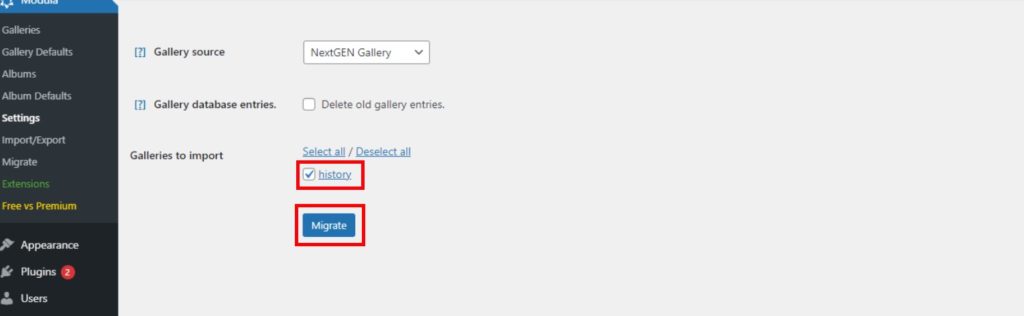
遷移過程完成後(大約需要一分鐘),您將看到消息All done, good job! 所有畫廊都已遷移。 如果您使用其他插件(如 Envira 或其他插件)創建畫廊,則將適用相同的過程。
最後的想法——在 WordPress 中導入、導出或遷移
您可以通過多種方式創建在線畫廊,但 Modula 是畫廊中最有用的插件。 如果您的畫廊已經使用另一個插件創建,則沒有問題。 您可以隨時將它們導入或遷移到 Modula。 我們可以選擇導出以幫助您將您的畫廊從測試網站轉移到您的現場網站。
如前所述,不要猶豫,開始使用 Modula 創建畫廊。 這個插件不會讓你失望!
