如何安裝 WordPress – 安裝 WordPress 的終極指南
已發表: 2016-04-23安裝 WordPress 的簡單分步指南
WordPress 可能是最流行和最成功的博客平台,並且易於安裝內容管理系統 (CMS)。 它是一個與 PHP 和 MySQL 一起工作的開源網站創建系統。
閱讀更多:如何保證 2020 年在線賺錢?
要使用此網站創建工具,您必須在您的互聯網託管服務或網絡主機本身上安裝 WordPress。
大多數 WordPress 網絡託管公司提供只需點擊幾下即可安裝 WordPress 的功能。 在本文中,我試圖詳細說明如何通過簡單的步驟安裝 WordPress。

在安裝 WordPress 之前你應該記住的事情
在開始安裝 WordPress 之前,您應該記住一些要點。
您應該擁有您的域名和提供 WordPress 安裝的良好網絡託管服務提供商。
我們要特別推薦您 Bluehost 為您的網站購買主機或域名。
這對您來說非常划算,因為他們提供 50% 的網絡託管折扣和免費域名。 WordPress 也是 Bluehost 的官方合作夥伴。
由於本教程中的描述很長,請使用以下標題來滿足您的要求。
- 如何使用 Fantastico 在 Bluehost 上安裝 WordPress
- 然後如何使用 QuickInstall 在 Hostgator 上安裝 WordPress
- 如何使用 Softaculous 在 Inhosting 上安裝 WordPress
- 如何使用 FTP 安裝 WordPress
使用 Fantastico 在 Bluehost 上安裝 WordPress 的簡單步驟
Fantastico 是一種網站 Web 應用程序的安裝程序。 一些常見的 WordPress 託管公司使用此自動安裝程序腳本。
它提供了一種將 Web 應用程序安裝到網站(例如 WordPress)的簡單方法。
首先,您需要去 Bluehost 主頁並在那裡登錄以訪問 cpanel 儀表板。 向下滾動頁面,您會在那裡找到軟件部分,現在您會看到有一個 Fantastico 圖標。
單擊 Fantastico 圖標,您將看到新頁面。 在這裡,您將找到 Web 應用程序列表。 您應該單擊博客,最後您會在許多其他網絡應用程序中看到 WordPress。
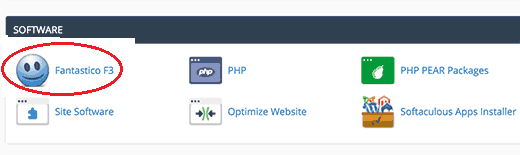
單擊 WordPress,您將看到有一個選項“單擊此處安裝 WordPress”。 單擊該按鈕。
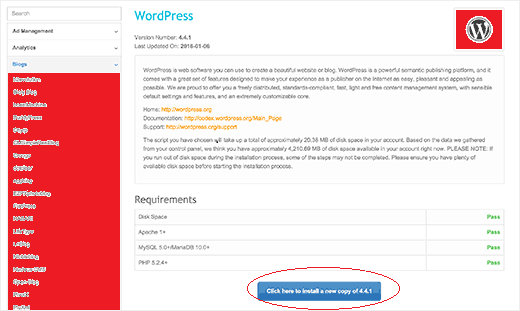
現在您將看到另一個頁面,您必須在其中填寫一份關於您和您的網站的簡單表格。 然後單擊提交按鈕繼續。
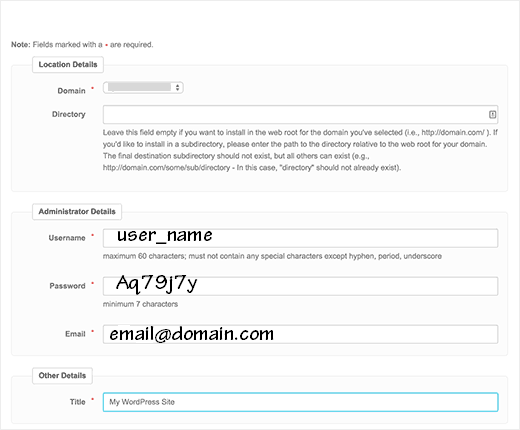
最後,您已經在幻想安裝程序的幫助下安裝了 WordPress。 現在您將在安裝後收到一條成功消息。
完成安裝後,您可以輕鬆訪問 WordPress 儀表板。 在您的網絡瀏覽器中,在 URL 框中輸入domainname.com/wp-admin並單擊 Enter。
現在填寫您在安裝 WordPress 時創建的用戶名和密碼。 在下一頁上,您將看到 WordPress 的管理面板。
如何使用 QuickInstall 在 Hostgator 上安裝 WordPress
QuickInstall 也是一個著名的網絡應用程序安裝程序。 Hostgator 和許多著名的託管公司都使用此自動安裝程序。
訪問 Hostagator.com 並使用您的帳戶信息登錄。 找出服務和軟件部分,然後選擇 QuickInstall。
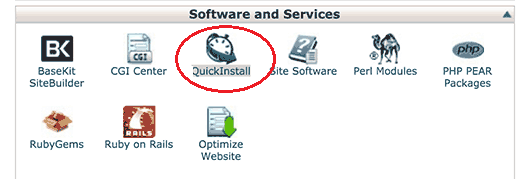
現在在 QuickInstall 頁面上,您會發現很多應用程序。 您將選擇 WordPress,然後您將看到有關 WordPress 的概述頁面。 在那裡選擇安裝 WordPress按鈕。
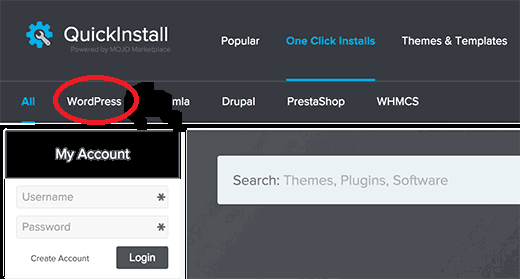
它將帶您到 WordPress 安裝頁面,選擇您想要安裝 Wordpress 的位置,進入您的子目錄 (yourdomain.com/blog),或者如果您想要安裝在根目錄中,然後將此字段留空(例如 yourdomain. com)。
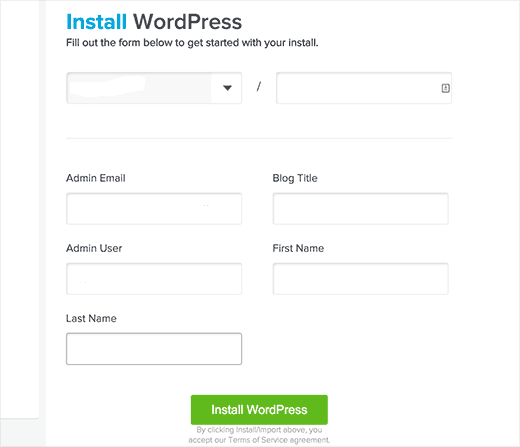

您必須為您的網站選擇一個標題,然後,您必須為您的 WordPress 管理面板選擇一個用戶名、密碼和電子郵件地址。
(注意:記住您的用戶名和密碼以備將來登錄)。 填寫完所有重要信息後,您可以選擇再次安裝WordPress。
現在 QuickInstall 已經在您的網站上安裝了 WordPress。 成功消息後,您可以返回。
如何使用 Softaculous 在 InMotion 主機上安裝 WordPress
Softaculous 是非常易於使用的 Web 應用程序的自動安裝程序。 通過此自動安裝程序,您只需單擊設置即可安裝 WordPress。
大的 託管公司喜歡 InMotion Hosting 和許多其他人使用 softaculous 來安裝 WordPress。
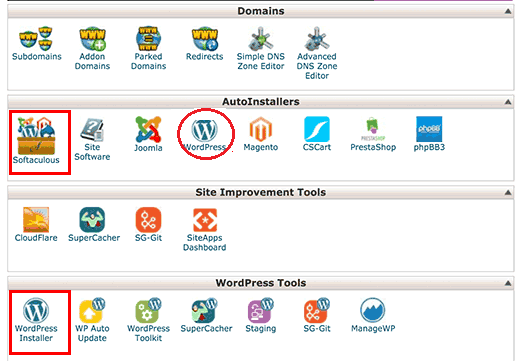
首先,您必須登錄您的 Inmotion cpanel 帳戶。 在自動安裝程序部分中查找 WordPress 圖標並單擊它。
現在您將看到有關 WordPress 的概述頁面。 您必須在此處選擇安裝按鈕。 現在它會詢問您在哪里安裝 WordPress。
將此字段留空並繼續。 現在在這裡填寫表格。 選擇您的網站標題、用戶名、密碼和電子郵件地址。 請牢記您的用戶名和密碼。
不用擔心,您可以隨時更改這些設置。 填表工作完成後,您可以點擊安裝按鈕開始安裝。
現在 Softculous 將開始安裝過程,等待一段時間,直到該過程完成。
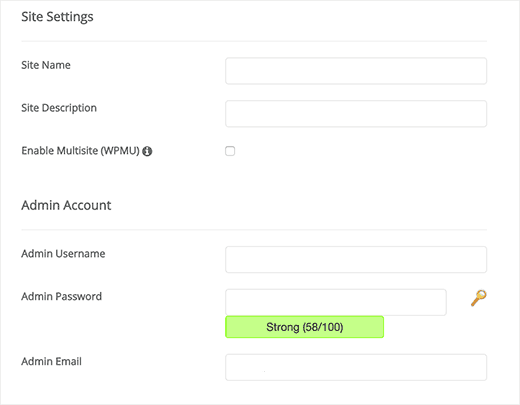
現在 Softculous 將開始安裝過程,等待一段時間,直到該過程完成。
如何在 FTP 客戶端的幫助下安裝 WordPress
FTP 是安裝 WordPress 最流行的安全方法。 您需要在計算機上進行此安裝的 FTP 軟件。
Filezilla 是此類 WordPress 安裝的最佳軟件,下載並在您的計算機上運行。
現在,您首先需要訪問 WordPress.org,然後單擊右上角的下載 WordPress。 這將是一個 zip 文件夾。
下載後,您需要解壓縮此文件。 提取文件後,您將在該文件夾中獲得多個文件(例如,wp-admin、wp-content、wp-includes),複製所有這些文件並在 FileZilla 中上傳到您的 Web 主機目錄。
現在您需要選擇是否要將 WordPress 上傳到您的根目錄(如 yourdomain.com)或子文件夾目錄(如 yourdomain.com/blog)。
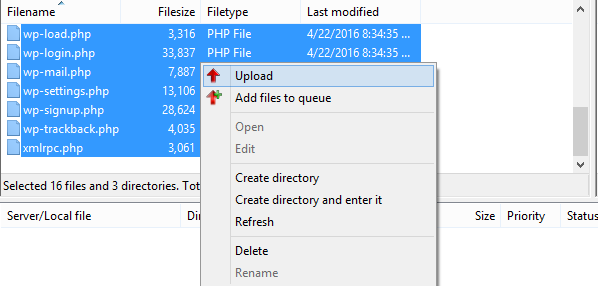
成功上傳 WordPress 後,您需要創建一個數據庫來連接 FTP 客戶端。 現在轉到託管 cpanel 的網站並找到 My SQL Databases 選項。
單擊它並為您的新數據庫創建一個新的用戶名和密碼。 請注意所有這些信息,稍後將需要它。
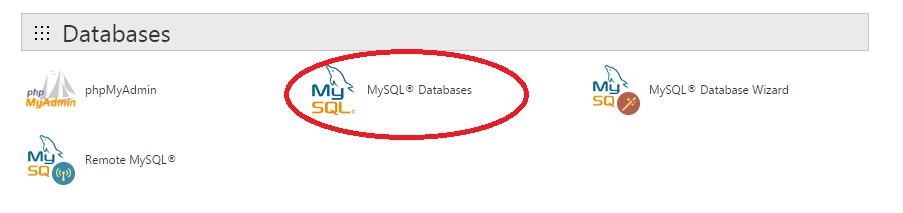
現在轉到您的網站cpanel並打開文件管理器,在這裡您需要在wp-config文件中更改您剛剛創建的數據庫用戶名和密碼。
您還可以創建 wp-config-sample.php 的副本並將此文件名重命名為 wp-config.php。 現在編輯這個新文件並在那裡更改數據庫名稱、數據庫主機、用戶名和密碼。 您可以查看下面的屏幕截圖以獲得更多幫助。
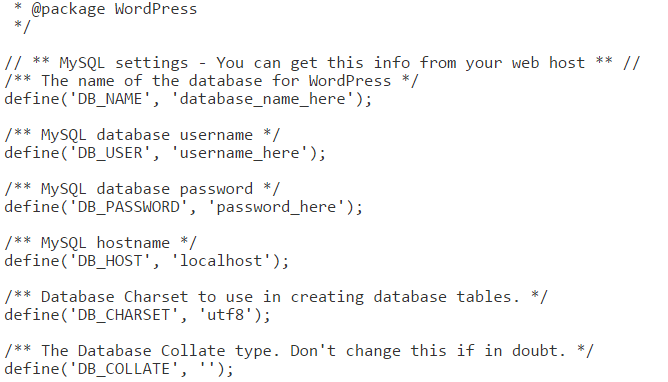
現在您幾乎已經完成了安裝 WordPress 的所有工作。 只需設置最後的設置,您的網站將在幾分鐘內上線。
只需訪問http://yourdomain.com/wp-admin/install.php。 (用您的域名替換您的網站名稱)。
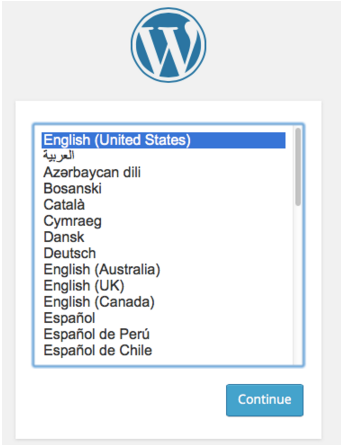
現在選擇語言,創建用戶名、密碼並設置電子郵件 ID 以設置 WordPress。 請確保創建一個複雜但容易記住的密碼。 現在完成設置後。
只需訪問yoursite.com/wp-admin並輸入剛剛創建的用戶名和密碼。 現在您剛剛獲得了 WordPress 管理儀表板,您可以從這裡輕鬆地創建頁面並將帖子添加到您最近開始的博客中。 您可以從此儀表板完全控制您的網站。
結論
我們希望這篇文章能輕鬆地教給您 WordPress 安裝指南。 如今,大多數託管公司都提供簡單的腳本來安裝 WordPress。
我們建議您選擇腳本安裝比 FTP 安裝更好。 因為它對初學者來說更複雜。
如果你喜歡這篇文章,請把這篇文章分享給你的朋友。 如果您想獲得更多這樣的文章,只需訂閱我們的時事通訊。
