如何在 WordPress 中整合 Zoom 會議和網路研討會
已發表: 2023-09-20您是否正在尋找在 WordPress 中整合 Zoom 會議和網路研討會的方法?
將 WordPress 與 Zoom 整合後,您可以自動將客戶、訪客和新成員註冊到 Zoom 視訊通話和網路研討會。 這可以提高用戶參與度並幫助圍繞您的品牌建立社群。
在本文中,我們將逐步向您展示如何在 WordPress 中輕鬆整合 Zoom 會議和網路研討會。
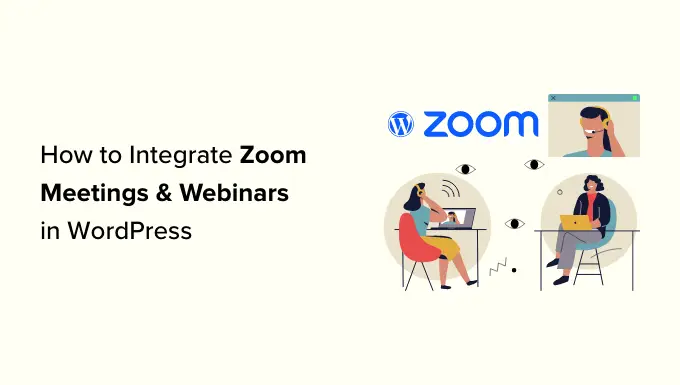
為什麼將 Zoom 會議和網路研討會與 WordPress 整合?
將 Zoom 與 WordPress 整合可讓您輕鬆自動化會議和網路研討會註冊流程。 這可以為您節省大量時間,讓您可以花在其他業務任務上。
Zoom 是世界上最受歡迎的會議、網路研討會和視訊電話會議軟體之一,每天有超過 3 億人使用。
對於擁有遠端團隊的企業或需要與客戶和客戶進行虛擬聯繫的 WordPress 網站所有者來說,它是必備工具。
例如,如果您有一家線上商店,那麼您可以使用 Zoom 進行即時產品演示、客戶支援、線上培訓,甚至與客戶舉辦網路研討會,以在您的網站上推廣即將推出的產品。
話雖這麼說,讓我們來看看如何在 WordPress 中輕鬆整合 Zoom 會議和網路研討會。 以下是我們將在本指南中涵蓋的主題的快速概述:
安裝並啟用適用於 WordPress 的 Uncanny Automator 插件
將 Zoom 與 WordPress 連接的最簡單方法是使用 Uncanny Automator。
它是最好的 WordPress 自動化插件,可幫助您在 WordPress 中建立自動化工作流程,而無需編寫任何程式碼。 該工具可讓您輕鬆地將 WordPress 網站與 Zoom、Slack 和 Asana 等外部應用程式連接起來。
它就像 WordPress 網站的 Zapier,但成本不高。
要了解更多信息,請參閱有關如何在 WordPress 中建立自動化工作流程的文章。
要將 Zoom 與 WordPress 連接,您首先必須訪問 Uncanny Automator 網站。
從這裡,點擊“立即獲取 Uncanny Automator”按鈕繼續。
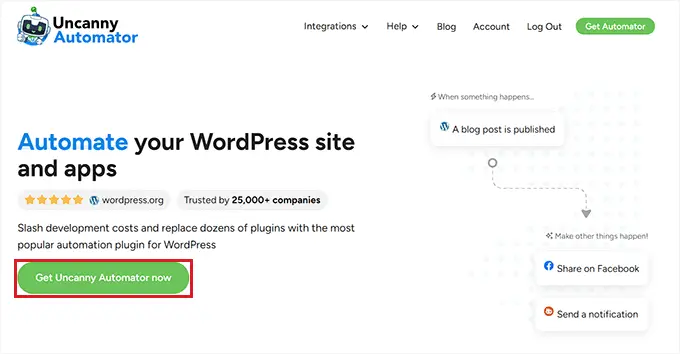
這將帶您進入“定價”頁面,您可以在其中選擇您選擇的計劃。
請記住,Uncanny Automator 也有免費版本,但功能有限。 這就是我們在本教程中使用高級計劃的原因。
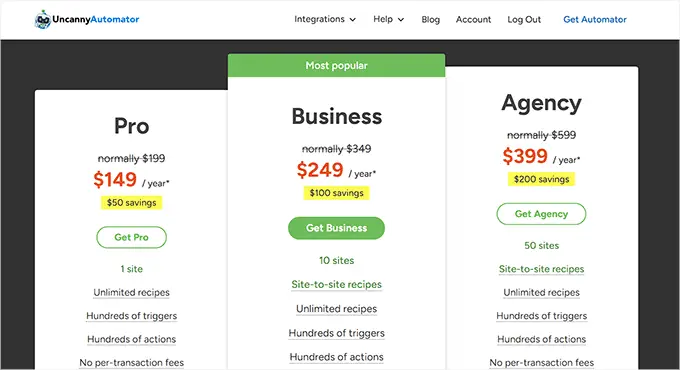
購買後,您必須在 WordPress 網站上安裝並啟用 Uncanny Automator 外掛程式。 有關詳細說明,您可能需要查看我們有關如何安裝 WordPress 外掛程式的初學者指南。
完成此操作後,請從 WordPress 管理側邊欄造訪Automator » 設定頁面,輸入專業計畫的授權金鑰。 您可以在 Uncanny Automator 網站上的帳戶中找到此資訊。
之後,不要忘記點擊“啟動許可證”按鈕。
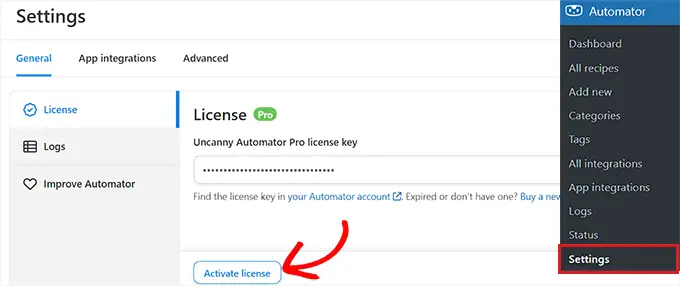
現在 Uncanny Automator 已安裝並激活,讓我們設定您的 Zoom 帳戶。
以正確的方式設定您的 Zoom 帳戶
為了整合 Zoom 和 WordPress,您至少需要 Zoom 專業版和 Zoom Webinars 外掛。
Zoom 有免費版本,但您需要付費帳戶才能設定整合。 首先,前往 Zoom 網站並註冊最適合您需求的方案。
如果您想在您的網站上整合網路研討會,那麼您還必須購買 Zoom Webinars 外掛程式。
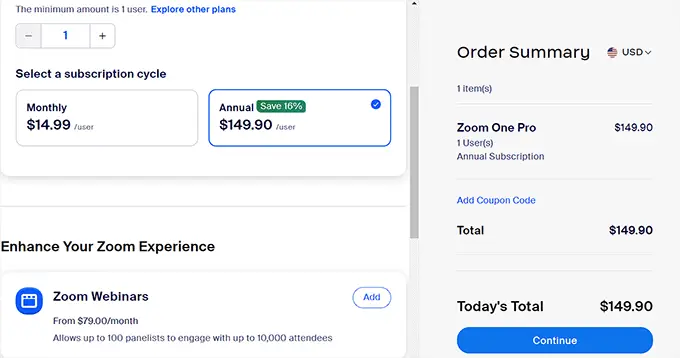
擁有高級帳戶後,您需要前往 Zoom 應用程式市場並登入您的帳戶。 在這裡,您將創建一個在 Zoom 和 WordPress 之間發送資料的應用程式。
為此,請按一下「開發」選單項,然後從螢幕右上角的下拉式選單中選擇「建置應用程式」選項。
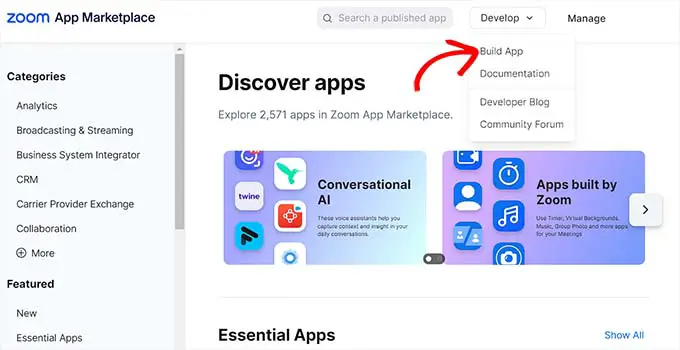
這將帶您進入“選擇您的應用程式類型”頁面,您必須在其中選擇要建立的應用程式類型。
從這裡,您必須找到“伺服器到伺服器 OAuth”應用程式類型,然後按一下其下方的“建立”按鈕。
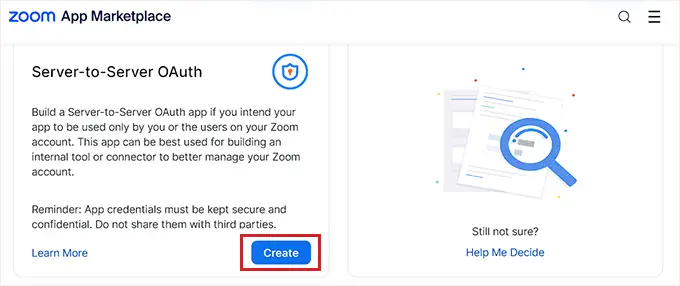
接下來,您可以在彈出視窗中命名您的應用程式。 該名稱旨在幫助您記住應用程式的用途,並且不會對訪客可見。
只需輸入您的應用程式名稱並點擊“建立”按鈕即可開始該過程。
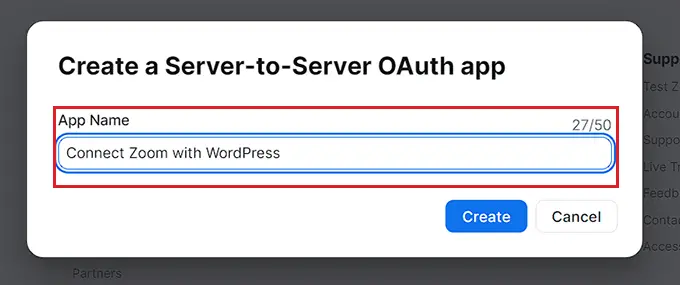
這將帶您進入「將 Zoom 與 WordPress 連接」螢幕,您將在其中看到列出的應用程式憑證。
現在,您必須從此處複製「帳戶 ID」、「客戶端 ID」和「客戶端金鑰」憑證並將它們貼到文字編輯器中。
這些憑證將用於將 Zoom 與您的 WordPress 網站連接。 接下來,點擊“繼續”按鈕。
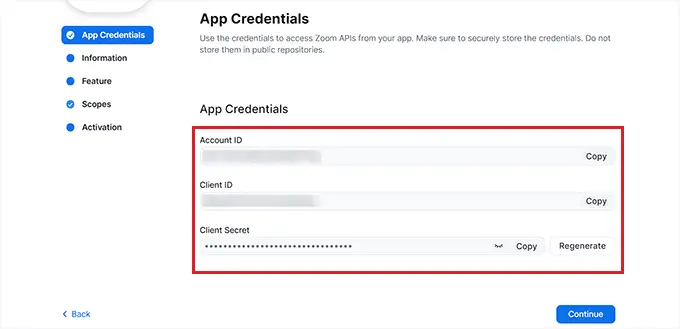
現在,您將進入下一步,您必須提供應用程式的基本信息,包括應用程式名稱、公司名稱、簡短描述、開發人員名稱和電子郵件地址。
完成後,只需按一下“繼續”按鈕即可進入下一步。
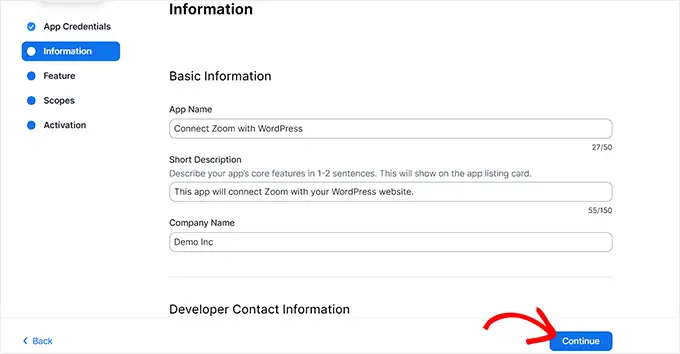
之後,您將進入“功能”畫面,無需配置任何設置,因此您也可以在此畫面上按一下「繼續」。
這將引導您進入“範圍”螢幕,您必須在其中至少選擇一個應用程式範圍才能啟動它。
這些範圍提供了一種限制授予應用程式的存取量的方法。 若要設定範圍,請點選“+ 新增範圍”按鈕。
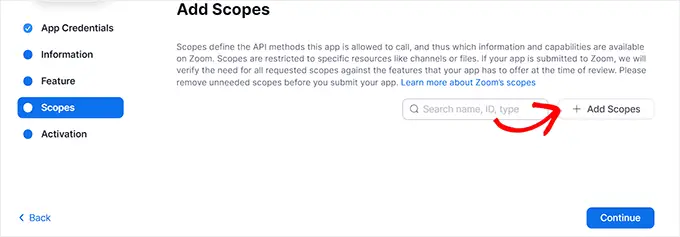
這將在螢幕上開啟一個提示,您可以在其中選擇將使用此應用程式在您的網站上託管的 Zoom 會議和網路研討會的範圍。
例如,如果您希望應用程式能夠查看即時串流令牌資訊或所有使用者會議訊息,則只需選取這些選項旁邊的方塊即可。
您也可以在此處配置 Zoom 網路研討會的範圍,只需從左欄切換到「網路研討會」選項即可。 之後,點擊“完成”按鈕繼續。
接下來,點擊“繼續”按鈕進入下一步。
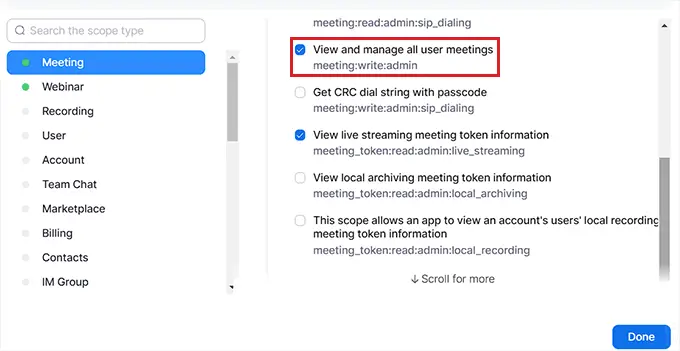
在「啟動」頁面上,您現在將看到一條訊息,通知您應用程式已準備就緒。
從這裡,只需點擊“激活您的應用程式”按鈕。
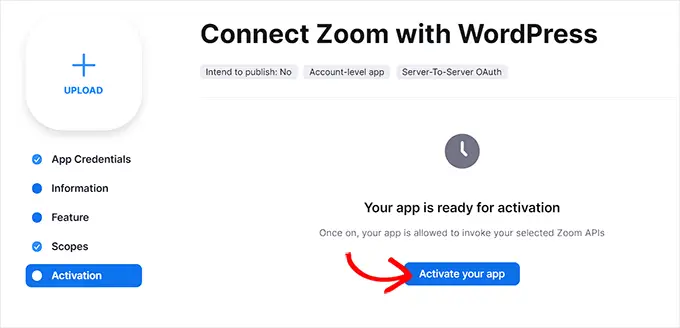
建立新的 Zoom 會議
現在,您可以建立一個新的 Zoom 會議,並將其連接到您的 WordPress 網站。
為此,請訪問您的 Zoom 帳戶並點擊“安排”鏈接,然後填寫您的會議詳細資訊。
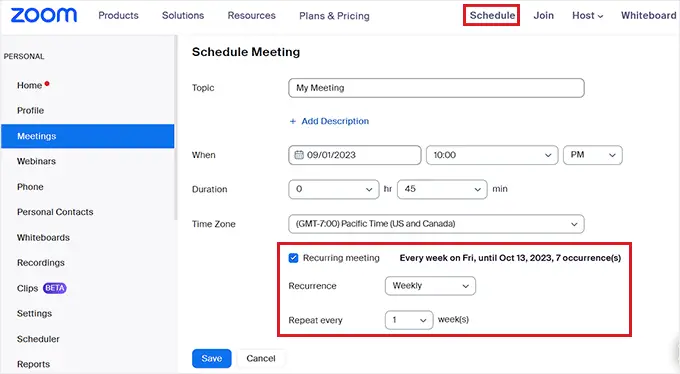
您甚至可以透過勾選「時區」部分中的「定期會議」方塊來為使用者設定定期 Zoom 會議。
完成後,不要忘記點擊“儲存”按鈕來儲存您的設定。
建立新的 Zoom 網路研討會
若要建立新的 Zoom 網路研討會,請按一下 Zoom 帳戶內「個人」標籤中的「網路研討會」選單選項。
之後,只需點擊“安排網路研討會”按鈕。
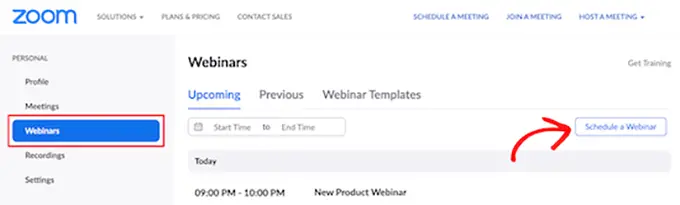
在下一頁上,您可以輸入所有網路研討會資訊。
之後,您需要確保在「註冊」部分中選取「必填」方塊。
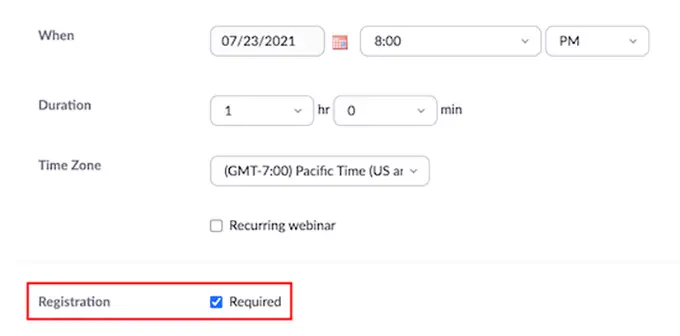
之後,只需單擊頁面底部的“儲存”按鈕即可。
使用 WordPress 連結 Zoom 會議和網路研討會
啟動 Uncanny Automator 並設定 Zoom 後,您需要將這兩個應用程式相互連接。
為此,請從 WordPress 儀表板前往Automator » 應用程式整合頁面。
接下來,按一下左列中的「Zoom Meetings」選項卡,然後將您先前複製到欄位中的「帳戶 ID」、「客戶端 ID」和「客戶端金鑰」憑證新增至欄位。
最後,按一下「連線 Zoom 會議帳戶」按鈕。
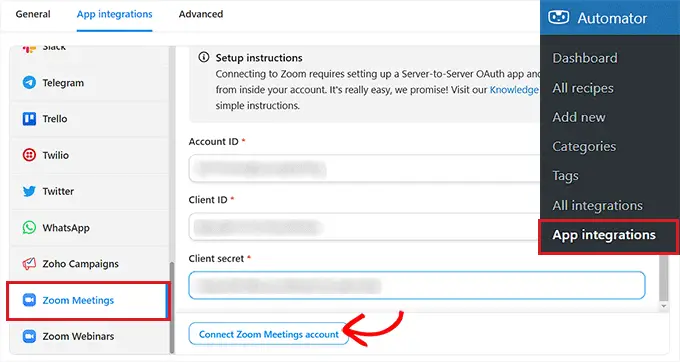
如果您也想整合 Zoom 網路研討會,只需點擊「Zoom 網路研討會」選單選項即可。
然後,貼上您在上面使用的相同「帳戶 ID」、「客戶端 ID」和「客戶端金鑰」憑證。
完成後,繼續並點擊「連接 Zoom 網路研討會帳戶」按鈕。
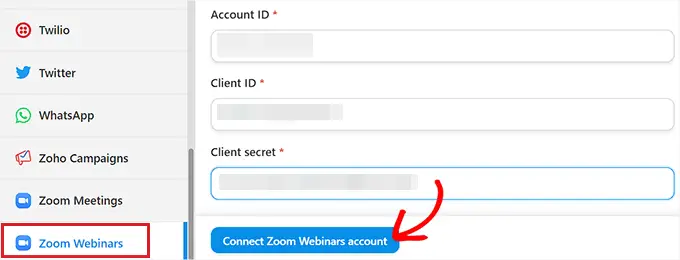
現在我們已經設定了 Zoom 並將其與 WordPress 集成,讓我們看看您可以透過 Uncanny Automator 整合完成一些很酷的事情。
在 WordPress 中填寫表格後註冊 Zoom 會議的用戶
當使用者在您的網站上填寫表格時,此整合將自動註冊 Zoom 會議。 這可用於吸引新客戶、安排輔導電話等。
如果您的網站上沒有活動的 WordPress 表單,那麼您需要立即建立一個。
Uncanny Automator 適用於所有主要表單解決方案,包括 WPForms、Formidable Forms 等。
在本教學中,我們將使用 WPForms,因為它是 WordPress 的最佳聯絡表單插件,已被超過 600 萬個網站使用。 表單模板包外掛中還有一個網路研討會表單模板,可以輕鬆建立表單。
有關更多詳細信息,請參閱有關如何在 WordPress 中建立聯絡表單的逐步指南。
現在,您已準備好將 WordPress 表單與 Zoom 連接起來。
為此,您將創建所謂的“食譜”。 在 Uncanny Automator 中,配方是將不同插件和應用程式連結在一起的自動化。
首先,從 WordPress 管理側邊欄導覽到Automator » 新增頁面,然後按一下「每個人」選項作為配方類型。
每個人食譜都可以由任何使用者觸發,而登入食譜只能由登入您網站的使用者啟動。
之後,按一下“確認”按鈕。

接下來,您必須為您的食譜提供一個名稱。 這將幫助您記住您創建的食譜,而用戶不會看到名稱。
請記住,每個配方都有兩個不同的部分:觸發器和動作。 觸發器是將啟動配方的事件,操作是觸發器發生後執行的任務。
對於第一個觸發器,您需要在「觸發器」元框中選擇「WPForms」。
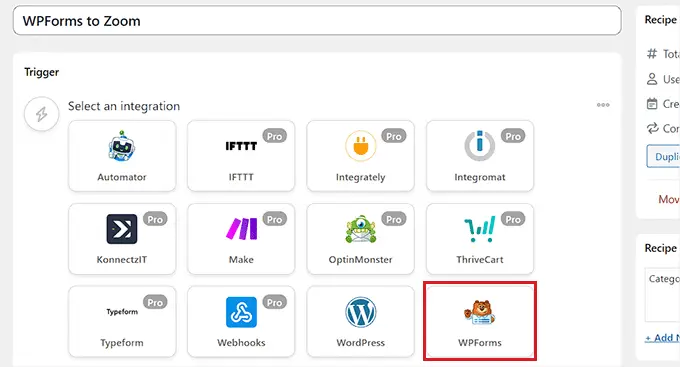
之後,您必須選擇與 WPForms 相關的特定觸發器。
例如,如果您希望使用者在提交聯絡表單後被新增至 Zoom 會議,那麼您可以選擇「提交表單」選項。

如果您的 WordPress 部落格上有多個表單,那麼您還必須選擇提交將觸發操作的表單。
為此,只需從“表單”下拉式選單中選擇您選擇的表單即可。
完成後,不要忘記點擊“儲存”按鈕來儲存您的設定。
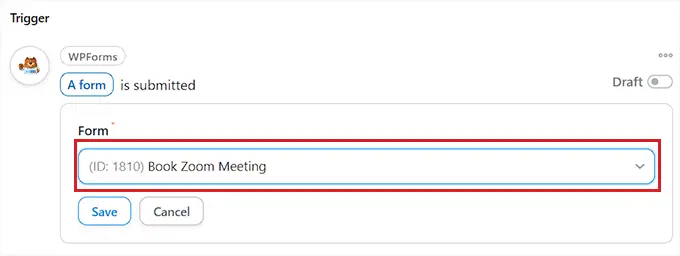
接下來,您需要為自動化新增一個操作。

為此,請向下捲動至「操作」部分,然後按一下元框下方的「新增操作」按鈕。
這將開啟 Uncanny Automator 中所有可用整合的清單。 從這裡,您需要選擇“Zoom Meetings”選項。

這將在螢幕上開啟“Zoom Meetings”操作設定。
從這裡,您必須選擇 Zoom 在提交表單時執行的動作。
如果您想在使用者在您的網站上填寫特定表格後將其新增至 Zoom 會議,那麼您需要選擇「將使用者新增至會議」選項。

然後,您可以在「會議」方塊中選擇您希望使用者註冊的 Zoom 會議。
完成後,不要忘記點擊“儲存”按鈕來儲存您的設定。
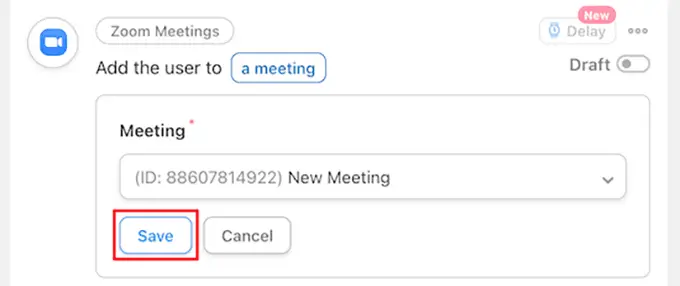
現在,您終於可以發布您的 Uncanny Automator 配方了。 為此,您只需將“食譜”框中的開關切換為“實時”即可。
現在,當您的用戶填寫表單時,他們將自動註冊參加您的 Zoom 會議。
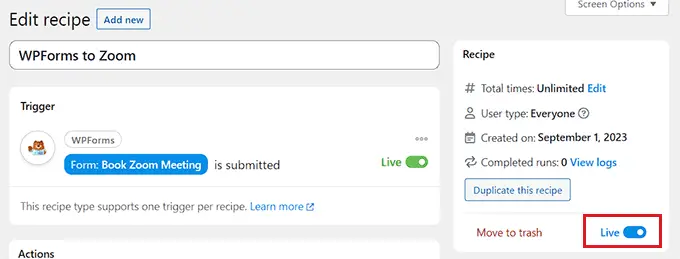
在 WordPress 中填寫表格後註冊用戶參加 Zoom 網路研討會
另一種流行的整合是當使用者在您的網站上填寫表格時註冊參加網路研討會。
為此,您將遵循與上述相同的步驟。 但是,您將在操作部分選擇“Zoom 網路研討會”而不是“Zoom 會議”。
首先,遵循與上面相同的初始“觸發器”部分。 這意味著您必須選擇 WPForms 作為觸發器的整合。
之後,您可以選擇“提交表單”選項作為觸發器。

接下來,向下捲動到“操作”部分,然後按一下“新增操作”按鈕以展開功能表。
然後,只需選擇“Zoom Webinars”選項作為整合。

這將開啟 Zoom 網路研討會的操作設定。
從這裡,您可以從下拉式選單中選擇“將使用者新增至網路研討會”選項。 在使用者填寫您網站上的特定表格後,這會自動將使用者新增至您的 Zoom 網路研討會。

接下來,您還必須從下拉清單中選擇 Zoom 網路研討會。
完成後,不要忘記點擊“儲存”按鈕來儲存您的設定。
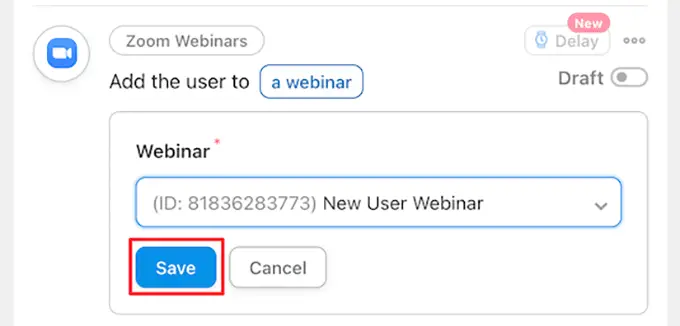
之後,您必須使您的食譜生效,以便新用戶自動註冊到您的網路研討會。
為此,只需單擊“食譜”框中的開關,使其顯示“實時”。
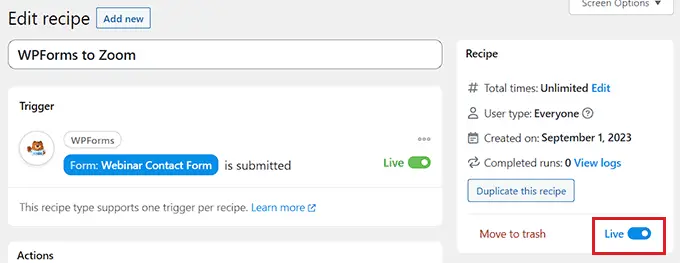
客戶在 WordPress 中購買後註冊參加 Zoom 網路研討會
將 WordPress 與 Zoom 連接起來的另一種方法是在新客戶在您的 WooCommerce 商店中進行購買後,讓他們參加產品網路研討會。
請記住,在開始使用 Uncanny Automator 建立配方之前,必須設定 WooCommerce 外掛程式和商店。
首先,您需要從 WordPress 儀表板存取Automator » 新增螢幕,然後按一下「所有人」選項。
之後,按一下“確認”按鈕繼續。

接下來,您必須為您的食譜提供一個名稱。 該名稱不會以正面顯示給您的客戶,僅用於識別您的身分。
完成此操作後,在「觸發器」元框中選擇 WooCommerce 作為整合。
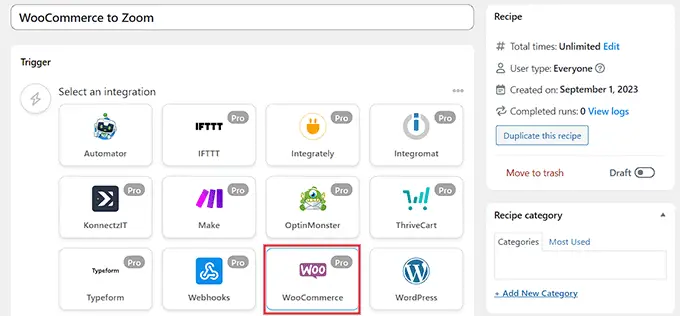
這將在下拉式選單中開啟 WooCommerce 觸發器清單。 從這裡,您可以選擇適合您需求的任何觸發器。
例如,如果您希望客戶在購買產品後新增至您的網路研討會,那麼您可以選擇第一個選項。
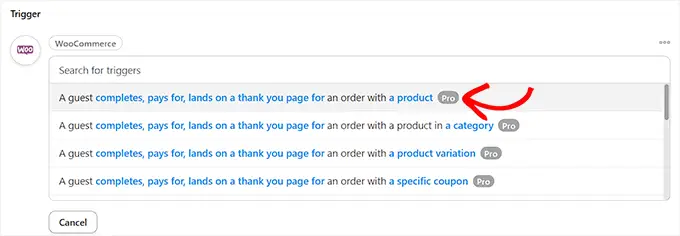
之後,選擇「觸發條件」方塊中的「完成」選項,以便在客戶完成購買時啟動自動化。
然後,只需點擊“儲存”按鈕即可儲存您的設定。
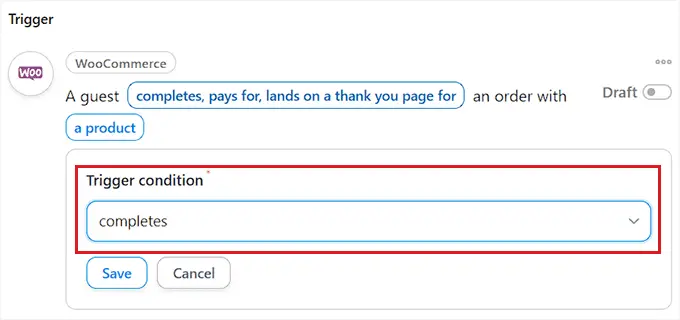
現在,您可以選擇商店中的特定產品,或在客戶購買任何產品時自動運行。
如果您希望所有產品都包含在自動化中,只需選擇「任何產品」選項,然後按一下「儲存」按鈕即可。
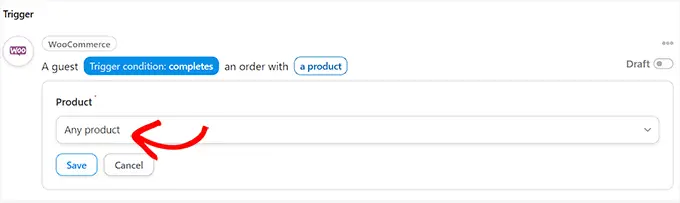
接下來,向下捲動到“操作”部分,然後按一下“新增操作”按鈕以展開功能表。
然後,從清單中選擇“Zoom Webinars”整合。

這將在螢幕上開啟 Zoom 網路研討會操作設置,您可以在其中選擇「將使用者新增至網路研討會」選項。
新客戶購買後將自動註冊參加您的網路研討會。

之後,從「網路研討會」方塊中的下拉清單中選擇您選擇的網路研討會。
如果您正在舉辦多場網路研討會,請確保選擇與您的 WooCommerce 產品相關的網路研討會。
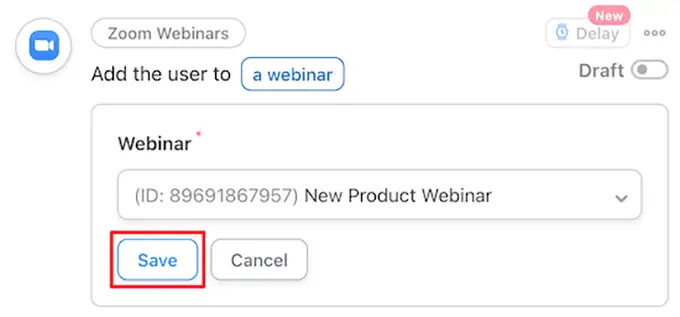
您需要做的最後一件事就是讓您的食譜生效。
為此,只需單擊“食譜”框中的開關,使其顯示“實時”。
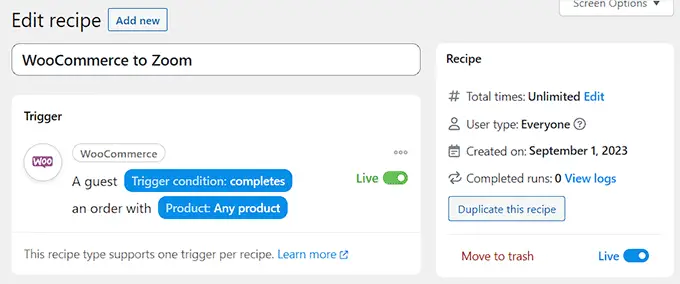
現在,當您的客戶購買產品時,他們將自動註冊參加您的產品網路研討會。
在 WordPress 中註冊後註冊 Zoom 會議會員
經營會員網站時,註冊新會員參加 Zoom 通話可能是歡迎他們加入您的社群的好方法。
如果您還沒有設定會員專用網站,那麼您可以查看我們建立 WordPress 會員網站的終極指南。
當新用戶註冊您的線上課程時,您也可以為他們註冊 Zoom 定向電話。
設定網站後,您可以從 WordPress 管理側邊欄導覽至Automator » 新增螢幕,然後按一下「登入」選項。
現在,只有您網站上的註冊會員才能觸發該食譜。
之後,按一下“確認”按鈕繼續。
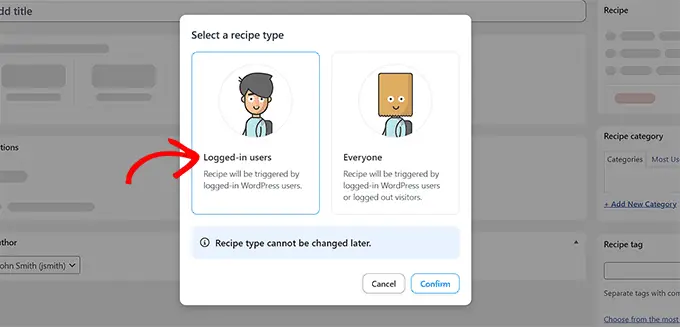
接下來,為您的食譜新增名稱。 該名稱不會在前端向任何人顯示,僅供您識別。
之後,在觸發部分選擇“MemberPress”整合。
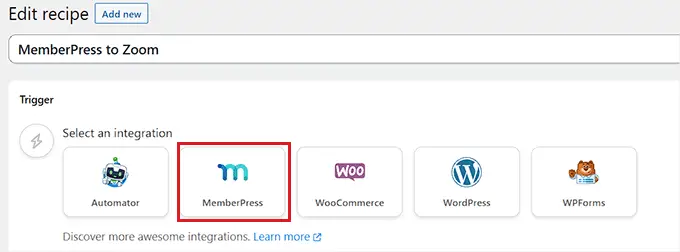
這將在螢幕上的下拉式選單清單中開啟 MemberPress 觸發器選項。
我們將選擇“定期訂閱產品”,但您可以選擇適合您網站的產品類型。
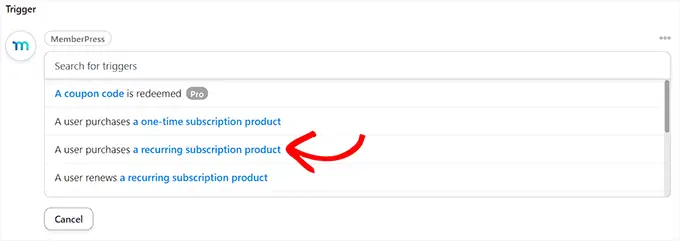
接下來,您需要從「產品」方塊中的下拉清單中選擇訂閱產品。
之後,只需單擊“儲存”按鈕即可。
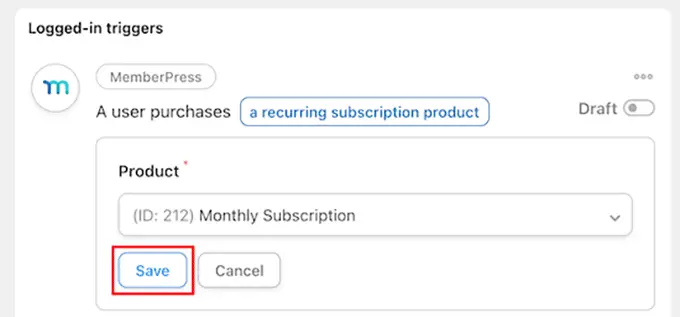
現在,是時候為您的食譜添加一個操作了。 為此,只需點擊“操作”框中的“新增操作”按鈕即可展開選單。
這將顯示可用整合的列表,您需要在其中選擇“Zoom Meetings”選項。

這將開啟清單中的 Zoom Meetings 操作設定。
如果您希望在使用者進行定期訂閱購買時將使用者新增至會議中,請從此處選擇「將使用者新增至會議」選項。

然後,在「會議」方塊中為新成員選擇 Zoom 通話。
之後,只需點擊“儲存”按鈕即可儲存您的設定。
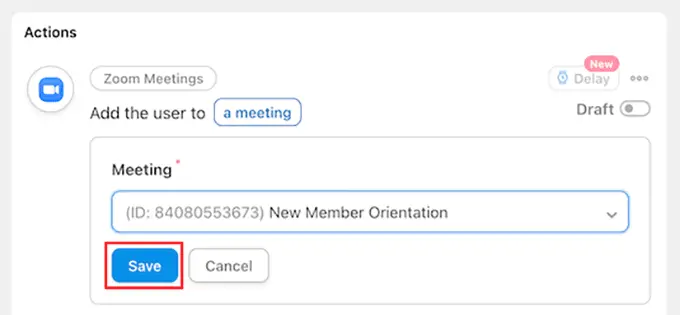
您需要做的最後一件事就是讓您的食譜生效。
為此,只需單擊“配方”框中的草稿開關,使其顯示“實時”。
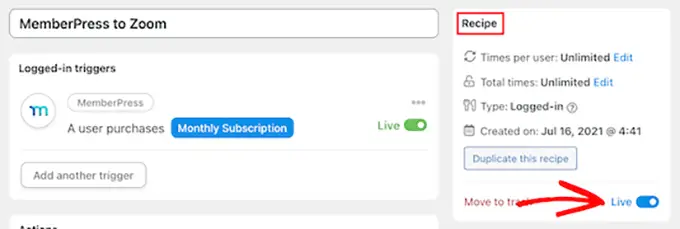
現在,您的新會員將自動註冊參加 Zoom 會員入職培訓電話會議。
除了 Zoom 之外,Uncanny Automator 還允許您為不同的外掛程式和應用程式(如 Twilio 和 Google Sheets)創建無數其他配方。
我們希望本文可以幫助您輕鬆地將 Zoom 會議和網路研討會整合到 WordPress 中。 您可能還想查看用於增加銷售額的最佳 WooCommerce 自動化,或我們對小型企業最佳商務電話服務的專家比較。
如果您喜歡這篇文章,請訂閱我們的 WordPress 影片教學 YouTube 頻道。 您也可以在 Twitter 和 Facebook 上找到我們。
