如何在 Inkscape 中製作 2 色 SVG
已發表: 2023-02-11在 inkscape 中製作 2 色 svg 是一個非常簡單的過程。 首先,您需要在 inkscape 中創建您的設計。 完成設計後,您需要選擇“編輯”菜單,然後單擊“剪貼板”。 接下來,您需要單擊“Paste in Place”圖標,這是從左邊數第二個圖標。 這會將您的設計放在剪貼板上。 現在,您需要通過單擊“圖層”菜單然後選擇“添加圖層”來創建一個新圖層。 您需要將該層命名為“Color 1”,然後單擊“確定”按鈕。 接下來,您需要選擇“編輯”菜單,然後單擊“粘貼”。 這會將您的設計粘貼到“顏色 1”層中。 現在,您需要通過從左側工具欄中選擇“填充和描邊”圖標來更改設計的顏色。 這將打開“填充和描邊”對話框。 接下來,您需要單擊“描邊繪畫”選項卡,然後選擇“純色”選項。 最後,您需要單擊“確定”按鈕。 您的設計現在可以導出為 2 色 svg!
Inkscape 是一個免費程序,允許您將 jpg 或其他文件類型轉換為矢量文件。 這是我生成高質量SVG剪切文件最快最簡單的方法。 如果你想製作簡單易用的專業品質軟件,AI 的價格非常低。 Inkscape 對於想要創建自己的 SVG 文件的初學者來說是一個很好的工具。 本視頻的目的是引導您完成在 Inkscape 中創建 SVG 文件的步驟。 如果您了解基礎知識,您將能夠將 jpg 文件和 png 文件轉換為 SVG。
一個 Svg 可以有多少種顏色?
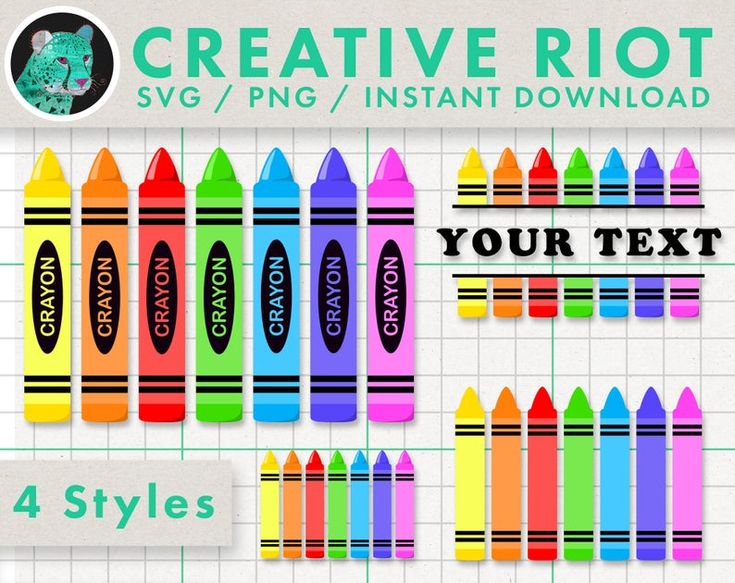
可縮放矢量圖形(SVG) 規範總共指定了 147 種顏色名稱。 通過選擇這些選項之一,將名稱顏色設置為 stroke=”green” 或 fill=”red”。
可縮放矢量圖形 (SVG) 是一種 XML 語言,可讓您生成 2D 和混合信號圖形。 部分透明的重疊層可用於著色、紋理、陰影或構建紋理或陰影圖案。 繪畫包括填充和描邊。 本文更詳細地描述了可以為SVG 文本和形狀著色的各種方式。 Style=”stroke-width:2, stroke:green, and fill:#ff0000″ 是必須為 SVG 顏色指定的屬性。 可縮放矢量圖形 (SVG) 規範指定了 147 種顏色配置文件的名稱。 設置顏色的名稱可以像以下步驟一樣簡單。
Fill=red 或 stroke=green 用於此。 這些顏色代碼可以通過將十六進制數添加到單詞中來使用。 兩位十六進制對的值範圍從 0 到 FF。 # RRGGBB 是代碼的表達式。 填充代表對象的顏色,而描邊代表對象的輪廓。 如果未指定填充屬性(或樣式屬性的填充屬性),則默認顏色將為黑色。 填充和描邊可用於SVG 形狀,例如圓形、橢圓形、矩形、多段線和多邊形。
fill 屬性可用於為圖形元素的內部著色。 填充 SVG 路徑時,填充會將其著色,就好像最後一個點是第一個點一樣,即使該點的描邊顏色不可見也是如此。 如果未指定 fill 屬性值,則默認顏色為黑色。
你能改變 Svg 文件的顏色嗎?
是的,您可以更改 svg 文件的顏色。 您可以使用 Adobe Illustrator 等程序更改 svg 文件的顏色。
當您使用 Cricut 設計空間更改 SVG 上的顏色時,您可以自定義您的下一個工藝項目。 列表中有一些鏈接是附屬鏈接。 如果您點擊併購買東西,我可能會收到佣金。 我們上傳了我們的比賽日 SVG,它允許您在 2 天單詞之間進行選擇,一個與單詞相匹配的單詞。 取消分組後,選擇要更改的圖像部分。 應單擊操作旁邊的彩色圖標。 找到後選擇要使用的新顏色。 它對選擇的內容有影響。 唯一剩下的就是單擊綠色的 Make It 按鈕來完成 SVG。

如何在 Inkscape 中製作分層 Svg
Inkscape 是一個用於創建矢量圖形的出色程序,其最佳功能之一是能夠創建分層 SVG 。 以下是如何操作的快速指南: 1. 首先在 Inkscape 中創建基本形狀。 如果你想創建一個分層的 SVG,你至少需要兩個形狀。 2.一旦你有了你的形狀,選擇它們並點擊屏幕頂部的“圖層”菜單。 3. 在圖層菜單中,單擊“創建圖層”。 4. 在“創建圖層”對話框中,為圖層命名並單擊“確定”按鈕。 5. 您的形狀現在將在它們自己的圖層中,您可以獨立移動它們。 要更改圖層的順序,只需在“圖層”面板中單擊並向上或向下拖動它們即可。
如何在 Inkscape 中編輯 Svg
為了在 Inkscape 中編輯 SVG 文件,您需要在軟件中打開該文件。 打開文件後,您可以單擊頂部工具欄中的“編輯”按鈕。 這將允許您對文件進行更改。 您也可以單擊“文件”菜單,然後單擊“保存”以保存您的更改。
在本文中,我們將介紹如何將 Jpeg 或光柵圖像轉換為矢量文件並將該文件保存到其他設備。 它包括Inkscape 軟件中位圖跟踪參數的更改。 為了獲得所需的結果,我們可能還需要考慮其他變量。 當您選擇這個唇部時,選擇 Union 下拉選項,然後單擊 Ctrl 作為快捷方式。 如果要選擇下一種顏色,請確保先選擇描摹圖像的前一部分,否則新顏色將取而代之。 在以下步驟中重複用於填寫所有此字符的過程。 通過按 Ctrl D 鍵盤快捷鍵,您可以將此角色的輪廓複製並粘貼到您以後的工作中。
對要在一個位置製作的所有零件執行相同的操作。 通過單擊文件菜單上的保存,我們現在將文件保存為 svg。 下拉菜單可以用作替代。
Inkscape 導入 Svg
Inkscape 是一款矢量圖形編輯軟件,可用於創建和編輯 SVG 文件。 Inkscape 的功能之一是能夠從其他軟件導入 SVG 文件。 如果您想使用 Inkscape 編輯現有的 SVG 文件,或者如果您想將文件從另一種格式轉換為 SVG,這將很有用。
如何使用 Inkscape 為 Cricut 製作 Svg
要為 Cricut 製作 svg,首先打開 Inkscape 。 然後,使用鋼筆工具在要製作成 svg 的圖像周圍進行描摹。 完成描摹後,轉到“文件”>“另存為”,並將文件另存為 svg。
可縮放矢量圖形(SVG) 設計由線和點組成,它們是它的基礎。 這種設計適合根據客戶的需要增加或減少尺寸。 在本教程中,我們將使用 Delisya 腳本。 如果您有需要轉換的 JPG 圖像,下面的教程將引導您完成將 JPG 轉換為的過程。 VG。 有必要將設計編輯為單一路徑以避免切割問題。 第三步是檢查雜散節點並使用節點編輯路徑來更改它們的路徑。 如有必要,調整節點並移除任何雜散節點。 為您的設計製作 sva 圖像並保存。
