如何管理 WordPress 插件更新(6 個要知道的策略)
已發表: 2023-04-26WordPress 插件更新使您能夠在保證站點安全的同時保持最佳性能。 但是,您可能不知道如何管理站點上的更新。
幸運的是,有很多方法可以運行 WordPress 插件更新,而且大多數都非常簡單。 例如,您可以批量更新插件、使用暫存站點並啟用自動更新。
為什麼更新您的 WordPress 插件很重要
插件是擴展網站功能的好方法。 但是,如果您想保持良好的用戶體驗並確保您的站點安全,則需要定期更新它們。
對於那些懷有惡意的人來說,過時的軟件可以充當您網站的後門。 通常,黑客會知道軟件中的漏洞,然後他們能夠找到利用插件並訪問您的站點及其數據庫的方法。
插件更新通常附帶針對這些已知漏洞的補丁,因此可以提高您網站的安全性。 它們還可能包含對其他錯誤的修復。
此外,大多數開發人員都會發布帶有增強代碼的更新,以幫助使您的網站更輕巧、更快。 這些更新還可以包括為您的網站添加更多功能的新功能。
如何管理 WordPress 插件更新
現在您知道了為什麼進行 WordPress 插件更新很重要,讓我們來看看幫助您入門的六個技巧。 但是,首先,讓我們運行一下在 WordPress 儀表板中更新插件的默認方式。
您需要做的就是前往Dashboard > Updates :
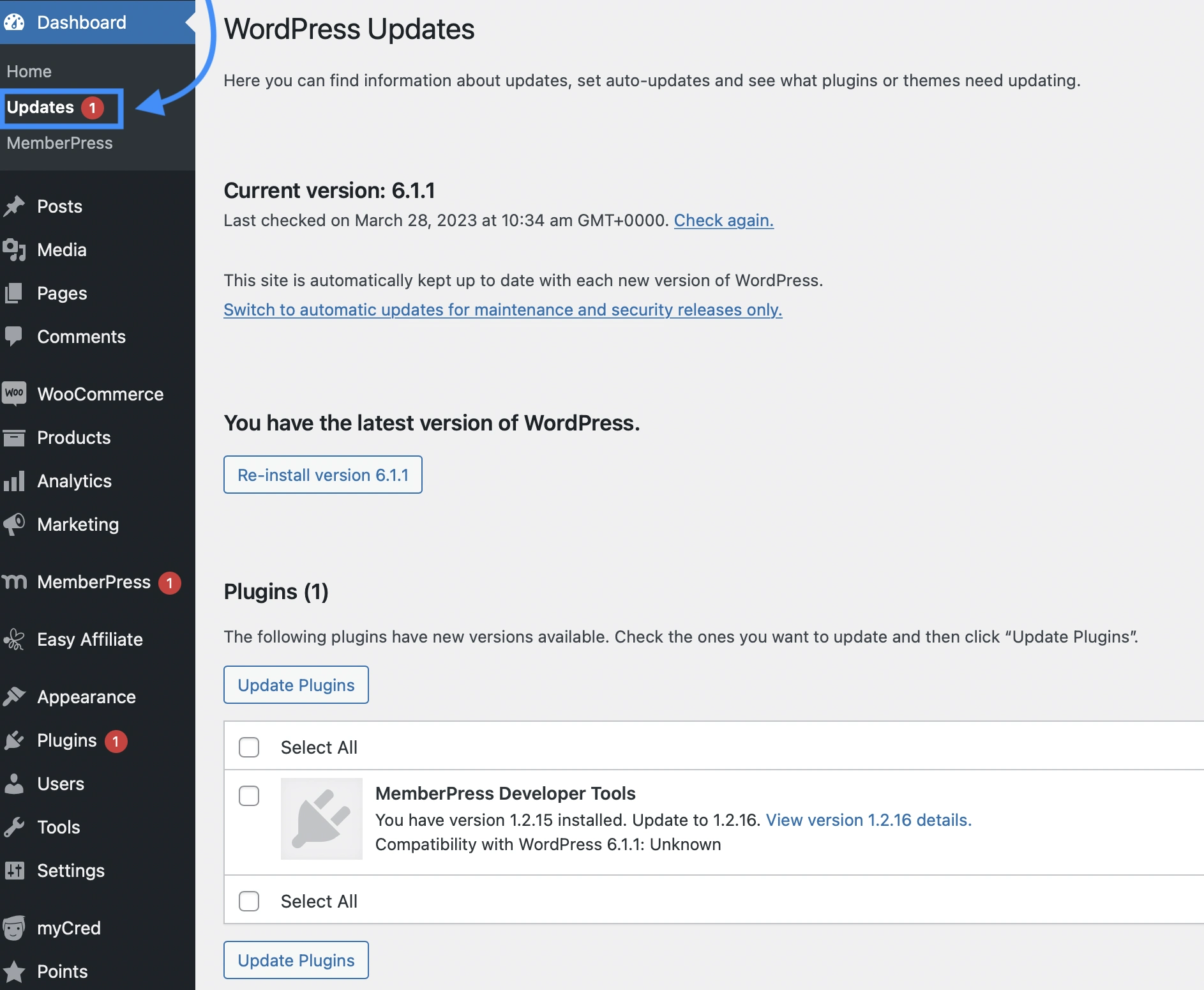
在這裡,您可以檢查您網站上運行的 WordPress 版本。 此外,您還可以查看是否有可用的更新。
如果向下滾動,您還會看到是否有任何需要更新的主題或插件。 您可以選擇要更新的插件,然後單擊更新插件。
當有可用更新時,WordPress 會在“更新”選項卡旁邊顯示一個紅色通知。 通常,您還會在“插件”選項卡上看到一條通知。
現在,讓我們看看在您的站點上管理 WordPress 更新的六種有效方法。
- 批量更新插件
- 更新插件前查看版本詳情
- 使用暫存站點測試 WordPress 插件更新
- 將插件回滾到以前的版本
- 為受信任的插件啟用自動更新
- 安裝備份恢復插件
1.批量更新插件
如果您有多個插件需要更新,您可能希望批量查看和更新插件。 這使您能夠以更快的速度完成 WordPress 插件更新。
要開始,請轉至插件>已安裝的插件。 然後,單擊可用更新:
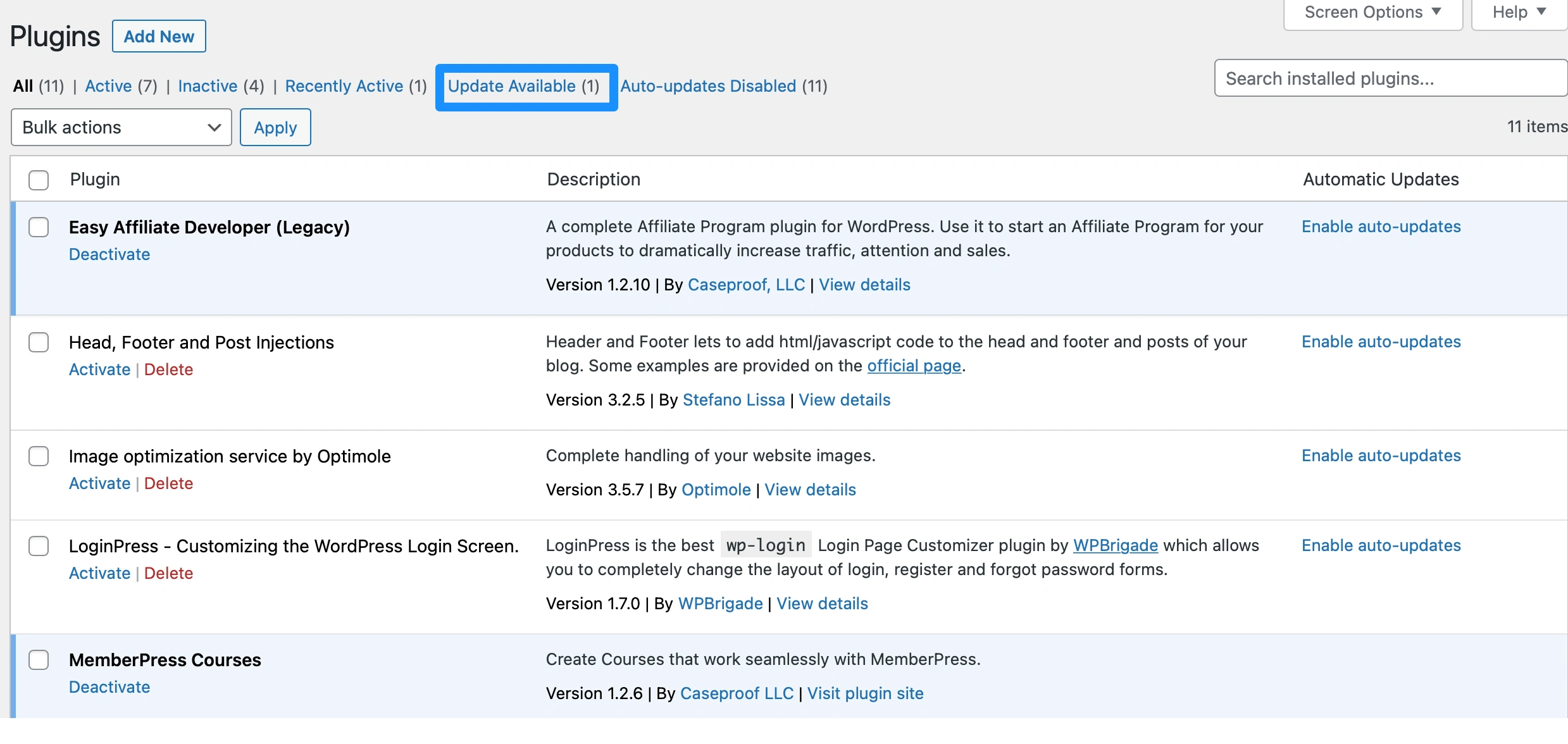
在這裡,您可以看到所有需要更新的插件。 您可以選擇要更新的特定插件,或勾選列表頂部的插件框以選擇所有插件。
接下來,使用批量操作下拉菜單選擇更新:
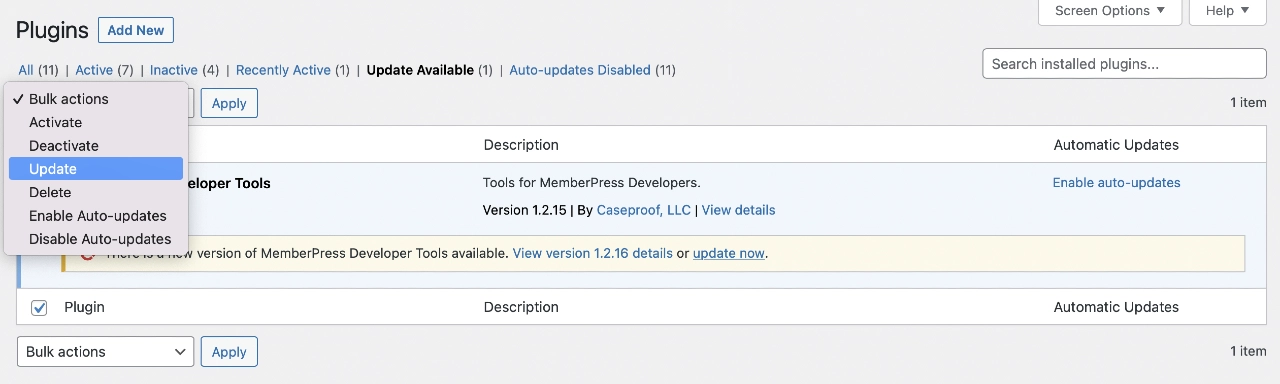
然後,單擊“應用”以完成您的 WordPress 插件更新。
雖然此方法可能非常有效,但您可能希望避免同時更新太多插件,因為它可能會使您的網站不堪重負。
2.更新插件前查看版本詳情
為確保所有更新都是安全的並與您的站點兼容,您需要在運行更新之前單擊查看版本詳細信息。 這樣,您就可以看到開發人員對插件所做的所有更改。
有時,您將被重定向到一個網頁,該網頁記錄對該插件所做的所有更改:
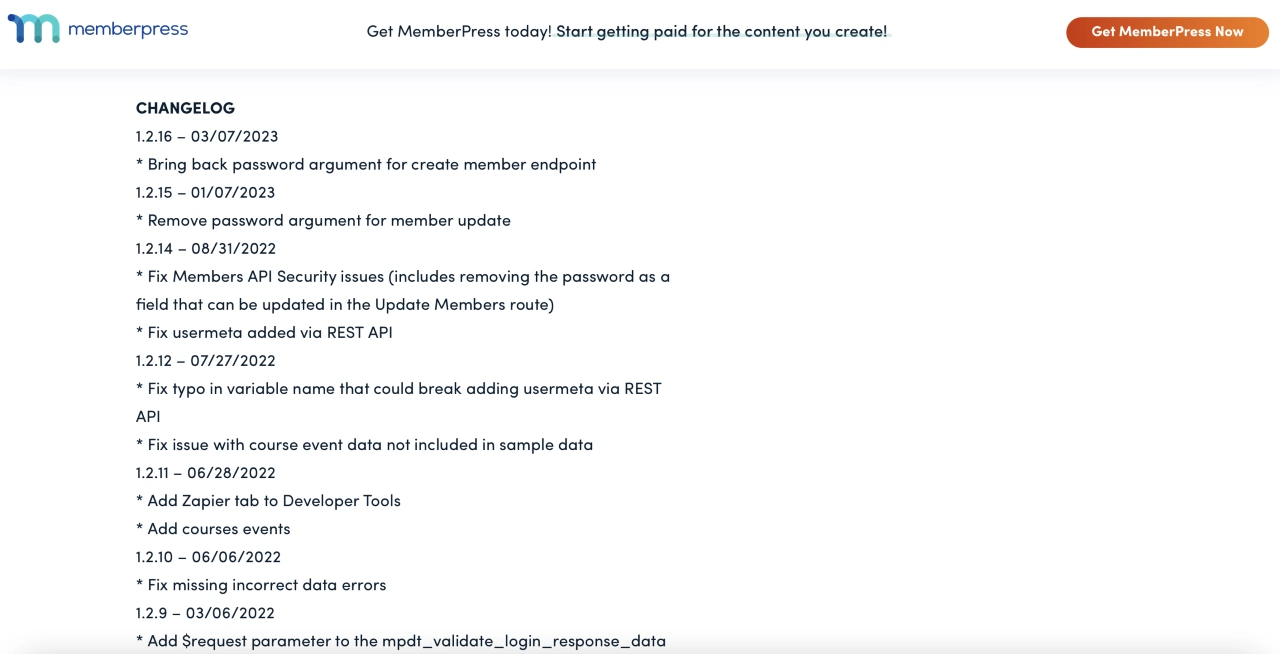
作為一般經驗法則,如果更新的重點是添加新功能,您需要至少等待一周才能運行可用更新。 到那時,開發人員應該已經確定並解決了任何兼容性問題或錯誤。
當然,如果它是安全更新或維護更新,您會想要立即更新插件。
3. 使用暫存站點測試 WordPress 插件更新
另一種有效管理 WordPress 插件更新的方法是使用暫存站點。 這樣,您可以在將更改應用到您的實時網站之前測試更新。
暫存站點是您網站的副本,可用於試用新功能、運行更新或切換主題。 由於公眾無法訪問您的登台站點,因此您可以在不影響用戶體驗的情況下私下應用這些更改。 此外,如果出現任何問題,您的實時網站將不受影響。
大多數優質的 WordPress 託管服務提供商都提供帶有託管計劃的暫存站點。 否則,創建暫存站點的最簡單方法是使用 WP Staging 之類的插件:
使用 WP Staging,您甚至可以克隆整個數據庫。 此外,一旦您確認這樣做是安全的,就可以輕鬆地將更改和插件遷移到您的實時站點。
4. 將插件回滾到之前的版本
在某些情況下,WordPress 插件更新可能會破壞您的網站。 例如,代碼中可能存在錯誤,或者更新可能與您網站上的另一個插件或主題發生衝突。 在這種情況下,您可以回滾軟件以撤銷更改。
如果更新破壞了您的網站,並且您無法訪問儀表板,您首先需要停用該插件。 為此,您必須通過託管帳戶中的 cPanel 訪問您的站點文件。 或者,您可以通過文件傳輸協議 (FTP) 客戶端連接到您的站點。
接下來,找到您網站的根目錄。 這通常標記為public_html 。
然後,打開wp-content文件夾並單擊Plugins :
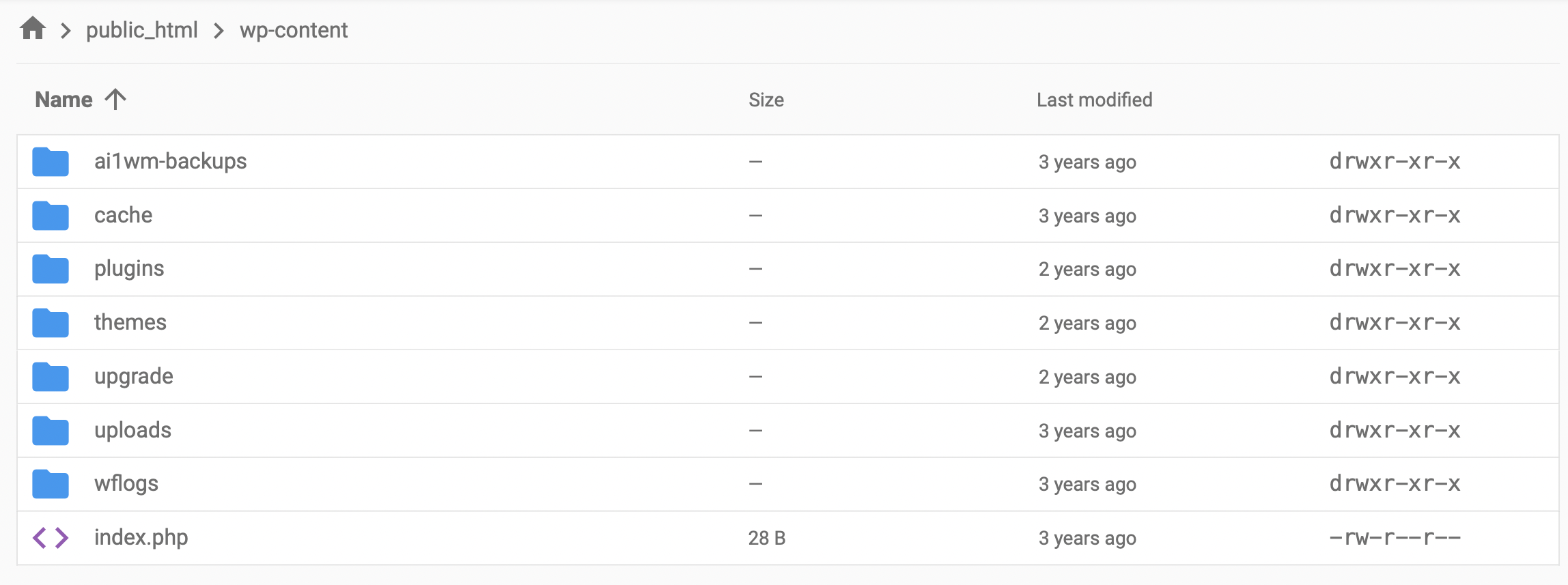
在這裡,找到導致您的網站崩潰的插件,並將文件夾重命名為“pluginname-old”之類的名稱。 這將自動停用該插件,您現在應該能夠再次訪問您網站的儀表板。
要回滾到以前版本的插件,您可以使用 WP Rollback 之類的工具:
安裝插件後,導航到 WordPress 中的插件頁面。 現在,您應該在每個插件下方看到一個回滾鏈接:
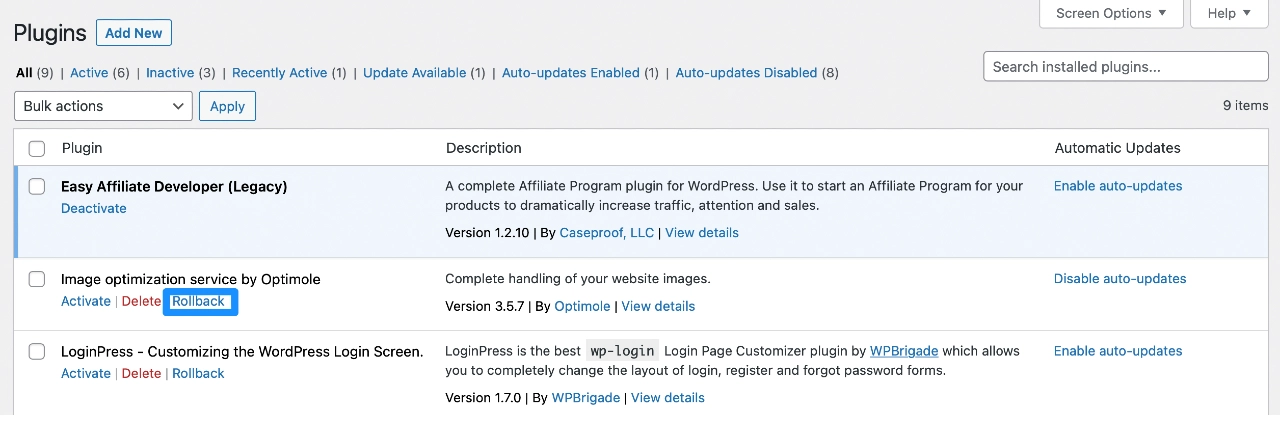
單擊此鏈接將帶您到一個頁面,您可以在其中將插件回滾到以前的版本。 您需要做的就是選擇您喜歡的版本,然後單擊回滾。

5.為受信任的插件啟用自動更新
您網站上的插件越多,您需要進行的更新就越多。 這項任務可能非常艱鉅,您需要記住每天檢查您的站點是否有更新。 這就是您可能希望在 WordPress 中啟用自動插件更新的原因。
需要注意的是,自動更新有利也有弊,因此我們建議只為您信任的開發者的插件啟用自動更新。
如果您想啟用自動 WordPress 插件更新,請按以下步驟操作……
導航到插件>已安裝的插件。 在每個插件旁邊,您應該會看到啟用自動更新選項:
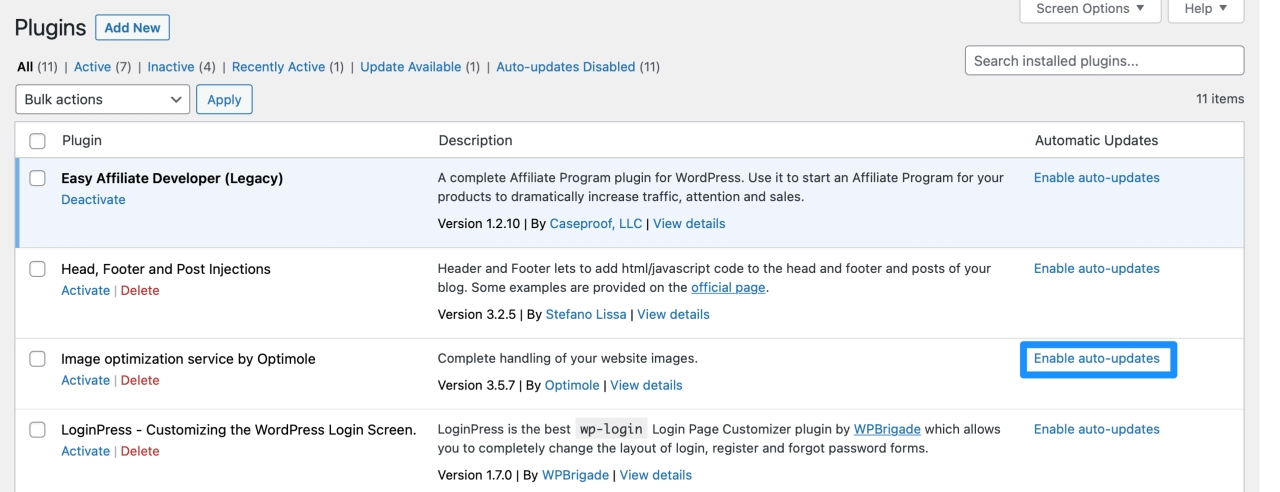
選擇後,設置應立即生效。 WordPress 每天將檢查更新兩次並自動應用任何可用的更新。
但是,如果您改變主意,只需選擇禁用自動更新即可撤消更改。
如果您擔心自動插件更新會破壞您的網站,您可能需要選擇一個對插件更新進行回歸測試的 WordPress 主機。
這些主機將比較更新前後您網站的可視屏幕截圖,以自動檢測問題。 如果主機發現問題,它可以自動回滾這些更改以確保您的站點繼續運行。
提供此類功能的熱門主機包括:
6.安裝備份恢復插件
在管理 WordPress 插件更新時,如果您的主機尚未提供功能備份和恢復工具,那麼安裝備份插件是個好主意。
這樣,如果出現任何問題,您將能夠將您的網站恢復到以前的版本。
如果您在實時站點上運行更新,這一點尤其重要。 如果您遇到了錯誤的更新,您的網站可能會崩潰,並且您可能會損失流量和收入。
因此,當您使用像 UpdraftPlus 這樣的備份插件時,您可以安心地運行更新:
使用此工具,您只需單擊幾下即可創建新備份並恢復您的站點。 它使您能夠備份 WordPress 文件、數據庫表、插件和主題,並將它們存儲在您喜歡的位置。 更好的是,您可以自動執行該過程,每小時、每天或每周安排備份。
使用 WordPress 插件更新更有效地工作
WordPress 插件更新是確保網站安全的關鍵部分。 它們還使您能夠訪問新功能並保持流暢的用戶體驗。 幸運的是,有很多方法可以快速安全地更新插件。
回顧一下,這裡有六個管理 WordPress 插件更新的技巧:
- 批量更新插件以節省時間。
- 查看版本詳細信息以確保插件與您的站點兼容。
- 使用暫存站點安全地更新插件。
- 將插件回滾到以前的版本以刪除任何不需要的更改。
- 為受信任的插件啟用自動更新以簡化您的工作流程。
- 安裝備份恢復插件,如 UpdraftPlus。
要了解 WordPress 核心更新的一般信息,您可能還對我們關於如何安全更新 WordPress 以及如何管理 WordPress 核心自動更新的帖子感興趣。
您對 WordPress 插件更新有任何疑問嗎? 在下面的評論部分讓我們知道!
