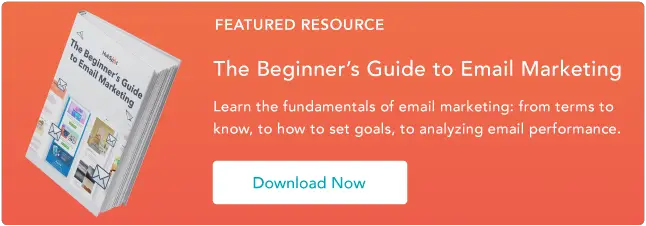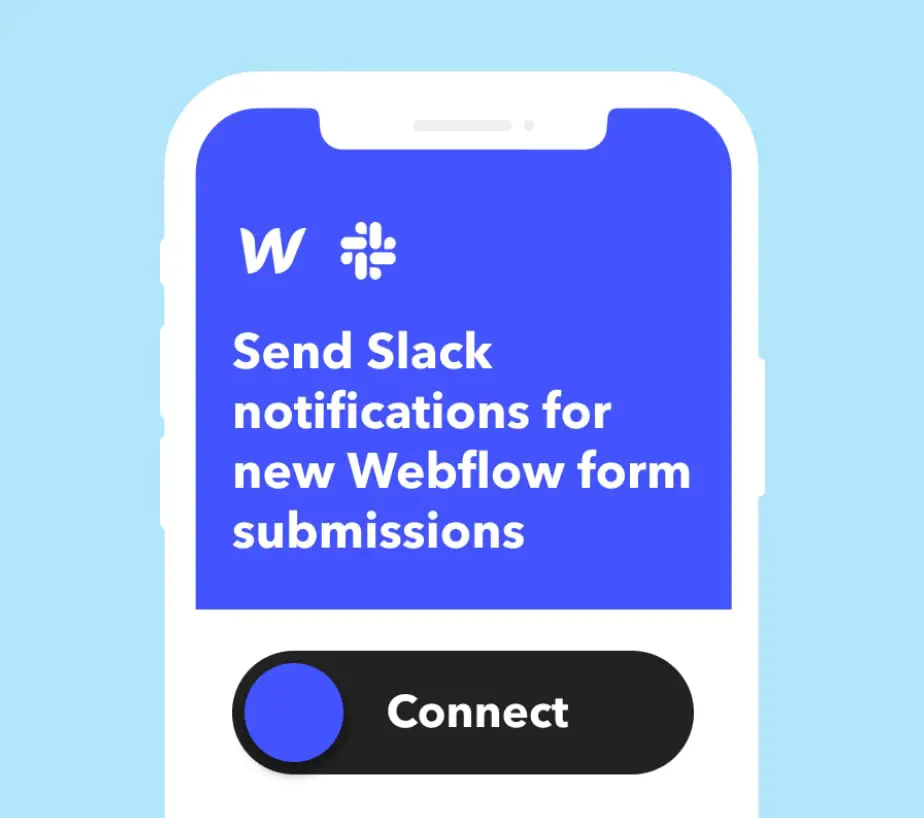如何組織您的電子郵件:11 種管理工具
已發表: 2023-09-29大多數人對他們的電子郵件收件匣都又愛又恨。 一方面,電子郵件非常有用——無論您是與客戶取得進展,用(效率更高的)電子郵件線程取代會議,還是收到有趣的社交聚會的邀請。

但另一方面,電子郵件可能會讓人不知所措——尤其是當你失控時。 男孩很容易失控。 我們中的許多人定期受到新電子郵件的轟炸,並且知道我們可能會在大量不太相關的內容中錯過真正重要的內容,這讓我們感到很有壓力。
![→ 立即下載:電子郵件行銷初學者指南 [免費電子書]](/uploads/article/18895/ET8cjmeaXD04poRG.png)
幸運的是,有許多適合新創公司的工具和免費應用程式可以幫助我們變得更有條理。 在這篇文章中,我們將介紹如何最好地組織您的電子郵件,並建議一些工具來簡化這個過程。
跳至:
如何組織您的電子郵件
在我們深入研究可以幫助您控制收件匣的工具之前,讓我們先回顧一些可以幫助您盡可能維護電子郵件組織的基本最佳實踐。 以下是我們的三個黃金法則:- 刪除您不需要的舊電子郵件。 我仍然收到 2006 年活動的電子郵件邀請,其中大部分我甚至從未參加過。 我需要它們嗎? 不,我應該刪除它們嗎? 是的。 清除收件匣中的所有內容,除了新電子郵件和先前的電子郵件(您稍後絕對需要參考)。
- 取消訂閱。 嚴重地。 我們都有那些我發誓你真的會盡快閱讀這份時事通訊的電子郵件。 你不會讀它們——把它們扔掉。 下面的一些工具將幫助您批量完成此操作。
- 合併多個電子郵件帳戶。 我堅信將工作和個人電子郵件分開 - 但有時,必須在兩者之間切換並不利於保持井井有條。 以下的一些工具可以幫助您整合不同的電子郵件地址 - 例如,Mac 設備上的 Mail 和 iCal 允許您在一個地方簡化多個帳戶。
現在我們已經介紹了一些電子郵件組織基礎知識,讓我們深入研究如何最好地完成這項任務。
1.使用標籤和資料夾
您不能簡單地刪除所有電子郵件,因此簡單的整理方法是為重要內容建立標籤和資料夾。 將電子郵件儲存在資料夾中可以使它們遠離您的主收件匣並減少混亂。

您可以將這些資料夾命名為“需要盡快回覆”,或者如果您收到一堆與某個主題相關的電子郵件,則可以將這些資料夾命名為特定項目。 標籤是您可以部署的另一種組織工具。 每個郵件提供者都會略有不同,但如果使用 Gmail,標籤的功能就像便籤一樣,並且不會像資料夾那樣從收件匣中移動電子郵件。 相反,您可以搜尋標籤名稱並查看帶有該特定標籤的所有電子郵件。
2. 對重要電子郵件加註星標或標記
大多數電子郵件提供者都會附帶星號或旗幟(或兩者兼而有之)功能,使您能夠標記要稍後返回的電子郵件。 以標誌或星號標記電子郵件不會將其從收件匣中刪除,但可以快速為您提供下一步要關注的電子郵件的直覺表示。
在 Gmail 中,只需打開收件匣並點擊郵件左側的星號即可。 如果您想查看所有已加星號的電子郵件,請點擊左側選單中的“已加星標”,如下圖所示。

在Outlook 中,您可以標記電子郵件,而不是星標。 前往您的收件箱,然後點擊您要標記的郵件旁邊的標記列。 從那裡,您可以選擇為自己設定跟進的截止日期。
3. 設定過濾器
無論您組織得多好,總會有源源不絕的新電子郵件進入您的收件匣。 應用程式過濾器可以幫助您管理收到的新電子郵件。過濾器是您可以套用於傳入郵件的規則,這些規則會自動將它們傳送到正確的資料夾、新增正確的標籤、存檔或刪除它們。

對於其他電子郵件提供者來說,設定過濾器可能很複雜,但對於 Gmail 用戶來說,這非常簡單。 要在 Gmail 中建立新過濾器:
- 前往您的收件匣
- 在頂部的搜尋框中,按一下「顯示搜尋選項」。
- 輸入您的搜尋條件。 如果您想檢查搜尋是否正確,請按一下「搜尋」以查看顯示的電子郵件。
- 在搜尋視窗底部,按一下「建立篩選器」。
- 選擇您希望篩選器執行的操作。
- 點選建立過濾器。
對於 Outlook 用戶,您可以在此處找到建立電子郵件規則的逐步說明。
4.使用存檔功能
有時,您可能會收到一些不重要或不像其他郵件那麼緊急的電子郵件,但也不準備刪除。 對於這些,您可以使用存檔功能將其從收件匣中刪除並儲存以供以後使用。
例如,您可以存檔電子郵件以供未來的任務使用。 準備好完成任務後,您可以提取電子郵件,完成任務,並在完成後將其刪除。
5.定期清理收件匣
我們定期進行春季大掃除並整理我們的家,您的電子郵件收件匣也應該如此。 我們每天都會被電子郵件淹沒,而且很容易讓它失控——即使使用了上面的組織技巧。
這就是為什麼定期整理收件匣很重要,這樣它就不會變得如此不堪重負。 考慮每月或每季清理一次收件匣。 如需更詳細的清單,請查看我們管理電子郵件收件匣的提示。
11 個整理電子郵件的工具1.HubSpot銷售
價格:免費; 提供付費版本
曾經想知道誰打開了您的電子郵件、何時、有多少人
另一個很酷的功能是當您打開電子郵件線程時會彈出聯絡資訊側邊欄。 它包括有關您發送電子郵件的人的所有相關信息,包括過去的聯繫歷史記錄(有點像 LinkedIn 的“關係選項卡”功能)、社交媒體內容、相互聯繫等。 很快,該擴充功能將允許您安排稍後發送的電子郵件。

Sales Hub 的免費版本提供電子郵件開啟通知,以及安排稍後發送電子郵件的功能,以及一些其他功能。 對於無限的開啟和點擊通知(以及一系列其他升級功能),您可以每月支付 45 美元升級到 Starter。
2. 轉變
價格:免費; 提供付費版本
Shift 可讓您從方便的桌面應用程式存取和使用所有電子郵件帳戶。 不僅如此,您還可以存取大量應用程式和擴充程序,包括 HubSpot Sales、Grammarly、Asana、WhatsApp 等等。
Shift 還具有出色的搜尋功能,適用於您的所有帳戶,因此您可以快速檢索和恢復對話。 使用 Shift 等工具的最大好處是您的所有工作和工作流程都集中在一個地方。 使用此功能可以節省大量在應用程式和電子郵件帳戶之間切換的時間。
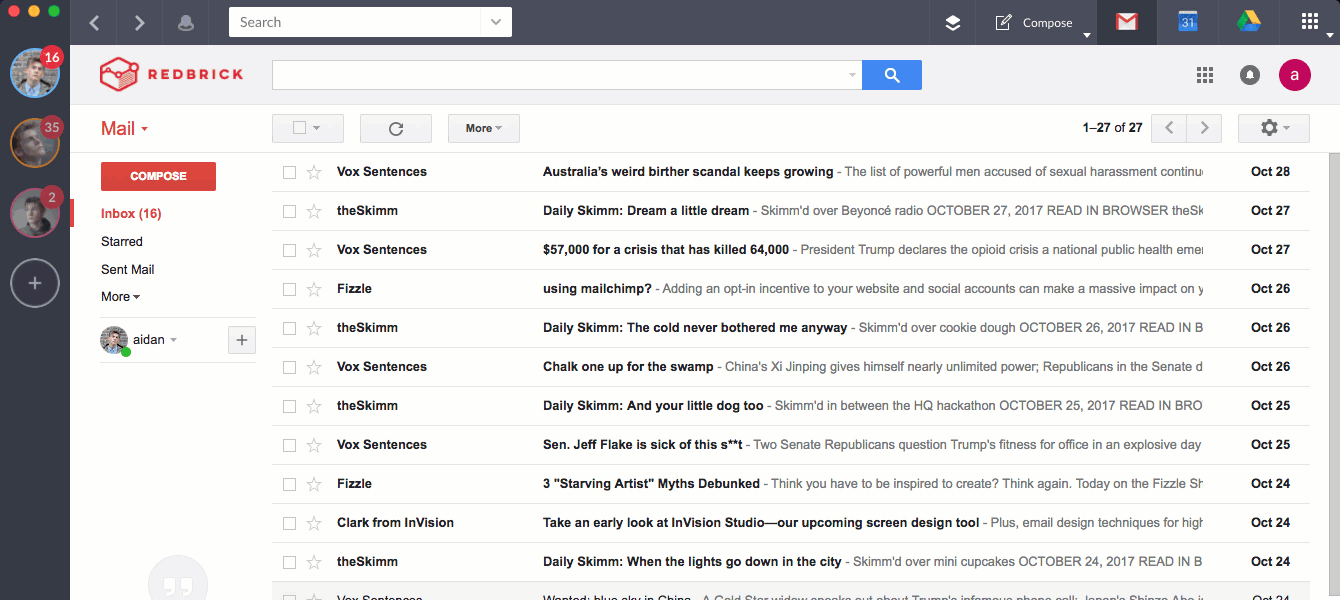
圖片來源
3. 展開我
價格:免費
讓您的收件匣擺脫所有電子郵件的第一步是取消訂閱您多年來訂閱的所有新聞通訊。 但手動取消訂閱數十甚至數百份時事通訊將需要很長時間。
進入 Unroll.me,這是一個免費工具,可讓您批量取消訂閱所有您不閱讀的新聞通訊。 您可以一次清除所有內容並取消訂閱,也可以選擇。

圖片來源
4. 跟進然後
價格:免費; 提供付費版本
這是另一個簡單但有用的工具,這次用於提醒您(甚至您的客戶,如果您願意)跟進特定電子郵件。
其運作方式如下:撰寫電子郵件,然後在電子郵件的「密件副本」、「副本」或「收件者」欄位中包含[隨時]@followupthen.com。 這 ”
當您點擊「傳送」時,該電子郵件會發生什麼情況取決於您將 @followupthen.com 電子郵件地址放在何處:
- 密件副本:您將收到有關電子郵件的後續資訊(不會打擾原始收件者)。
- 副本:該工具將為您和收件者安排提醒。
- 收件者:該工具將向未來的您發送一封電子郵件。
以下影片更詳細地解釋了該工具:
它適用於每個電子郵件用戶端,每月最多 50 個後續跟進是免費的。 您可以增加跟進數量並添加團隊日曆整合等功能,費用為每位使用者每月 4 美元。
5. IFTT
價格:免費
IFTTT 是「If This then That」的縮寫,是一款令人驚嘆的生產力工具,可幫助您將每天使用的應用程式和裝置與「如果這樣,則那樣」語句(他們稱之為「食譜」)連接起來。
當談到收件匣生產力時,IFTTT 可以在自動化一些更繁瑣的手動任務方面創造奇蹟。 以下是我最喜歡的一些:
- 當特定人員向您發送電子郵件時收到簡訊。
- 將電子郵件附件傳送到 Dropbox。
- 將加星號的電子郵件儲存到 Evernote。
- 為您今天在收件匣中加註星標的電子郵件安排明天的提醒。
- 將「收據」或「訂單」電子郵件新增至 Google 試算表。
- 每次到達或離開辦公室時,透過在 Google 試算表中新增一個條目來追蹤您的工作時間。
- 將電子郵件變成 Trello 卡片。

圖片來源
6. Gmail“特別星星”
價格:免費
如果不包含我實現並維護收件匣歸零的首選策略,我就無法撰寫有關收件匣組織的部落格文章。 該工具不是一個附加工具;而是一個附加工具。 它是由 Andreas Klinger 開發的一種方法。 它使用 Gmail 中的兩個內建功能:「特殊星星」(比 Gmail 標籤稍微複雜的標籤系統)和多個收件匣。 自從去年寫那篇文章以來,很多人告訴我,這改變了他們使用電子郵件的方式,讓他們的生活變得更輕鬆。 我強烈推薦它。

只有一個,
7.排序
價格:免費; 提供付費版本
Sortd 基本上是我上面描述的 Gmail Special Stars 方法的更簡潔版本,因為您不需要以任何方式對電子郵件加註星標、標籤或標記。 但它在 Gmail 中確實可以正常工作:他們的團隊將其稱為“Gmail 智慧皮膚”,這意味著它位於您的 Gmail 收件匣中,因此您根本不必離開該應用程式。
它所做的就是解決重要電子郵件在折疊下丟失的問題 - 最重要的是,透過將收件匣擴展為一組靈活的列表,並整齊地組織成列。 這使您的電子郵件、待辦事項清單和優先順序可以集中在一個位置,並且可以輕鬆地將電子郵件從一列拖放到另一列。
HubSpot 的前行銷副總裁 Meghan Keaney Anderson 是
這是 Anderson 使用 Sortd 後的收件匣的樣子:

“
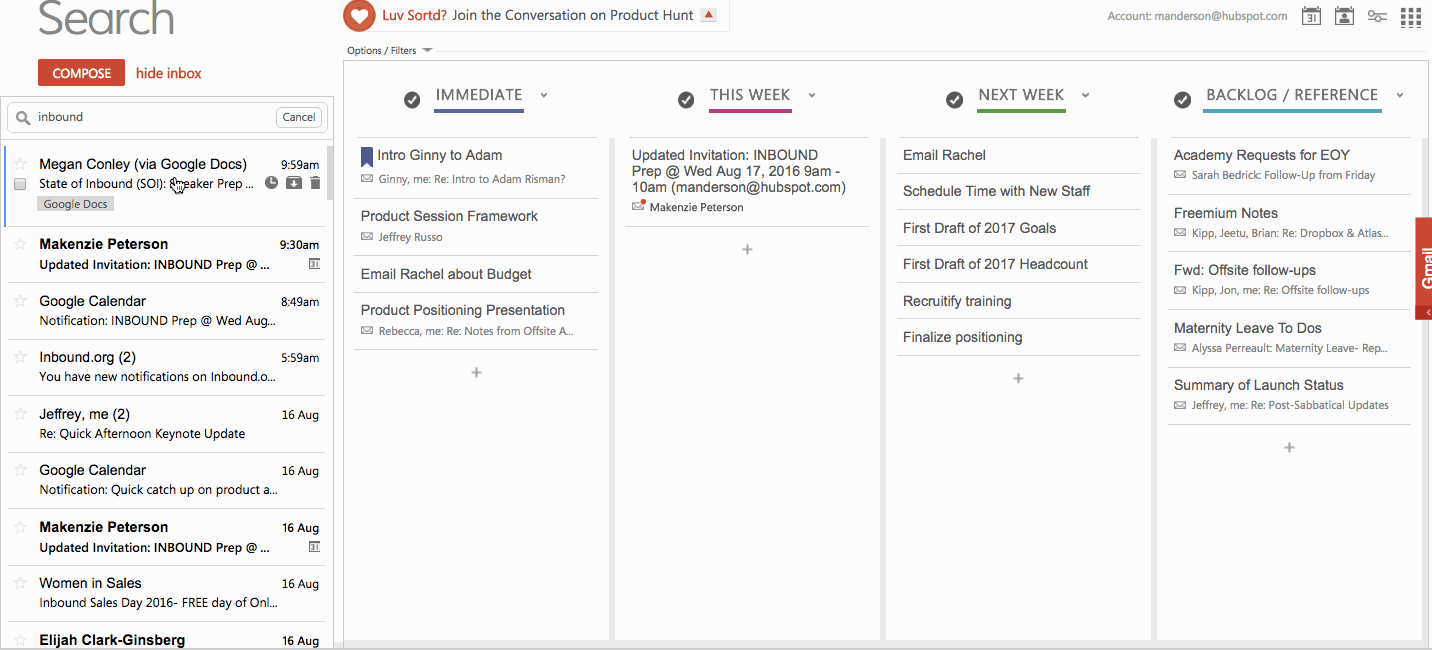
「特別好的一點是
另一個優點是
8. 薩內盒子
價格:7 美元/月起; 提供進階選項
如果您希望自動對每封收到的電子郵件進行優先排序,您可能會想嘗試 SaneBox。 這裡不需要安裝任何東西:基本上,它可以與任何電子郵件用戶端一起使用來建立新資料夾,例如 SaneLater 和 SaneNews。 當一封新電子郵件進入您的收件匣時,SaneBox 會快速分析它以確定其重要性。 此分析基於您過去與收件匣的互動。 如果 SaneBox 發現新電子郵件很重要,它會將其保留在您的收件匣中。 如果沒有,它會將其發送到這些資料夾之一。
稍後,您將獲得發送到這三個資料夾的電子郵件的摘要,以便您可以在有時間時決定是否需要您注意其中任何一個。 隨著時間的推移,您「訓練」SaneBox 將某些類型的電子郵件過濾到每個資料夾中。
SaneBlackHole 是第四個資料夾,可協助您一次刪除電子郵件並取消訂閱。 當您手動將電子郵件拖曳到 SaneBlackHole 資料夾中時,它會自動刪除該電子郵件並取消訂閱來源。
這裡還有其他很酷的功能,例如「附件」功能,可以自動將所有電子郵件附件發送到 Dropbox 資料夾中。
9.檢查加
價格:免費
Checker Plus 是 Gmail 的 Chrome 擴充程序,可協助您同時管理多個 Gmail 帳戶,這樣您就不必翻閱多個收件匣。 主要功能之一是即時電子郵件通知,即使 Gmail 未開啟也是如此。 因此,如果您喜歡通知,那麼您一定會喜歡這個。
無需在瀏覽器中開啟 Gmail,Checker Plus 就會在您收到新電子郵件時向您提供桌面通知,以及閱讀、聆聽或刪除電子郵件的選項。
我非常喜歡該擴充功能的語音通知功能。 如果我在忙著做飯或做其他事情時收到電子郵件,我可以選擇讓擴充功能大聲朗讀該電子郵件給我聽,即使 Gmail 未開啟也是如此。 (只要記住在進入辦公室時將其關閉即可。)
10. 郵鳥
價格:免費; 提供付費版本
還有其他電子郵件用戶端,但 Mailbird 脫穎而出。
雖然該電子郵件用戶端僅適用於 Windows 用戶,但它透過將電子郵件和所有日曆、任務和訊息應用程式整合到一個一體化介面中,將您的收件匣與應用程式統一起來。 它是一個簡單的使用者介面,您可以自訂不同的顏色和佈局。
以下是電子郵件和 WhatsApp 整合的佈局範例:
.png)
圖片來源
Mailbird 適用於桌面和行動裝置上的 Windows 使用者。 Lite 版本是免費的,但如果您想要其他更高級的功能(例如「暫停」電子郵件的功能),那麼您必須以每個用戶/月 3.25 美元的價格獲得付費版本。
11. 簡單文件
價格:起價 47.88 美元/年
雖然 Outlook 沒有像其他電子郵件用戶端那樣多的組織工具,但這裡有一個僅供 Outlook 用戶使用的工具,可以幫助您減少歸檔電子郵件的時間。 SimplyFile 在您的收件匣中新增了一個工具列(或「功能區標籤」),其中包含不同的可自訂文件,可以輕鬆存取該工具欄,以便您可以快速歸檔新電子郵件。
當收到電子郵件時,只需將其拖曳到適當的資料夾中即可。 您可以整理收件匣中收到的郵件以及正在發送的郵件 - 您可以在發送郵件時將其歸檔。
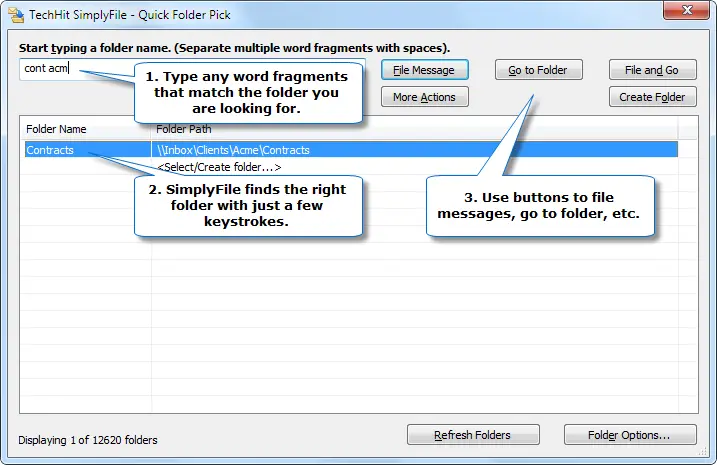
掌控您的收件匣
準備好開始了嗎? 偉大的。 開始探索這些工具,並一勞永逸地整理收件匣。
編者註:本文最初發表於 2017 年 10 月,為了全面性已進行了更新。