如何購買網站域名? (一步步)
已發表: 2024-06-18您是否想知道如何購買網站域名並開始自己的線上業務? 如果是的話,那就別去任何地方。
網域名稱是您線上身分的重要組成部分。 它不僅讓您在網路上獲得聲譽,還可以幫助您在網路上建立品牌信譽。
然而,對於一些新手來說,購買網域可能是一項艱鉅的任務。 您可能會發現很難完成初始步驟並選擇完美的網域名稱。
在本教學中,我們將引導您完成購買網站網域的整個過程。 那麼,就讓我們開始吧!
購買域名前要考慮的事項
在我們學習如何購買網站域名之前,讓我們先看看您需要考慮的一些重要事項。
1.確定網站的目的
首先,確定網站的目的至關重要。 了解您網站的目標將引導您選擇完美的網域。
讓我們來分解一下:
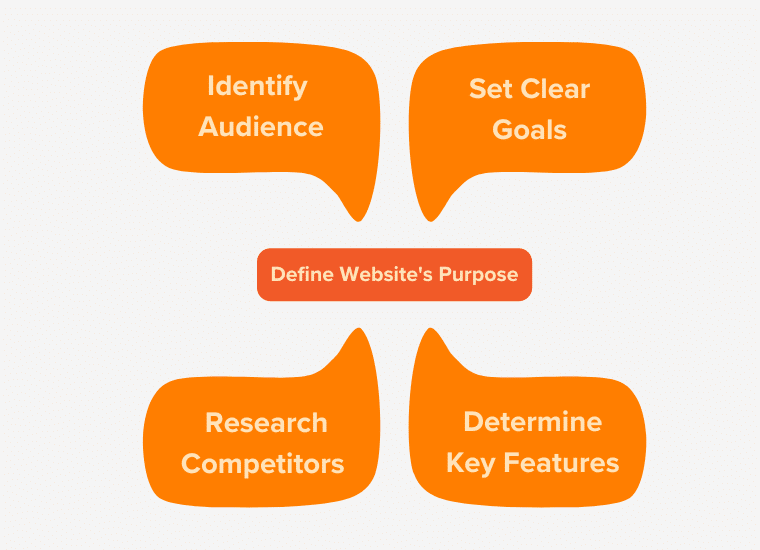
您為什麼要創建這個網站?
首先,問問自己為什麼要創建這個網站。 是用於個人部落格、企業、線上商店還是作品集? 您網站的用途將嚴重影響您的網域。
這裡有一些例子:
- 個人部落格:如果您要建立個人博客,那麼您可能需要一個能夠反映您的個性或您計劃撰寫的主題的網域。
- 企業:對於企業來說,網域最好與您的企業名稱或您的業務業務相符。 這有助於品牌塑造,並使客戶可以輕鬆地在網路上找到您。
- 線上商店:如果您要建立電子商務網站,請考慮一個易於記憶且與您銷售的產品相關的名稱。
- 作品集:對於作品集網站,特別是如果您是自由工作者,使用您的名字作為網域可能是一個好主意。 它有助於建立您的個人品牌。
誰是您的目標受眾?
想想誰將訪問您的網站。 了解您的目標受眾可以幫助您選擇對他們有吸引力的網域。 例如:
- 年輕受眾:如果您的網站針對年輕受眾,您可能需要一個時尚且引人注目的網域。
- 專業受眾:對於較專業的受眾,一個簡單且聽起來專業的網域會更適合。
一旦明確了自己的目的,您就會發現更容易集思廣益並選擇真正代表您網站的網域。
2. 候選域名
確定網站的用途後,下一步是列出潛在的網域清單。
首先集思廣益,列出與您網站的目的相關的單字和短語清單。 不要猶豫,寫下任何想到的事。 考慮:
- 關鍵字:考慮與您網站的內容或業務相關的關鍵字。 例如,如果您要開一家麵包店,可能會出現「烘焙」、「麵包」、「蛋糕」和「糕點」等字眼。
- 品牌:反映您品牌的個性。 它有趣、嚴肅、專業嗎? 這會影響您對詞語的選擇。
- 受眾:考慮目標受眾可能使用或認為有吸引力的語言和術語。
這裡列出了可以提供完美名稱的最佳網域產生器。
獲得單字清單後,開始將它們組合起來以創建潛在的網域。 發揮創意並嘗試不同的組合。 您也可以透過添加前綴和後綴或混合它們來修改單字。
但請確保您的網域易於記憶和輸入。
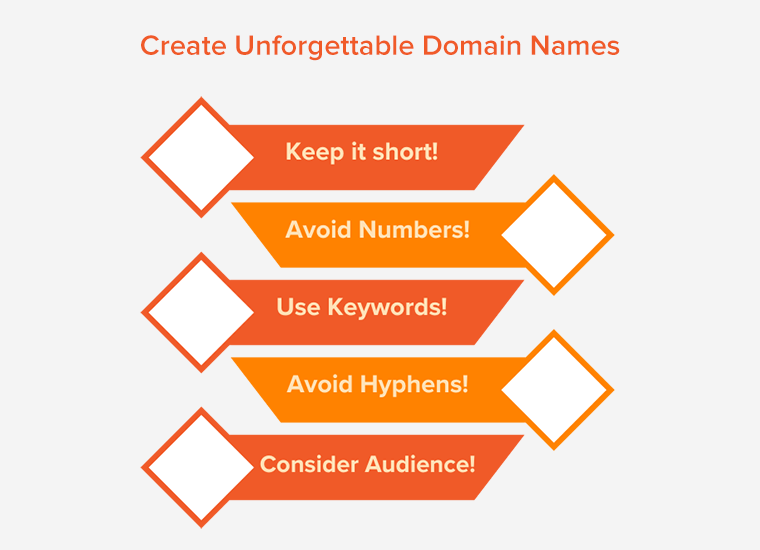
獲得潛在域名清單後,請檢查它們的可用性。 許多好名字可能已經被佔用了。 因此,有必要有多種選擇。
您也可以使用網域註冊商提供的網域搜尋工具(例如 Namecheap 或 Hostinger)來查看哪些名稱仍然可用。
此外,在做出最終決定之前,請從朋友、家人或同事那裡獲取回饋。 他們可能會提供有價值的見解或提出一些您沒有想到的建議。
問他們:
- 域名好記嗎?
- 它是否清楚地傳達了網站的內容?
- 它對您的目標受眾有吸引力嗎?
最後,一旦您將名單縮小到幾個強有力的候選人,請考慮立即保留他們。 因為域名可以快速購買。 因此,盡快確保您的首選是個好主意。
3.選擇正確的網域擴展
選擇正確的網域擴充是購買網域的關鍵部分。 網域後綴也稱為頂級網域名稱 (TLD),是網址中點後面的部分。
網域後綴可以讓訪客了解很多有關您網站的資訊。 例如,它們可以指示網站的類型、位置或目的。
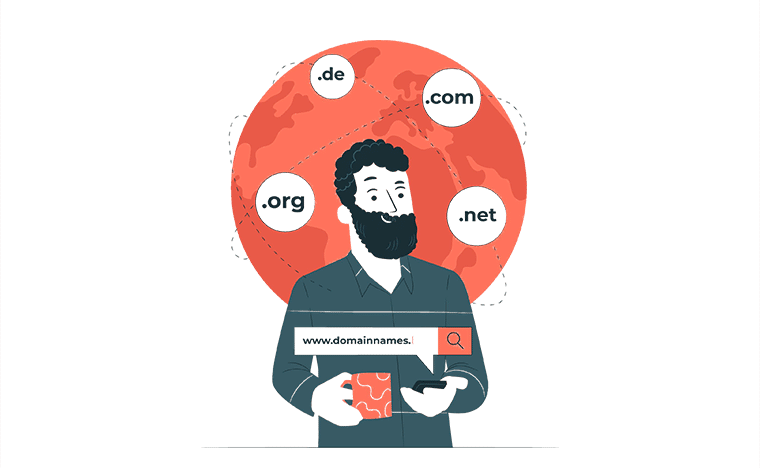
以下是一些流行的網域後綴,可協助您選擇合適的網域後綴:
| 域名擴展 | 描述 |
| .com | 這是最常見且廣泛認可的網域後綴。 它代表“商業”,但所有類型的網站都使用它。 |
| 。 | 最初用於網路相關業務。 現在是 .com 的流行替代品。 |
| .org | 此擴展名代表「組織」 ,通常由非營利組織、慈善機構和其他非商業實體使用。 |
| .co | 「公司」的縮寫,經常被新創公司和企業家使用。 它很受歡迎,如果 .com 不可用,它是一個不錯的選擇。 |
| .資訊 | 此擴充適用於資訊網站,例如維基或資源中心。 |
| .biz | 「business」的縮寫,它是電子商務網站和商業相關企業的可靠選擇。 |
| 特定國家的擴展 | 如果您的網站定位特定國家/地區,請考慮使用國家/地區代碼頂級網域 (ccTLD)。 例如.uk 、 .ca 、 .au 、 .np等。 |
此外,在決定網域擴展時,請考慮目標受眾的期望。 大多數人認為企業都會有 .com 地址,因此,如果您是企業,請盡可能保護 .com 網域。
但要盡量靈活! 如果帶有 .com 擴展名的理想網域已被佔用,那麼不要害怕考慮 .net 或 .co 等替代網域。
並且,一旦您心中有了幾個域名,請檢查它們具有不同擴展名的可用性。 這可以幫助您為您的網站確保最佳的網域。
4. 選擇可靠的網域註冊商
接下來,您可以開始研究選擇網域註冊商,在那裡您將註冊決定的網域。 在眾多選項中,我們強烈推薦以下平台。
現在就來了解他們吧!
我。 名稱廉價
Namecheap 是歷史悠久的域名註冊商之一,成立於 2000 年。
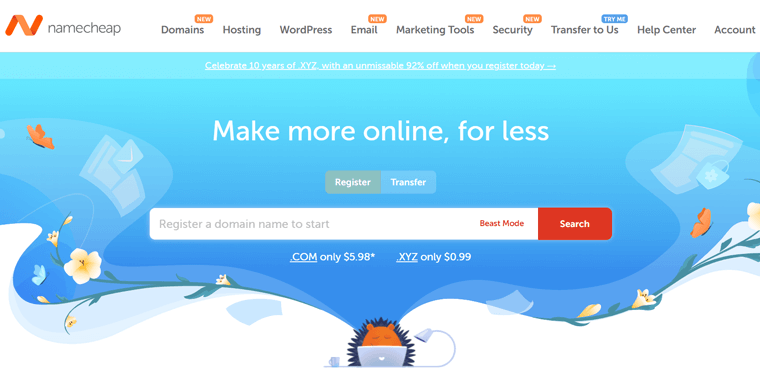
此外,它還於2010 年被評為“最佳域名註冊商”,並於2012 年被評為“最受歡迎域名註冊商”。 他們還提供SSL 證書、應用程式整合以及購買和銷售域名的市場等額外服務。
價錢
Namecheap 上的網域價格也根據副檔名而有所不同。 最重要的是,您將獲得免費的隱私保護,使其成為經濟實惠的選擇。
下表包括一些網域後綴的價格:
| 域名/定價 | .com | 。 | .org |
| 註冊價格(第一年) | 5.98 美元 | 12.98 美元 | 7.98 美元 |
| 正常價格(每年) | 13.98 美元 | 14.98 美元 | 12.98 美元 |
你猜怎麼了? Namecheap 透過其共享託管計劃提供免費域名。 此外,購買 .store 和 .xyz 等副檔名的網域每年只需 99 美分。 在此了解此優惠!
根據您的要求尋找最佳的 Namecheap 替代方案。
二. 霍斯廷格
Hostinger 是最實惠的主機和網域供應商之一。 如果您只需要網域或主機和網域套餐,Hostinger 是我們推薦使用的可靠提供者。 其託管計劃還提供第一年的免費網域。
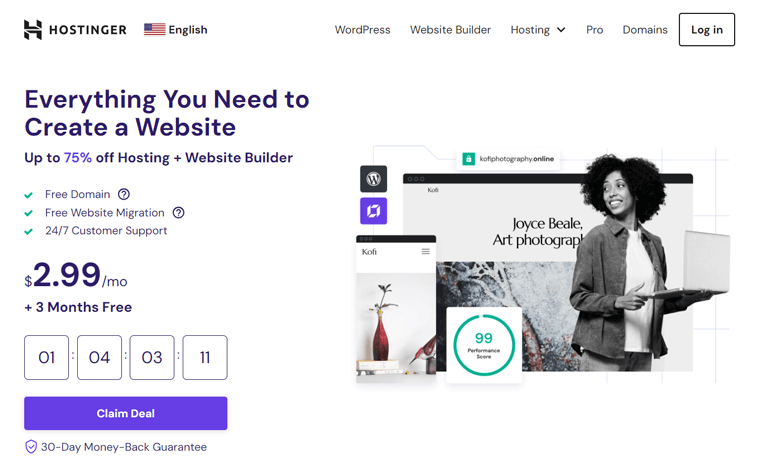
此外,它也是小型企業最受歡迎的網域註冊商之一,是 ICANN 認可的精選提供者群體的一部分。 您可以從多個 TLD 中進行選擇,包括 .com、.online、.store、.tech 等。
價錢
Hostinger 上的網域註冊價格取決於您選擇的擴展名。 下表包括一些流行擴展的價格。
| 域名/定價 | .com | 。 | .資訊 |
| 註冊價格(第一年) | 4.99 美元 | 0.99 美元 | 9.99 美元 |
| 續訂價格(每年) | 15.99 美元 | 34.99 美元 | 15.99 美元 |
提醒一下,您可以透過其託管計劃獲得一年的免費網域註冊。
事實上,最好使用一年的 Hostinger 託管計劃免費註冊您的網域。 與其在 Hostinger 上以更高的價格續約,不如將您的網域轉移到 Namecheap 以更便宜的價格。
在這裡查看我們關於 Hostinger 的深入指南!
如何購買網站域名? (2種方式)
現在,我們將深入探討購買網站網域的步驟。
這些步驟可能會有所不同,具體取決於您的網域註冊商。 這就是為什麼我們將指導您如何註冊來自 2 個不同提供者的網站網域。
這兩家域名註冊公司分別是 Namecheap 和 Hostinger。 其中每一個都為您的網站提供了不同的功能,我們稍後將介紹這些功能。
因此,選擇您的提供者並按照以下步驟操作。 讓我們開始吧!
1.使用 Namecheap 網域註冊商
如果您想要一個價格實惠的網域註冊商,請選擇 Namecheap Domains。 購買和設定域名的過程也更簡單。
一旦您發現網站的需求並列出了可能的網域,請按照以下步驟操作。 開始了!
第 1 步:檢查網域可用性
首先,您必須在繼續註冊之前檢查網域的可用性。 此外,您可能還想在做出任何決定之前先檢查價格。
因此,請造訪 Namecheap 網站並將滑鼠停留在「網域」選單上。 在那裡,點擊第一個選項「網域搜尋」。
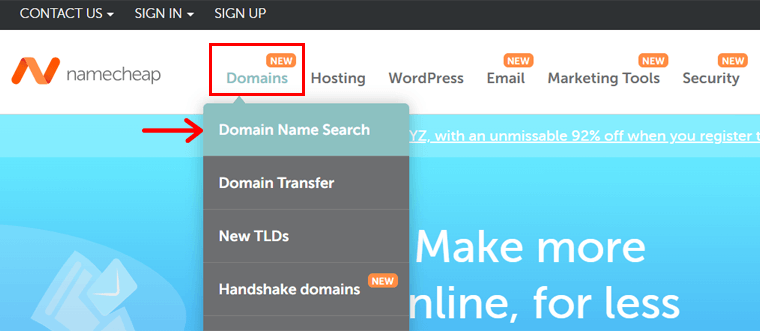
在這個出色的工具上,從候選清單中輸入您的最佳網域名稱以及文字方塊中的副檔名。 然後,點選「搜尋」按鈕。
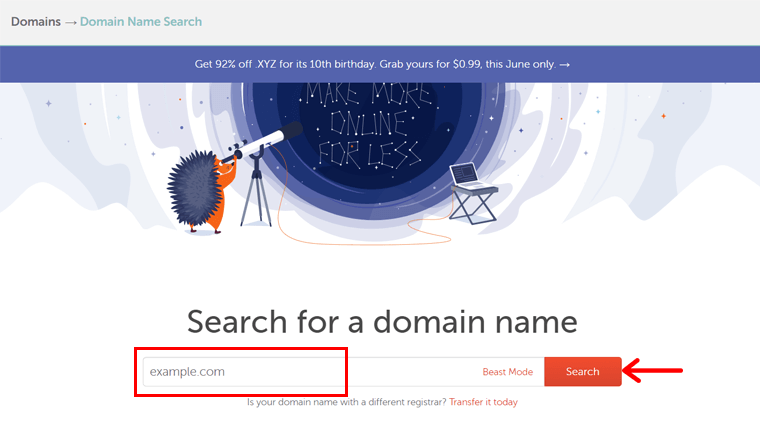
幾秒鐘之內,您將在所需的網域上看到一個勾號或十字標記,分別表示該名稱是否可用。 如果網域名稱不可用,您可以執行下列步驟之一:
- 無論哪種方式,請選擇可用於相同名稱的不同副檔名。
- 更改網域名稱並使用不同的變體重試。
- 否則,請繼續使用不同的網域並檢查其可用性。
請注意,您甚至可以使用野獸模式並在那裡想出一個獨特的網域!
步驟2:購買域名
找到正確的網域後,點擊旁邊的「加入購物車」按鈕。
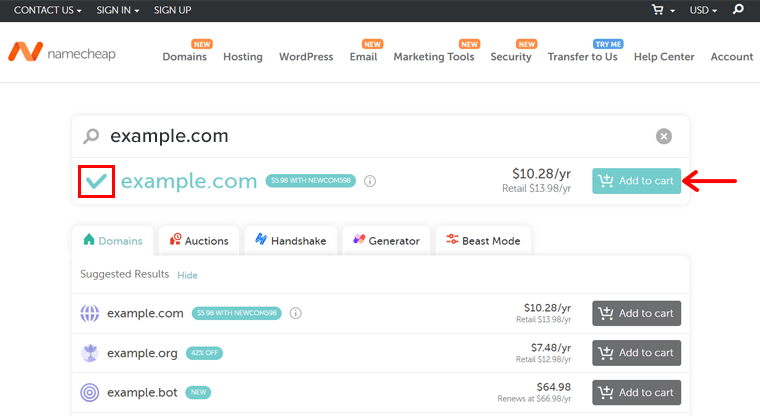
將網域加入購物車後,Namecheap 建議購買您可能需要的其他產品。 完成後,點擊導航上購物車圖示下方的「查看購物車」按鈕。
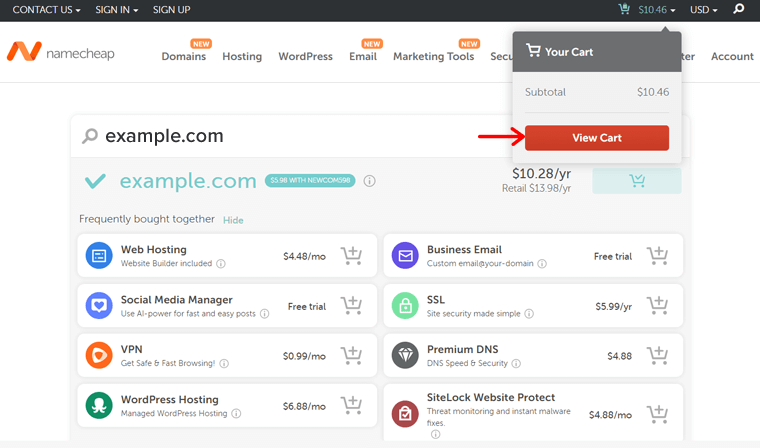
隨後,您的購物車將打開,您可以在其中配置網域註冊,例如自動續約和計費選項。 同樣,您也可以在此處插入網域隱私。 最後,點選「確認訂單」按鈕。
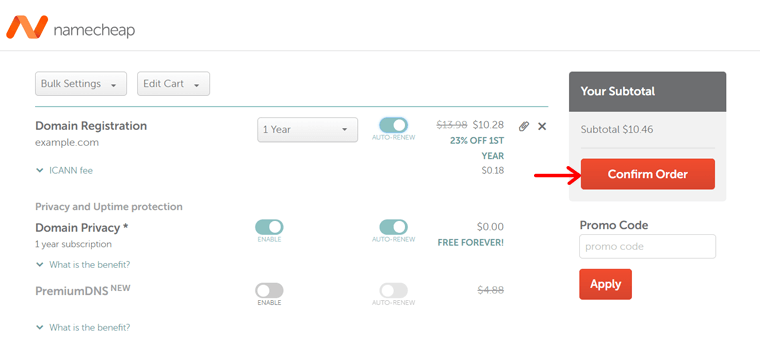
如果您尚未登入帳戶,Namecheap 可以讓您先登入。 因此,請在 Namecheap 上註冊帳戶(如果您還沒有帳戶)或登入您的帳戶(如果您已經建立了帳戶)。
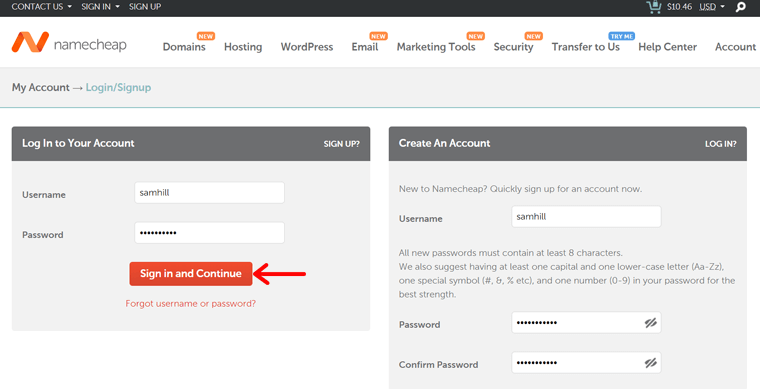
從其詳細文件中了解如何在 Namecheap 上註冊帳戶。
現在,像以前一樣,從“查看購物車”選項再次打開您的購物車,然後點擊“確認訂單”。
接下來,您必須提供有關您帳戶的更多信息,包括聯繫方式。 之後,按一下“繼續”按鈕。
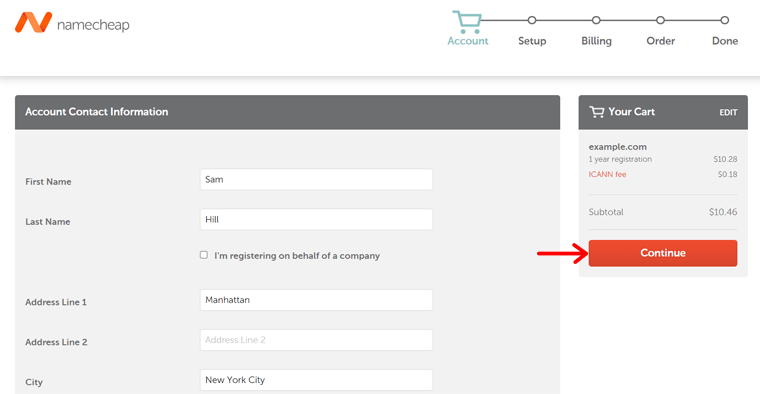
同樣,如果需要,請配置 Whois 聯絡訊息,然後按一下「繼續」。
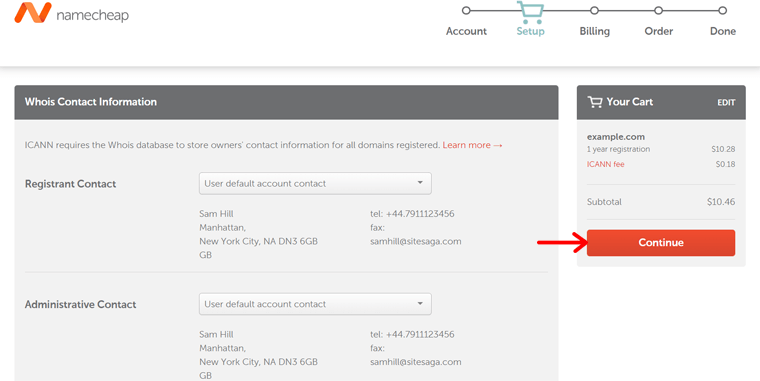
現在,選擇一種付款方式,然後相應地插入付款詳細資訊。 此外,您還必須設定收據詳細資訊和續訂設定。 完成後,按“繼續”。

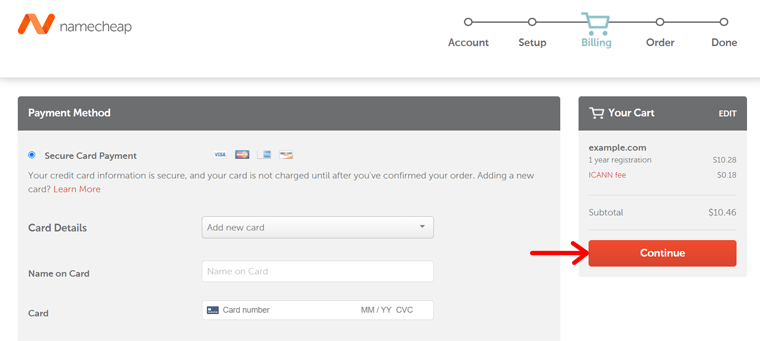
最後,您將獲得訂單摘要。 完成後,點擊「立即付款」。
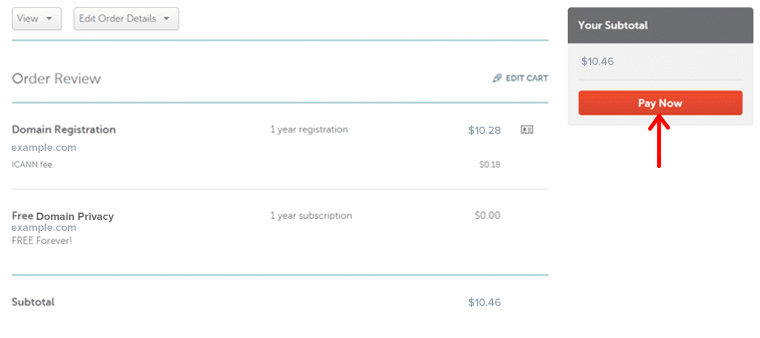
一段時間後,您將被重定向到包含訂單詳細資訊的不同頁面。 在那裡,您可以點擊“管理”按鈕進入網域設定頁面。 您的 Namecheap 儀表板將會打開,並將您的網域新增至您的帳戶。
您可以在這裡了解配置網域的整個過程!
恭喜! 這樣就完成了您註冊網域的購買流程。 但步驟還沒結束!
步驟 3: 驗證您的網域所有權
購買後,您將立即透過您提供的註冊人電子郵件地址收到一封來自 Namecheap 的電子郵件。 事實上,如果註冊者的聯絡欄位發生編輯,您也會收到一封電子郵件。
但為什麼? 這是 ICANN Whois 驗證電子郵件,對於通用 TLD (gTLD) 註冊人的聯絡資訊至關重要。 此過程適用於新註冊和聯絡資訊變更。
因此,您必須在 15 天內驗證新註冊的聯絡資訊(姓名、姓氏和電子郵件地址)。 聯絡方式更新也是如此,但要在 7 天內完成。
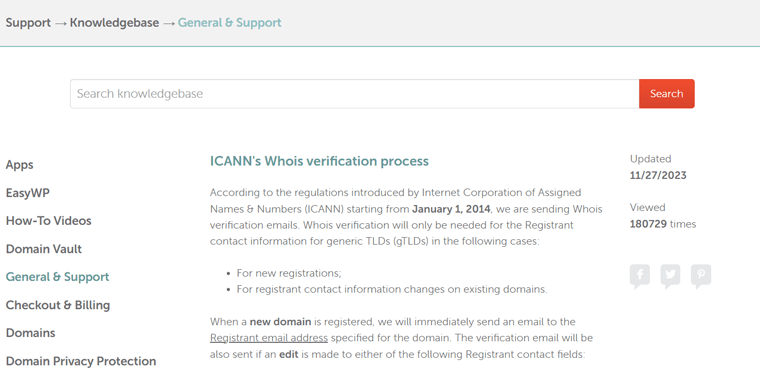
如果您不這樣做,那麼註冊機構可能會暫時暫停網域。 那麼,如何驗證呢?
驗證電子郵件包含用於確認聯絡資訊的連結。 對於具有隱私保護的域名,驗證過程仍然適用。 事實上,使用者可以透過 Namecheap 帳戶管理和驗證他們的網域。
在此文件中了解管理和驗證網域的詳細資訊。
第 4 步:保護您的域名
令人驚訝的是,Namecheap 網域隱私權保護服務對於每次新註冊或轉讓都是終身免費的。 此外,其 Whois 隱私服務提供者「保留隱私」還透過隱藏您的聯絡資訊來確保您的網站安全。
正如我們之前完成的步驟一樣,您將在購買網域時獲得此網域隱私保護服務。
但如果您在此期間未啟用將此服務新增至您的網域,那麼您仍然可以從 Namecheap 儀表板執行此操作。
只需開啟您的 Namecheap 儀表板並導航至「網域清單」。 在那裡,透過點擊「管理」按鈕開啟要新增隱私權保護服務的網域。
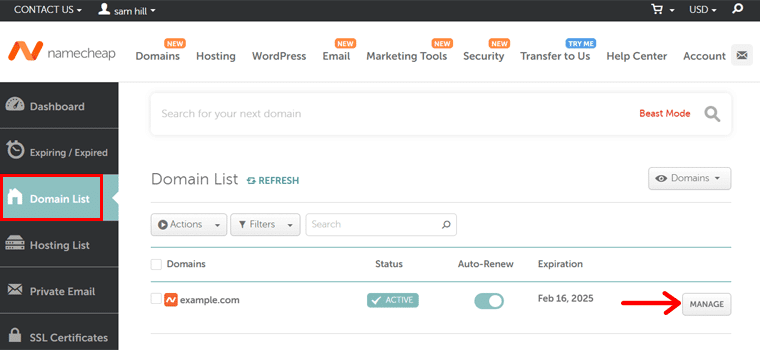
現在,在「網域」標籤上,啟用「保護」及其「WithHeldforPrivacy」服務。 就這樣!
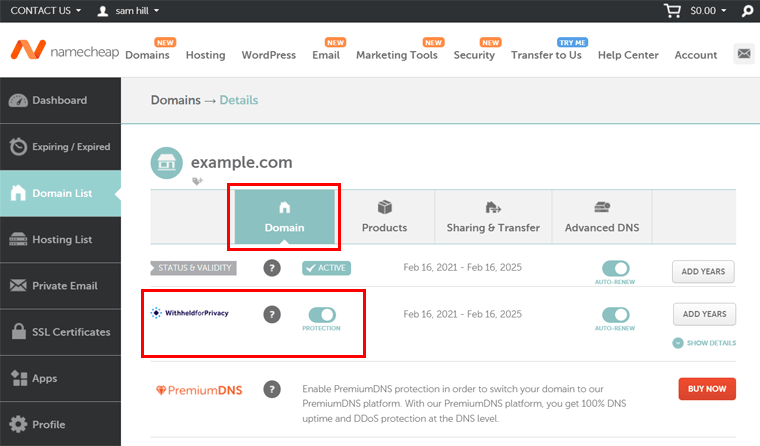
除此之外,以下清單顯示了 Namecheap 的其他網域保護功能:
- PremiumDNS:每年只需不到 5 美元,您就可以獲得 DNS 服務,從而保持您的線上業務在全球範圍內正常運作。
- Domain Vault:為了最大限度地保護網域隱私,您可以透過 Namecheap 購買 Domain Vault。
- SSL 憑證: Namecheap SSL 憑證提供網站保護,防止身分盜用。 令人驚訝的是,您擁有從基本到深入的驗證選項。
- FastVPN:提供廉價的 VPN 服務來保護您的所有設備,從而保護您的網域隱私。
- 雙重認證: Namecheap 提供 2FA,免費保護您的網域安全性。
您想進一步保護您的網域嗎? 這是一個完整的指南。
例如,您可以透過相同的設定直接購買 PremiumDNS。 此外,您還可以在儀表板上找到進階 DNS 設定和 SSL 憑證新增選項。
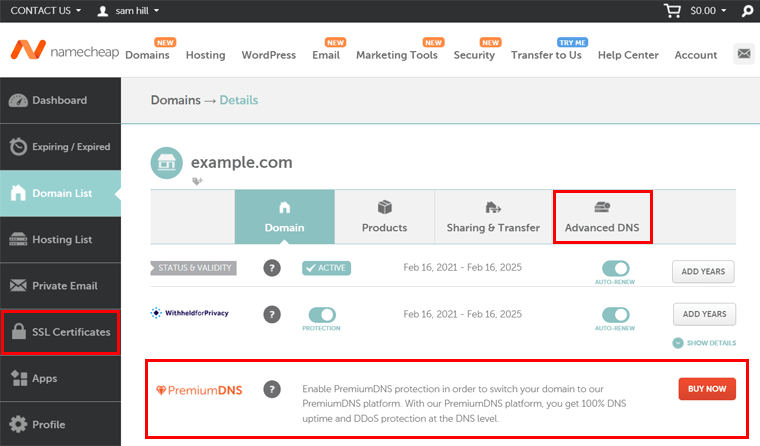
這就是您在 Namecheap 上為您的網站購買和註冊域名所需要做的全部工作。
第 5 步:將您的網域與虛擬主機連接
網域設定完畢後,您可以將其與網站主機連接,以使每個人都可以使用您的網站。 為此,我們強烈推薦 Bluehost。 下面就讓我們快速了解連接過程吧!
- 登入您的 Bluehost 儀表板並開啟「網域」 。
- 按一下捷徑中的「將網域指派給您的控制台帳戶」。
- 確定您要插入 Bluehost 帳戶中的網域名稱。
- 驗證您的網域名稱所有權並更新您的網域名稱伺服器。
- 選擇網域和子網域,然後按一下「新增網域」。
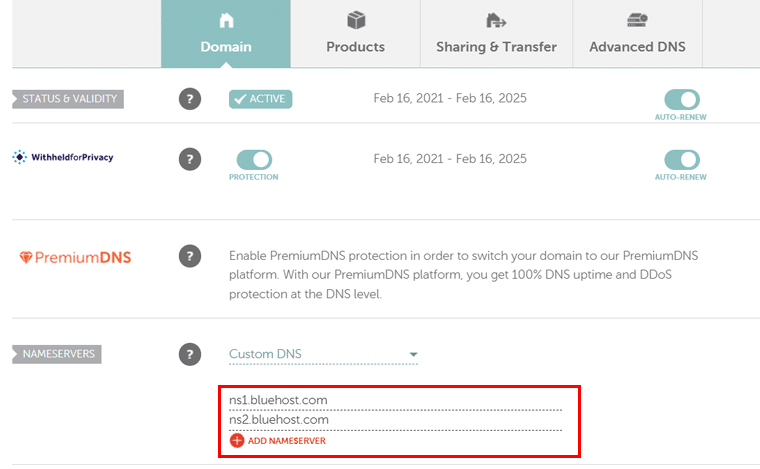
要取得有關此流程的逐步指南,請查看 Namecheap 撰寫的這篇文章。
如果您想將您的網域連接到其他網站託管供應商,那麼您可以查看他們的教學課程或文件。 否則,您也可以直接聯絡他們的託管支援以獲取想法。
2.使用Hostinger(主機+免費網域1年)
下一個方法是從 Hostinger 購買託管計劃並免費獲得一年的 Hostinger 網域。 購買託管計劃時,請確保購買為期 12 個月或更長時間的計劃。
在這裡,我們將簡要示範如何購買託管計劃。
首先,登入Hostinger官方網站,然後進入「Hosting」選單。 在那裡,選擇託管計劃,在本指南中,我們將選擇「虛擬主機」。
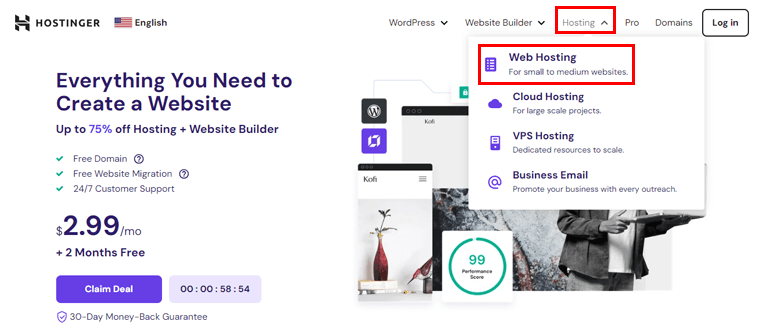
接下來,根據您的價格範圍點擊「選擇方案」 。
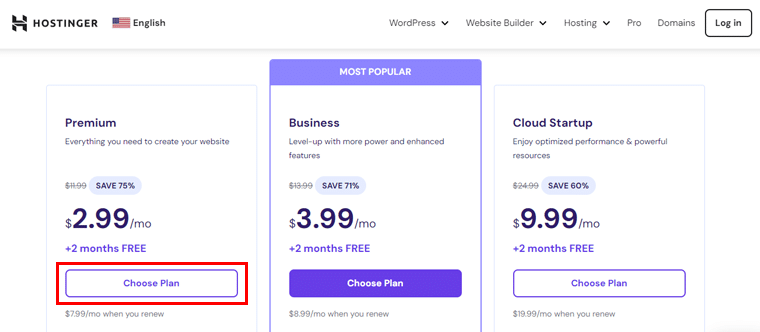
在下一頁上,您可以選擇每月的計劃。 由於我們需要免費域名,因此請選擇 12 個月或更長的方案。
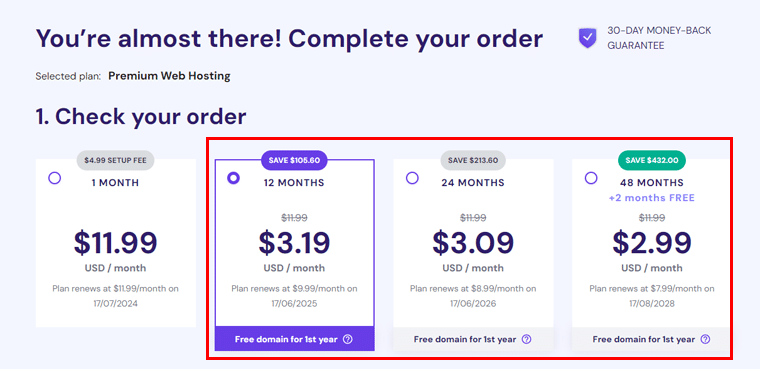
現在向下捲動,您需要選擇付款方式並輸入您的帳單詳細資料。
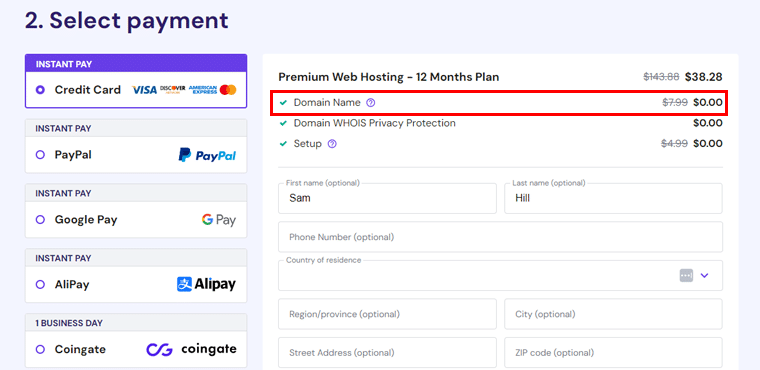
在那裡,您會看到您免費獲得了一個網域。
此外,如果您有優惠券代碼,請在指定部分輸入優惠券代碼,然後按一下「套用」。 完成後,按一下「提交安全付款」按鈕。
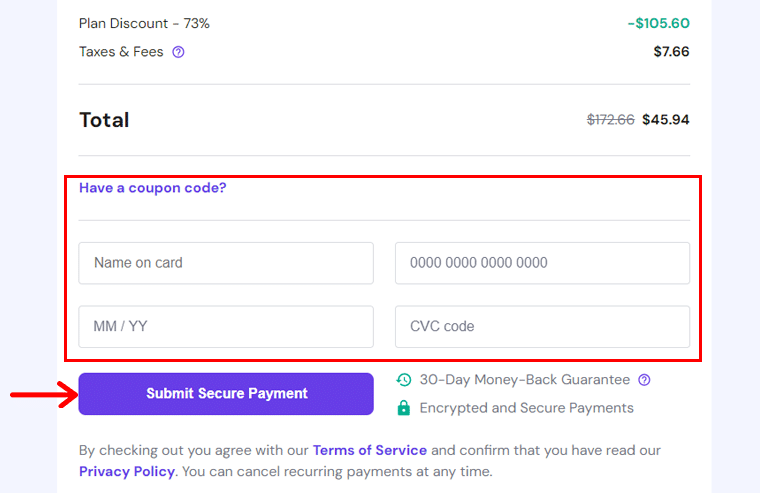
就是這樣! 系統處理完您的付款後,您就可以設定託管計劃了。
完成託管後,讓我們看看如何註冊您的免費網域。
但首先,您需要確保您想要的網域是否可用。
第 1 步:檢查網域可用性
為了檢查您的網域可用性,Hostinger 提供了一個檢查您的免費網域的平台。 只需在網域檢查器標籤中輸入您選擇的名稱以及所需的網域副檔名,然後按一下「搜尋」按鈕即可。
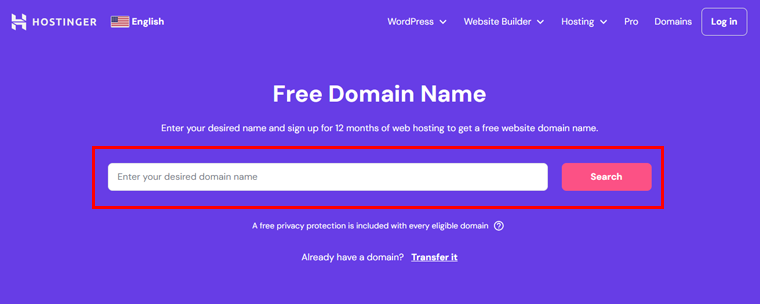
之後,您將看到該網域是否可用。 如果它不可用,您不必擔心,它還會顯示您的網域可用的幾個選項。
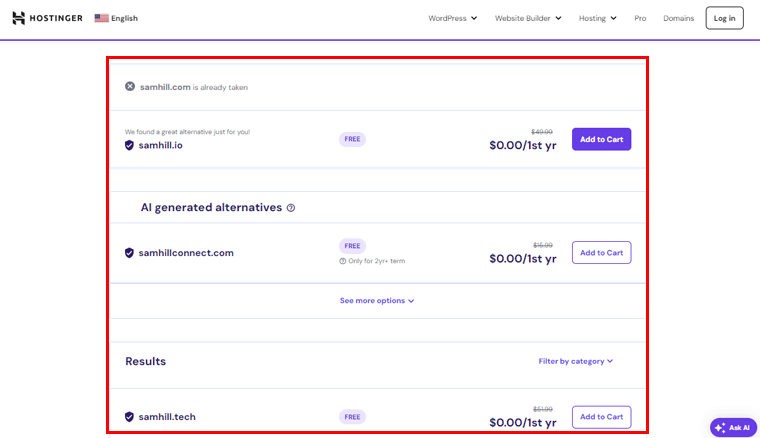
現在您已經選擇了網域名稱並且主機已準備就緒,讓我們聲明並註冊您的網域。
步驟 2: 認領並註冊您的域名
您可以從 Hostinger 主頁註冊您的免費網域。 在「帳戶操作」選項下,只需輸入您的域名,然後按一下「聲明域名」按鈕。

您免費註冊的網域有效期為 1 年。 如果您希望在該時間之後保留域名,請在到期日期之前按常規費率續約。
第 3 組:驗證您的網域所有權
使用 Hostinger 驗證您的網域是確保安全並實現與其服務順利整合的重要步驟。
以下是有關如何使用 TXT 記錄執行此操作的簡單指南:
當您使用 Hostinger 設定網域時,您將收到一則 TXT 記錄。 這是您需要新增到網域設定中的一段文字。
現在,您需要存取網域的DNS(網域名稱系統)設定。 因此,登入您的 Hostinger 帳戶並前往您的網域旁邊的「網域 > 管理」選項。
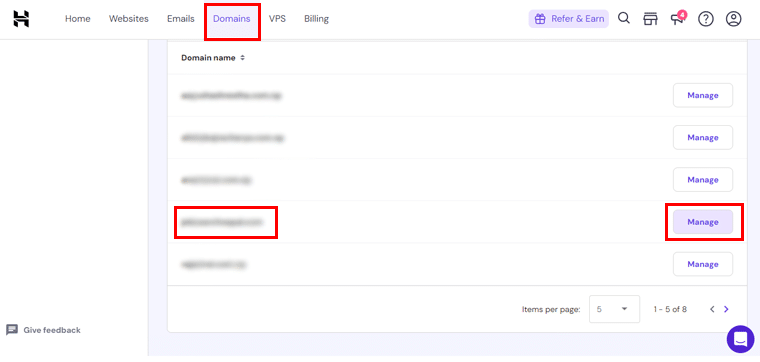
接下來,點擊新增記錄選項並選擇TXT 記錄類型:
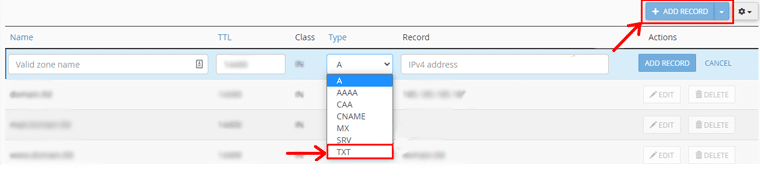
在DNS 區域中新增您電子郵件中的 TXT 記錄並儲存變更。
另請記住,對 DNS 設定的變更可能需要長達 24 小時才能在網路上完全生效。
一旦更改生效,這意味著您的 DNS 變更已完全生效。 現在,您可以輕鬆地將您的網站添加到您的 Hostinger 託管計劃中。
此步驟可確保您的網域安全性連結至託管服務,不會出現任何問題。
使用 TXT 記錄驗證您的網域可能聽起來很技術性,不是嗎? 但這是一個簡單的過程,確保您的網站與 Hostinger 順利運作。
第 4 步:保護您的域名
認領並註冊網域後,採取措施保護網域名稱非常重要。 網域保護對於確保您的網域安全性以及您的個人資訊的隱私至關重要。
以下是保護您的網域的方法。
首先登入您的 Hostinger 帳戶並導航至「網域」部分。 在那裡,找到您想要保護的網域,然後按一下「管理」。
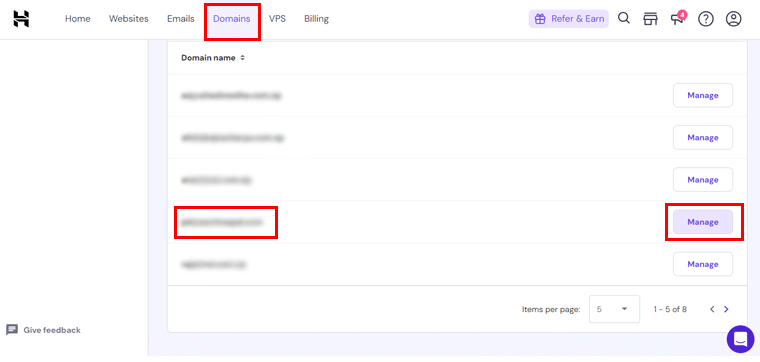
接下來,尋找啟用網域隱私保護的選項。
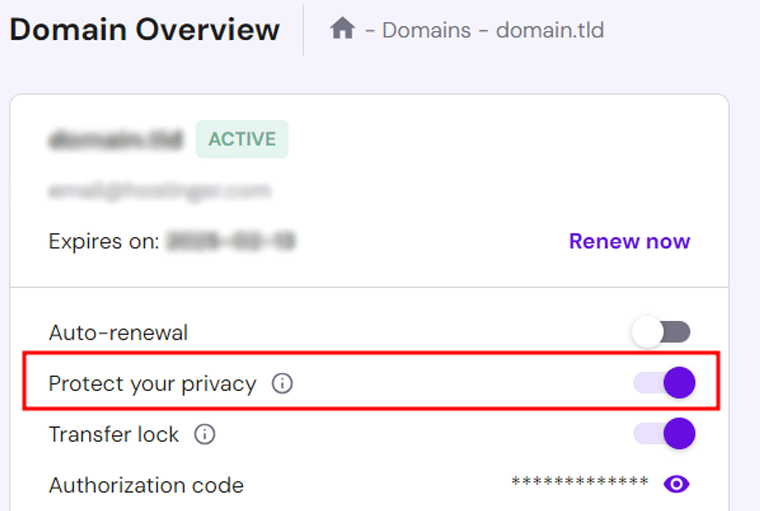
本服務將以 WHOIS 資料庫中的通用信息替換您的個人信息,從而保證您的詳細信息的隱私性。
你就完成了!
除此之外,為您的 Hostinger 帳戶添加額外的安全層至關重要。
- 雙重認證 (2FA)。
- 為您的 Hostinger 帳戶和與網域關聯的電子郵件地址使用強而獨特的密碼。
- 為您的網域啟用自動續訂。 這可確保您的網域每年自動續約,防止意外過期。
- 確保與您的網域關聯的聯絡資訊始終是最新的。 這樣您就不會錯過有關您的網域狀態的重要通知。
因此,採取這些步驟將使您高枕無憂,讓您能夠專注於發展您的網站,而不必擔心潛在的威脅。
透過這份終極指南詳細了解如何保護您的網站。
這就是如何購買網站域名的指南。
常見問題 (FAQ)
等等! 以下是一些您不應錯過的常見問題。 現在檢查一下!
1. 如何選擇網域名稱?
選擇域名需要考慮幾個因素。 這包括其相關性、長度、關鍵字的使用、簡單性和獨特性。 請避免在您的網域中加入數字和連字號。
2. 什麼是網域後綴,我該選哪一個?
網域擴展是網址末尾的後綴。 每個網域後綴都可以用於特定的網站利基。 在流行的網域擴展中,我們建議根據需要使用 .com、.org、.net、.edu 或 .gov。
3. 我可以免費取得網域嗎?
是的,您可以免費獲得一個網域。 一些網域註冊商或網站寄存公司提供免費網域。 例如,購買 Hostinger、Bluehost、DreamHost 甚至 Namecheap 主機可提供 1 年的免費網域。
4. 哪個網域註冊商最好?
有多個域名註冊商; 其中,我們推薦Namecheap,因為它的價格實惠,而Hostinger則因為託管計劃附帶的免費域名。 其他包括 Domain.com、Bluehost、GoDaddy 等。
5. 如果我想要的網域已經被佔用怎麼辦?
如果您想要的網域名稱已被佔用,那麼您可以執行多項操作。 您可以檢查其是否具有其他合適的擴展,使用不同的變體,從當前所有者購買,或註冊一個不同的擴展。
結論
我們關於如何購買網站域名的旅程到此結束。 在本教程中,我們介紹了取得網域名稱的基本步驟。
希望您現在可以為您的網站購買並註冊正確的網域。 透過執行以下步驟,您可以為您的線上形象確保完美的網域。
但是,如果您遇到任何困惑,請隨時在下面發表評論。 我們將盡力解決您的疑問並指導您成功購買。
此外,您可以閱讀我們關於不同類型的網域和最便宜的電子郵件託管服務的類似文章。
如果您發現這篇文章有幫助,那麼為什麼不與您的朋友和同事分享呢? 在 Facebook 和 Twitter 上關注我們以獲取更新!
