如何在您的 WordPress 網站上恢復已刪除的頁面
已發表: 2022-09-05如果您不小心刪除了WordPress 網站上的某個頁面,請不要擔心 - 它可以輕鬆恢復。 方法如下: 1. 登錄到您的 WordPress 網站的儀表板。 2. 單擊左側導航菜單中的“頁面”鏈接。 3. 在頁面列表中找到您要恢復的頁面。 如果不存在,請單擊左側導航菜單中的“垃圾箱”鏈接。 4. 將鼠標懸停在要恢復的頁面上,然後單擊出現的“恢復”鏈接。 您的頁面現在將被恢復。
在頁面刪除的情況下,WordPress 將頁面放在垃圾文件夾中。 當它們不再有用時,WP 會在 30 天后自動刪除它們。 如何恢復已刪除的網站? 在本文中,我們將引導您完成恢復已刪除 WordPress 頁面的過程。 如果您不小心刪除了某些內容,則無需擔心。 備份 WordPress 插件將幫助您恢復已刪除的內容。 每 12 小時將一個磁盤附加到您的數據庫。 快照最多可在上次訪問後 14 天或上次訪問後每 12 小時檢索一次。
如何恢復 WordPress 編輯的頁面?
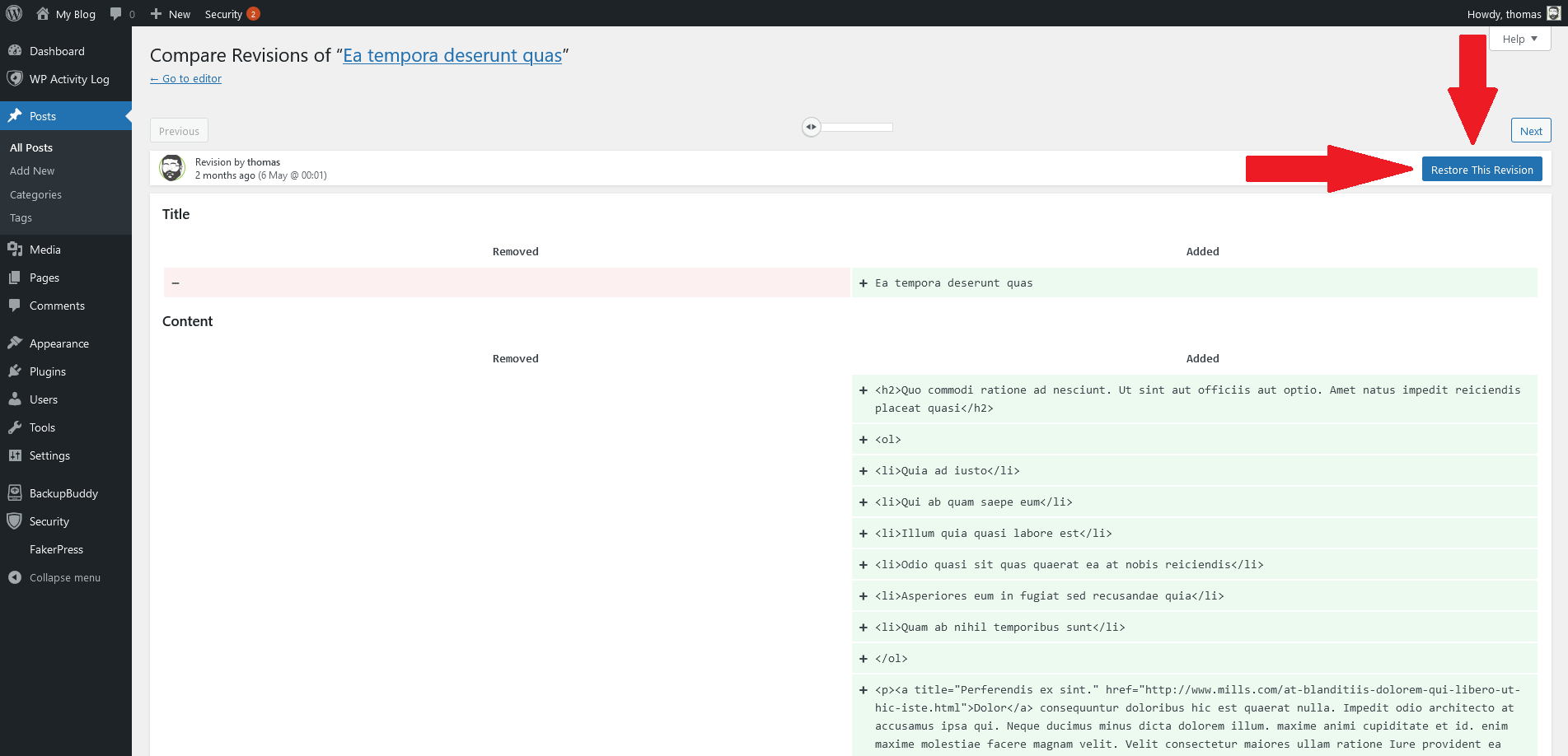 信用:help.ithemes.com
信用:help.ithemes.com沒有一鍵式解決方案來恢復 WordPress 編輯的頁面。 但是,如果您最近有 WordPress 站點的備份,您可以按照以下步驟將站點恢復到以前的狀態: 1. 以管理員身份登錄到您的 WordPress 站點。 2. 轉到工具 > 導出屏幕。 3. 選擇“所有內容”選項並單擊導出按鈕。 4. WordPress 將創建一個包含您網站內容的 XML 文件。 5. 將 XML 文件保存到您的計算機。 6. 轉到工具 > 導入屏幕。 7. 選擇“WordPress”選項並單擊立即安裝按鈕。 8. WordPress 會提示您上傳 XML 文件。 選擇您在步驟 5 中保存的文件,然後單擊上傳文件和導入按鈕。 9. WordPress 將從 XML 文件中導入內容並創建新頁面和帖子。
如何在 WordPress 中恢復頁面或發布
可以採取簡單的步驟來恢復WordPress 頁面或帖子。 您還可以通過轉到頁面或帖子,單擊垃圾箱,然後選擇所需的頁面或帖子來恢復頁面或帖子。 接下來的步驟是在恢復和永久刪除之間進行選擇。 要返回到頁面或帖子的先前版本,WordPress 包含一個修訂功能,可讓您查看自上次檢查以來所做的所有更改。
如何恢復 WordPress 上已刪除的帖子?
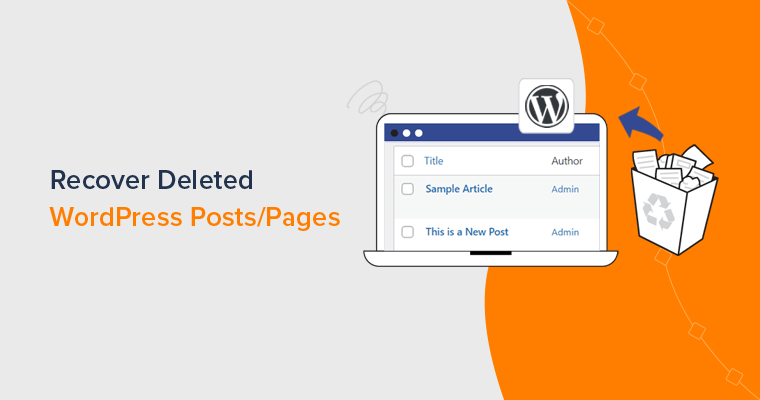 信用:www.sitesaga.com
信用:www.sitesaga.com導航到 WordPress 管理面板並選擇頁面或帖子(取決於您要恢復的內容)。 當您單擊垃圾箱時,您將被帶到所有以前刪除的頁面和帖子。 選擇要恢復的頁面,然後單擊恢復按鈕或刪除按鈕將其永久刪除。
有多種方法可以恢復 WordPress 上已刪除的博客文章和頁面。 與您的計算機一樣,WordPress 不會永久刪除您的項目。 但是,您無法刪除垃圾箱,因為只有垃圾箱中的項目會被永久刪除。 如果您不小心從 WordPress 儀表板中刪除了博客文章或頁面,有兩種方法可以恢復它。 這兩種方法都要求您在執行操作後立即撤消操作。 已從個人帳戶中刪除的頁面和帖子會自動歸檔為“垃圾箱”文件夾長達 30 天。 本教程將向您展示如何從備份中恢復永久刪除的文件。
使用此方法,您可以在幾秒鐘內取回已刪除的 WordPress 博客文章和頁面。 在許多情況下,您可能使用了 UpdraftPlus 等 WordPress 備份插件來保護您的網站。 如果您已經在本地安裝了 WordPress,則無需執行此步驟。 我們將使用 UpdraftPlus 插件來完成本文中的教程。 然後,您需要在本地服務器上設置您的WordPress 網站。 因為已經刪除的帖子會先恢復到本地站點,所以我們需要這個功能。 在本課程中,我們將向您展示如何將帖子和頁面從備份複製到實時站點。
為了恢復您的網站內容,您將需要 Google 緩存。 在歷史上的某個時間,Google 可能會以某種方式為您的網站編制索引,從而導致其排名。 然後,您可以稍後通過將其存儲在公司的服務器上來檢索它。 從 Google 緩存中檢索已刪除的帖子和頁面的方法是什麼? 要使用此功能,您必須在刪除帖子/頁面之前發布它們。 第四種方法是恢復已刪除的 WooCommerce 頁面。 當您在商店中安裝 WooCommerce 時,它會自動生成重要頁面。
這對您的網站至關重要,因為它允許您管理 WooCommerce 功能。 從頁面菜單創建一個新頁面。 產品選項卡將在商店頁面上可見。 選擇頁面後,您將能夠瀏覽您的商店頁面。 您可以按照 WordPress 中的這些步驟來恢復 WooCommerce 頁面。
WordPress 有回收站嗎?
在 WordPress 中,垃圾箱是一個臨時位置,可以保存已刪除的帖子、頁面和評論。 您的計算機(如回收站或垃圾桶)包含垃圾。 如果您不小心刪除了某個項目,則可以從垃圾箱中恢復它。
WordPress刪除的頁面
WordPress 中的已刪除頁面沒有恢復選項。 一旦頁面被刪除,它就永遠消失了。
您發送到垃圾箱的頁面或帖子可能不會在第二天消失。 如果您想永久刪除帖子或頁面,您可以在垃圾箱文件夾中執行此操作,也可以清空整個文件夾。 如果要恢復已刪除的軟件,請按鍵盤上的幾個按鈕。 使用備份插件,您可以恢復已刪除的頁面或帖子。 每次您對網站進行更改時,Jetpack Backup 都會保存一份副本。 帖子或頁面已被刪除,帶有“Post Trashed”文本的亮紅色圖標表示它已被刪除。 如果您使用使用 cPanel 的託管服務提供商,您可以這樣做:按照以下步驟恢復備份。
加快此過程的最佳方法是限制您恢復的文件。 但是,請務必記住,將您的網站恢復到原始狀態會將其恢復到原始狀態。 Google 的緩存可用於查看您的頁面或帖子的緩存版本。 如果您知道要恢復的頁面的 URL,請在 Google 中的頁面之前輸入 cache:。 Internet Archive 是一個非營利組織,提供網站圖像和其他類型內容的集合。 您不太可能從頁面中永久刪除或發布您無意中刪除的內容。 在大多數情況下,完全恢復它只需要一點時間。
如果您已永久刪除帖子或頁面,則可能需要恢復備份。 使用 Jetpack Backup 等 WordPress 備份插件,您可以在幾秒鐘內恢復網站的副本。 如果您從 WordPress 站點刪除用戶帳戶,您可以將用戶的所有內容歸於另一個用戶,或者同時刪除他或她的所有 WordPress 帳戶。 在刪除方面,您可以像在頁面和帖子上一樣輕鬆地發表評論。 要恢復已刪除的評論,您必須先恢復備份或手動重新創建每個頁面。 您可以通過單擊從主導航菜單中刪除帖子或頁面。 最簡單的方法是導航到 WordPress 儀表板中的外觀菜單。 在可見性下,您可以在密碼保護和私人之間進行選擇。 對於私人帖子,您只能授予編輯或管理員訪問權限。
如何在 WordPress 中恢復已刪除的帖子或頁面
您可以從站點中刪除帖子、頁面或評論,並將其移至已刪除文件夾。 帖子、頁面和評論有單獨的垃圾文件夾。 可以使用此功能恢復從 WordPress.com 站點刪除的帖子或頁面。 備份嚮導可以在 cpanel 的文件部分找到。 請上傳您的備份文件並按照屏幕上的說明恢復已刪除的帖子和頁面。 您可以通過 Cpanel 中的 softaculous 應用程序安裝程序檢查您的 wordpress 網站的備份。 要恢復已刪除的頁面,請轉到“頁面”選項卡並查找它們。 頁面必須重新組織。 如果您想恢復單個頁面,請將鼠標懸停在該頁面上並點按/點按該項目的“恢復”圖標。 要恢復多個頁面,如果要恢復已刪除的項目,請單擊或點擊恢復按鈕。
WordPress 查看誰刪除了頁面
無法查看誰刪除了 WordPress 上的頁面。 如果您有權訪問WordPress 數據庫,則可以查看帖子表並查看帖子何時被刪除。 但是,無法確定是誰刪除了該帖子。
如何搜索特定頁面
“所有頁面”選項卡左上角的搜索欄可用於查找特定舊頁面的 slug(例如,“mypage.”)。

如何在谷歌瀏覽器中恢復已刪除的頁面
當您右鍵單擊選項卡欄中的空白區域時,您還可以重新打開以前關閉的選項卡。 在 Mac 上,您可以使用稱為 Ctrl Shift T(或 Command Shift T,如果您願意)的鍵盤快捷鍵重新打開上一個標籤頁。
使用谷歌瀏覽器時,它會為用戶生成網頁瀏覽歷史記錄,其中包括訪問過的頁面數量,以及頁面標題和花費的時間。 它為用戶提供了一個歷史文件,允許他們通過提醒他們在網絡上的位置來返回任何意外關閉的頁面。 在這篇文章中,我將向您展示如何通過八個簡單的步驟恢復已刪除的 Google Chrome 歷史記錄。 啟用此路徑後,Google Chrome 歷史記錄文件將保存在此路徑中。 C:/用戶/用戶名/應用程序數據/本地/谷歌/Chrome/用戶數據/默認。 在地址欄中輸入 chrome://version/ 以查找您的 Chrome 歷史記錄的位置。 刪除 Chrome 歷史記錄後重新啟動或關閉計算機不是一個好主意。
如果您丟失了 Google Chrome 瀏覽歷史記錄,可以使用 cookie 訪問它。 通過使用我的活動,您可以輕鬆管理您的 Google 帳戶活動。 日誌文件是隱藏在您計算機上的數據庫文件,其中包含您過去訪問過的所有網站。 此文件包含 index.dat,可用於顯示您訪問過的所有 URL 和網頁。 更改計算機上的設置將允許您查看隱藏的文件和文件夾。 如果您想保護自己的隱私,請徹底刪除您的 Chrome 瀏覽歷史記錄。
如何使用回程機
要使用 Wayback Machine,您必須先登錄您的存檔帳戶。 然後,在 Wayback Machine 主頁的歷史記錄下拉菜單中,選擇一個時間段。 您還可以通過輸入名稱來搜索信息。 例如,如果您在 2012 年 10 月 15 日刪除頁面,請選擇 2012 文件夾。 選擇時間段後,單擊“開始”按鈕轉到該時間段。 您將看到一個與您在 Wayback Machine 中看到的頁面相似的頁面,附近有一個藍色的時間膠囊圖標。 通過將鼠標懸停在時間膠囊上,您可以看到在該時間段內已存檔的頁面列表。 如果要恢復特定頁面,請單擊恢復按鈕。 Wayback Machine 啟動時會打開一個新窗口。 如果要恢復所有鏈接,請轉到“恢復所有鏈接”按鈕。
我在 WordPress 中刪除了我的主頁
得知您在 WordPress 中刪除了主頁,我深感遺憾。 如果您不是故意的,可以按照以下步驟恢復您的主頁:
1. 登錄您的 WordPress 帳戶。
2. 單擊左側邊欄中的“工具”選項卡。
3. 單擊“導出”工具。
4. 選擇“所有內容”選項。
5. 單擊“下載導出文件”按鈕。
6. 將文件保存到您的計算機。
7. 再次登錄您的 WordPress 帳戶。
8.
9. 點擊“導入”工具。
10. 單擊“Choose File”按鈕並選擇您在步驟 5 中導出的文件。
11. 點擊“上傳文件並導入”按鈕。
12. 勾選“導入附件”選項並點擊“提交”按鈕。
您的主頁現在應該已恢復。
如何在 WordPress.com 上更改您的主頁
如果您無法找到您的主頁或想要使用其他頁面,您可以在 WordPress.com 中更改它。 要查找您要用作主頁的頁面,請轉到設置 > 常規 > 站點標題,然後輸入您要使用的標題。 要保存它,請轉到頁面的右上角並選擇保存。
如何恢復已刪除的 WordPress 主題
當您使用WPBackItUp 恢復功能時,您將不會被任何配置問題所困擾。 單擊“恢復”按鈕後,您的數據庫、插件、主題和媒體文件的備份將自動恢復。
當您更改主題然後返回到原始主題時,您所做的自定義將被刪除。 您的瀏覽和 cookie 可能正在清除。 如果您沒有刪除之前的標題(或其父標題),它將再次出現在您的媒體庫中。 當我們更改主題時,小部件可能會移動到非活動小部件的框中。
我可以在 WordPress 中重新安裝主題嗎?
導航到 WP Admin 以開始使用。 下一步是上傳最新的主題 zip,然後將其激活(有關該步驟的教程,請參閱安裝主題)。 如果您使用 WordPress 5.5 或更低版本,將臨時激活不同的主題,將執行刪除,並重新安裝主題。
恢復選項
恢復可以在控制面板搜索框中找到。 選擇恢復後,您可以執行系統還原。 您現在可以通過選擇恢復系統文件和設置繼續下一步。 必須選擇要在結果列表中使用的還原點,然後必須選擇掃描受影響的程序。
您可以通過查看下表來確定最適合您的計算機的恢復選項。 請按照以下屏幕上的步驟查看是否恢復正常。 如果您加密您的設備,您將需要 BitLocker 密鑰來重置您的計算機。 您可以通過按住電源按鈕 10 秒鐘來關閉設備。 Windows 現在正在運行的第一個跡象通常是設備重新啟動時出現的製造商徽標(例如,有些可能會在操作系統運行時顯示徽標)。 如果要完全重新安裝 Windows,可以使用安裝介質啟動 PC,然後從那裡卸載 Windows 操作系統。 如果您有 Windows 11 產品密鑰,則必須輸入它。
如果您的計算機無法啟動並且您尚未創建恢復驅動器,請下載安裝介質並使用它來還原到系統還原點或執行重置。 只要您從還原點還原,您的個人文件就不會受到影響。 如果您的 PC 無法啟動,您可以從系統還原點恢復它或從恢復驅動器中恢復它。 如果要重新安裝 Windows 11,請轉到高級選項。 在“設置”中從一個版本升級到另一個版本後,您可以返回到以前的 Windows 版本。 如果您返回到較早的版本,您將不會被從 Insider Program 中刪除。 恢復不會影響個人數據,但會刪除應用程序、驅動程序和更新。
如果您的 PC 遇到任何問題,下表可以幫助您選擇恢復選項。 如果您在安裝 Windows 更新後遇到問題,可以將其卸載。 如果您的設備已加密,您必須擁有 BitLocker 密鑰才能重置您的計算機。 在重置過程中,您的屏幕可能會長時間保持黑色。 Windows 啟動後立即按住電源按鈕 10 秒鐘(例如,某些設備在關機時會顯示製造商的徽標)。 如果您的設備已被感染,您應該更新您的防病毒軟件。 如果您的計算機工作正常,請訪問 Microsoft 軟件下載站點。
可以下載並運行 Windows 10 媒體創建工具。 如果您的計算機無法啟動,您可以使用恢復驅動器從系統還原點進行還原。 只要您從還原點還原,個人數據就不會受到影響。 升級到 Windows 10 後,您將能夠在有限的時間內訪問以前的版本。 高級選項提供了一種恢復到以前系統還原點的簡單方法。 它會保留您的個人文件,但會刪除您在升級期間安裝的所有應用程序或驅動程序。 如果您是預覽體驗成員並且預覽版本不適合您,請轉到“設置”。
在選項菜單下,導航到以前版本的 Windows 10,然後從那裡選擇開始。 這是將計算機還原到以前狀態的唯一方法,稱為系統還原點。 如果計算機沒有像以前那樣運行,您可以重置計算機或將其恢復到原始狀態。 如果 Windows 沒有找到任何丟失的文件,它將需要恢復媒體,通常是 DVD 或拇指驅動器。 使用恢復驅動器,您可以以更安全、更快和更可靠的方式對 PC 進行故障排除和修復。 如果您已升級到 Windows 8,您的 PC 的恢復分區將重置為 Windows 8。建議您執行 PC 重置。
要更改您的 PC 設置,滑動到屏幕的右邊緣將帶您進入“設置”。 此過程完全清除所有內容並重新安裝 Windows。 從網站和 DVD 安裝的應用程序無法再使用。 它不會影響您的個人文件,但可能會刪除最近安裝的應用程序和驅動程序。 當您安裝新的 Windows 更新和桌面應用程序時,Windows 會自動生成一個還原點。 如果您有戴爾筆記本電腦,您可以將其恢復到上網前的狀態。 如果您在屏幕的右邊緣,請點擊搜索按鈕。
