如何恢復 WordPress 頁面或帖子的先前版本
已發表: 2022-09-11如果您不小心更改了後來後悔的 WordPress 頁面,您可能想知道如何恢復該頁面的先前版本。 幸運的是,WordPress 會自動保存您的頁面和帖子的修訂,因此很容易恢復您的內容的先前版本。 在本文中,我們將向您展示如何恢復 WordPress 頁面或帖子的先前版本。
您可以在 WordPress 上回到過去嗎?
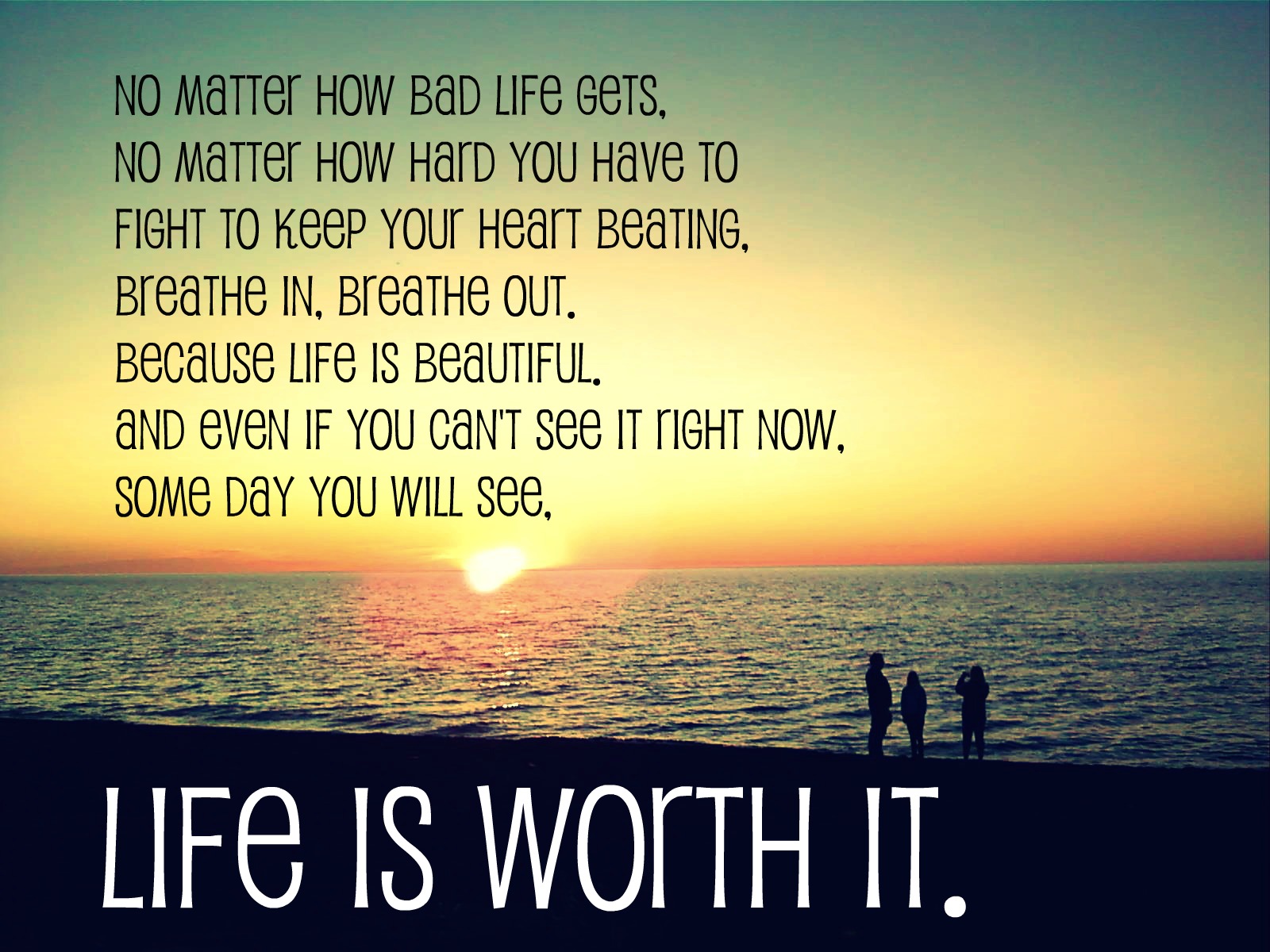 信用:quotesgram.com
信用:quotesgram.com在 WordPress 上沒有辦法回到過去。 如果您需要檢索舊版本的帖子或頁面,您可以嘗試聯繫站點管理員或查看站點的檔案(如果有的話)。
我可以撤消 WordPress 更改嗎?
WordPress 修訂版允許您撤消 WordPress 中的更改並恢復您的內容的早期版本(或者只是查看以前的版本,以便您可以復制和粘貼它)。 通過單擊 WordPress 編輯器中的修訂鏈接,您可以查看對帖子或頁面所做的所有更改。
如何查找我的 WordPress 歷史記錄?
在儀表板上,選擇儀表板從此處,您將能夠縮小搜索選項的範圍。 請參閱下面的搜索選項以獲取 WordPress 中所有最近更改的列表。 要縮小特定功能,請使用搜索字段,該字段可用於縮小特定日期、關鍵字、用戶和日誌級別。
WordPress 恢復到以前版本的插件
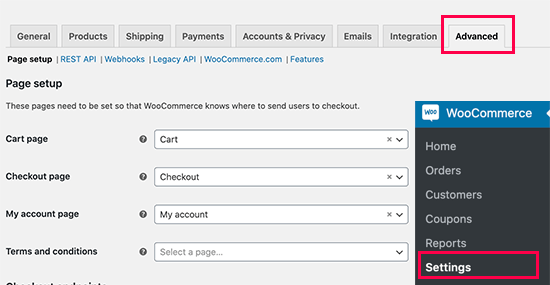 信用:worduq.blogspot.com
信用:worduq.blogspot.com當您想恢復到插件的早期版本時,只需轉到插件頁面並單擊其下方的“回滾”鏈接。 如果要回滾已安裝的版本,請轉到 WP Rollback 插件頁面並查找已安裝的版本。
如果您進行了不正確的 WordPress 插件升級,您的網站將遭受更大的損害。 最好在回滾插件之前創建一個臨時站點並測試回滾過程。 對降級過程感到滿意後,您可以將更改複製或合併到暫存站點。 如果要撤消插件更新,請使用回滾插件。 只需單擊幾個按鈕,即可使過程更加簡單。 也可以手動回滾 WordPress 插件。 在這種情況下,修改您的 WordPress 文件是有風險的。
您可以使用臨時站點安全地回滾插件更新,而不會導致您的站點崩潰或中斷。 這是撤消更新的最安全方法。 登台站點是您創建的實時網站的副本。 將其用作測試新插件、主題和其他東西的試驗場。 第一步是在您的臨時站點上安裝並激活 WP 回滾插件。 在第 2 步中,選擇要更改的主題或插件下的回滾選項。 激活後,您將能夠回滾您想要的任何插件。
該插件將在您選擇後激活。 這就對了。 結果,插件更新被逆轉。 完成初始測試步驟後,就該進入下一個測試步驟了。 當您回滾插件更新時,它並不總能解決您在網站上處理的問題。 因此,我們建議您檢查您的暫存站點是否正常運行。 如果您確定 WordPress 插件回滾成功,您可以繼續在您的實時站點上重新創建相同的步驟。
第一步是驗證您的 FTP 或 SFTP 憑據。 選擇要安裝 WordPress 的文件夾後,導航到該文件夾。 第三步是決定是將所有更改合併為一個更改還是選擇最重要的更改。 如果您使用 BlogVault,您將能夠實時更改您的登台站點。
WordPress 恢復到以前的主題
如果您想恢復到以前的主題,您可以按照以下步驟操作: 1. 登錄您的 WordPress 帳戶並轉到“外觀”選項卡。 2. 選擇“主題”選項。 3. 找到您要恢復的主題,然後單擊“激活”按鈕。 4. 您的網站現在將恢復為所選主題。

您可以從 WordPress 插件存儲庫免費獲得 WP Rollback。 它使將任何 WordPress.org 主題或插件回滾到最新版本變得簡單。 它的工作方式與插件更新程序類似,不同之處在於您回滾(或向前)到特定版本。 這些文件不需要手動下載或 ftpd。 可以手動將 WordPress 恢復到以前的工作版本。 打開您下載的 zip 文件並將其解壓縮到您的計算機上以安裝所需的回滾。 在關閉插件之前應複製所有文件(首先是 WP-content 文件夾)。
數據傳輸可能需要幾分鐘。 WP Rollback 功能允許您選擇您網站上已有的插件的公開可用版本並安裝它們。 為了運行,您必須在 WordPress 存儲庫中安裝插件或主題。 該插件不支持來自 GitHub、ThemeForest、Codecanyon 或除 WordPress.org 之外的任何其他來源的插件。
WordPress恢復修訂不起作用
您的WordPress 恢復修訂版可能無法正常工作有幾個可能的原因。 首先,確保您以管理員身份登錄。 接下來,檢查您是否為您的用戶帳戶設置了正確的權限。 最後,如果您仍然遇到問題,請聯繫您的託管服務提供商或 WordPress 支持論壇尋求幫助。
如果您無法訪問 https://browsehappy.com/ 網站,請升級到其他瀏覽器或切換到其他瀏覽器。 如果您在兼容模式下使用 Internet Explorer 瀏覽器,則必須將其關閉。 清除瀏覽器中的緩存。 這兩個網站都可以在這里和這裡添加。 您可以將以下網站添加到您的受信任網站列表中:*.WP.com。
屏幕選項選項卡是查看修訂的關鍵
修訂元框可能尚未啟用。 在您的屏幕上,轉到右側並查找“屏幕選項”選項卡。 單擊該選項卡時,您將看到一個菜單,可讓您更改編輯或編寫過程中的所有內容。 修訂過程對於任何帖子或頁面都是必不可少的,它可以被跟踪並用於進行更改。 這項服務不僅可以讓您受益,因為您可以跟踪您的進度,還因為它對正在閱讀或編輯帖子或頁面的其他人有用。 如果您在查看修訂時遇到問題,可以檢查“屏幕選項”選項卡並啟用“修訂”。 完成該帖子後,您將能夠看到其所有修訂。
無需備份即可將 WordPress 網站恢復到以前的日期
可以使用WordPress 數據庫重置插件將 WordPress 站點恢復到以前的日期而無需備份。 該插件將允許您選擇日期和時間,然後將 WordPress 數據庫重置到該時間點。 如果您對要撤消的站點進行了更改,或者您不小心刪除了某些內容並需要恢復它,這可能會很有用。
提供了有關如何使用 UpdraftPlus 備份軟件將 WordPress 站點恢復到其原始狀態的分步說明。 您的網站可能需要恢復有多種有效和常見的原因。 它可能包括對文件的意外更改、惡意軟件、錯誤、插件更新,甚至是網站入侵。 此外,這些插件可用於恢復所有 WordPress 核心和非標准文件。 WordPress 核心更新、插件、主題和 WordPress 特定主題都可以使用 UpdraftPlus 進行備份。 UpdraftPlus 是一個單擊安裝,使用起來就像向您的站點添加任何其他插件一樣簡單。 自己更改我們的網站或僱用開發人員將始終需要創建克隆/登台環境。
如果您可以恢復您的 WordPress 網站,您可以節省開發人員費用和停機時間。 使用 UpdraftPlus 可以簡化此任務並且容易得多。 您可以選擇定期安排備份。 該模塊的功能是可以為非常活躍的網站創建每日更新。
