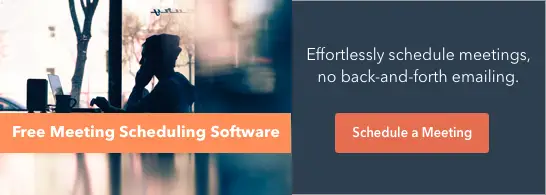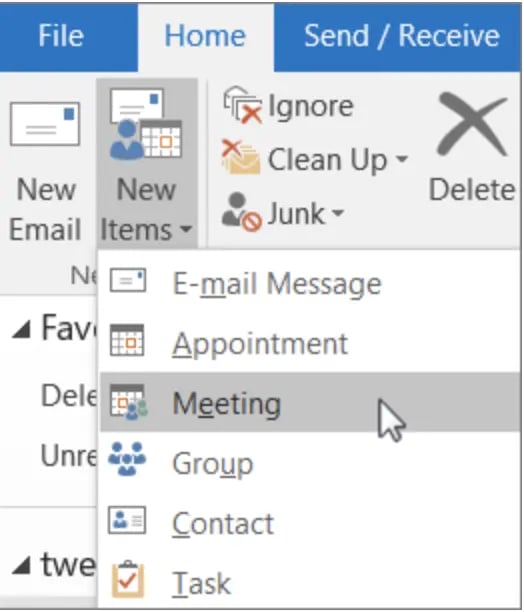如何使用 Google 日曆、Apple 日曆和 Outlook 發送日曆邀請
已發表: 2023-08-30作為一名行銷人員,沒有什麼比你所宣傳的活動中有一半的註冊者從未出現更令人沮喪的了。

幸運的是,您將了解如何透過 Google 日曆、Apple 日曆或 Outlook 發送日曆邀請,以便註冊者可以將活動新增到他們的日曆中,並且不太可能忘記您的活動。
立即造訪我們的免費會議安排軟體。 不再浪費時間來回發送電子郵件或設定日曆邀請。
除非您以某種方式神奇地知道目標受眾使用哪種類型的日曆,否則最好的選擇是將所有三個主要日曆邀請包含在您的電子郵件中,為收件人提供適合他們的選擇。
Outlook 和 Apple 日曆使用者將獲得 .ics 文件,Google 日曆使用者將使用基於 URL 的自訂邀請。
注意:所有螢幕截圖和步驟都是在 Mac 上拍攝的,但如果您使用的是 PC,則過程類似。
第 1 步:建立一個新事件
蘋果日曆
外表
谷歌日曆
第 2 步:設定活動詳細信息
蘋果日曆
外表
谷歌日曆
第 3 步:儲存並發送您的活動
蘋果日曆
外表
谷歌日曆
步驟 4: 將邀請插入您的行銷電子郵件
信箱
蘋果
外表
第 1 步:建立一個新事件如果您擁有 Mac,則可以在 Apple 日曆中建立邀請。 如果您有 PC,則可以在 Outlook 中建立它。
對於 Google 日曆,您將直接從日曆應用程式建立 URL(您需要登入 Google 帳戶才能執行此操作)。 您擁有哪種類型的計算機並不重要。
蘋果日曆開啟Apple 行事曆,然後按一下視窗右下角的「+」號。 將出現一個彈出視窗。 在「新活動」文字方塊中輸入活動名稱,然後按下鍵盤上的 Return/Enter 鍵。
這將在您的日曆上建立事件,但會將事件置於當前日期和時間,並將其餘詳細資訊留空。 您需要更改此資訊以反映活動的詳細資訊(下一節將詳細介紹)。
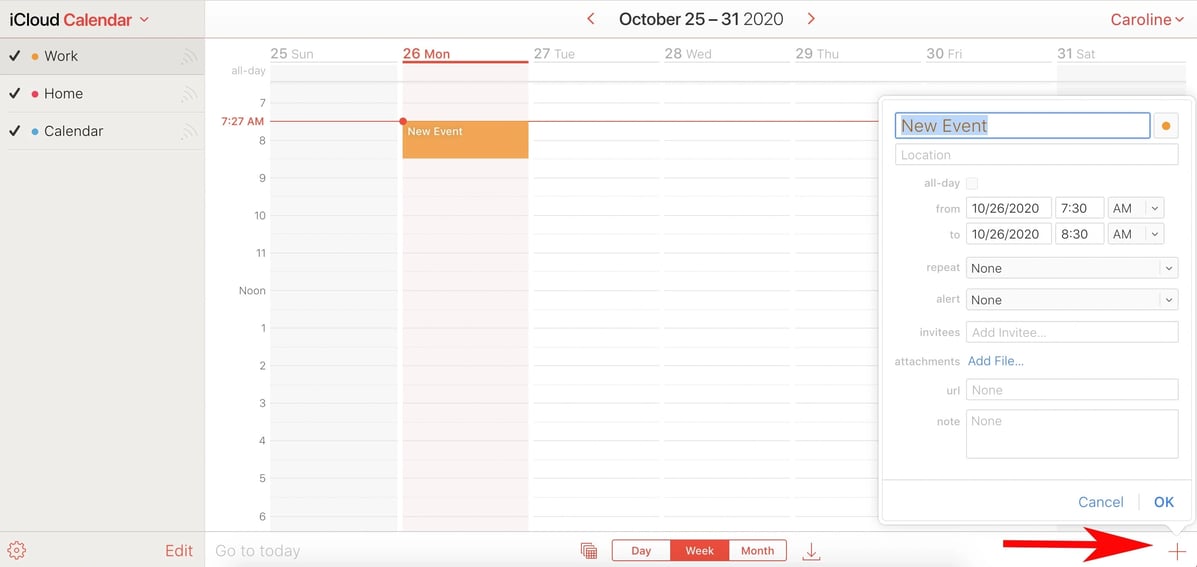
開啟Outlook 日曆,然後點擊左上角的「新事件」圖示。
將開啟事件彈出視窗進行編輯 - 只需包含事件的標題、時間和日期、地點以及是否要設定提醒。 若要找到「邀請與會者」選項,請按一下「更多選項」。
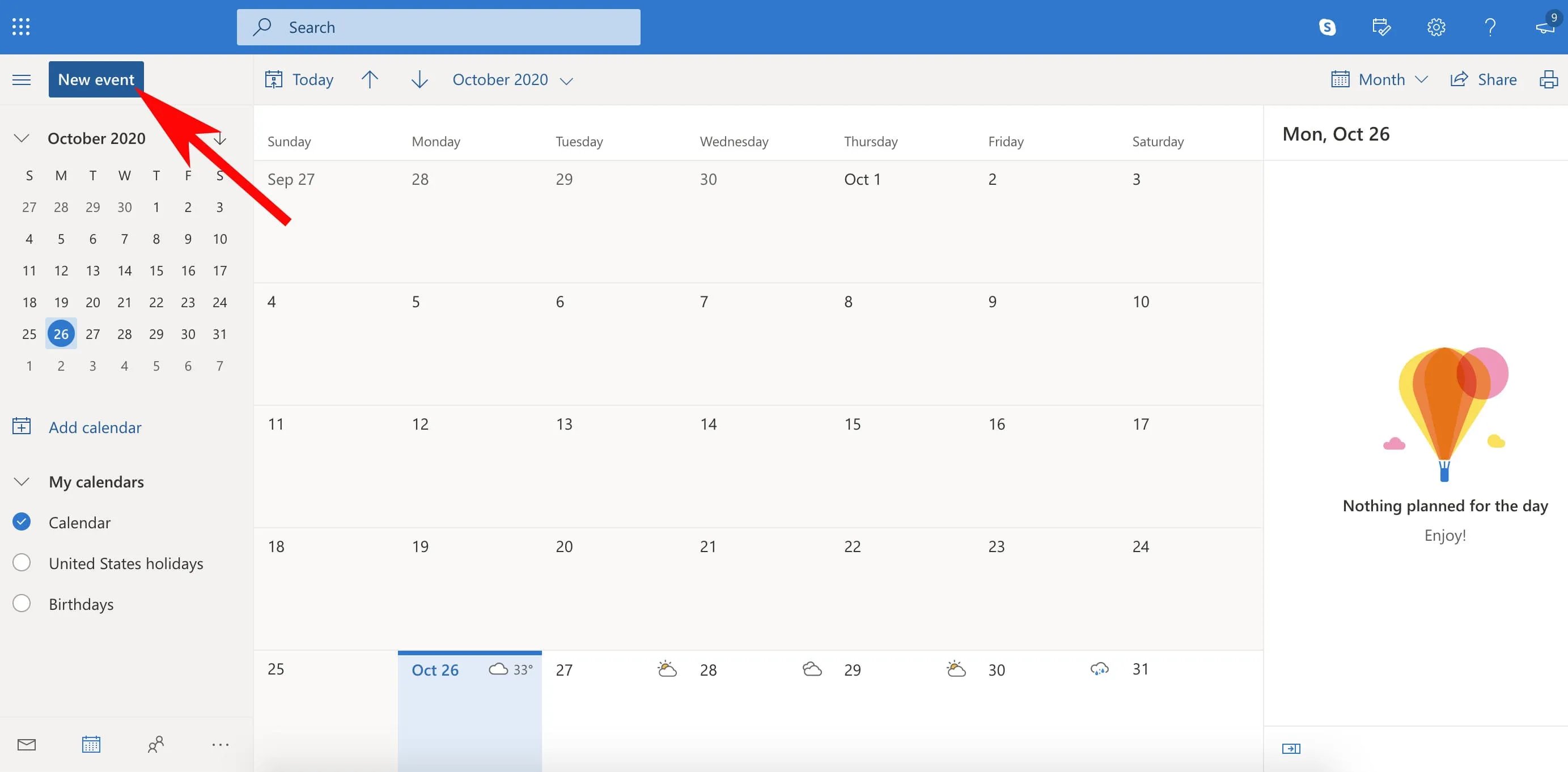
在新的瀏覽器視窗中開啟 Google 日曆。 您需要登入您的 Google 帳戶。 點選螢幕左上角的「建立」按鈕。 應開啟一個新的事件視窗。
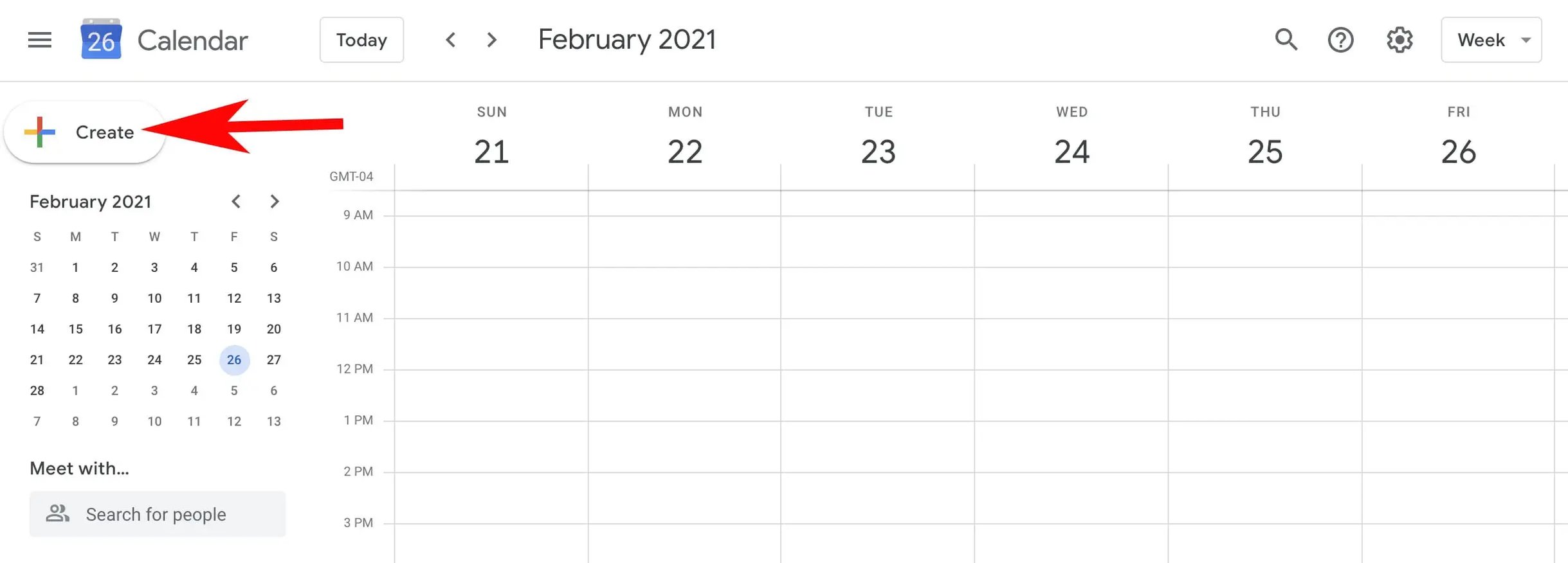
雖然 Outlook、Apple 日曆和 Google 日曆事件的格式略有不同,但您仍然需要為每項使用相同的元件:
- 活動名稱
- 地點
- 時間
- 活動描述
- 您的活動著陸頁的網址
- 可選事件警報
以下是這些詳細資訊在不同應用程式中的外觀範例,以及對每個元件使用哪些資訊和格式的說明。
蘋果日曆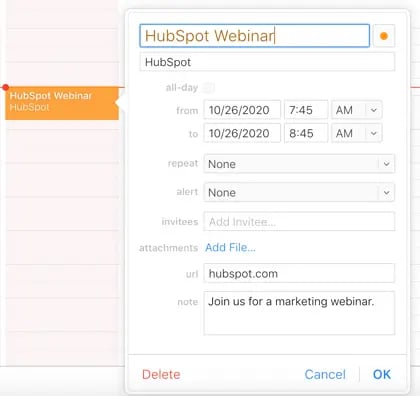
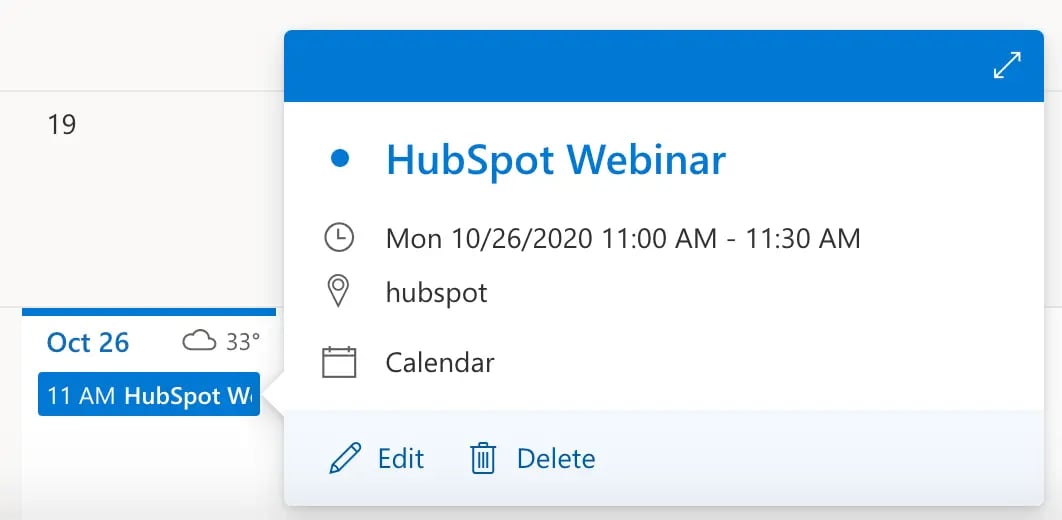
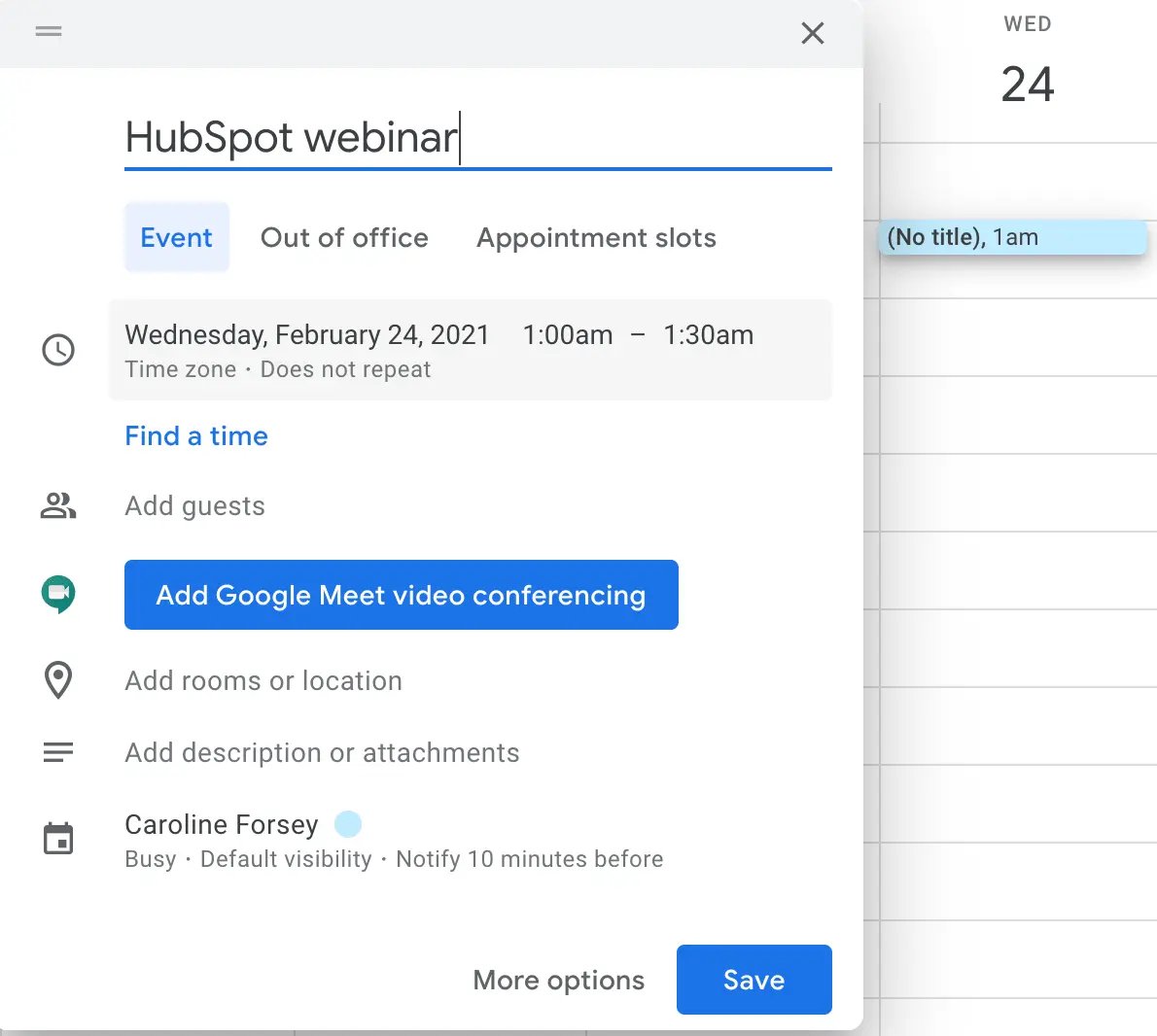
您需要包含的詳細信息
活動名稱
確保該名稱反映您的網站和其他促銷活動中的實際活動名稱(這是顯而易見的,但我們在這裡要徹底)。
您可能還希望在末尾包含您的公司名稱,以便註冊者稍後在日曆中偶然發現活動時可以快速記住誰主辦該活動。
地點
活動的實際地址(一行,例如「123 Business Ave, Springfield, TX」)或登陸頁面 URL(如果是線上活動)。
時間
輸入實際事件的開始和結束日期和時間。 將事件的時間調整為您所在的時區,因為您是建立 .ics 檔案的人。 它將自動更改時間以與每個人的時區相對應。 例如,如果您要在波士頓為舊金山的網路研討會(太平洋標準時間上午 10 點開始)建立事件文件,則應將開始時間輸入為美國東部標準時間下午 1 點。
警報(可選)
您可以設定提醒,以便與會者在您發送邀請和活動期間之間不會忘記活動。 在 Outlook 中,您可以設定提醒的發出時間(例如一小時前)。
在 Apple 日曆和 Google 日曆中,您可以設定多個提醒。
重要的是不要讓太多的警報讓人們不知所措,因為這會產生負面的、侵入性的體驗。 以下是 Apple 日曆中的警報序列範例,它會提醒人們有關您的活動,但不會直接提醒您:
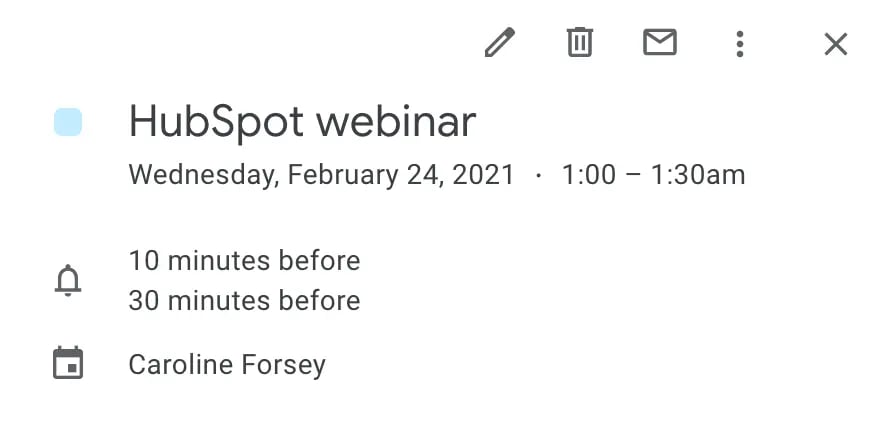

活動登陸頁的 URL
您的活動或網路研討會有特定的登陸頁面嗎? 包括它的 URL,因為它可以讓那些可能對活動的詳細內容模糊的人回顧一下。
如果您尚未將其包含在「位置」部分中,請將其包含在 Apple 日曆邀請的 URL 部分以及 Gmail 或 Outlook 邀請的正文中。
描述
在這裡,您應該包含事件詳細資訊的片段。 它位於 Apple 日曆邀請的「註釋」部分、Outlook 邀請的正文中或 Google 日曆中的「說明」文字方塊中。
在此部分中提供您的聯絡資訊也很有幫助。 這樣,人們如果有任何問題都可以聯絡我們。
第 3 步:儲存並發送您的活動完成編輯邀請後,您可以將其儲存為行銷電子郵件中的附件。
外表在 Outlook 中按一下您的活動,選擇“編輯”,然後按一下“更多選項”。 看到彈出視窗(如下所示)後,在「邀請與會者」文字欄中輸入您想要邀請的人員的電子郵件。
準備好後,點擊螢幕左上角的“發送”,將邀請發送給收件者清單中的人員。
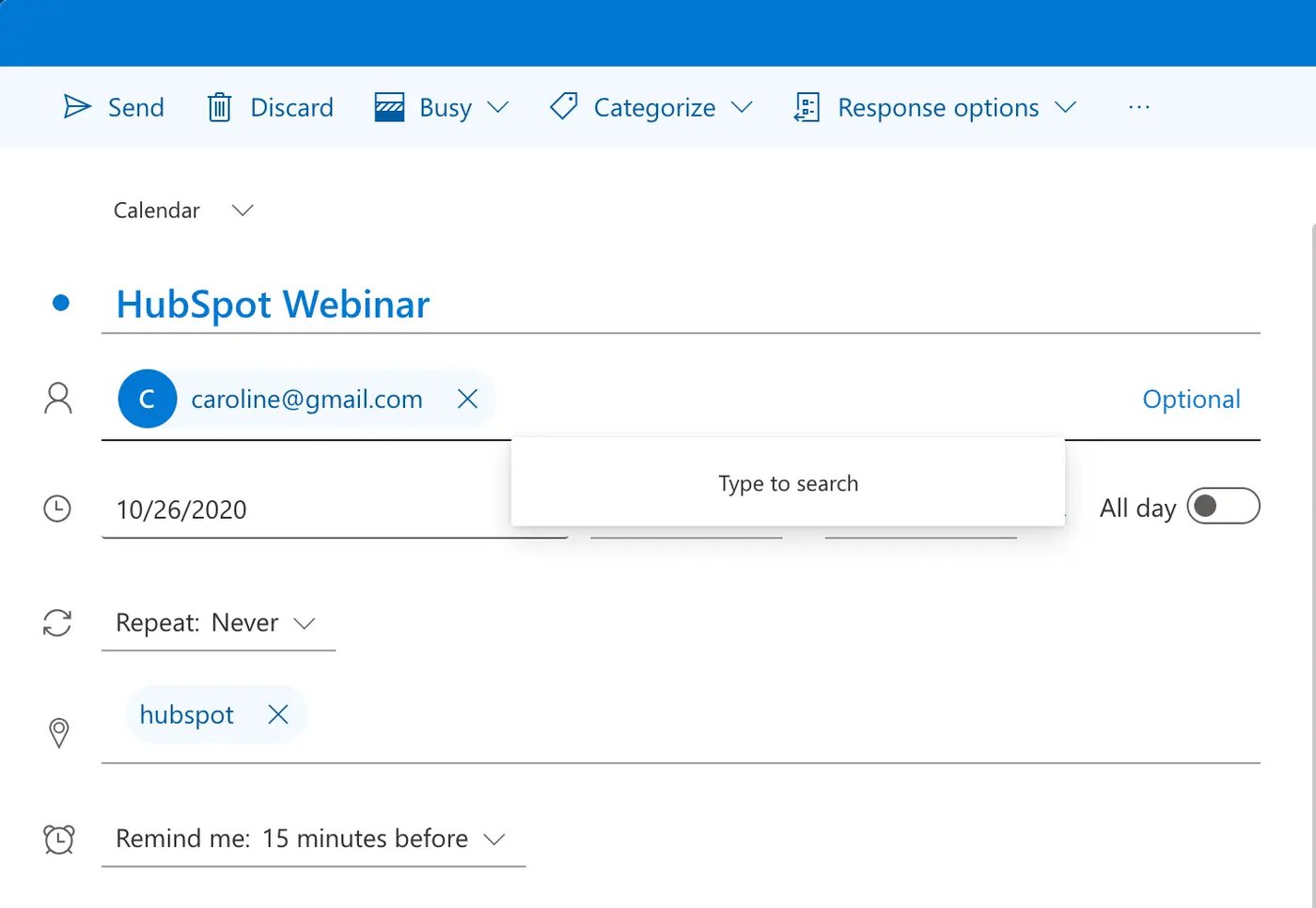
雙擊您的 Apple 活動將其打開,然後在「受邀者」文字方塊中輸入電子郵件。 準備好後,按一下“確定”,邀請將自動發送到您在活動詳細資訊中包含的電子郵件地址。
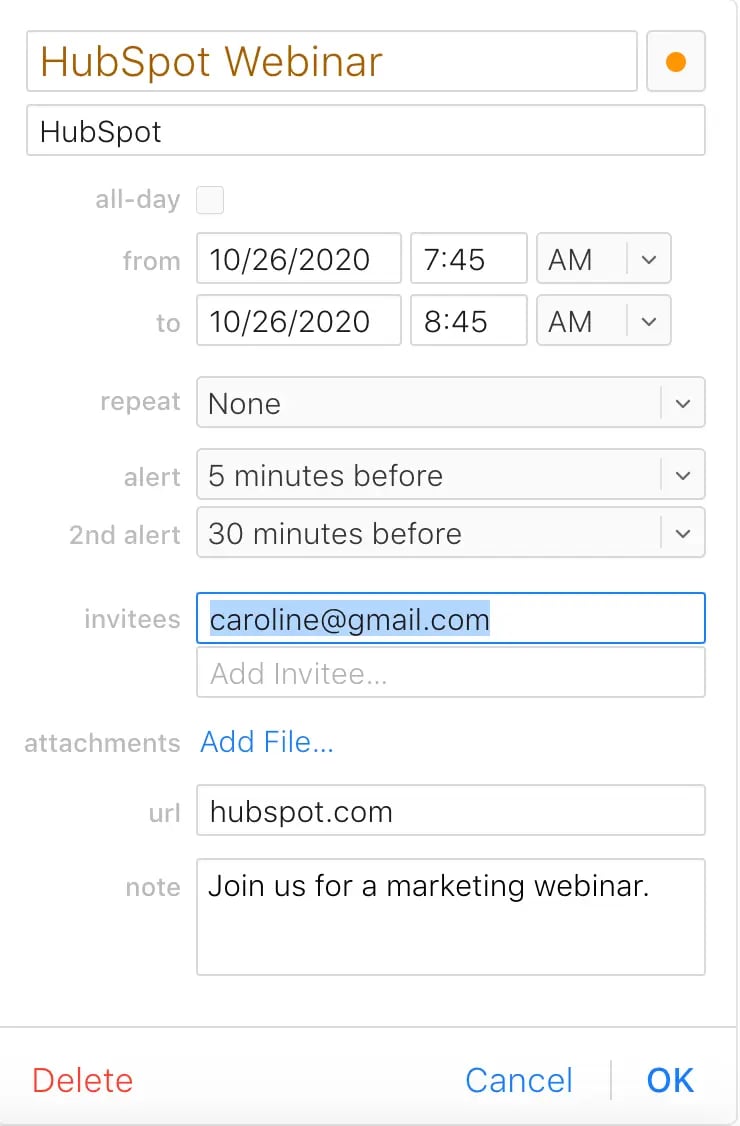
點擊 Google 日曆中的活動,然後點擊「編輯活動」。 然後在活動詳細資料右側(「房間」旁)的「新增客人」文字方塊中輸入電子郵件。 準備好後,選擇“儲存”。
如果您操作正確,Google 行事曆會顯示一個彈出窗口,確認您要將活動傳送給來賓。 點擊“發送”以確保將其發送到您新增的電子郵件地址。
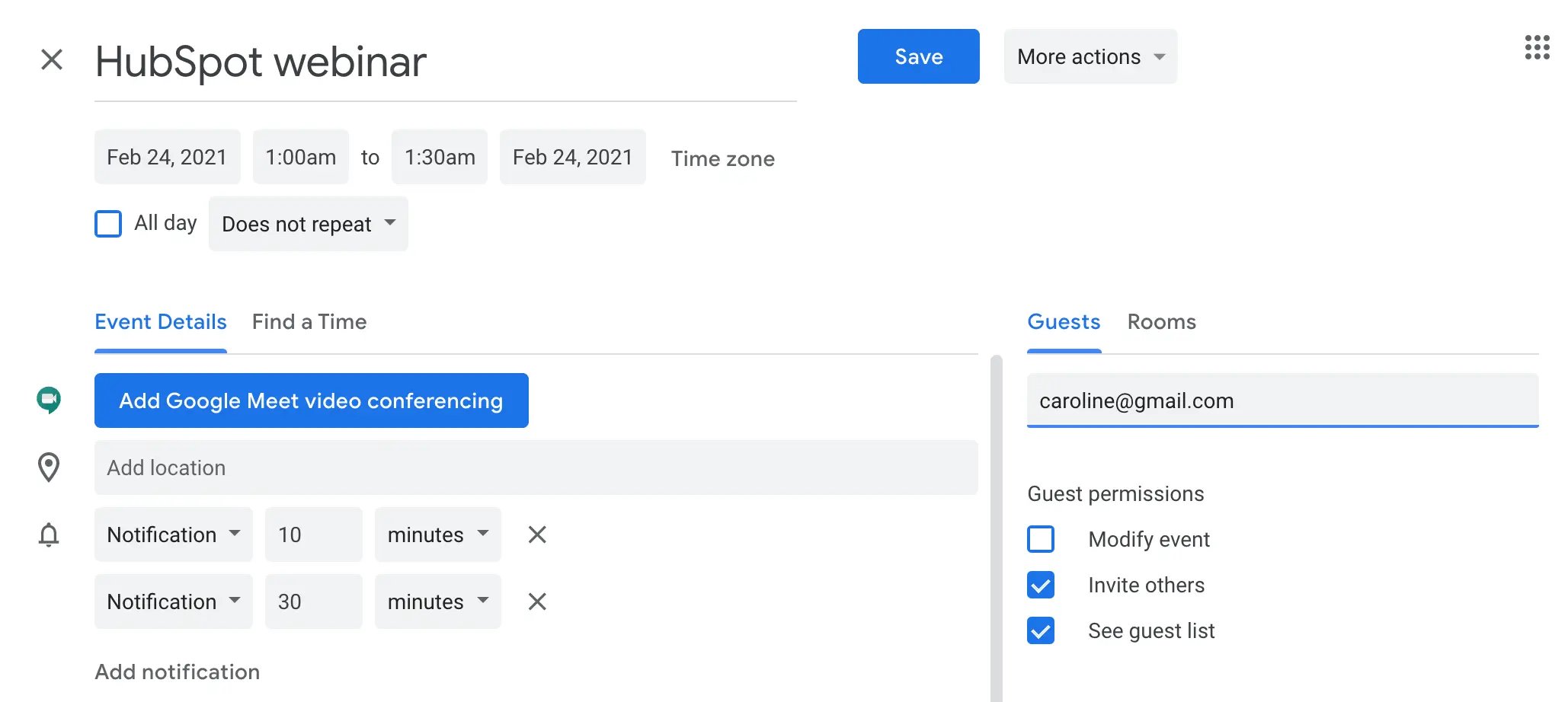
透過 Outlook、Apple 和 Gmail 電子郵件發送活動的最簡單方法是直接透過活動邀請本身進行傳送。
這些電子郵件提供者都讓您有機會直接在活動中輸入電子郵件並包含其他文字、附件等。
最重要的是,您將收到的邀請是乾淨的,並且讓您有機會直接從電子郵件收件匣接受或拒絕邀請:
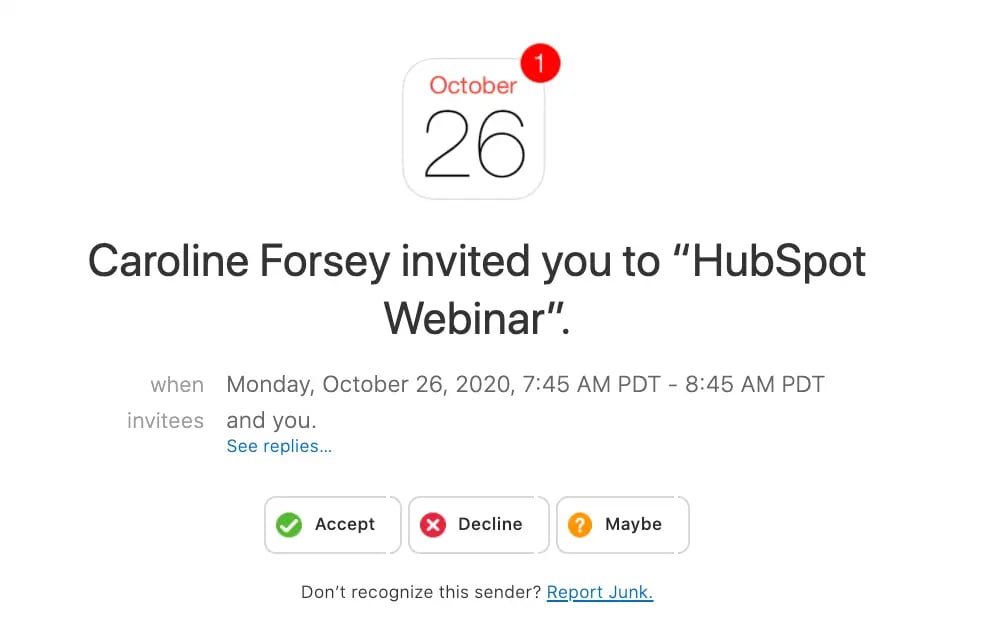 但是,如果您希望在行銷電子郵件中包含活動 URL,則可以嘗試一些解決方法。
但是,如果您希望在行銷電子郵件中包含活動 URL,則可以嘗試一些解決方法。
對於 Gmail 日曆,按一下「編輯」在新視窗中開啟活動,然後選擇「更多動作」下拉清單。 從那裡,點擊“發布事件”:
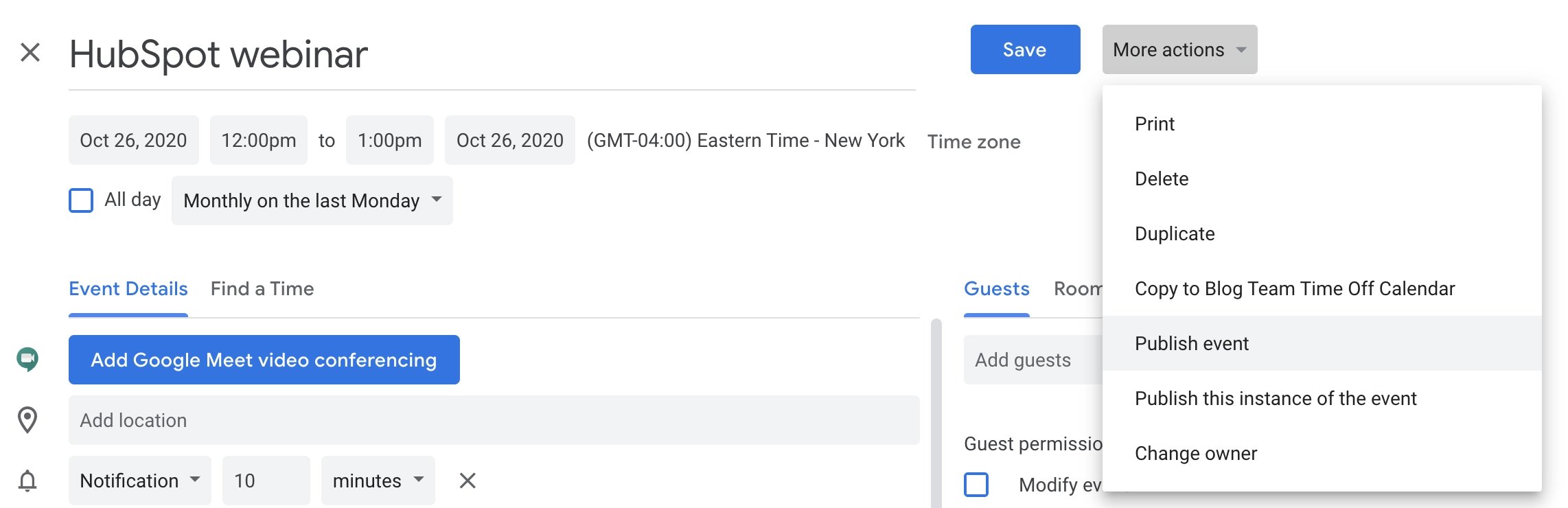
在彈出畫面中,您將看到 HTML 程式碼或事件連結。 只需單擊鏈接旁邊的“複製”即可複製鏈接,然後打開您要發送的電子郵件並貼上 URL。
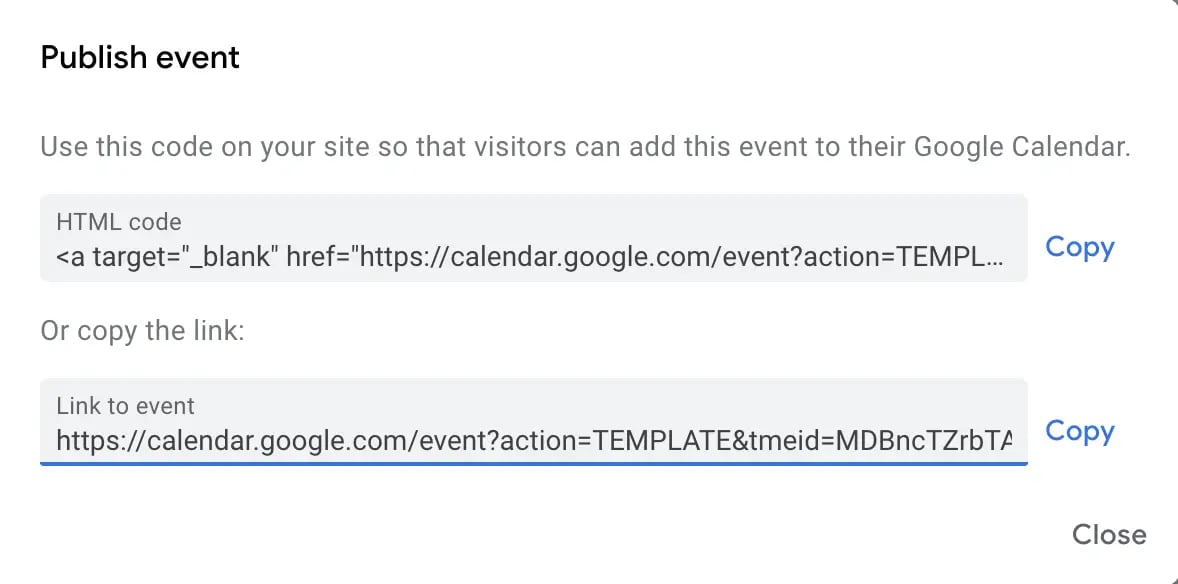
但是,您需要確保每個電子郵件收件者也已包含在活動邀請清單中。
蘋果日曆或者,如果您使用 Apple 日曆,則需要更有創意。
若要解決直接從事件詳細資訊將事件傳送給收件者的選項,只需將事件僅傳送到您自己的電子郵件即可。 當您開啟邀請時,您將看到電子郵件中附加的 .ics 連結:

只需下載 .ics 附件,然後將該日曆事件拖曳到電子郵件中即可將其傳送給收件者。
展望日曆最後,如果您使用的是 Outlook,則需要開啟收件匣並選擇「新項目」>「會議」:
點擊“新會議”,最後從電子郵件本身中選擇“回覆會議”:
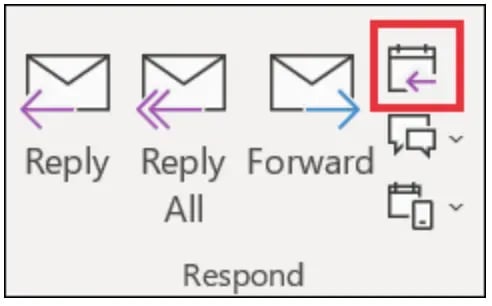 圖片來源
圖片來源
就是這樣! 你已經準備好了。 使用這些技巧向潛在客戶、潛在客戶和現有客戶發送行銷活動。
請查看活動行銷終極指南,以詳細了解您可能考慮創建的活動類型,以吸引和取悅潛在客戶。
編者註:這篇文章最初發表於 2014 年 6 月,為了確保新鮮度、準確性和全面性而進行了更新。