如何根據購物車中的商品數量設置 Woocommerce Shipping
已發表: 2021-11-23儘管它已經出名了好幾年,但電子商務仍然是一個快速發展的行業。 建立我們夢想中的網上商店可能是一項很棒的副業,但它也可以在適當的時候變成一個有利可圖的職業。
由於許多預先優化的主題和工具,創建商店的基本框架並開始銷售產品變得相對容易。 吸引人的設計始終是您的首要任務。 它使網站看起來更值得信賴,並且總體上更有可能吸引客戶。
但是,許多其他方面可以成就或破壞電子商務業務。 處理不當的運輸是該列表中的第一名。 它不僅會損害您的底線,而且在客戶滿意度方面,糟糕的運輸政策也會產生災難性的後果。 讓我們舉一個現實生活中的例子。
許多品牌宣傳免費送貨; 你看到它,填滿購物車並繼續結帳。 後來才發現運送到您所在國家/地區的運費實際上接近您購買的產品的總成本——再也不會回到那裡了。
如果您使用的是 WooCommerce,有很多插件可以幫助您直接了解運輸規則。 儘管如此,如果您擁有國際客戶群並且需要針對不同產品或數量的特定運輸規則,我們建議您嘗試 WooCommerce Table Rate Shipping 插件。
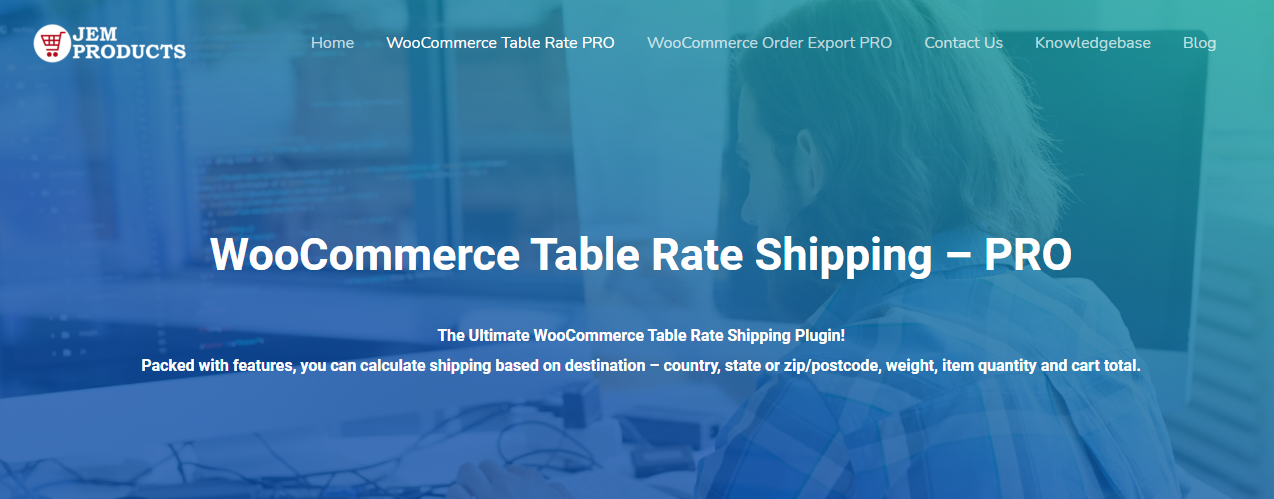
如何根據購物車中的商品數量設置運費
嗯,第一件事。 您必須通過直接從“插件”選項卡下載或使用其他提供的資源來將插件安裝到您的 WordPress。 添加許可證密鑰,然後開始安裝。 在這一切都很好並且花花公子之後,您可以繼續並開始創建新的運輸方式。
所以,讓我們進入我們的 WordPress 管理面板。 在 WooCommerce 下,跳轉到“設置”並導航到頁面頂部的“運輸”選項卡。
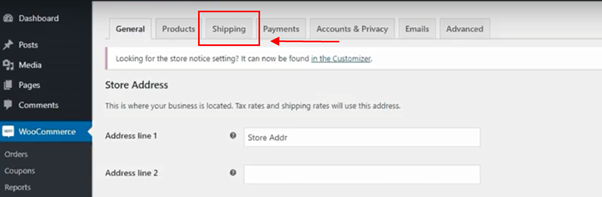
要讓商店啟動並運行,您首先要做的是調整運輸區域。 現在,如果您是一個絕對的初學者並且還不熟悉經營商店的來龍去脈,請隨意閱讀知識庫並首先熟悉它。 別擔心。 它並不像起初看起來那麼難理解。 您將在幾分鐘內了解它的要點。
單擊“添加運輸區域”,您就可以開始了。 為區域命名(為清楚起見,請使用可識別且清晰的名稱,例如 US,代表美國),然後選擇適用此方法的國家/地區。 單擊“添加運輸方式”後,從下拉菜單中選擇 Table Rate Pro。
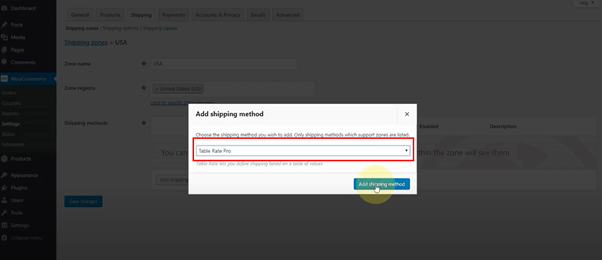
選擇插件名稱後,將鼠標懸停在它上面,然後導航到“編輯”。 添加您的第一種運輸方式,並啟用它。 畢竟,您將使用它來正確運送您的產品,而且您已經可以告訴自己,我什至沒有提及它,如果未啟用它,它將不適用。

第一個文本框是“方法標題”,如果這是您常用的方法,請將其命名為標準。 此外,這是結帳頁面上顯示的標題。 添加手續費是可選的,如果文本框保持空白,它將自動禁用。 設置貨物是否應納稅,然後我們可以開始設置規則。
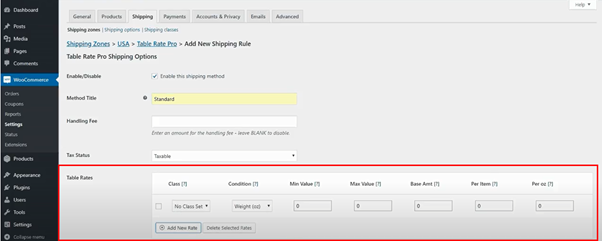
這裡有很多選項,因此我們將讓您快速了解它們的用途以及它們如何影響運輸規則。
可能的表率:
- 運輸類——如果您對此不熟悉,可以返回知識庫了解更多相關信息。 但是對於這個特定的實例,我們不會設置它,所以保持原樣。
- 條件——在這裡,你告訴插件它應該如何應用規則。 共有三個選項,重量,總價和項目數。 請注意,由於該運輸區域位於美國,因此重量以 Oz 表示。
- 最小值和最大值 – 不言自明,但表示要應用該規則的產品的總值。
- 基本金額和每件商品 - 您將收取多少作為每個訂單的基礎費用,以及您將在購物車中為每件商品額外收取多少費用。
- 每盎司 - 如果您添加基於重量的規則,您將添加如何按盎司收費。
所以,現在我們已經了解了基礎知識,所以沒有混淆。 繼續並單擊條件下的“項目計數”。 然後設置適用此規則的包的最小值和最大值。 如果您希望它適用於所有包,請在最小值下輸入“0”,在最大值下輸入星號 (*)。
這裡的星號表示無窮大。 因此,無論產品的成本如何,該規則都將適用。
接下來,輸入您的基本費用以及您希望為每件商品添加的費用。 為避免混淆,我們舉個例子。 如果您將基本價值設置為 3 美元,則標準運費將是 3 美元。 如果您將每件商品的費用設置為 1 美元,那麼購物車中每件商品的運費將增加 1 美元。
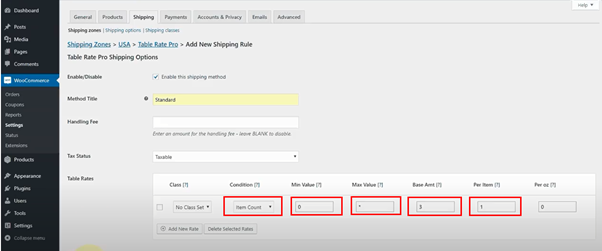
設置完所有內容後,保存更改,就是這樣。
為了演示,我們將在我們的商店中彈出,以及當您完成所有操作後會是什麼樣子。
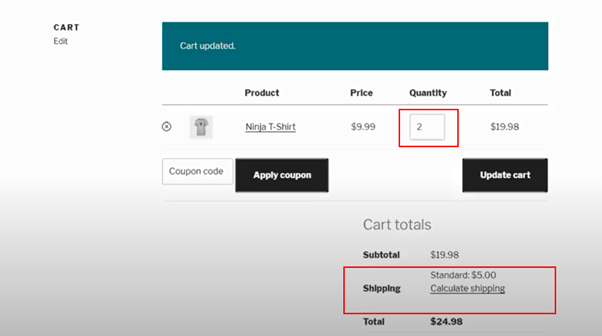
如您所見,購物車中有兩種產品,運費為 5 美元,名稱將直接顯示在價格旁邊,正如我們指定的那樣。 您的每件商品運費現已完成。
最後的想法
對於任何成功的電子商務商店來說,擁有可靠的運輸方式是必不可少的。 使用 Table Rate Shipping Pro,您可以在幾分鐘內設置每件商品的規則。 當然,這只是皮毛,因為該插件提供了一系列功能,可讓您自定義運送到發球檯。
希望我們的迷你教程對您有所幫助,您現在可以創建自己的運輸規則了——祝您好運。
