如何使用 Google Analytics 跟踪 WordPress 中的用戶參與度
已發表: 2022-10-11您是否正確跟踪 WordPress 網站上的用戶參與度?
用戶參與度是最重要的跟踪指標之一,因為它可以幫助您更好地了解您的受眾和他們想要什麼。 借助 Google Analytics,您可以輕鬆了解人們如何與您的網站互動。
在本文中,我們將向您展示如何使用 Google Analytics 跟踪 WordPress 中的用戶參與度。
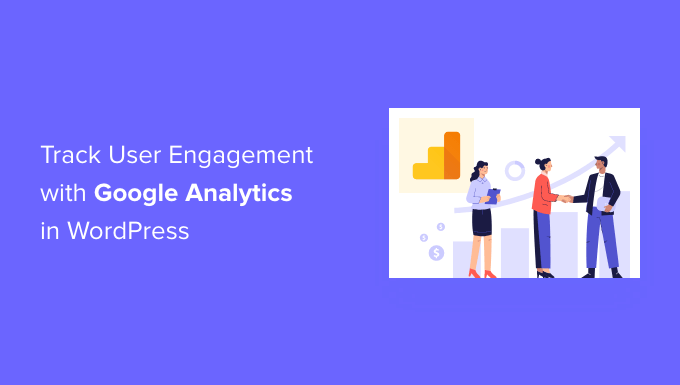
為什麼要使用 Google Analytics 跟踪用戶參與度
通常,WordPress 網站所有者將流量和綜合瀏覽量視為其網站性能的最重要指標。 他們認為更高的流量會帶來更多的轉化和銷售。
雖然這是事實,但您可以通過跟踪和優化用戶參與度獲得更好的結果。
用戶參與度向您顯示用戶到達您的網站時做了什麼。 它可以幫助您識別高度參與的用戶行為模式,從而帶來更多的轉化和銷售。
例如,您可能意識到訪問特定頁面的用戶進行購買的可能性是您網站上任何其他訪問者的 10 倍。 您可以使用此洞察力將用戶的注意力重定向到該頁面。
同樣,跟踪用戶參與度可以幫助您了解訪問者點擊了哪些附屬鏈接或橫幅廣告。 使用此數據,您將能夠優化您的內容以獲得更多點擊次數並促進轉化。
也就是說,讓我們看看如何使用 Google Analytics 在 WordPress 中設置用戶參與度跟踪。
使用 Google Analytics 跟踪 WordPress 中的用戶參與度
在 WordPress 中設置用戶參與跟踪的最佳方法是使用 MonsterInsights。 它是適用於 WordPress 的最佳分析插件,可幫助您在不編寫代碼的情況下配置 Google Analytics。
MonsterInsights 在 Google Analytics 中自動設置出站鏈接跟踪、表單轉換跟踪、滾動深度、附屬鏈接點擊和其他開箱即用的高級跟踪功能。
它在 WordPress 中自動粘貼不同的分析代碼和事件跟踪的過程,因此您不必處理代碼和配置的麻煩。
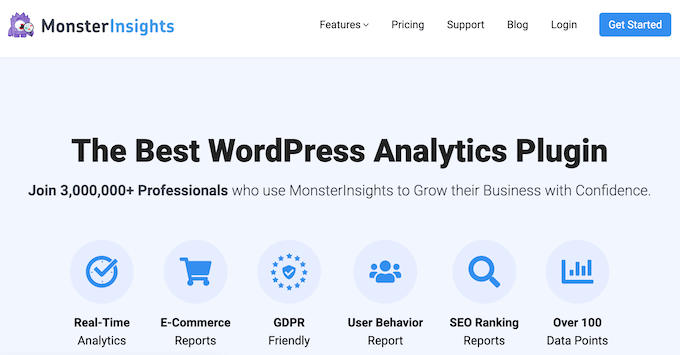
對於本教程,我們將使用 MonsterInsights Pro 版本,因為它包含高級跟踪功能和更多儀表板報告。 但是,還有一個 MonsterInsights Lite 版本,您可以免費使用它並開始跟踪用戶參與度。
首先,您需要安裝並激活 MonsterInsights 插件。 如果您需要幫助,請參閱我們關於如何安裝 WordPress 插件的指南。
激活後,您將看到 MonsterInsights 歡迎屏幕。 繼續並單擊“啟動嚮導”按鈕。
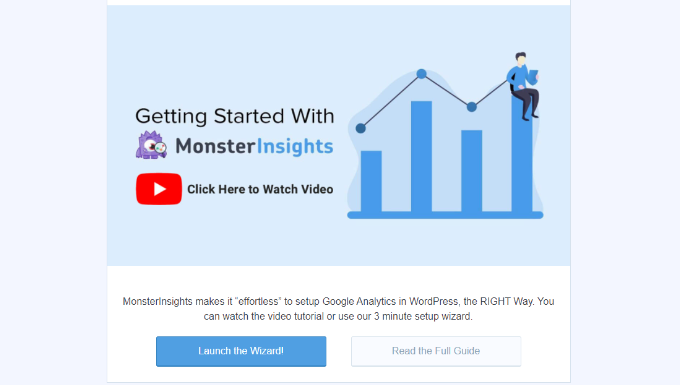
有關詳細信息,請參閱我們關於如何在 WordPress 中安裝 Google Analytics 的指南。
MonsterInsights 還通過其雙重跟踪功能幫助在 WordPress 中設置 Google Analytics 4 (GA4)。 這樣您就可以同時使用 Universal Analytics 和 GA4。
Google Analytics 4 是最新版本的 Analytics,它將在 2023 年 7 月 1 日取代 Universal Analytics。在此日期之後,您將無法在 Universal Data 中跟踪數據。 為保護您的跟踪數據,我們強烈建議您創建 GA4 媒體資源。
如果您需要幫助,請參閱我們關於如何在 WordPress 中切換到 Google Analytics 4 的教程。
現在您已準備好使用帶有 MonsterInsights 的 Google Analytics(分析),讓我們來看看哪些用戶參與度指標最適合跟踪以及如何跟踪它們。
這些並不是您可以使用 MonsterInsights 和 Google Analytics 跟踪的所有指標,但它們是最重要的開始指標。 您可以單擊下面的鏈接跳轉到任何部分:
1. 追踪您最受歡迎的內容
您想弄清楚的第一件事是您的 WordPress 博客上的哪些帖子和頁面在您的用戶中很受歡迎。 您網站上的這些重要頁面和帖子獲得的流量最多。
弄清楚您的用戶在您的網站上喜歡什麼可以幫助您規劃一個擴展現有內容的內容策略。
MonsterInsights 讓它變得非常簡單。 您只需訪問 WordPress 管理區域中的Insights » Reports頁面,然後轉到“概覽”報告。

之後,您可以向下滾動以查看具有不同數據的其他報告。
您會在“熱門帖子/頁面”部分下找到最受歡迎的內容。
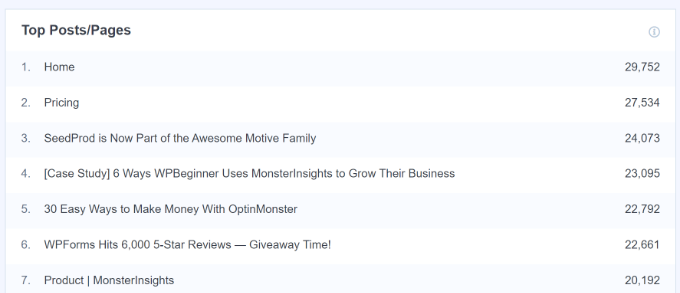
在大多數網站上,90% 的流量都流向了 10% 的首頁。
找到這些熱門頁面後,您可以通過在這些帖子上添加內容升級或有針對性的鉛磁鐵來優化它們以獲得最大轉化率。
2. 跟踪用戶如何使用您網站上的表單
大多數網站依靠聯繫表來收集用戶線索和反饋。 可悲的是,大多數 WordPress 聯繫表單插件不會為您提供準確的跟踪和轉換數據。
MonsterInsights 讓您可以利用 Google Analytics 中的事件跟踪功能來查看您的表單被查看和提交的次數。
要啟用表單跟踪,您需要訪問Insights » Addons頁面。 在此頁面上,您需要安裝並激活 Forms 插件。
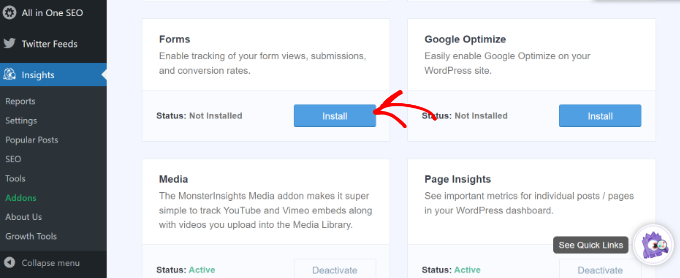
激活插件後,MonsterInsights 將自動開始跟踪您網站上的所有表單。
它適用於流行的聯繫表單插件,如 WPForms、Formidable Forms 等。 MonsterInsights 還會跟踪您的網站評論表、用戶註冊表等。
您可以通過從 WordPress 儀表板轉到Insights » Settings然後單擊“Conversions”選項卡來檢查設置。
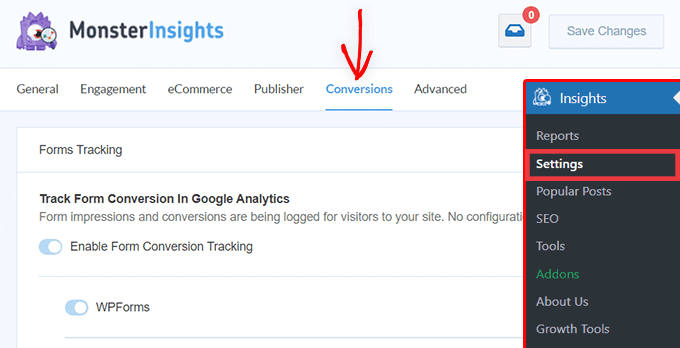
接下來,MonsterInsights 會在儀表板內顯示 WordPress 表單的性能。
只需從管理面板轉到Insights » Reports ,然後單擊“Forms”選項卡。 該報告顯示展示次數和轉化次數,以及不同 WordPress 表單的轉化率。
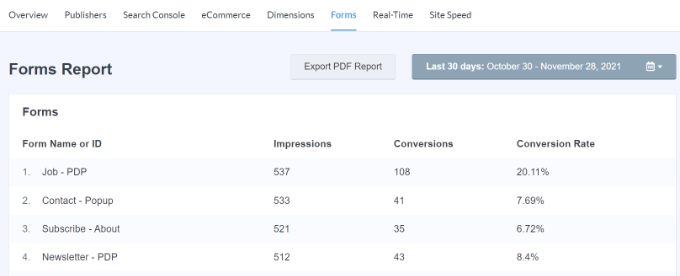
有關更多詳細信息,請參閱我們的指南,了解如何在 WordPress 中跟踪表單轉換。
3. 在谷歌分析中跟踪電子商務商店的表現
Google Analytics 提供了許多專門針對電子商務網站的功能。 然而,這些功能在 Google Analytics 中並沒有默認開啟,大多數用戶甚至不知道它們的存在。
電子商務跟踪可讓您查看購物行為、結帳行為、產品性能、銷售性能等等。 最好的部分是您可以將這些數據與您的整體網站流量結合起來,以收集更好的見解。
使用 MonsterInsights,您可以輕鬆地在您的網站上設置增強型電子商務,而無需編輯代碼。 它與 WooCommerce、Easy Digital Downloads、MemberPress、GiveWP 等流行插件無縫協作。
您可以查看我們關於如何在 WordPress 中設置電子商務跟踪的指南以獲取更多信息。
配置跟踪後,您可以從 WordPress 管理菜單前往洞察 » 報告,然後單擊“電子商務”報告。
使用該報告,您可以快速查看您的在線商店的表現。 它顯示轉化率、交易數量、收入和平均訂單價值等統計數據。
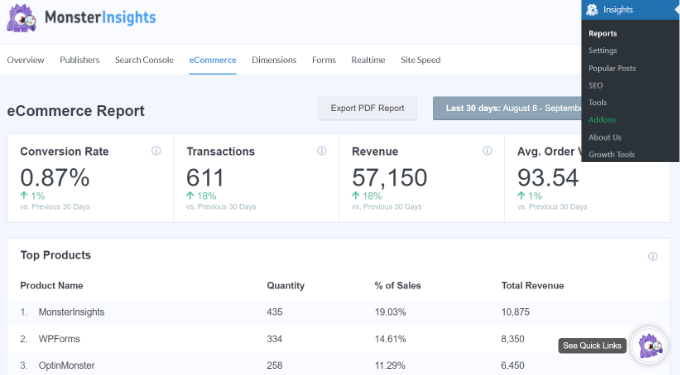
它還有助於識別用戶最常參與的產品以及他們來自哪裡。
您還可以在 Universal Analytics 媒體資源中查看電子商務報告。 只需訪問您的 Google Analytics(分析)帳戶並轉到轉化 » 電子商務頁面。
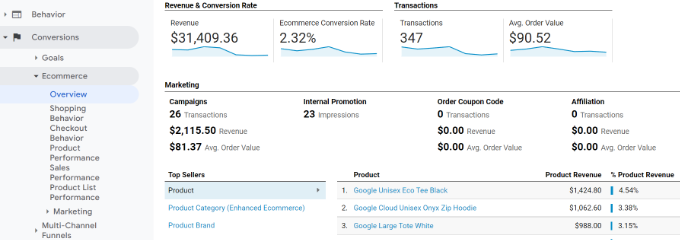
以下是您通過在商店中啟用增強型電子商務跟踪獲得的一些強大報告:
- 購物行為
- 結帳行為
- 產品列表性能
- 銷售成績
另一方面,您可以直接在 Google Analytics 4 儀表板中查看電子商務報告,方法是轉到報告 » 貨幣化 » 電子商務購買。
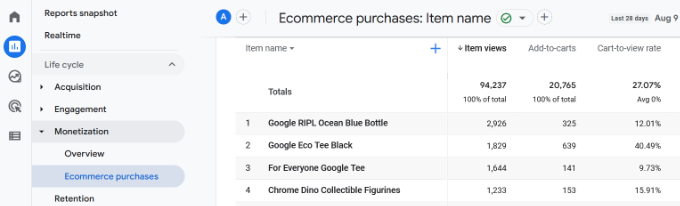
4. 跟踪誰點擊了您的 AdSense 廣告
許多網站依靠廣告在線賺錢,同時創建有用的內容。 但是,借助 Google Analytics,您實際上可以看到用戶如何與您網站上的廣告互動。
例如,您將能夠跟踪每個廣告收到的點擊次數、發現您的受眾忽略了哪些廣告、確定最有效的廣告展示位置等等。
首先,您需要將 Google Analytics 集成到您的 Google Adsense 帳戶中。
轉到您的 Google Analytics(分析)儀表板,然後單擊位於屏幕左下角的“管理”按鈕。 在管理頁面上,點擊屬性欄下的“AdSense 鏈接”。
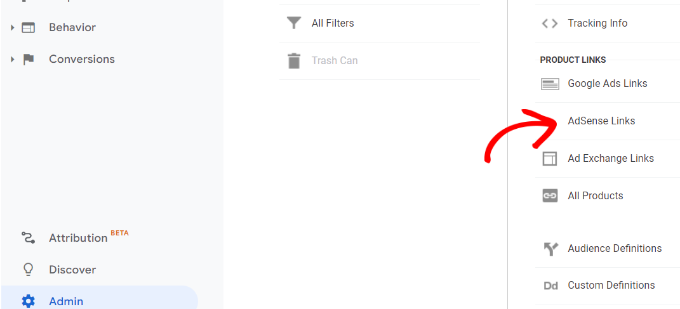
接下來,您需要選擇要與您的 Analytics(分析)媒體資源相關聯的 AdSense 媒體資源。

要查看正確的 AdSense 屬性,只需確保您使用在 AdSense 和 Google Analytics(分析)上使用的同一 Google 帳戶登錄即可。
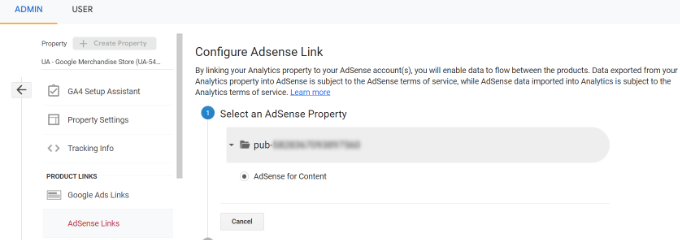
之後,單擊“鏈接配置”選項。
在這裡,您可以選擇您希望 AdSense 數據在其中可用的 Analytics 視圖。
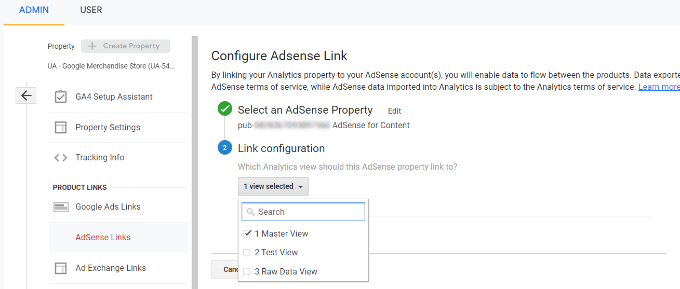
在 Google Analytics 中配置完所有內容後,您現在可以查看 AdSense 廣告的效果。
要查看您的 AdSense 報告,請轉到您的 Google Analytics(分析)帳戶並訪問行為 » 發布商頁面。
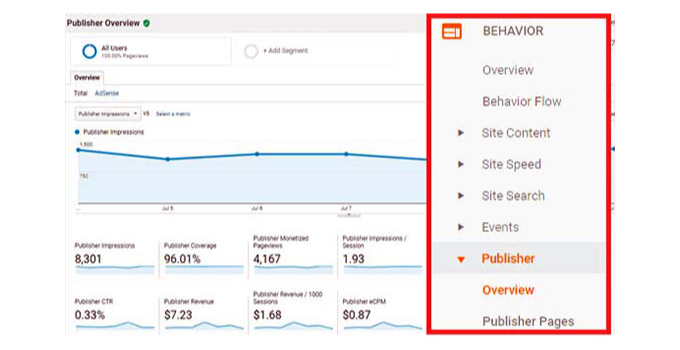
5. 跟踪人們滾動你網站的距離
在跟踪用戶在 WordPress 中的參與度時,查看訪問者滾動您的網站的距離也很重要。
它可以讓您深入了解人們如何使用您的網站,並有助於提高您的頁面長度。 此外,您還可以使用這些數據將您的 AdSense 廣告、號召性用語按鈕和聯屬網絡營銷鏈接放置在可以獲得最多曝光率和轉化率的位置。
MonsterInsights 自動啟用滾動深度跟踪。 您可以通過從 WordPress 管理面板轉到Insights » Reports並單擊“Publishers”選項卡來查看報告。
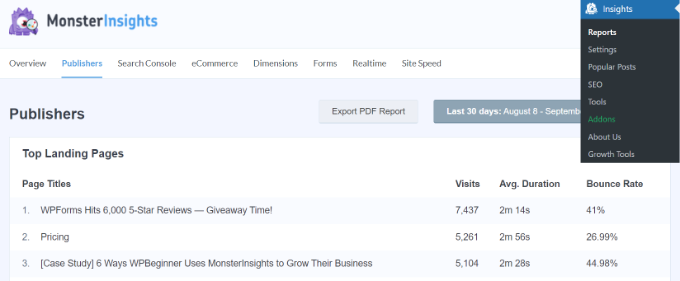
接下來,向下滾動並查看“滾動”報告。
它將顯示平均滾動深度百分比。 MonsterInsights 將在用戶滾動頁面的 25%、50%、75% 和 100% 時觸發 Google Analytics 4 中的事件,並根據這些結果計算百分比。
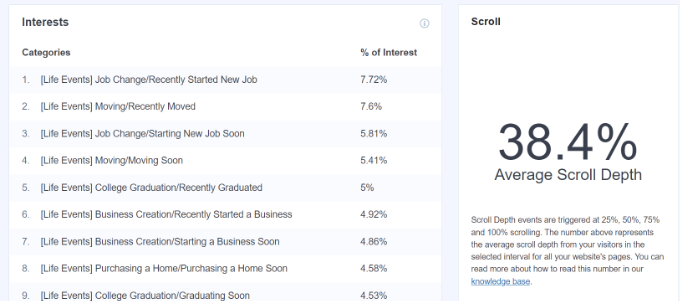
6. 在 Google Analytics 中跟踪您的附屬鏈接
大多數營銷人員使用附屬插件來管理和隱藏附屬鏈接。 這使您的會員鏈接看起來更加用戶友好。 這是一個隱藏的附屬鏈接的示例:
https://example.com/recommends/product-name/
MonsterInsights 允許您在 Google Analytics 中跟踪附屬鏈接。 這有助於您了解哪些聯屬網絡營銷產品表現良好,哪些頁面產生了更多的聯屬網絡營銷收入等等。
要啟用附屬鏈接跟踪,您需要訪問Insights » Settings頁面。 接下來,您可以切換到“發布者”選項卡並前往“會員鏈接”部分。
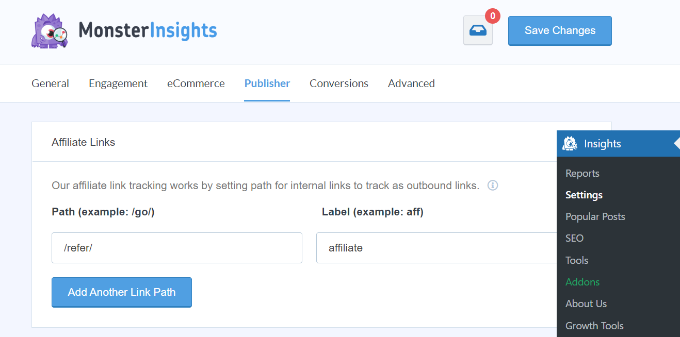
首先,您需要在路徑字段下輸入鏈接的前綴,例如“/refer/”或“/recommend/”。 之後,您需要提供一個標籤,您希望將其用於 Google Analytics 報告中的這些鏈接。
完成後,單擊“保存更改”按鈕以存儲您的設置。
接下來,您可以在 MonsterInsights 報告中查看您的頂級會員鏈接點擊次數。 只需轉到“發布者”選項卡並向下滾動到“頂級附屬鏈接”部分。
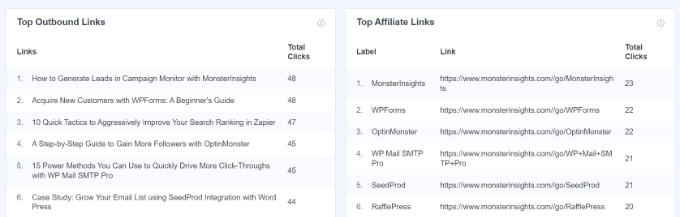
在這裡,您將看到哪些附屬公司獲得的點擊次數最多,因此您可以在您的網站上更多地宣傳它們並促進銷售。
此外,MonsterInsights 還將顯示您的熱門出站鏈接。 這些是人們點擊並退出您網站的外部鏈接。 您可以使用此報告中的見解來獲得更多反向鏈接、建立合作夥伴關係、註冊聯屬網絡營銷計劃以及交換來賓帖子。
有關更多詳細說明,請參閱我們的指南,了解如何在 WordPress 中跟踪出站鏈接。
7. 在 Google Analytics 中跟踪跳出率
跳出率是指登陸您的網站並決定離開而不轉到第二頁的用戶百分比。
借助 MonsterInsights,您可以在 WordPress 儀表板中查看網站的整體跳出率。 只需從 WordPress 管理菜單轉到Insights » Reports ,然後單擊“Overview”選項卡。

除此之外,該插件還會顯示重要頁面的跳出率。
您可以轉到發布商報告並查看“熱門著陸頁”部分。 在報告中,您會看到不同內容的跳出率。
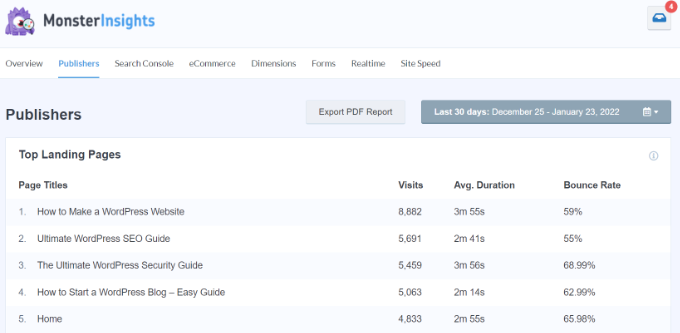
較高的跳出率表示您無法說服用戶訪問其他頁面。 用戶可以通過單擊瀏覽器中的後退按鈕、單擊傳出鏈接或關閉窗口來離開您的網站。
每個網站都有跳出率。 但是,較高的跳出率可能表明您的網站存在影響用戶體驗並導致低參與度的問題。
要降低跳出率,您可以加快網站速度、改進內部鏈接、確保您的內容符合搜索意圖、提高文章的可讀性、顯示熱門帖子等等。
有關更多提示,您可以查看我們的指南,了解如何在 WordPress 中增加網頁瀏覽量和降低跳出率。
8. 跟踪您在網站上花費的時間
顯示用戶參與度的另一個指標是會話持續時間,或用戶在您網站上花費的時間。
如果用戶沒有花足夠的時間瀏覽就放棄了您的網站,那麼一定是出了問題,您需要修復它。
在 MonsterInsights 概覽報告中,您可以查看您網站在過去 30 天內的平均會話持續時間。

如果您使用的是 Google Analytics 4,那麼您會看到一個稱為平均參與時間的新指標。 它告訴您的網頁成為用戶關注焦點的平均時間。
您可以登錄您的 GA4 帳戶查看報告,然後前往Reports » Engagement » Overview 。
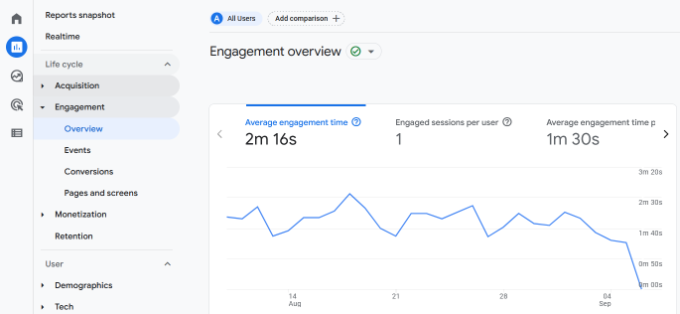
使用這些數據,您可以更好地了解您的用戶旅程。 如果參與時間很短,那麼您可以研究諸如修復緩慢的網站速度、調試任何錯誤以及使您的網站界面用戶友好等問題。
9. 使用 Google Analytics 跟踪每次訪問的綜合瀏覽量
每次訪問的頁面瀏覽量是衡量用戶參與度的另一個很好的指標。 每次會話的綜合瀏覽量更高意味著人們正在訪問您網站上的多個著陸頁和文章。 這反過來有助於增加用戶在您網站上花費的時間並降低跳出率。
Universal Analytics 將在“受眾 » 概覽”頁面上向您顯示給定時間段內的總頁面瀏覽量。 但是,要跟踪用戶參與度,您希望查看每個會話的網頁瀏覽量。
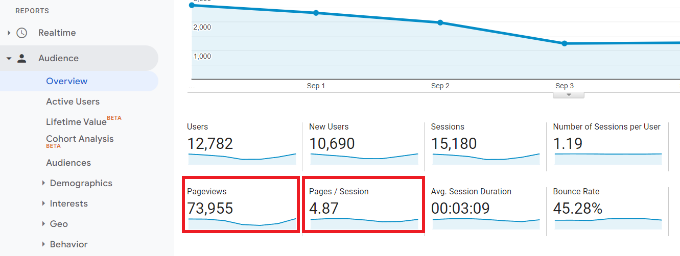
您還可以按來源和渠道細分每個會話的頁面瀏覽量。
只需轉到獲取 » 所有流量 » 渠道頁面。
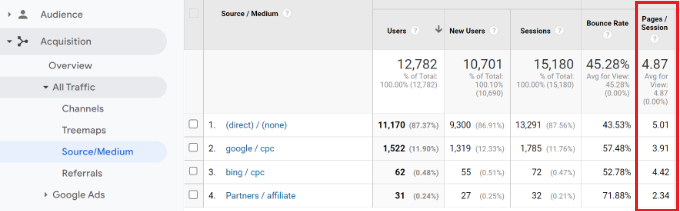
在 Google Analytics 4 中,您可以根據不同的流量來源查看每個用戶的會話指標,並查看用戶在單個會話中查看了多少頁面。
只需前往報告 » 獲取 » 從您的 GA4 媒體資源獲取用戶。
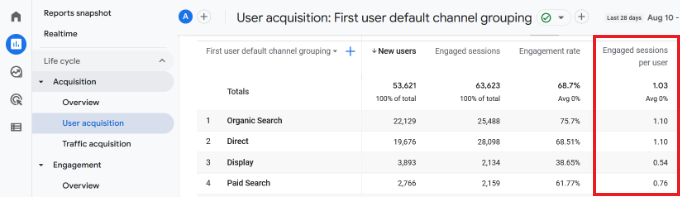
這有助於您了解哪些流量渠道最適合您的網站。 然後,您可以將內容營銷工作集中在實際推動結果的領域。
我們希望本文能幫助您使用 Google Analytics 跟踪 WordPress 中的用戶參與度。 您可能還想查看我們的終極分步 WordPress SEO 指南以及如何以正確的方式創建電子郵件通訊。
如果您喜歡這篇文章,請訂閱我們的 YouTube 頻道以獲取 WordPress 視頻教程。 您還可以在 Twitter 和 Facebook 上找到我們。
