如何翻譯 WordPress 主題或外掛(最簡單的方法)
已發表: 2023-08-02正在尋找翻譯 WordPress 主題和外掛的方法?
翻譯主題和外掛內容是吸引更多訪客、建立客戶忠誠度和提高轉換率的好方法。
翻譯可能會讓人感覺是一項艱鉅的任務,尤其是如果您沒有任何經驗的話。 但如果您有合適的工具來幫助您,則無需擔心。
在本文中,我們將向您展示如何使用最用戶友好的 WordPress 翻譯外掛 – TranslatePress 來翻譯您的主題和外掛程式。
TranslatePress 是一個功能強大的翻譯插件,可以讓翻譯您的網站變得輕而易舉。
在我們制定使用 TranslatePress 所需執行的具體步驟之前,讓我們先了解主題和外掛如何準備好翻譯,以及如果不准備好該怎麼辦。
開始了!
您的主題和外掛程式準備好翻譯了嗎?
在 WordPress 中,「翻譯就緒」一詞意味著主題或外掛程式的設計和開發方式使用戶可以輕鬆地將其內容翻譯成不同的語言。
這並不意味著主題或外掛具有自我翻譯的能力。 更像是主題或外掛支援翻譯,開發人員或貢獻者可以為其提供翻譯。 它無法自行翻譯,因此您仍然需要第三方工具(例如 WordPress 多語言外掛程式)將主題或外掛程式完全翻譯成不同的語言。
要準備好翻譯主題或插件,必須具備以下條件:
- 主題或外掛程式碼中新增 Gettext 本地化功能;
- POT 檔案加入到主題或外掛程式資料夾中。
不確定我們在說什麼? 讓我們更深入地研究 gettext 本地化函數和 POT 文件,嘗試了解它們如何準備好主題或插件翻譯。
什麼是 Gettext 本地化功能
就說開發人員加入了一個叫做gettext 本地化功能的東西 到他們的主題或插件的程式碼以使工具翻譯做好準備。
例如,您目前的主題可能會在 WordPress 網站的存檔頁面上顯示文字字串「閱讀更多」。
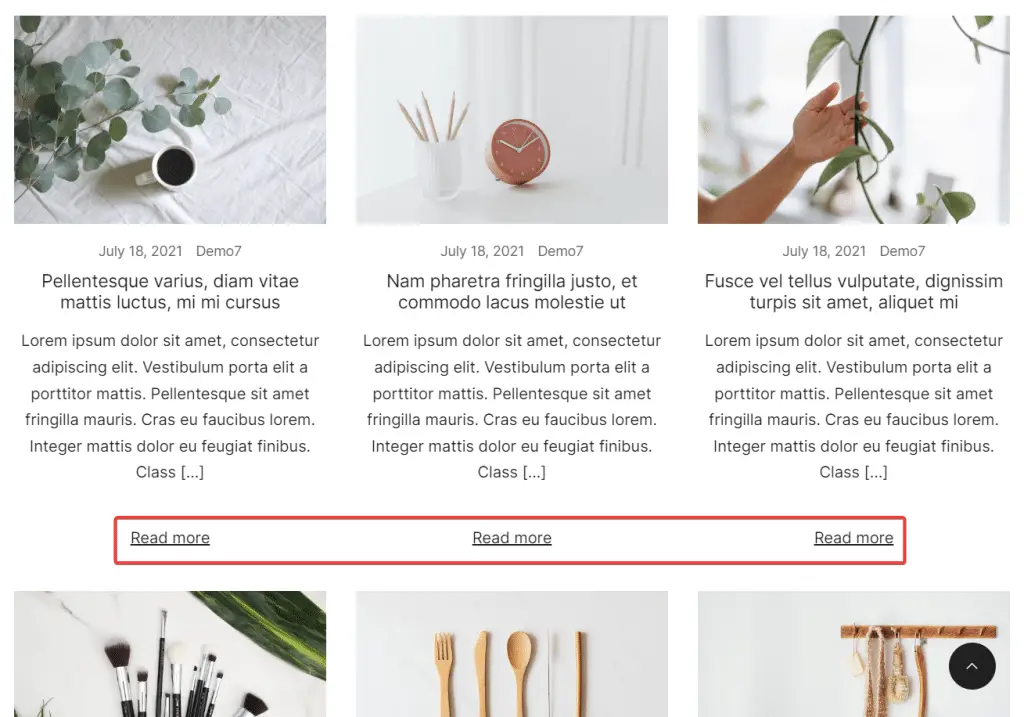
這是主題附帶的字串,而不是用戶生成的部落格文章內容。
如果您轉到網站的後端並檢查主題的程式碼,文字字串將顯示如下:
<p>Read more</p>
或者像這樣:
<p><?php _e( 'Read more' ); ?></p>
前面的文字字串是一個普通的程式碼片段。 後者包含在 gettext 本地化函數中。
第一個片段告訴 WordPress 按原樣顯示文字; 也就是說,即使您將網站的預設語言變更為瑞典語,文字也會顯示為「閱讀更多」。
後一個程式碼片段幫助 WordPress 將「閱讀更多」識別為英文文本,並告訴 CMS 在網站語言切換為瑞典語時將文本字串更改為瑞典語中的等效文本字串。 也就是說,主題中是否有瑞典 PO 文件。 但我們很快就會談到這一點。
因此,對於主題和插件來說,將其文字字串包含在 gettext 中以使主題和插件做好翻譯準備非常重要。
什麼是 .POT 文件
POT 檔案位於主題或外掛程式資料夾內,它包含主題或外掛程式的預設語言(例如英文)的預設文字字串(如閱讀更多、下一頁、新增、刪除等)。
使用此文件,開發人員和貢獻者可以識別來自主題或插件的預設字串並為它們提供翻譯。 他們依靠 POT 檔案來翻譯和產生稱為 PO 或 MO 的基本語言檔案。
POT 檔案基本上是未來翻譯的範本。
什麼是 PO 和 MO 文件
PO 檔案包含 POT 檔案中的原始文字字串以及特定語言的相應翻譯版本。 換句話說,他們用翻譯填寫模板。
MO 檔案包含與 PO 檔案相同的內容,但採用機器可讀(WordPress 友善)格式。 WordPress 使用此文件在網站前端向使用者顯示翻譯後的內容。
現在您可能了解 gettext 本地化功能和 POT 檔案在 WordPress 主題或外掛程式中的重要性。
但是如果您的主題或外掛不支援翻譯怎麼辦? 如果他們還沒準備好翻譯怎麼辦?
如果您的主題或外掛無法翻譯怎麼辦?
幸運的是,TranslatePress 外掛程式可以翻譯翻譯就緒和非翻譯就緒的主題和外掛程式。
該插件提供兩種翻譯方法:自動翻譯和手動翻譯。
自動翻譯速度要快得多,但需要大量校對,而手動方法可以從一開始就由專業翻譯人員完成,但根據網站大小,需要更多時間。
我們將在下一節中向您展示一切是如何運作的。
如何翻譯 WordPress 主題和插件
如前所述,我們將使用 TranslatePress 外掛程式來示範如何翻譯 WordPress 主題或外掛。
以下是需要做的事情:
第 1 步:安裝並啟用 TranslatePress 插件
TranslatePress 是最好的翻譯外掛之一。 憑藉其用戶友好的介面和直覺的功能,TranslatePress 讓翻譯主題和外掛程式的過程變得輕而易舉。
該插件不僅允許自動翻譯內容,還提供在網站即時預覽的幫助下從前端手動翻譯的選項。
TranslatePress 的突出功能之一是能夠翻譯所有類型的內容,從文字字串到圖像,甚至動態顯示的元素。
TranslatePress 有免費版和高級版。 免費版本提供將 WordPress 主題和外掛程式翻譯成另一種語言所需的所有功能。 但如果您需要更多語言或附加功能,您可以獲得 TranslatePress 的高級版本。
我們將在本教程中使用免費版本。 因此,要在您的網站上安裝該插件,請從 WordPress 儲存庫下載免費的 TranslatePress 插件。
打開 WordPress 儀表板並前往外掛程式 > 新增外掛程式並在搜尋列中輸入「 TranslatePress 」。 當插件出現在螢幕上時,請連續點擊「立即安裝」和「啟動」按鈕。
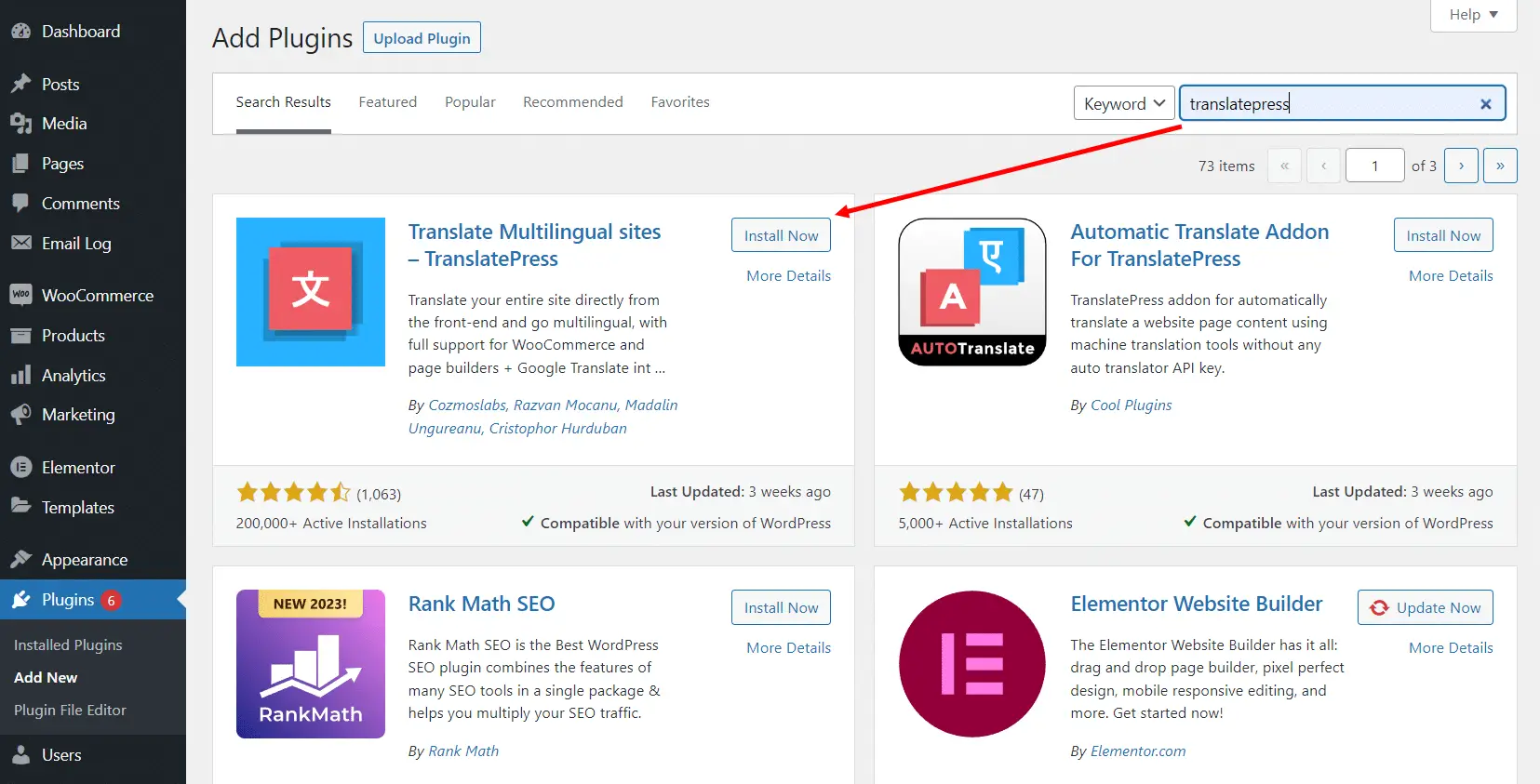
第 2 步:選擇第二語言
啟用外掛後,前往「設定」 > “TranslatePress” > “常規” > “所有語言” 。
在所有語言下,有一個下拉式選單。 從該選單中,選擇您想要將主題和外掛程式翻譯成的語言,然後按一下「新增」按鈕。
向下捲動到頁面末尾,然後點擊「儲存變更」按鈕以儲存您的設定。
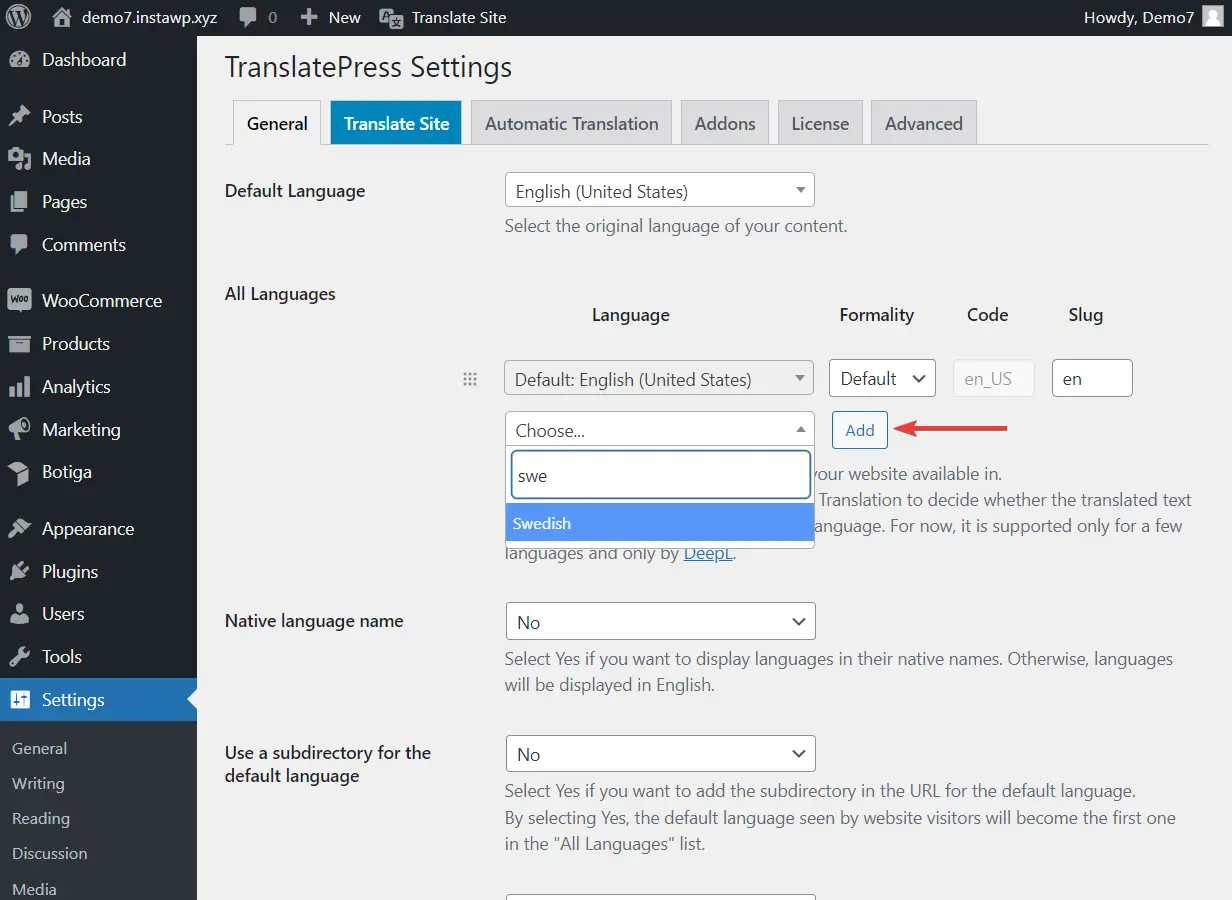
免費的 TranslatePress 外掛程式可讓您為您的網站添加單一第二語言。 為了能夠添加更多翻譯語言,您將需要高級外掛程式。
注意:如果您找不到您選擇的語言,您可以隨時透過前往「設定」 > “TranslatePress” > “進階” > “自訂語言”來新增自訂語言。 填寫自訂語言的詳細信息,然後點擊“儲存變更”按鈕。

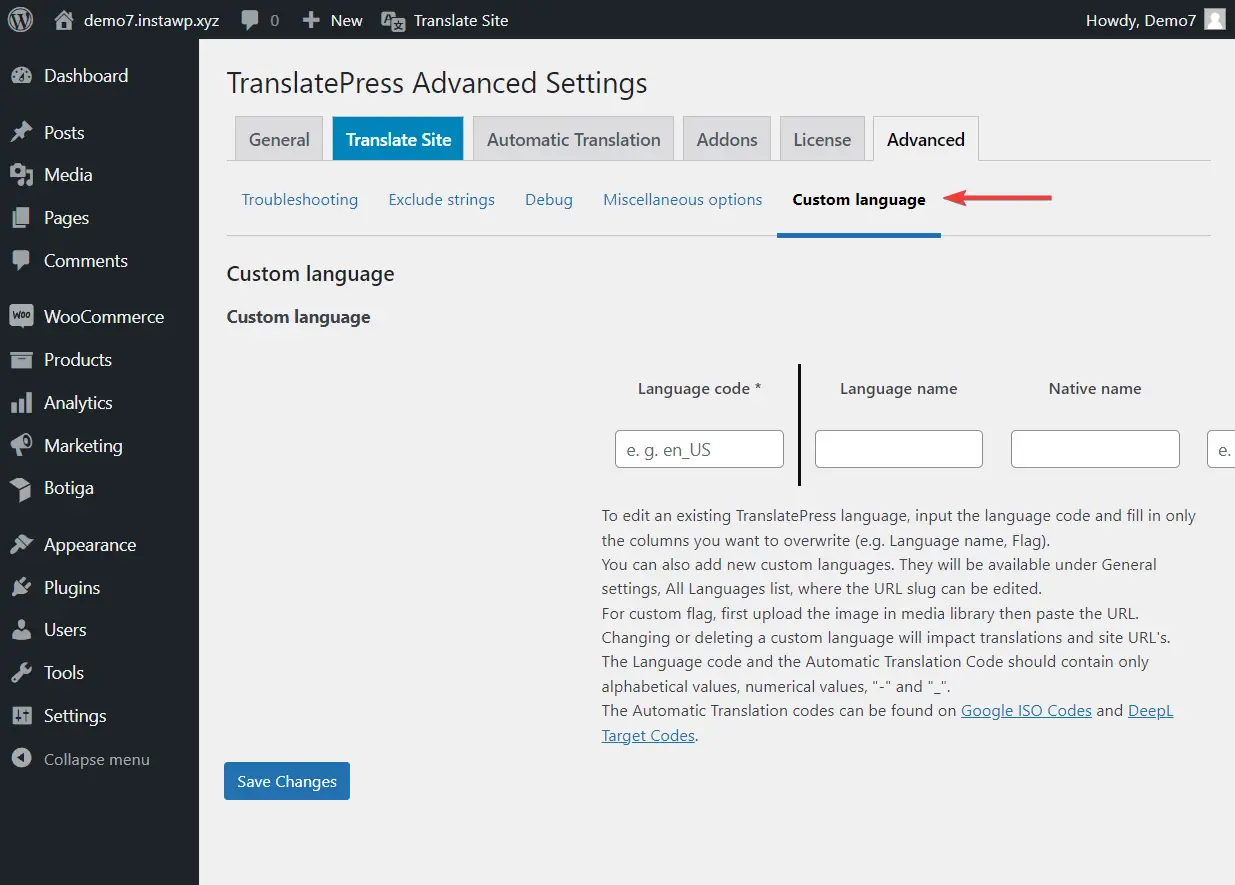
現在,如果您的主題或外掛程式已翻譯為您選擇的語言(意味著它們已經擁有該語言的 PO 和 MO 檔案),TranslatePress 將從一開始就為您獲取這些翻譯。
這意味著預設文本,例如“閱讀更多”或“添加到購物車”按鈕、404 頁面內容、“下一篇文章”和“上一篇文章”連結將從一開始就被翻譯。
但是其餘的內容,也就是您在網站上輸入的內容呢? 或甚至是無法翻譯的主題和外掛?
好吧,這就是我們將在本文的以下部分中解決的問題。
第 3 步:實施自動或手動翻譯
我們之前提到過 TranslatePress 如何提供自動和手動翻譯。 您可以單獨使用它們,甚至可以一起使用它們。
自動翻譯是透過 Google Translate 或 DeepL API 完成的,而手動翻譯可以由您或專業翻譯人員使用視覺化翻譯編輯器完成。 但我們稍後會再回到這個話題。
值得注意的是,當您想要修正不準確的自動翻譯時,也可以實作手動翻譯方法。
我。 自動翻譯 WordPress 主題和插件
在我們深入討論方法之前,請注意,啟用此功能後,將在整個網站上實現自動翻譯。
如果您不想自動翻譯整個網站,那麼最好實施我們在下一節中介紹的手動翻譯。
若要啟用 TranslatePress 的自動翻譯,請前往「設定」 > “TranslatePress” > “自動翻譯” 。 從「啟用自動翻譯」選項旁的下拉式選單中選擇「是」 。
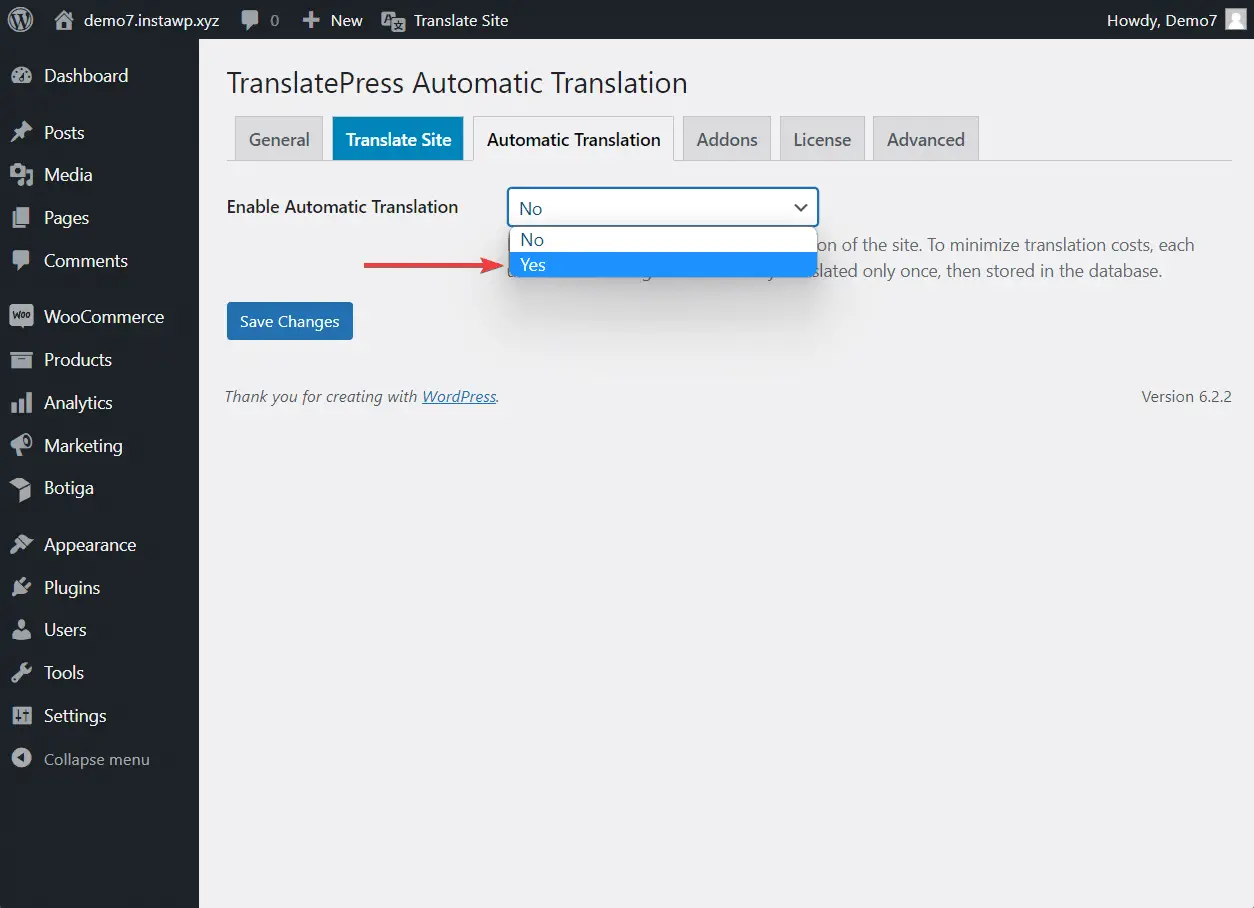
接下來,選擇翻譯引擎: Google Translate 或 DeepL 。
翻譯引擎是機器翻譯系統,它使用人工智慧自動將文字從一種語言翻譯成另一種語言。
Google Translate 和 DeepL 都是強大的翻譯引擎。 Google 翻譯是免費的(每月最多翻譯 500,000 個字元),而 DeepL 需要該插件的高級版本。
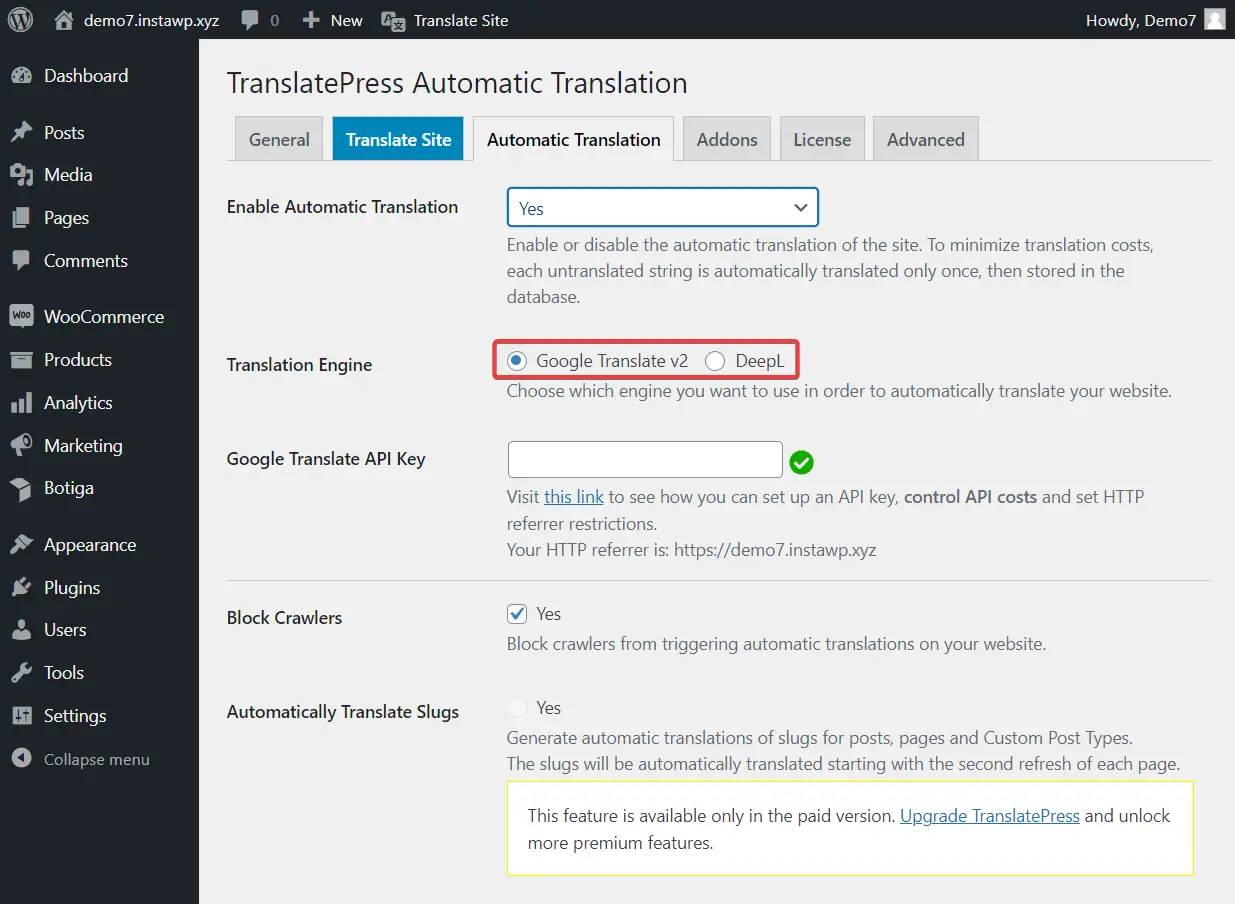
無論您選擇哪種翻譯引擎,您都需要取得 API來將其連接到您的網站。 這些說明文件將幫助您產生 Google Translate API 和 DeepL API。
新增 API並儲存變更後,您的網站就會啟用自動翻譯。
如前所述,自動翻譯會翻譯網站上的所有內容,包括主題和外掛內容。 只有當有人第一次使用您的第二語言造訪您的網站時才會觸發翻譯。 然後,翻譯將儲存在您自己的資料庫中,因此即使您在某個時候選擇停用自動翻譯,您也永遠不會失去對它們的存取權。
注意: TranslatePress 新增了語言切換器 以便您的訪客可以輕鬆地在網站上的可用語言之間切換並以他們喜歡的語言進行瀏覽。
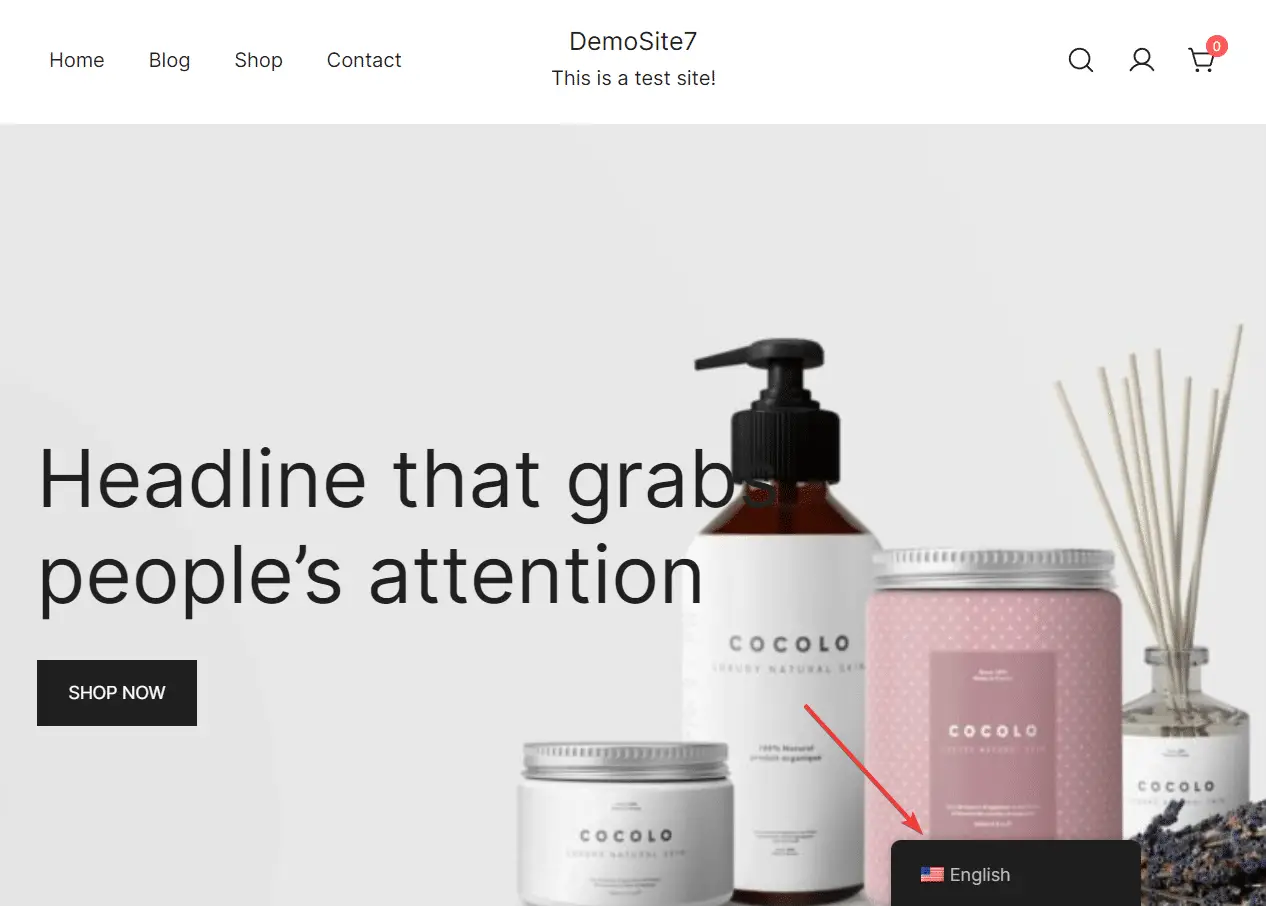
二. 手動翻譯 WordPress 主題和插件
若要手動翻譯主題和外掛內容,請開啟貼文或頁面,然後從管理列中選擇翻譯頁面選項。
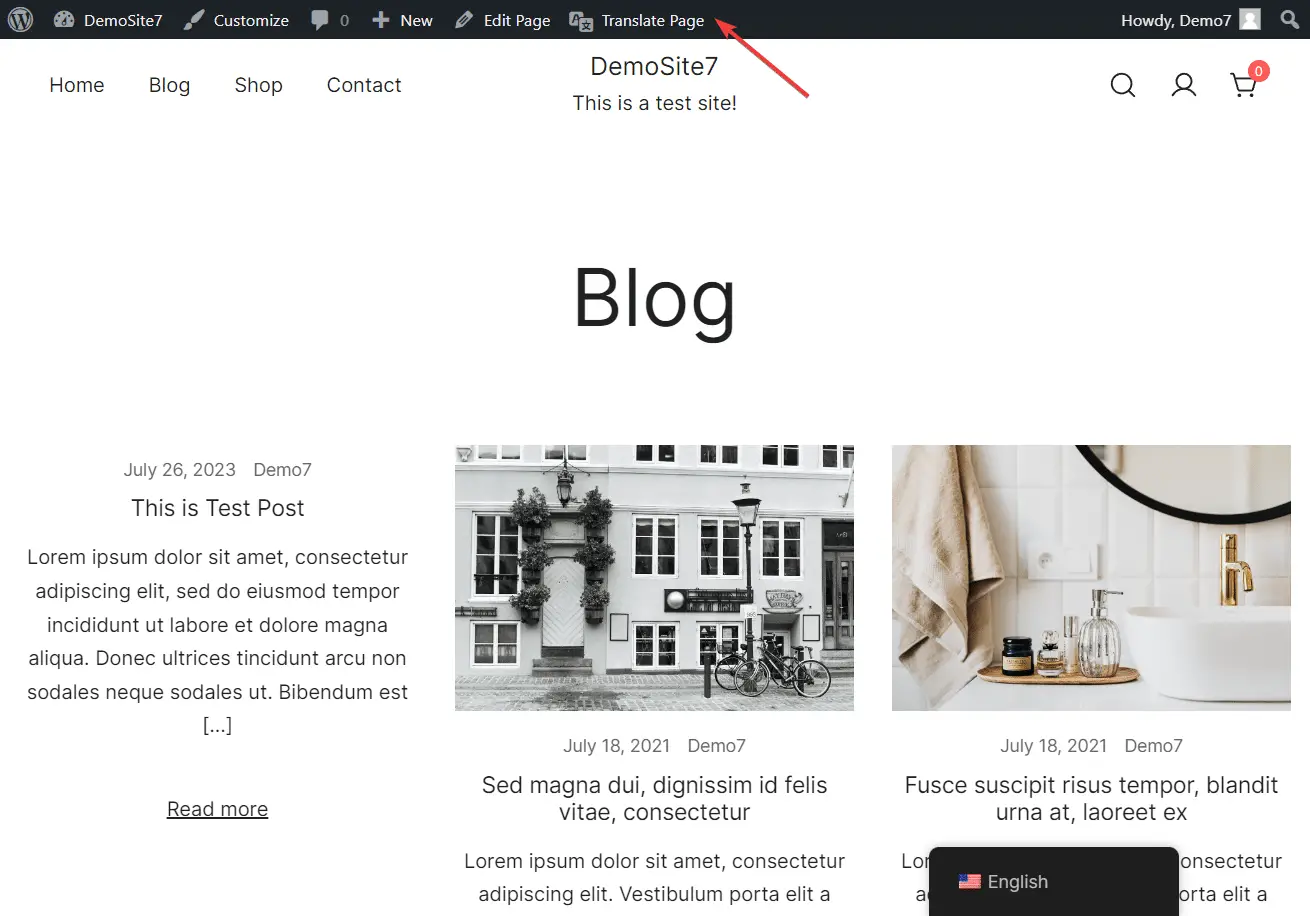
您將在螢幕左側看到可視化翻譯編輯器,並在右側看到網站預覽。 您將使用此編輯器手動翻譯 WordPress 網站上的內容。
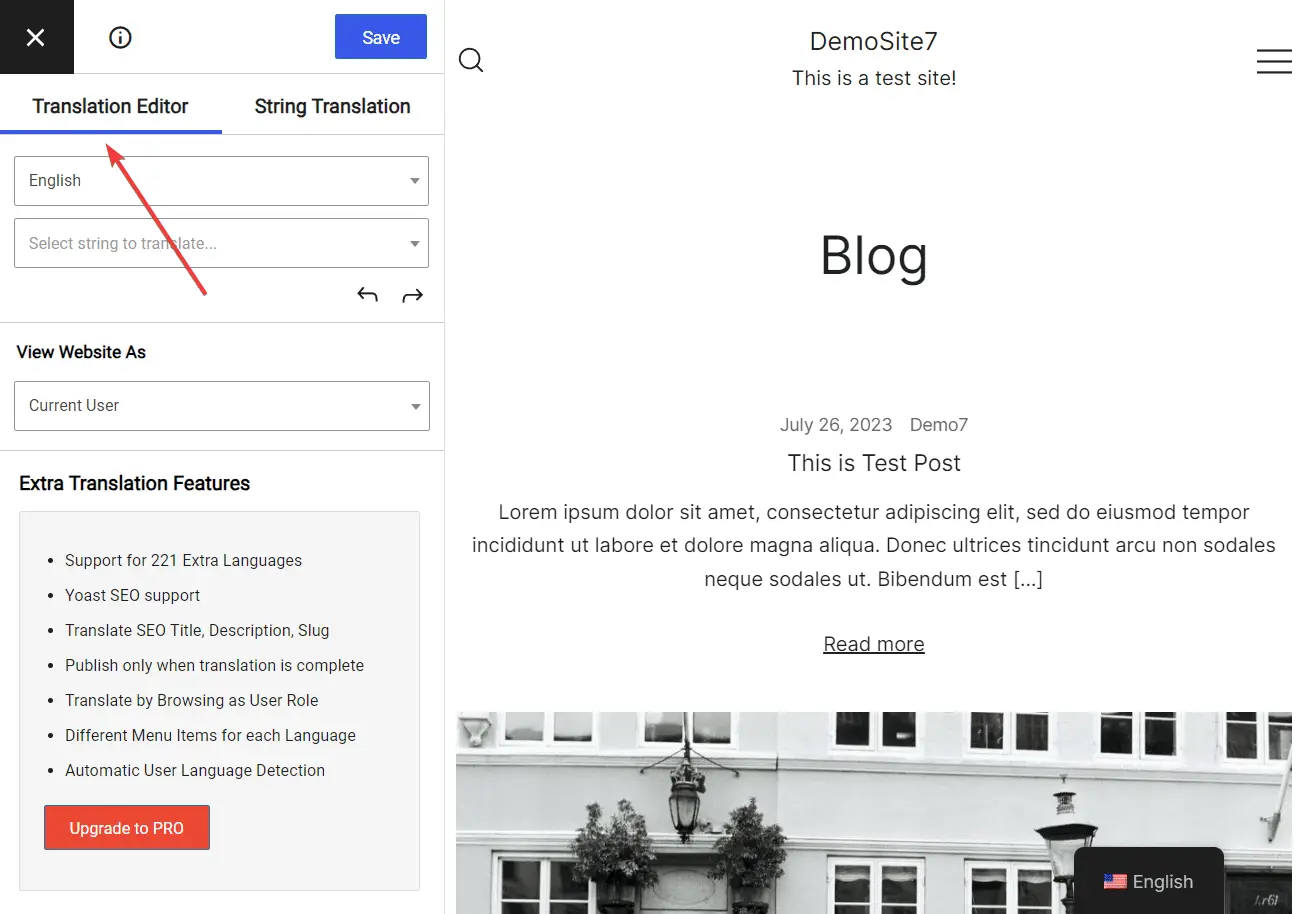
將遊標停留在要翻譯的內容上,然後選擇文字旁邊顯示的鋼筆圖示。 文字將顯示在翻譯編輯器中,並且下面有一個空白字段,您可以在其中添加相應的翻譯文字。
請記得點擊「儲存」按鈕來儲存翻譯。
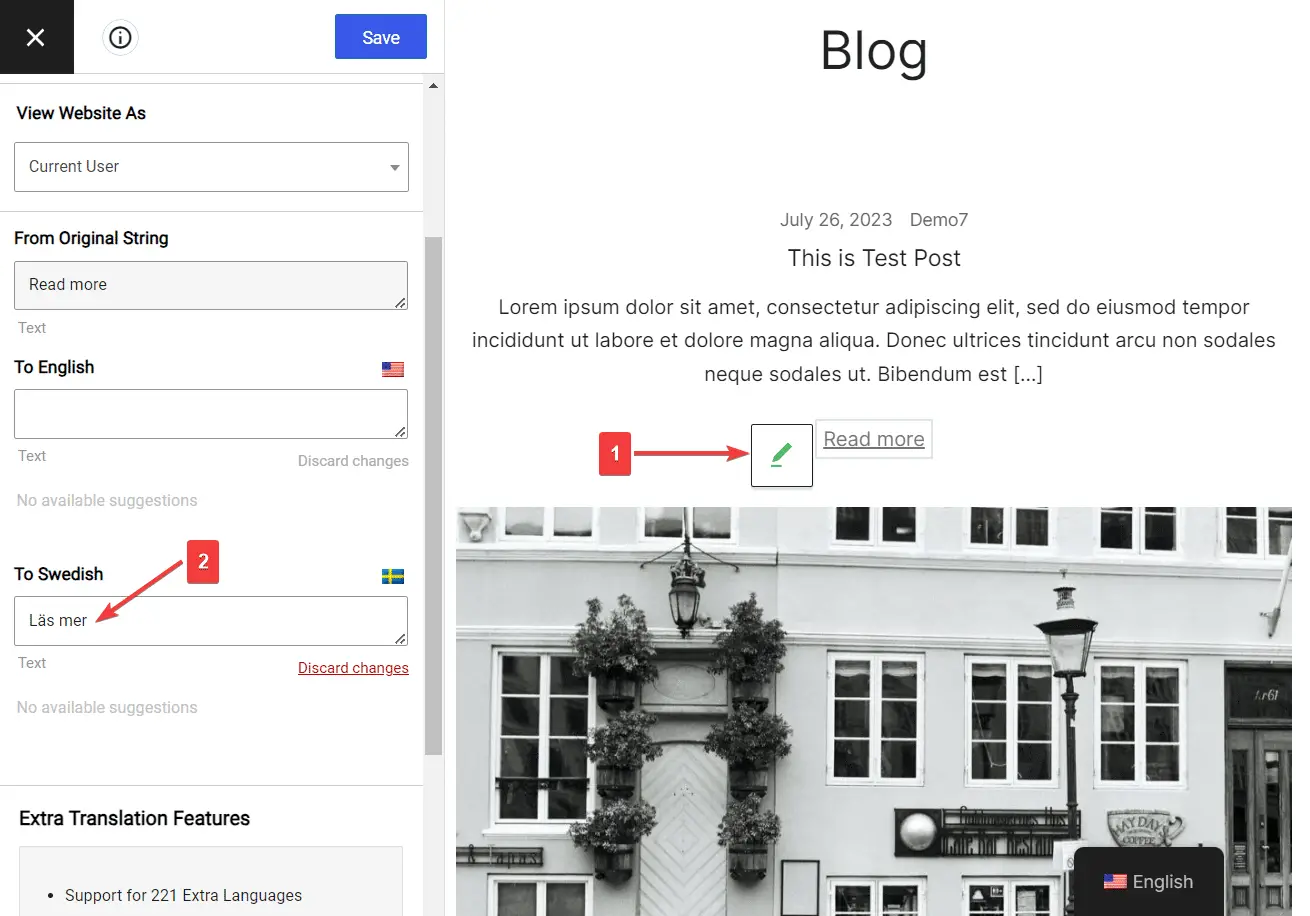
您可以對網站上的所有內容執行相同的操作,包括圖像、表單、按鈕以及主題或外掛程式在網站上顯示的幾乎所有內容。
就是這樣。 這就是翻譯 WordPress 主題或外掛的方法。
這就是翻譯 WordPress 主題和外掛的方式
翻譯 WordPress 主題或外掛是吸引更多訪客並提高對話率的好方法。 您通常需要您的主題和外掛程式準備好翻譯,但像 TranslatePress 這樣的強大工具甚至可以翻譯不准備翻譯的外掛程式和主題。
除了翻譯主題和外掛之外,您還可以使用 TranslatePress 翻譯網站的其餘內容。 您可以翻譯整個網站,甚至是您的 WooCommerce 商店。
您可以先使用該外掛程式的免費版本試用一下。 然後,當您準備好將多語言網站提升到新的水平時,您可以選擇高級計劃並進一步翻譯。 您將能夠處理 SEO 元素、URL slugs、使用強大的附加元件並添加無限的語言。 所有這些都是為了擴大您網站的覆蓋範圍並增加其國際流量。
本文是否有幫助?
是否
