如何將 PDF 上傳到 WordPress 並以最佳方式顯示?
已發表: 2022-11-22您想了解如何將 PDF 文件上傳到您的 WordPress 網站嗎? 並希望以最好的方式展示它? 然後,您就到了了解這一點的最佳地點。
毫無疑問,將 PDF 文件嵌入您的 WordPress 頁面無疑是一種向網站訪問者展示您的內容的絕妙方式。 然而,真正關心的是如何以最優雅和最好的方式顯示 PDF 。
不過,不用擔心了! 我們已經為您準備好了。 在本教程文章中,我們將指導您通過各種方法將 PDF 上傳到您的 WordPress 站點。 並以最好的方式展示它。
現在,讓我們開始吧!
為什麼在 WordPress 中上傳 PDF?
簡而言之,PDF 是使用最廣泛的文件類型之一,將它們添加到您的 WordPress 網站有幾個優點。
因此,在我們深入探討該主題之前,讓我們檢查一下您想在 WordPress 中上傳 PDF 的一些原因。 一些值得注意的原因如下:
- 您可以使用 PDF 文件下載來增加您的電子郵件訂閱者群。
- 將 PDF 文件添加到您的網站可以提高用戶參與度並降低跳出率。
- 將冗長的手冊和教程轉換為 PDF 文件。 並將它們作為獨家內容提供給您的網站訪問者。
- 使用 PDF 文件為您的付費訂閱者提供優質內容。 這僅供您的會員網站或課程的會員使用。
話雖如此,讓我們繼續討論如何將 PDF 文件上傳到您的 WordPress 網站。
您是不是不小心看到了這篇文章,但又想自己創建一個網站? 然後,請查看我們關於如何製作網站的綜合文章以獲得更多見解。
如何將 PDF 上傳到 WordPress 並以最佳方式顯示?
您可以使用多種方法將 PDF 上傳到您的 WordPress 網站。 在這裡,我們將檢查一些上傳 PDF 以及顯示 PDF 的最簡單快捷的方法。
因此,在我們指導您完成每種方法時,請堅持使用我們。 並選擇最適合您和您的 WordPress 網站的。
方法 1:在您的帖子中使用文件塊
列表中的第一種方法是使用文件塊在帖子中上傳 PDF 文件。 這是無需使用任何插件即可上傳 PDF 文件的最簡單方法之一。
因此,請耐心等待並按照下面所述的分步說明進行操作。
第 1 步:轉到帖子並添加新的
首先,您需要登錄到您的 WordPress 儀表板並轉到您要上傳 PDF 文件的相應帖子。 或者,您也可以創建一個新帖子。
從儀表板的左側導航中,轉到“發布”並單擊“添加新”選項。
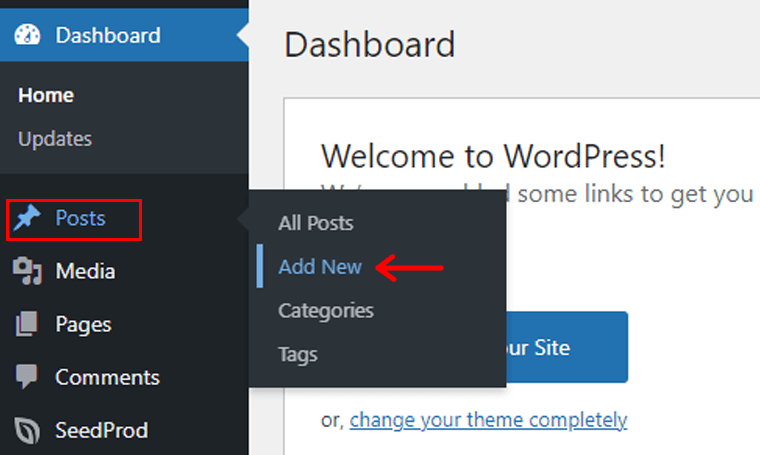
這樣,您將被帶到一個新的帖子編輯器。
第 2 步:單擊“+”圖標並選擇文件塊
現在,讓我們給帖子起個名字。 例如, “使用文件塊上傳 PDF” 。 然後,單擊加號“ + ”圖標,如下圖所示。
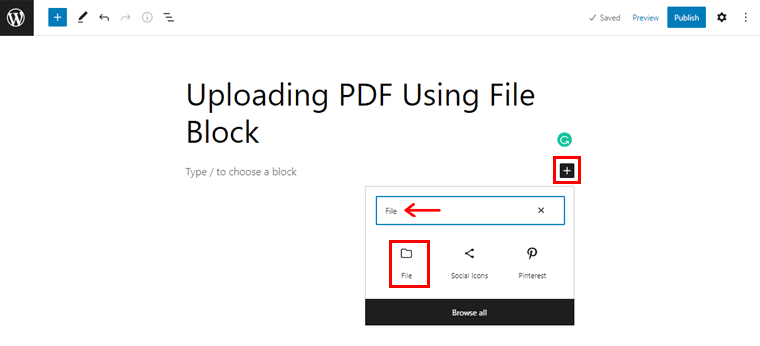
現在,在搜索欄中鍵入“文件” ,找到“文件塊”後,單擊它。
第 3 步:上傳您的 PDF 文件
之後,您會看到 2 個選項。 它們是: “上傳”和“媒體庫” 。 如果您已經上傳了 PDF 文件,則可以從“媒體庫”部分快速選擇。
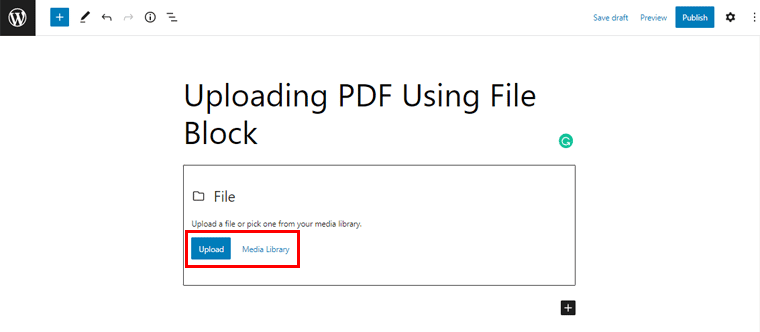
如果沒有,則只需單擊“上傳”按鈕。 然後,只需上傳您的 PDF 文件。 這樣,您將看到您的 PDF 文件已上傳,如下圖所示。
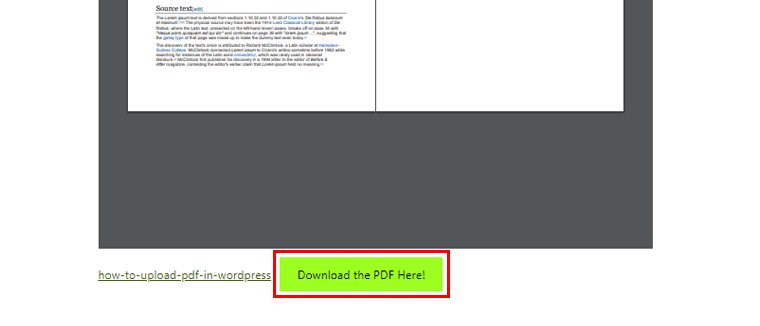
此外,您會在 PDF 的末尾看到一個下載按鈕,您可以在其中“添加文本” 。 例如,讓我們保留“在此處下載 PDF!” 在“添加文本”按鈕中。
同樣,如果您“選擇文件塊” ,那麼您可以看到“您可以對 PDF 進行的各種設置” 。
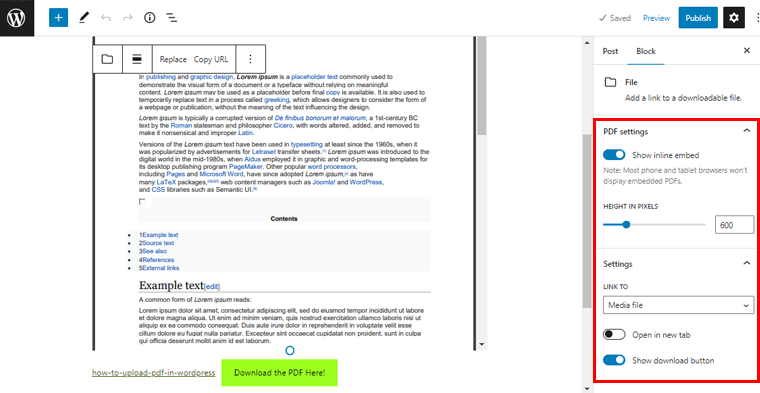
在這裡,您可以看到默認情況下啟用“顯示內聯嵌入”選項。 您可以簡單地“禁用”它,使您上傳的 PDF 文件看起來乾淨整潔。
您還可以單擊“在新選項卡中打開”選項,讓您的用戶在單獨的選項卡中查看 PDF 文件。 同樣,您也可以根據自己的喜好“顯示/隱藏下載按鈕” 。
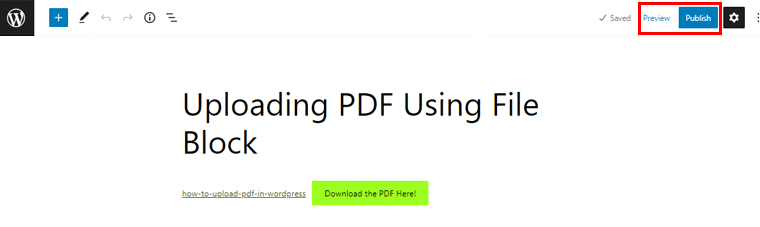
之後,您只需單擊“預覽”選項即可查看您的 PDF 文件在帖子中的外觀。 然後,最後點擊“發布”按鈕使其上線!
有了這個,讓我們繼續下一個將 PDF 上傳到您的 WordPress 網站的方法。
方法 2:使用 WordPress 插件嵌入任何文檔
接下來,您還可以使用 WordPress 插件將 PDF 上傳到您的 WordPress 帖子。 有各種專門用於幫助您嵌入 PDF 的 WordPress 插件。
現在,我們將使用插件 Embed Any Document 插件。 這個多功能的 WordPress 插件允許您毫不費力地集成您的 PDF 文件。 除此之外,您還可以上傳 Word 文檔、PowerPoint 和 Excel 工作表。 事實上,它擁有驚人的 70000+ 活躍安裝量和驚人的 4.3/5 星評級。
因此,讓我們按照以下步驟了解如何使用此嵌入任何文檔插件上傳 PDF 文件。
第 1 步:安裝並激活插件
由於 Embed Any Document 是一個免費的 WordPress 插件,您可以直接從 WordPress 儀表板安裝它。
為此,請進入“插件”部分,然後單擊儀表板左側導航中的“添加新”選項。
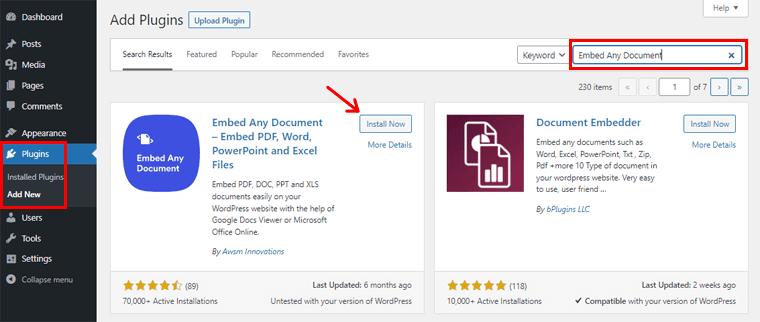
現在,在儀表板的右上角,在搜索字段中鍵入“嵌入任何文檔” 。 找到插件後,單擊“安裝”按鈕。
安裝完成後,您會看到“激活”選項,如下所示。 只需單擊按鈕即可將其激活。
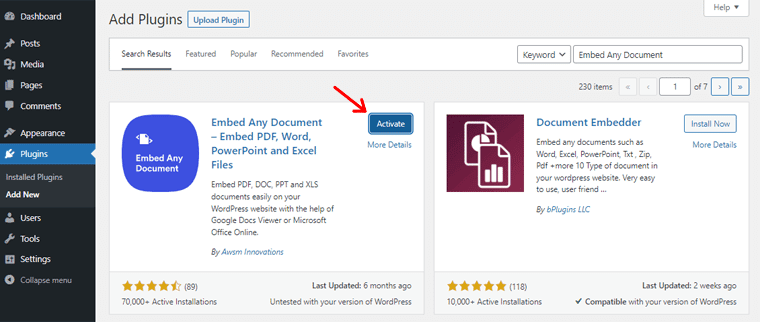
第 2 步:配置設置
之後,您需要配置插件的設置。 為此,您需要從左側導航進入“設置”選項。 然後,單擊“嵌入任何文檔”選項。 這樣,您將看到如下面的快照所示的頁面。
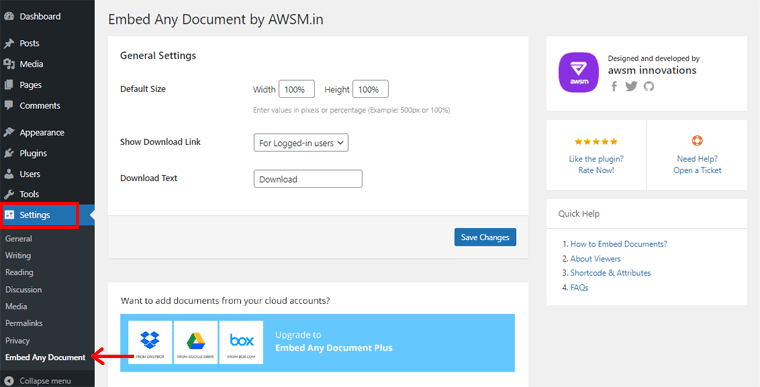
從這裡,您可以配置以下設置:
- 默認大小:默認情況下,pdf 的默認大小在寬度和高度上均為 100%。 您可以根據自己的喜好更改 PDF 文件的顯示方式。 例如,這裡讓我們將高度更改為 50%。
- 顯示下載鏈接:在此字段中,您可以找到 3 個選項以允許訪問者訪問您的 PDF 文件。 即,對於所有用戶,對於登錄用戶,沒有下載選項。 在這裡,讓我們選擇“用於登錄用戶”選項。
- 下載文本:默認情況下,您可以看到下載為文本。 如果要更改,則只需在框中進行編輯即可。 否則,您可以保持原樣。
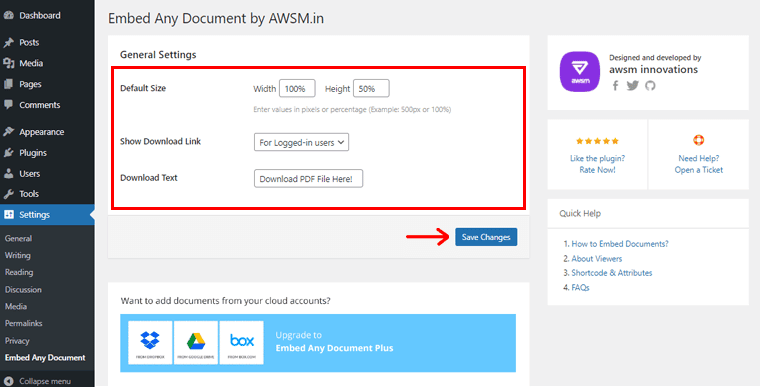
完成後,單擊“保存設置”選項以保存所做的配置。 很快,您將收到“設置已保存”通知。
第 3 步:使用文檔塊添加新的 PDF 文件
同樣,下一步是返回您要嵌入 PDF 文件的帖子。 如果沒有,那麼您始終可以像以前一樣創建一個新帖子。 通過簡單地導航到Posts > Add New 。
如前所述,讓我們保留帖子名稱, 'Adding a PDF File Using a Plugin' 。 然後,單擊加號“+”圖標。
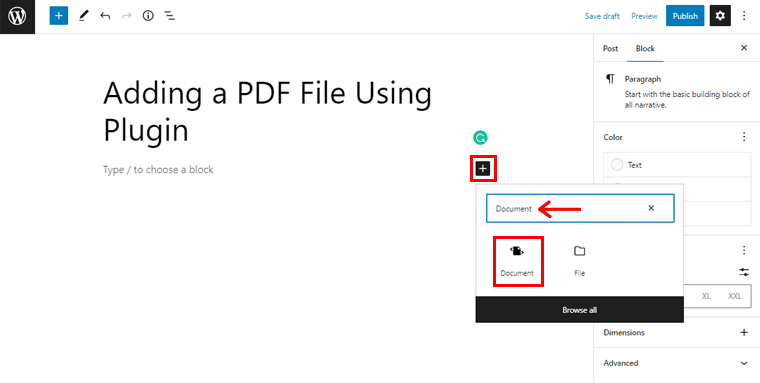
之後,在搜索欄中輸入“文檔” 。 (只是想讓你知道,嵌入任何文檔插件為你提供了一個文檔塊來添加你的文件。)所以,一旦你找到它,只需點擊“文檔塊” 。
很快,您將看到一個頁面,如下面的快照所示。
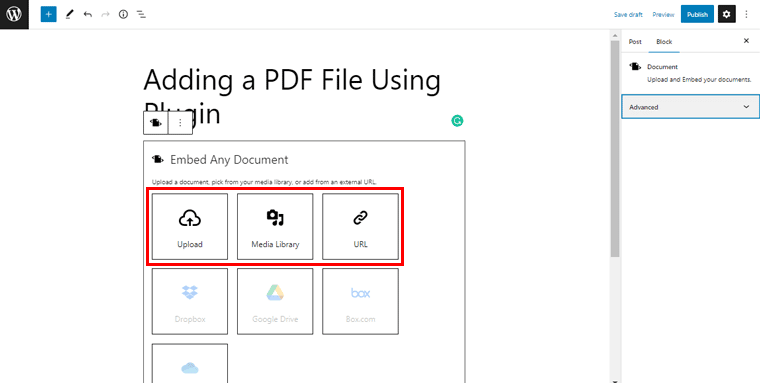
在這裡,您可以通過上傳選項上傳您的 PDF 文件。 或者,您也可以通過媒體庫或放置 PDF 的直接 URL 鏈接來完成。 哪個對你方便。 現在,我們在這裡“上傳 PDF 文件” 。
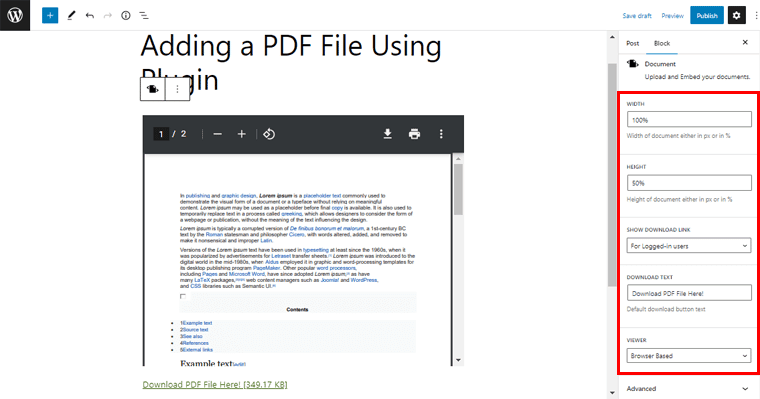
執行此操作後,您會看到 PDF 文件已上傳。 如果需要,您可以從右側的塊設置中進行進一步配置。

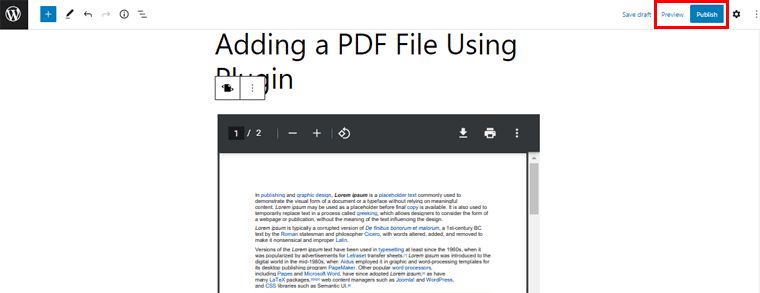
最後,您可以簡單地“預覽”和“發布” PDF 文件以使其生效。
替代 PDF 插件
除了 Embed Any Plugin,還有一些其他功能強大的 WordPress 插件可以讓您將 PDF 文件上傳到 WordPress。 並以最好的方式展示它。 那麼,讓我們檢查一下。
1.文檔庫專業版
Document Library Pro 是一款高級 WordPress 插件,可讓您快速創建、組織和顯示文檔。 借助此插件,創建可調整大小的 WordPress PDF 庫變得簡單快捷。 它使整體以及初始設置期間處理 WordPress 文檔庫變得簡單。
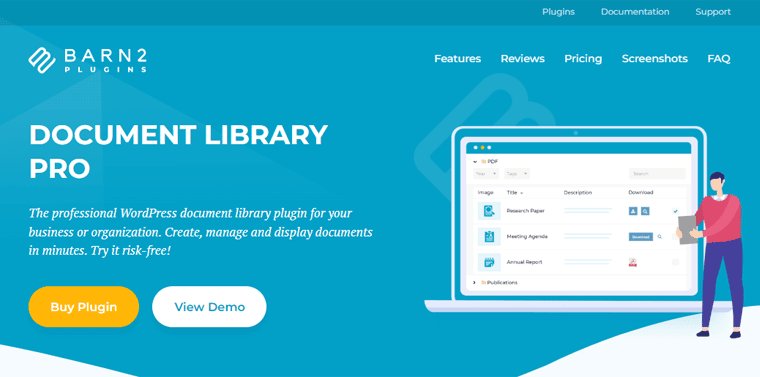
此外,它還包含許多功能,可讓您更有效地管理文檔或 PDF 收藏。 此外,此插件還為您提供複雜的排序和過濾選項。 因此,這為您的訪問者提供了完全的自由,可以快速發現他們正在尋找的 PDF 文件。
價錢:
Document Library Pro 是一款高級且高度複雜的插件。 因此,如果您經營教育網站或任何其他網站,它就特別有用。 如果您必須一次又一次地上傳大量 PDF,您絕對可以選擇它。
您可以通過以下定價套餐獲得它:
- 一個插件:包括文檔庫插件。 每年 1 個站點的費用為 99 美元,或 1 個站點的終生費用為 299 美元。
- 兩個插件包:包括文檔庫插件和受保護的類別。 每年 1 個站點的費用為 129 美元,或 1 個站點的終生費用為 399 美元。
2.嵌入PDF查看器
下一個替代 PDF 插件是嵌入 PDF 查看器,您可以使用它來將 PDF 上傳到您的 WordPress 站點。 這是一個簡單的免費 PDF 插件,提供了一個額外的 PDF 塊。 使用它,您可以輕鬆地將 PDF 文件集成到您的文章和頁面中。
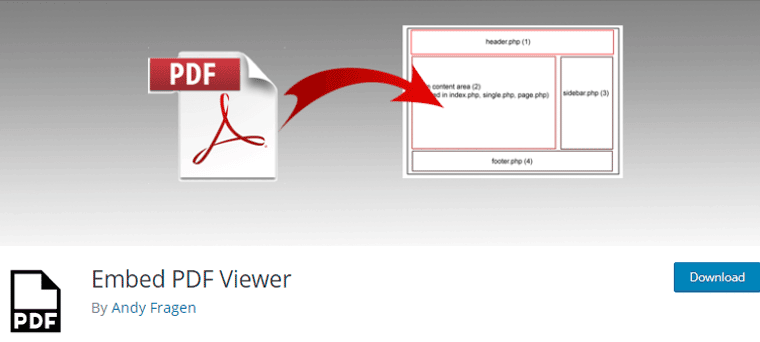
此外,您可以直接從媒體庫中嵌入 PDF 文件。 此外,您還可以使用 oEmbed 從其他位置上傳它,或使用 Google Doc Viewer 作為後備。 然而,您需要確保您的 PDF 的 URL 是全球可訪問的鏈接。
價錢:
Embed PDF Viewer 是一個免費的 WordPress PDF 插件,您可以直接從 WordPress 儀表板安裝它。 或者從 WordPress.org 插件存儲庫下載它。
3. PDF海報
最後但同樣重要的是,您可以使用 PDF 海報插件將您的 PDF 文件上傳到您的 WordPress 網站。 這是一個非常輕巧的插件,同樣用戶友好。
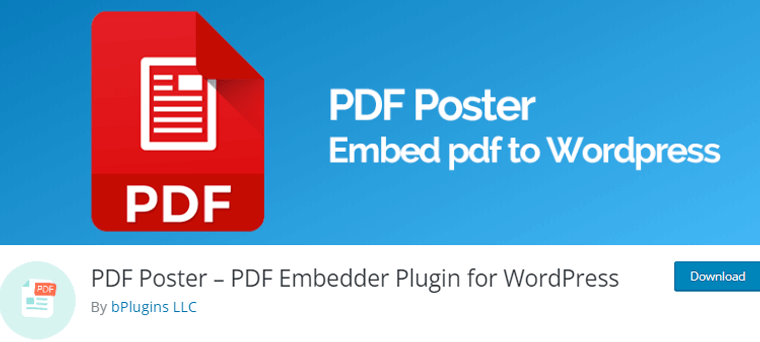
此外,它還附帶了 Gutenberg PDF Viewer Block。 有了它,您可以快速將 PDF 文件插入帖子、頁面、小部件區域、頁面塊和主題模板。
此外,它還有一個高級版本,俗稱 PDF Poster Pro。 此版本為您提供更高級的功能來顯示您的 PDF。 例如,您可以禁用下載選項以阻止用戶下載您的 PDF。 此外,您還可以對文檔實施複制保護。
價錢:
您可能知道,PDF Poster 是一個免費增值插件。 您可以直接從 WordPress.org 目錄直接下載免費版本的 PDF 海報。
同時,您可以按以下價格購買高級版:
- 單個站點:一次性付款 30 美元。
- 3 個站點:一次性付款 75 美元。
- 無限站點:一次性支付 299 美元。
所有這些計劃都為您提供諸如 Quick Embedder、自定義 CSS、Dropbox API、Lightbox、顯示內聯 PDF 等功能。
話雖如此,讓我們繼續討論如何將 PDF 上傳到您的 WordPress 網站的下一個方法。
方法 3:通過 Google 雲端硬盤
您是否想知道是否可以將 PDF 直接從您的 Google Drive 上傳到您的 WordPress 網站? 那也不必使用任何類型的插件嗎? 然後,此方法將準確地教給您。
現在,讓我們看看如何按照以下步驟通過 Google Drive 將 PDF 直接上傳到 WordPress。
第 1 步:將 PDF 文件上傳到 Google 雲端硬盤
首先,請確保您的 PDF 已在您的 Google Drive 上準備就緒。 如果沒有,那麼您可以直接將 PDF 文件快速上傳到您的 Google 雲端硬盤。
為此,請從您的 Google Drive 中單擊左上角的“新建”選項。 然後,單擊“文件上傳”選項,如下面的快照所示。
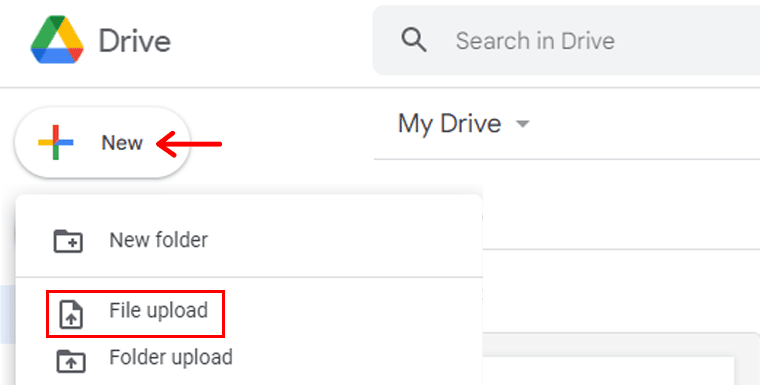
這樣一來,您只需從本地 PC將 PDF 文件“上傳”到 Google 雲端硬盤即可。
第 2 步:使您選擇的 PDF 可共享
之後,只需在您的 Google 雲端硬盤上“雙擊上傳的 PDF”即可。 文件打開後,單擊頂部菜單欄右上角的“三點圖標” 。 作為參考,您可以查看下面的屏幕截圖。
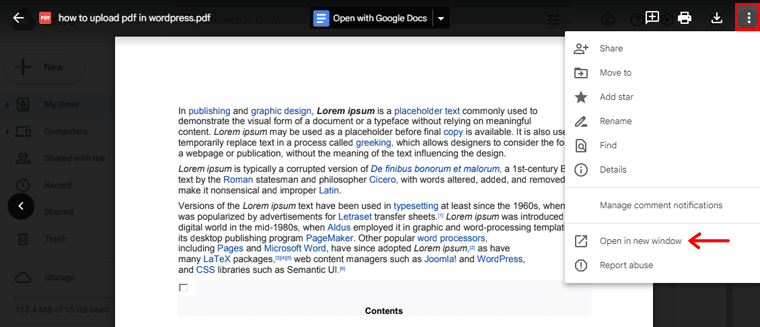
然後,在可用選項中,單擊“在新窗口中打開”選項。 這樣,您的 PDF 將在新選項卡中打開。 同樣,您需要單擊“三點圖標” 。 但是這一次,點擊“分享”選項。
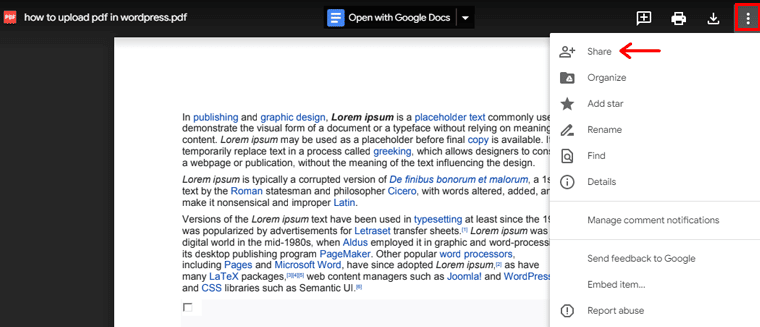
這樣,您將看到如下所示的頁面。 現在,您只需單擊“設置圖標”即可對 PDF 進行進一步配置。
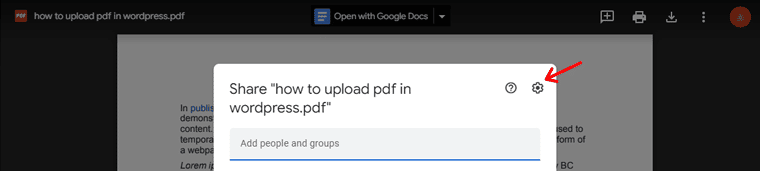
這樣,您將看到 2 個設置選項。 如果您不希望查看者下載您的 PDF,則只需禁用第二個選項即可。 或者,您也可以保持原樣。
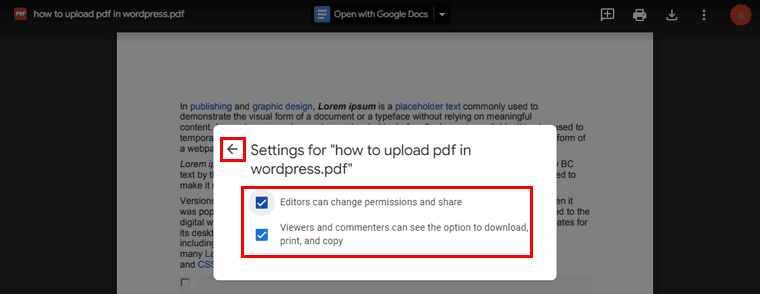
進行更改後,只需單擊“返回”選項。 現在,從“複製鏈接”選項複製鏈接並保留。
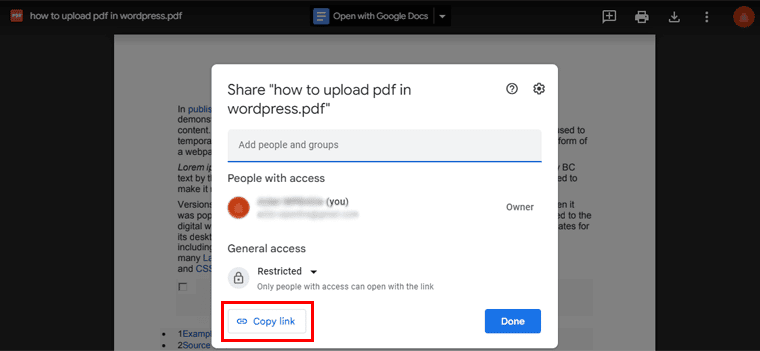
第 3 步:使用按鈕嵌入鏈接
現在,您需要返回到您的 WordPress 儀表板。 然後,轉到要嵌入 PDF 鏈接的頁面。
如前所述,讓我們為帖子命名。 例如, “通過 Google 雲端硬盤上傳 PDF 文件” 。 此外,我們將使用按鈕嵌入 PDF 鏈接,使其看起來更優雅、更整潔。
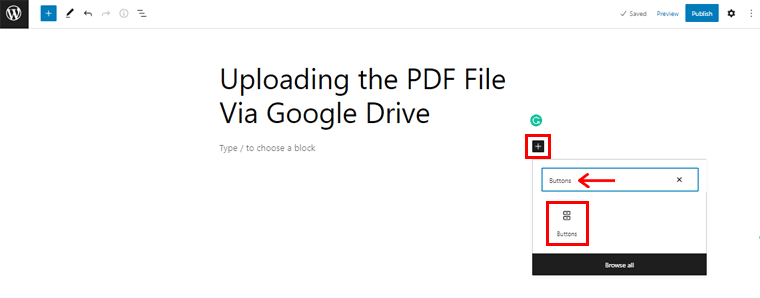
為此,只需單擊加號“+”圖標。 然後,在搜索欄中輸入“按鈕” 。 找到它後,只需單擊它。 之後,您會看到按鈕已被插入。
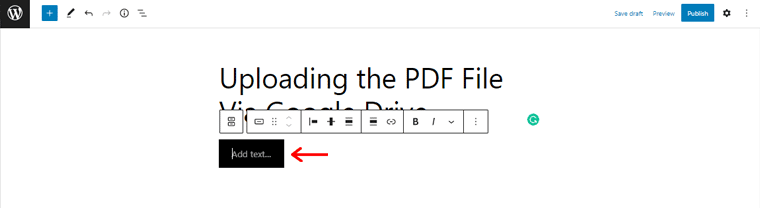
現在,在“添加文本”選項中,您可以添加您喜歡的文本。 例如, “在此處閱讀 PDF!”
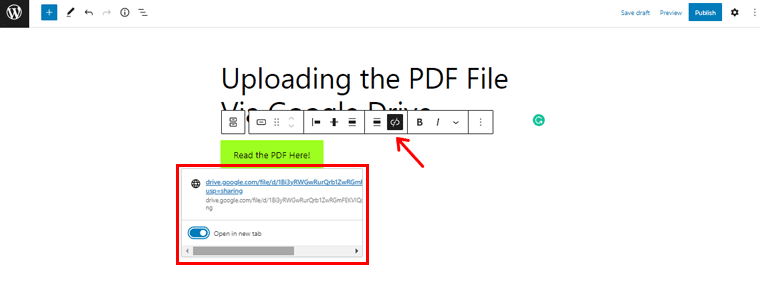
此外,您只需點擊您之前複製的“鏈接圖標”和“插入鏈接” ,然後點擊“輸入”按鈕。 同樣,如果您希望 PDF 在新選項卡中打開,也可以單擊“在新選項卡中打開”選項。
此外,您還可以根據需要對按鈕進行進一步更改。 您所要做的就是“選擇按鈕” 。 在右側,您可以看到各種配置選項。 在這裡,您可以進行更改,例如更改按鈕的顏色、大小等。
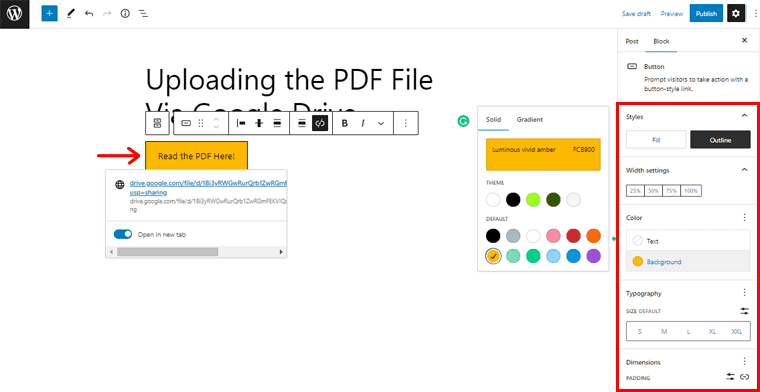
完成後,單擊右上角的“預覽”選項以查看 PDF 的外觀。 最後,點擊“發布”按鈕。
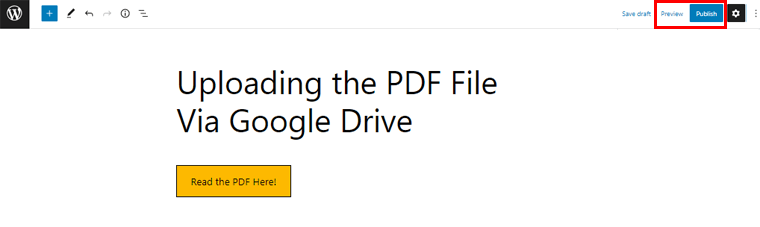
結論
就是這樣,伙計們! 至此,關於如何將 PDF 上傳到 WordPress並以最佳方式顯示的文章已經結束。
我們希望本文一定能幫助您找到將 PDF 上傳到您的 WordPress 網站的理想方式。 另外,請讓我們知道您打算使用上述哪種方法。
並且請隨時在教程過程中提出任何類型的疑問。 我們很樂意為您提供指導並消除您的困惑。
請閱讀我們的其他類似文章。 例如如何製作下拉菜單以及如何在您的 WordPress 網站上添加聊天機器人。
如果您發現這篇文章富有成效,請與您的朋友和家人分享。
最後,記得在我們的社交媒體賬號 Facebook 和 Twitter 上點贊和關注我們,以隨時關注我們的文章。
