如何使用 FileZilla:分步指南
已發表: 2021-12-21WordPress 網站所有者最常見的任務之一是使用安全文件傳輸協議 (SFTP) 訪問文件和文件夾。 碰巧,這也是運營網站最可怕的方面之一。 畢竟,您正在以最直接的方式在您的網站上工作。 因此,您將希望擁有一個出色的 SFTP; 因為它是市場上最受歡迎的解決方案之一,所以學習如何使用 FileZilla 是一個絕妙的主意。
這是一個經常被推薦的 SFTP 客戶端。 您可以快速登錄服務器,獲得有關連接狀態的即時反饋,然後再次註銷。 更重要的是,您只需要一個窗口即可執行您想要執行的所有基本任務。
在這篇文章中,我們將為您提供有關如何使用 FileZilla 的完整教程。 我們將向您展示界面中所有內容的含義,以及如何與客戶端一起執行一些基本任務。 首先,我們將更多地討論 FileZilla 的功能,以及它在其他解決方案中的位置。
介紹 FileZilla
對於不知情的人,FileZilla 是適用於 Windows、macOS 和 Linux 機器的出色 SFTP 客戶端。 它使您可以遠程連接到您擁有憑據的任何服務器,並使用其中的文件和文件夾。
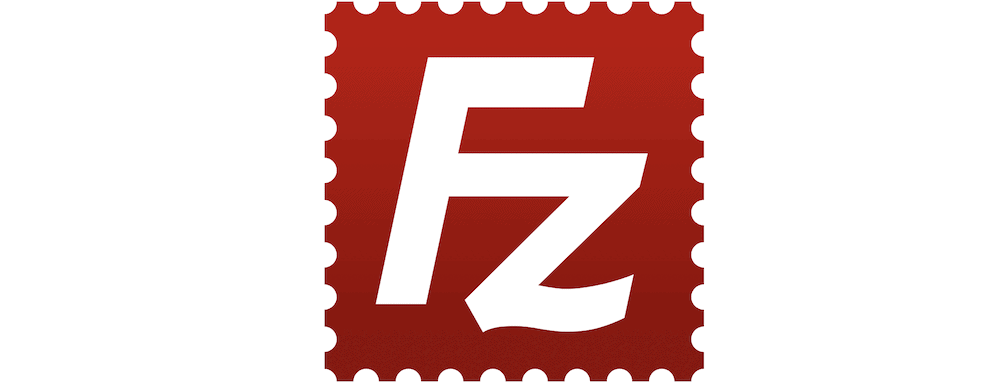
由於 SFTP 是進入服務器的一種安全且快速的方式,因此它是許多站點所有者的典型標準。 但是,為了使過程盡可能順利,您需要有一個合適的客戶。 FileZilla 使用圖形用戶界面 (GUI) 來幫助您導航兩台機器——您自己的和遠程服務器。
如果您認為這樣的解決方案會花費一分錢,請再想一想! FileZilla 是開源的,可以免費下載。 因此,您無需打開錢包即可使用客戶端的全部功能。
使用 FileZilla 的理由還有很多。 在下一節中,我們將了解它們是什麼,以及為什麼要在其他 SFTP 客戶端上使用它。
為什麼要使用 FileZilla
我們可以直接了解您為什麼要使用 FileZilla:它是幾乎所有其他可用 SFTP 客戶端的旗手。 許多其他類似的主題(包括 WordPress.org 自己的帖子)表明 FileZilla 是推薦的工具。
然而,雖然其他解決方案可以(並且確實)與 FileZilla 的體驗相媲美,但將其用作您的主要客戶有很多實實在在的好處:
- 您將為 95% 的任務使用一個窗口,這對於快速工作和保持低“恐懼因素”非常有用。
- 用戶界面 (UI) 很熟悉,尤其是如果您是 Windows 用戶。 這意味著您可能不需要查閱文檔。
- FileZilla 是跨平台的,因此無論您使用何種計算機,您都可以使用相同的特性、功能和界面。
- 值得再次指出的是,客戶端是免費使用的,因為有些不是(儘管有可靠的功能集)。
最後一點提出了一個重要問題:您為什麼要使用 FileZilla 而不是其他可用的 SFTP 解決方案? 在下一節中,我們將回答這個問題。
為什麼要在其他 SFTP 客戶端上使用 FileZilla
如果您閱讀有關該主題的一些文章,您會想知道 FileZilla 是否是唯一可用的 SFTP 客戶端。 這篇文章將向您展示為什麼有這麼多蠟像抒情的。 但是,您也可以使用其他工具。 最受歡迎的以及我們在 WPKube 文章中提到的那些是:
- 賽博鴨。 這是另一個開源和免費的 SFTP 客戶端,其工作方式與 FileZilla 不同。 但是,它會產生相同的結果,並且許多人更喜歡它而不是其他應用程序。
- 發送。 開發人員(Panic)為 macOS 機器製作了一些精美的工具——Nova 代碼編輯器是我們的最愛之一。 這是一個高級 SFTP 客戶端,儘管對於原生應用來說它物有所值。
至於您為什麼要使用 FileZilla 而不是這些,該決定涉及許多主觀原因。 值得注意的是,在客觀的基礎上,所有這些應用程序都將能夠幫助您在服務器上執行日常任務。 至於為什麼首先選擇 FileZila:
- Cyberduck 和 Transmit 都使用多個屏幕,或者希望您從 Finder 窗口工作以將文件傳輸到您的服務器。 FileZilla 沒有——您需要的一切都在屏幕上可見。
- 雖然 Cyberduck 沒有成本(但在捐贈後會提供許可證),但 Transmit 可以。 FileZilla 完全不附加任何費用,這意味著您的思想是免費的,如果我升級怎麼辦? 想法。
- FileZilla 上有很多教程,很多文章都會使用它來向您展示如何解決 WordPress 的錯誤。
在 WPKube,我們經常使用 Cyberduck,因此在某些情況下您會看到它而不是 FileZilla。 總的來說,除了成本,任何領先的 SFTP 客戶端都很棒。
如何使用 FileZilla(5 個關鍵方面)
每天使用 FileZilla 有五個不同的方面。 它們在這裡,以及我們的指南的期望:
- 下載和安裝過程。
- 界面向您展示了什麼,以及如何使用 FileZilla。
- 將文件和文件夾從計算機移動到服務器所需的操作。
- 如何在 FileZilla 中更改文件權限。
- 您將如何在客戶端中創建、刪除和編輯文件。
在本文的最後,您將掌握使用 FileZilla 所需的基本技能。 更重要的是,您可以利用這些技能並利用它們來了解您可以使用的更強大的功能,或者無需重新學習就可以轉移到另一個 SFTP 客戶端。
1. 下載並安裝 FileZilla
當然,在使用 FileZilla 之前,您需要先下載它。 您可以從官方網站執行此操作。
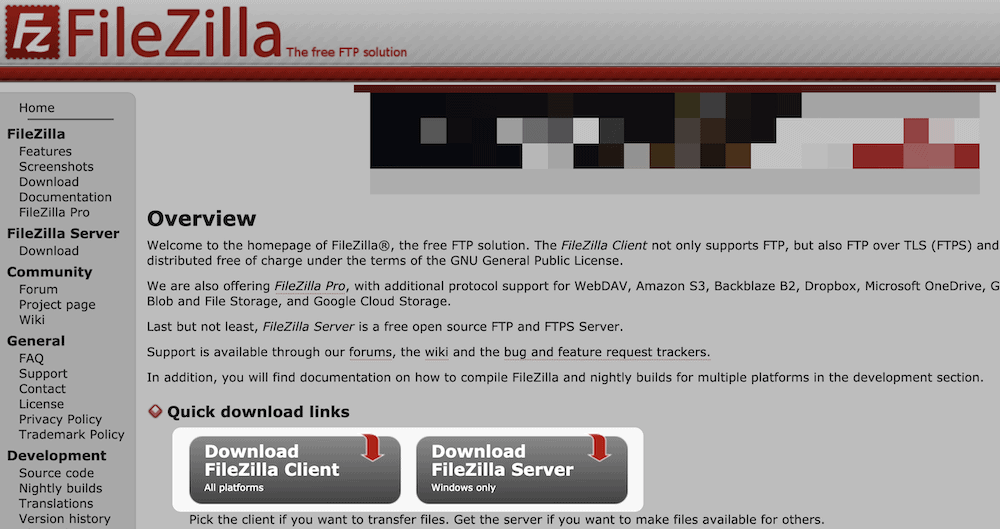
如果您曾經從 Internet 下載文件,這將像呼吸一樣簡單。 安裝程序只需單擊兩次即可下載。 您可能會發現需要選擇特定版本的 FileZilla:
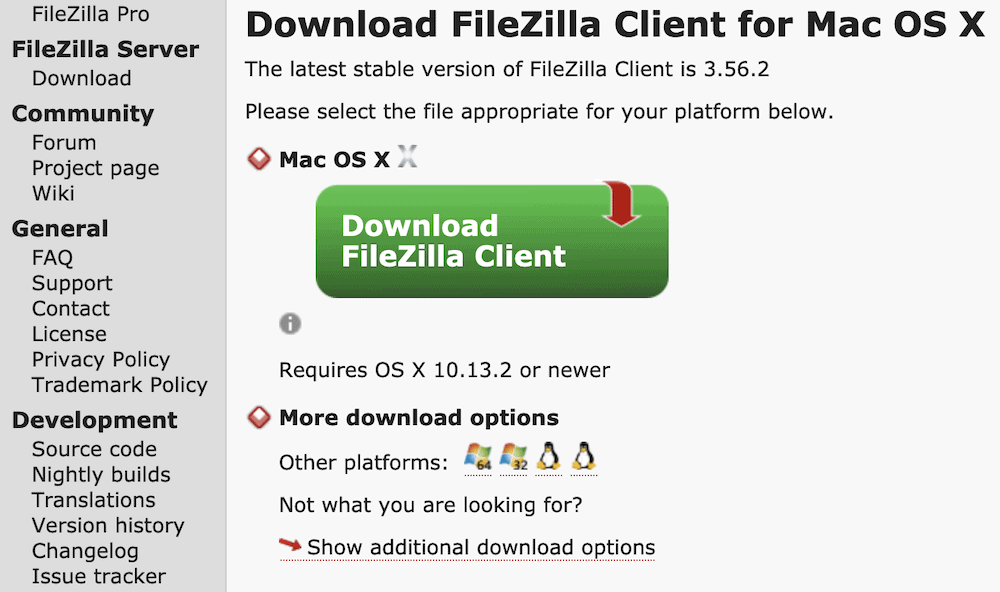
但是,選擇是手動下載客戶端還是不下載客戶端。 FileZilla Pro 的選項是具有自己網站的客戶端的高級版。 這使其與我們在其他地方提到的其他解決方案保持一致。 即便如此,本教程或服務器中的任何日常工作都不需要它。
準備就緒後,您可以根據您的操作系統 (OS) 安裝軟件。 最後一步是打開它並開始了解界面。
2. 瀏覽界面
當您打開 FileZilla 時,界面看起來很稀疏。 這是因為您還沒有任何服務器文件可供瀏覽(儘管我們將在接下來修復此問題)。
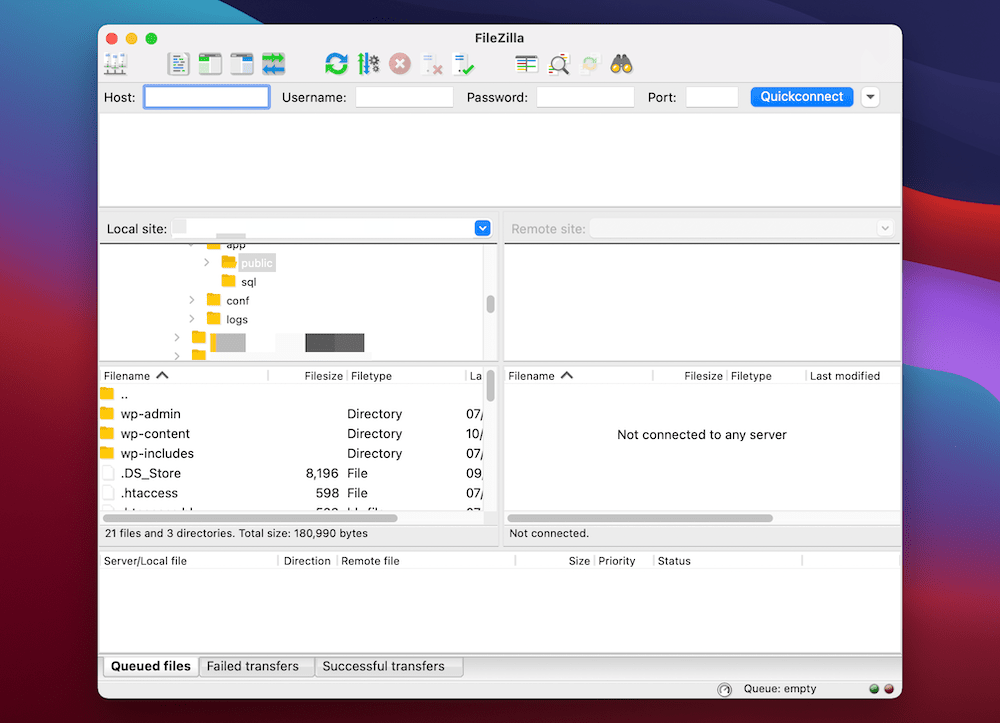
佈局看起來很複雜,但很簡單。 頂部是工具欄中的一系列圖標。 這些將幫助您瀏覽 FileZilla 中的各種選項。 根據我們的經驗,您不會非常需要這些,但它們很方便。

下面是快速連接欄。 您的登錄憑據位於此處,您還可以從 Quickconnect 按鈕中選擇以前的連接:

在此下方是一個活動面板,它將向您顯示您執行的任何操作的狀態和進度(例如登錄服務器、發生的任何錯誤等等):

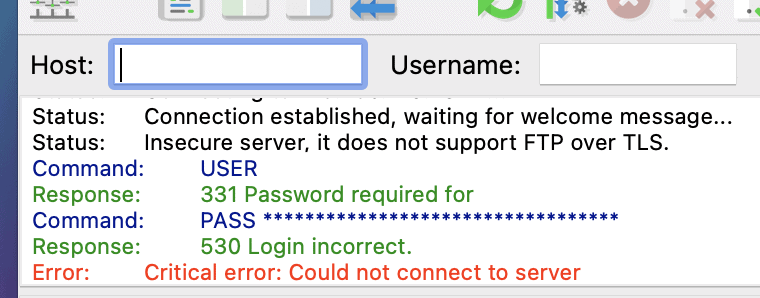
構成 FileZilla 界面主體的四個像限是您管理計算機和服務器上文件的地方:
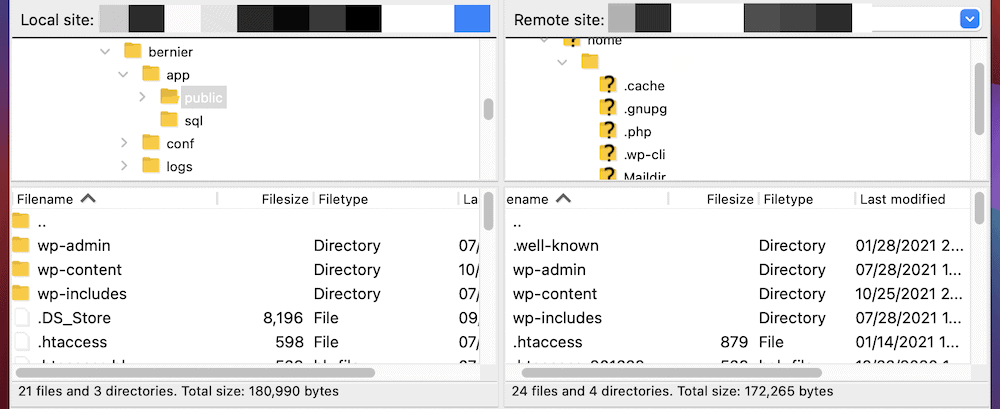
左邊是你的電腦,右邊是你的服務器。 上象限是目錄樹,下象限將您的文件和目錄顯示為資源管理器。
底部是傳輸隊列。 當您向服務器上傳或下載文件時,此屏幕將向您顯示進度。 與活動面板不同,這是特定於文件和文件夾的,因為它將顯示文件大小、確切進度等:
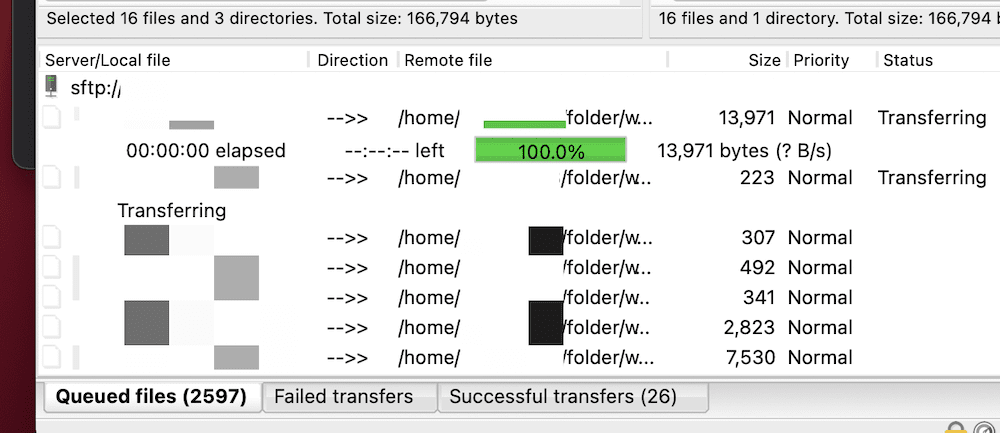
這就是 FileZilla 界面的全部內容。 在本文的其餘部分,我們將向您展示您將使用 FileZilla 和 SFTP 執行的一些基本任務。
3. 在服務器之間移動文件和文件夾
一旦您了解了該界面可以幫助您實現的目標,您就可以直接了解 FileZilla。 即便如此,我們還是可以向您展示一些任務,以極大地推動您前進。
您將執行的一項常見任務是在服務器之間移動文件和文件夾。 好消息是這在 FileZilla 中非常簡單。 首先,登錄到您的服務器。 接下來,在界面的左側(或“本地”)選擇要上傳的文件,然後單擊鼠標右鍵。 在這裡,您會看到一個上傳選項:
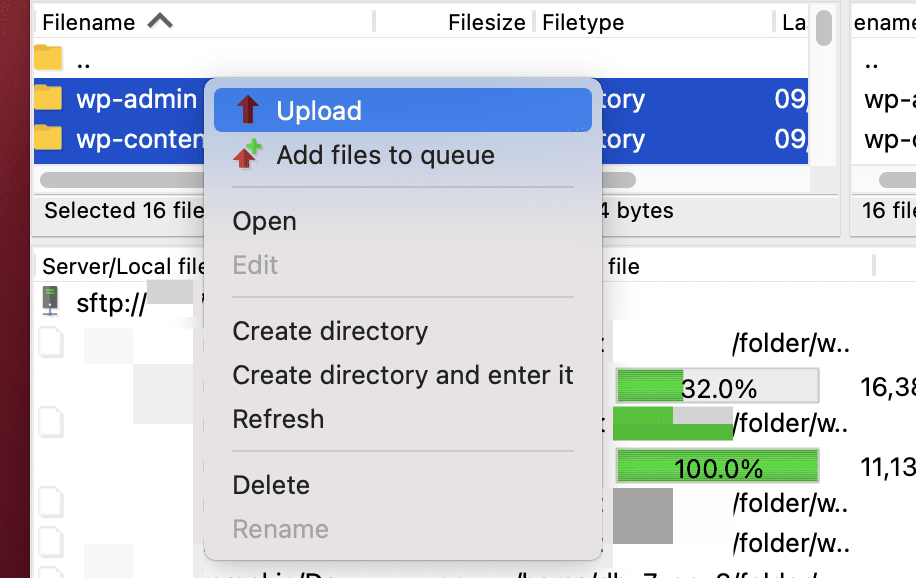
選擇該選項後,文件將傳輸。 要從您的服務器下載文件,請在右側(或“遠程”)選擇它們,然後選擇下載:
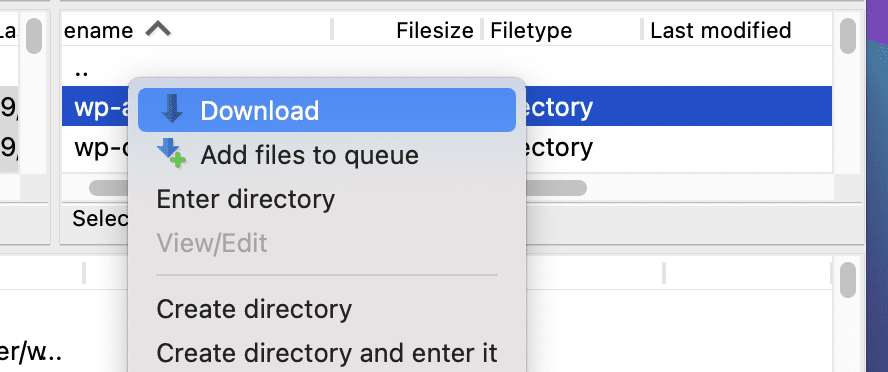
同樣,FileZilla 將執行必要的操作,您將在Transfer Queue中看到進度。
4.更改文件權限
文件權限對幾乎每個 WordPress 網站都起著至關重要的作用。 它們有助於將您的站點安全地保持在核心級別,但如果您需要修復某些站點錯誤,它們也可以證明是至關重要的。
要在 FileZilla 中更改它們,請右鍵單擊遠程端文件,然後選擇文件權限... :
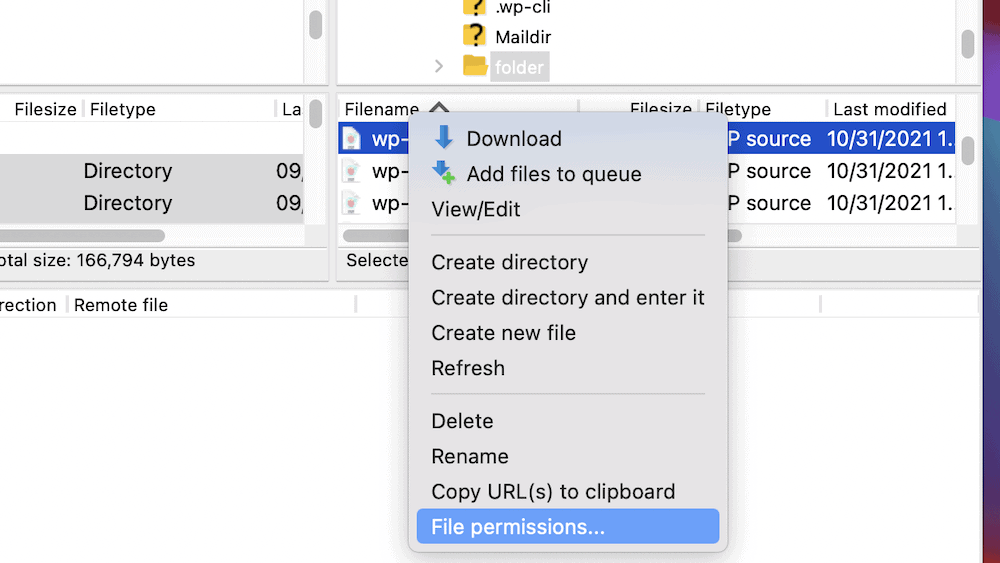
從這裡,您可以單獨管理文件權限:
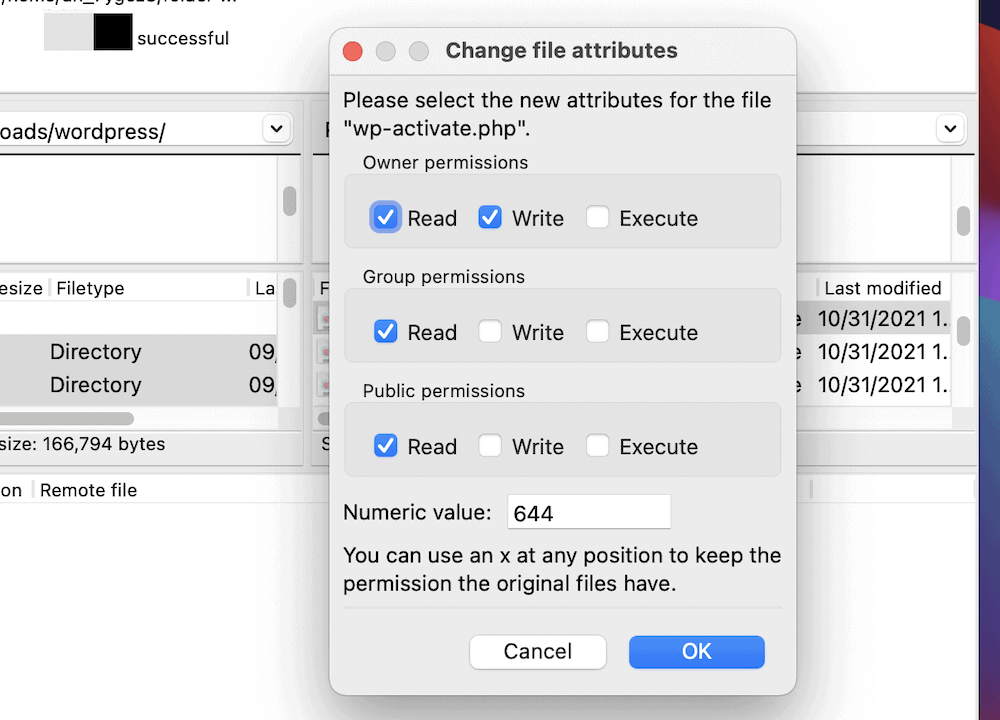
文件權限的性質超出了本文的範圍,儘管我們在 WPKube 博客的其他地方介紹了您需要的基礎知識。 但是,在使用文件權限時,您應該注意一些注意事項:
- 更改會立即應用,因此請確保您有可靠的服務器備份。
- 您設置的權限可能會對您的網站及其安全性產生嚴重影響。 經驗法則是使每個文件和文件夾盡可能“硬”,並僅在需要時放鬆這些權限。
在大多數情況下,您不需要更改文件權限,除非您的網站上發生了某些事情。 儘管這種情況很少見,但更改文件權限是一項常見的 SFTP 任務的情況已經足夠了。
5. 創建、刪除和編輯文件
雖然您可能不需要經常在 FileZilla 中創建文件,但知道如何執行此操作意味著您還可以執行一些其他任務。 您需要的選項將位於右鍵單擊上下文菜單下,您將在遠程執行此操作:
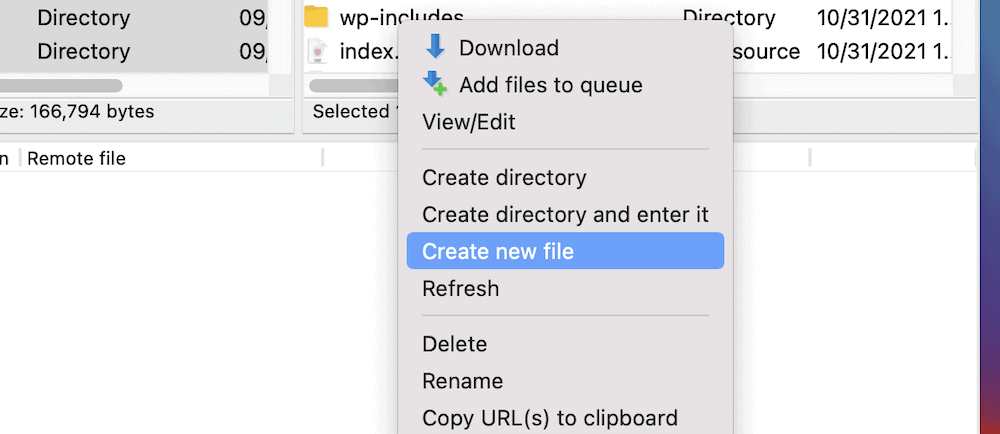
在這裡,您將找到Create new file 、 Create directory和Create directory 選項並輸入它。 後者將您帶入目錄,以便您可以開始在其中工作並節省幾次點擊。
您還將看到有用於刪除和重命名文件或文件夾的選項。 因此,此菜單為您提供了一系列標準工具來幫助管理服務器的文件。 但是,這裡有一個選項可讓您從 FileZilla 本身編輯文件: View/Edit 。
如果您右鍵單擊特定文件並選擇此文件,則可能需要先選擇適當的應用程序:
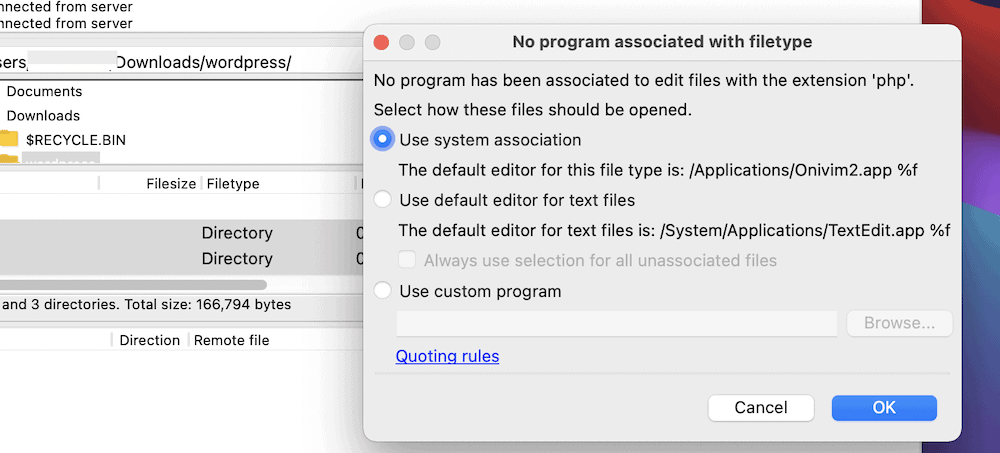
完成此操作後,您將在Transfer Queue中看到一些活動,該文件將在您的編輯器中打開,您可以對其進行處理:
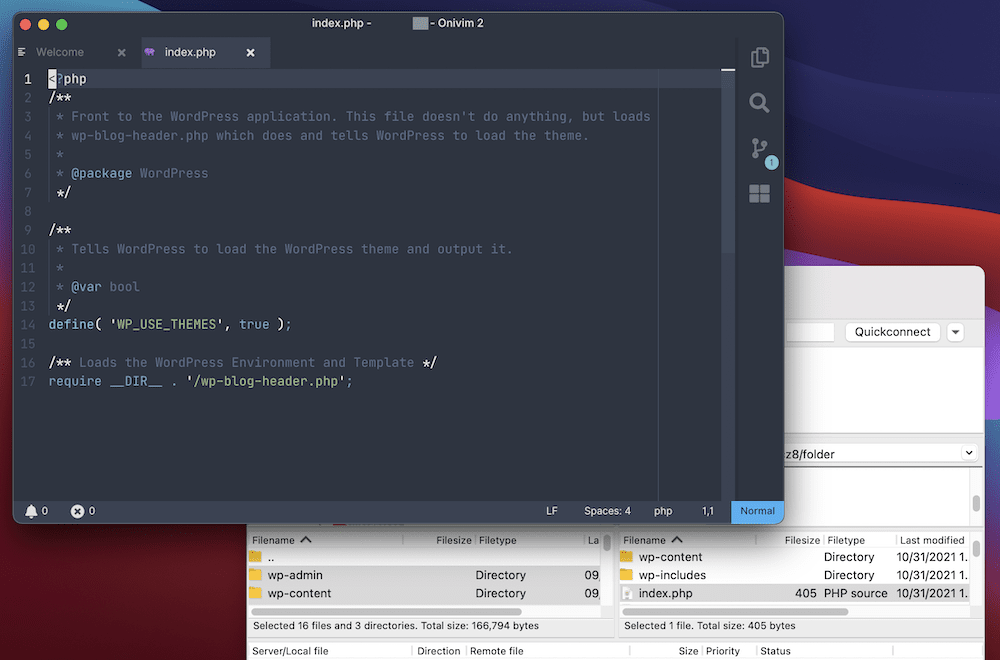
完成後,您可以保存更改,FileZilla 將再次上傳文件。 這裡的所有都是它的!
總之
如果您必須登錄到您網站的服務器——而且您可能會在某個時候登錄——使用一流的 SFTP 客戶端,這個過程可能不會讓人頭疼。 雖然有幾個可供選擇,但 FileZilla 是一個領先的解決方案。 它提供了豐富的功能、易用性和價格。
這篇文章著眼於如何使用 FileZilla,這個過程再簡單不過了。 您將使用一個窗口來處理本地和遠程文件,分成像限。 從那裡,您可以檢查屏幕頂部的活動。 如果您可以使用計算機的 Finder 或文件資源管理器,則可以使用 FileZilla。
您需要了解更多有關如何使用 FileZilla 的信息嗎? 在下面的評論部分提出您的問題!
