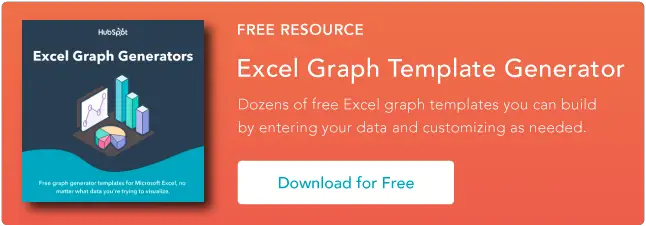如何在 Excel 中使用 IF-THEN 語句
已發表: 2023-07-26要充分使用 Excel,您必須知道如何使用 IF-THEN 函數。
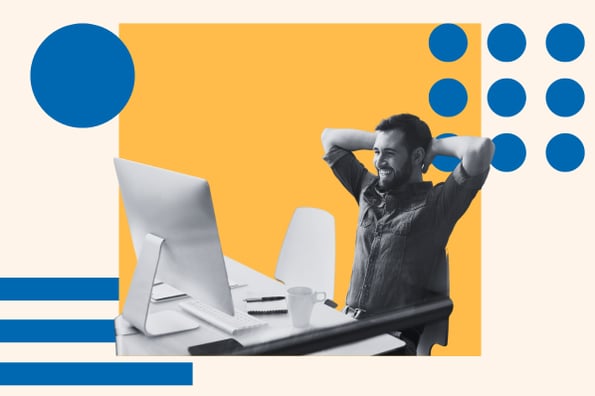
![為營銷人員下載 10 個 Excel 模板 [免費套件]](/uploads/article/18400/I8to3NhRehvEcMw9.png)
IF-THEN 是 Excel 最令人印象深刻的功能之一,因為您可以使用它來分析數據、得出推論並在某些預設條件下做出決策。 但是 IF-THEN 語句到底是什麼?如何開始使用它們?
在本指南中,我們將向您展示如何使用 IF-THEN 語句來提高您對 Excel 的掌握。
目錄
Excel 中的 IF-THEN 語句是什麼?
IF-THEN 語句是 Excel 中的函數,可在滿足預設條件後返回一組唯一的操作。簡而言之,當您使用“If”語句時,您將設置一個條件並指示 Excel 在預設條件為真時執行一組獨特的操作,在預設條件為假時執行另一組操作。
要在 Excel 中使用“If”函數,首先要編寫等號 (=),然後是“if”,然後是您的條件,以及一個由兩部分組成的語法,指示程序在您的要求滿足或滿足時執行操作沒有遇見。
語法通常如下所示:
- =IF(邏輯測試, [value_if_true], [value_if_false])

“If”函數很方便,尤其是當您有大量數據並且希望避免為每個數據計算公式的壓力時。 以下示例展示了在 Excel 中使用 IF-THEN 語句有多麼簡單:
在此示例中,我有一個包含三列數據的電子表格。 其中 A 列包含名稱數據,B 列和 C 列包含整數數據。
使用 If 函數,我使用以下語法設置條件:
- =IF(B1>C1, “是”, “否”)
此函數啟動一個命令,告訴 Excel 程序測試單元格 B1 中的數據值是否大於單元格 C1 中的數據值。
我只是指示 Excel 在單元格 B1 的值大於單元格 C1 的條件下給出“是”響應,在單元格 B1 的值小於該值的條件下給出“否”響應單元格 C1。
然後,我使用簡單的自動填充技巧將此功能擴展到其他相應的單元格。 請參閱我們的像專業人士一樣使用 Excel 的指南,了解一些有用的技巧,讓您的 Excel 體驗更加輕鬆。
需要注意的是,IF-THEN 語句僅允許您為兩個變量設置條件。 這意味著您只能設置包括單元格 B1 和 C1 中的數據值的條件,或者包括單元格 B1 中的數據值和定義的整數或文本的條件。
例如,您可以設置一個條件,指示 Excel 在單元格 B1 中的值大於單元格 B2 中的值時返回“是”響應,如上例所示。 或者,您可以設置一個條件,要求 Excel 在單元格 B1 的值大於或小於 1000 時返迴響應“是”或“否”。
這是一個簡單的例子:

在這裡,我告訴 Excel 如果單元格 C1 中的數據值大於 5000,則返迴響應“yes”;如果該值小於 5000,則返回“no”。
這是 Excel 返回的響應:

如前所述,IF-THEN 語句是一個功能強大的 Excel 函數,具有許多優點。 學習正確使用此函數將極大地提高您對 Excel 的掌握。
Excel 中 IF-THEN 語句的優點以下是 Excel 中的 IF-THEN 語句可以為您帶來的一些好處:
檢查數據中的錯誤
將數據輸入電子表格時,您可以使用 IF-THEN 語句檢查是否有錯誤。
例如,如果您覺得在電子表格中輸入數字而不是文本而犯了錯誤,則可以使用 if 函數進行檢查:
- IF(B1 =“”,“文本”,“數字”)
計算債務表或折舊表
財務分析師可以使用 IF-THEN 語句來計算債務和折舊計劃。
使用 IF-THEN 語句,您可以設置條件,要求程序返回未清餘額月份的響應,甚至可以製定還款計劃。
用於預算
作為一名財務分析師,使用 IF-THEN 語句將使預算更加容易。 IF-THEN 函數允許您創建最多 64 個條件,這可以幫助您進行預算流程。
組織數據
IF-THEN 語句的主要功能是在特定條件下設置指令。 因此,在特定條件下使用 if 語句可以輕鬆組織電子表格中的數據。
您可以為特定單元格框或多個單元格設置條件,並在所述條件下組織電子表格數據。
與其他配方配合良好
IF-THEN 語句的一個令人興奮的優點是它們的靈活性。 由於其靈活性,您可以將 IF-THEN 語句與 Excel 中的其他公式一起使用。
例如,您可以將其與 DATEVALUE() 函數、SUM() 函數甚至 COUNT() 函數一起使用。
如何在 Excel 中使用 IF-THEN 語句現在您已經知道什麼是 IF-THEN 語句以及它如何使您受益,下一步就是了解如何正確使用它。
有兩種方法可以使用該函數,我們將從基礎開始。 首先,這是在 Excel 中編寫 IF-THEN 語句的簡單分步過程。
第 1 步:單擊要設置格式的單元格,例如單元格 A1。
步驟2:將IF-THEN函數公式直接寫入單元格框中。

或者在公式框中。 
第 3 步:開始寫下您的條件以及對所述條件的預期響應。

請記住:公式始終以“等號”開始,並輸入適當的標點符號,這樣您在輸入函數後就不會收到錯誤消息。
這是您可以使用的替代步驟。
替代步驟 1:單擊 Excel 程序任務欄菜單中的“公式”選項卡。

替代步驟 2:單擊“插入函數”選項,這將啟動一個對話框菜單:

替代步驟 3:從對話框菜單的選項列表中選擇“IF”,然後單擊“確定”。 它將啟動一個對話框。

替代步驟 4:在對話框中輸入條件和指令,告訴程序滿足條件和不滿足條件時返回什麼答案。


注意:如果您正在編寫簡單的 IF-THEN 函數,最好使用“插入函數”方法,因為它會啟動公式生成器,幫助您消除輸入公式時出現錯誤的風險。
此方法會自動輸入適當的標點符號和格式,只需要您在對話框的三個字段中輸入條件和說明。
現在您已經知道如何開始使用 IF-THEN 函數,讓我們回顧一下 if 函數的其他用例。
為文本編寫 IF-THEN 函數

用於文本的 IF-THEN 函數是常規 IF-THEN 函數,但在本例中,該函數測試文本字符串,然後根據條件是否滿足返回預設響應。
使用 IF-THEN 函數非常簡單,到目前為止,我們在示例中已經多次涉及它。 不過,這裡提供了在 Excel 中使用文本編寫 IF-THEN 語句的分步過程。
第 1 步:單擊要插入函數的單元格框。
步驟 2:寫下“等號”(=)。
步驟 3:開始編寫 if 語句以及測試條件和要返回的響應。
第四步:寫完if語句後,點擊回車。
下面的示例展示瞭如何使用 Excel 中的 IF-THEN 語句和文本生成備註,說明誰通過或未通過一年級課程:
在此示例中,使用 IF-THEN 函數:
- If(B2 = “及格”, “得分高於 50”, “得分未高於 50”)
如果單元格 B2 中的文本字符串等於“通過”,則要求程序返回“得分高於 50”或“得分未高於 50”的響應。
但是,我們可以使用該函數進行相反的測試:
- If(B2 <> “及格”, “得分超過 50 分”, “得分未超過 50 分”)
如果單元格 B2 中的文本字符串不等於“通過”,則要求程序返回“得分高於 50”或“得分未高於 50”的響應。
注意:在說明文本參數時始終插入雙引號。
除非另有說明,否則 IF-THEN 語句不區分大小寫。
要使 IF-THEN 語句區分大小寫,必須在條件參數前面添加單詞“EXACT”。 使用上面的示例,Excel 將使用以下公式測試大寫文本:
- IF(EXACT(B2, “通過”), “得分高於 50”, “得分未高於 50”)
為數字編寫 IF-THEN 函數
在 Excel 中編寫數字的 IF-THEN 語句之前,您必須了解基本的 Excel 運算符及其符號。 這是 Excel 指南,可幫助您學習基本的 Excel 公式、運算符等。
按著這些次序。
第 1 步:單擊要插入函數的單元格框。
步驟 2:寫下“等號”(=)。
步驟 3:開始編寫 if 語句以及測試條件和要返回的響應。
第四步:寫完if語句後,點擊回車。 你的公式應該是這樣的:
- IF(B2>=50,“通過”,“失敗”)
使用上面的函數,我們可以編寫一個 IF-THEN 語句來檢查學生是否通過或未通過課程。 這是一個例子:

該函數設置一個條件來測試單元格 B2 是否包含大於或等於 50 的整數值。如果滿足此條件,程序將返回“通過”響應,如果不滿足條件,程序將返回“失敗”響應。
注意: IF-THEN 函數不僅適用於整數。 它們還可以用於實數和負數。
為日期編寫 IF-THEN 函數
編寫 IF-THEN 函數的獨特形式之一是日期格式。 許多人可能認為他們可以為日期編寫 IF-THEN 函數,就像為數字編寫 IF-THEN 函數一樣。
不幸的是,事實並非如此。
由於 Excel 程序無法讀取 mm/dd/yyyy 的常規日期格式,因此您必須將“DATEVALUE”函數插入到 IF-THEN 函數中,以使 Excel 程序知道您正在測試日期條件。
你的函數應該是這樣的:
- IF(B2>=DATEVALUE(“月/日/年”),“是”,“否”)
以下是有關如何在電子表格中使用此功能的分步過程:
第 1 步:在電子表格中,單擊要輸入函數的單元格。
步驟 2:寫下“等號”(=)。
第三步:開始編寫if函數。 你的語法應該是這樣的:

步驟 4:單擊鍵盤上的 Enter,該函數將返回“已發布”或“未發布”的狀態響應。

上面的函數測試單元格 B2 中的日期是否大於 2023 年 4 月 11 日。該函數將根據是否滿足條件給出“已發布”或“未發布”響應。
注意:您可以通過將 TODAY() 函數輸入到 IF-THEN 函數中,將 IF-THEN 函數設置為與當前日期進行比較。
您的函數應如下所示:
- IF(B2>TODAY(), “已發布”, “未發布”)
為多個條件編寫 IF-THEN 函數(嵌套 IF 語句)
多個 IF-THEN 語句或通常所說的嵌套 if 語句允許您將多個 if 語句添加到一個 if 語句中。
嵌套的 if 語句如下所示:
- IF(邏輯測試, [value_if_true], if(邏輯測試, [value_if_true], if(邏輯測試, [value_if_true], [value_if_false])))
如果您想編寫一個 IF-THEN 函數來為特定課程中一年級學生的分數分配備註。 以下是如何通過幾個步驟完成此操作:
第 1 步:單擊要插入函數的單元格框
步驟 2:寫下“等號”(=)。
步驟 3:開始編寫 IF-THEN 函數。 你的函數應該是這樣的:
- IF(B2>90, “優秀”, IF(B2>=80, “很好”, IF(B2>=70, “良好”, IF(B2>= 50, “一般”, “差”))) )

步驟 4:單擊 Enter 鍵以接收對您的函數的響應。
對於得分為 90 或以上的學生,該函數將返回“優秀”的響應; 得分在 79 到 90 之間的學生為“非常好”; 69分和80分的學生為“好”; 得分在 49 到 70 之間的學生為“一般”; 分數低於 50 分的學生為“一般”。
Excel 中 IF-THEN 語句的最佳實踐為了充分利用 Excel 中的 IF-THEN 函數,請遵循以下一些做法。
始終使用括號。
避免 Excel 公式中出現錯誤的最佳方法是使用括號。 因此,如果您希望 if 語句正常運行,請確保正確使用括號。
例如,在編寫多個條件或嵌套 if 語句時,請確保在正確的位置使用括號以避免“#NAME?” 錯誤。
使用範圍而不是單元格。
當您使用範圍而不是單元格時,可以避免單元格數據更改或需要調整公式時產生的錯誤。
將每個部分寫成自己的公式。
這聽起來可能沒有必要,但是將每個電子表格部分編寫為自己的公式將使您的數據更具可讀性和更容易理解。
這樣做的另一個好處是,您可以在一個地方找到您需要的所有內容,並根據您的需要進行編輯。
更重要的是,如果您的函數存在錯誤,將每個部分編寫為自己的公式可以讓您更輕鬆地調試和查找公式中的任何錯誤。
毫不猶豫地使用其他公式。
Excel 的一件奇妙的事情是,它允許您通過將多個函數插入到另一個函數中來使用它們。
與 Excel 中的其他公式一樣,您可以將其他函數插入到 IF-THEN 函數中以充分利用它。
將 IF-THEN 函數與其他公式一起使用可以更輕鬆地進行計算、節省時間(尤其是在處理大數據時),並且可以輕鬆發現任何錯誤。
入門
IF-THEN 語句肯定會讓您的生活更輕鬆。 雖然一次掌握所有內容可能很困難,但通過不斷練習和持續使用,您會發現它很容易。
因此,每當您遇到有問題的 IF-THEN 語句挑戰時,請隨時訪問本指南。