如何使用 Microsoft 遠程桌面連接
已發表: 2022-02-09遠程桌面服務 (RDS) 是 Microsoft 操作系統中的一個組件,可讓您從其他設備(無論是手機、平板電腦還是其他 PC)遠程訪問 PC。
30 多年來,大多數版本的 Microsoft Windows 都內置了 RDS,並且有適用於 Android、iOS/iPadOS、Windows Mobile 和 Linux 的客戶端。 如果您想了解如何使用 RDS 的 Windows 客戶端遠程桌面連接 (RDC),我們概述了以下主要步驟。
我們已將 Microsoft 遠程桌面列入我們的 10大最佳遠程桌面軟件選項,因為它已包含在大多數 Windows 版本中,並且它提供了流暢的遠程管理體驗。
但是,如果您希望為客戶提供支持或通過 Internet 遠程訪問計算機,則 RemotePC 或 Zoho Assist 等付費解決方案更通用且更易於設置。
當今最好的遠程桌面交易
如何使用 Microsoft 遠程桌面連接:準備工作
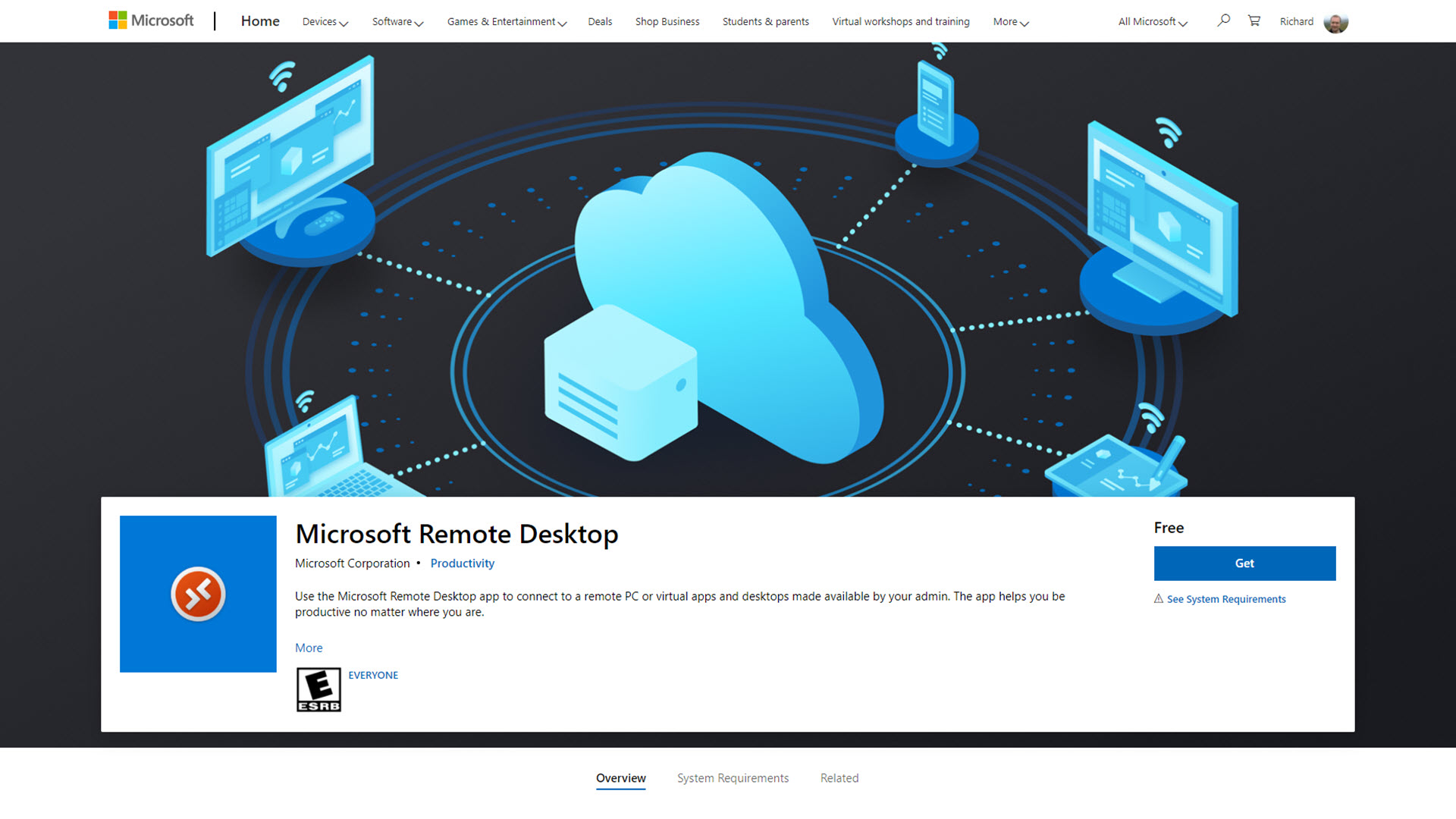
在開始使用遠程桌面之前,了解有關可用軟件版本的一些詳細信息非常重要。
雖然 RDS 自 Windows 2000 以來已捆綁到大多數 Windows 版本中,但每個版本的可用功能都不同。 早期版本被稱為終端服務,Windows 7 和 8 包括一個姊妹工具遠程協助,遠程連接需要額外的步驟才能工作。
最重要的是,使用遠程桌面服務,您無法連接到運行 Windows 7 Starter 或 Home、Windows 8 Home、Windows 8.1 Home 或 Windows 10 Home 的計算機。 如果您需要遠程連接到這些特定版本的 Windows,我們建議改為使用Splashtop或TeamViewer 。
您可以使用 RDS 連接到所有其他版本的 Windows,包括 Pro、Enterprise 和 Education。
遠程桌面連接是一個自動安裝在大多數 Windows 計算機上的 RDS 客戶端,但自 2012 年以來,一個名為Microsoft 遠程桌面的替代客戶端已經可用。它可以從 Microsoft Store 免費下載。
Microsoft 遠程桌面和遠程桌面連接在後台的功能相同,使用遠程桌面協議 (RDP) 連接到遠程計算機。 兩個客戶端之間沒有性能差異。 因此,選擇使用經典的遠程桌面連接界面還是更現代的 Microsoft 遠程桌面工具取決於個人喜好。
在本指南中,我們將使用遠程桌面連接並連接到 Windows 10 Pro 計算機。
步驟 1:在服務器上啟用遠程桌面
您要連接的計算機需要設置為接受遠程桌面連接。 在 Windows 10 上,您可以通過單擊“開始”按鈕、選擇“設置”並蒐索遠程桌面設置來找到遠程桌面設置。
在這裡,確保啟用遠程桌面設置為開。 還要記下計算機的名稱,因為它將在後面的步驟中使用。
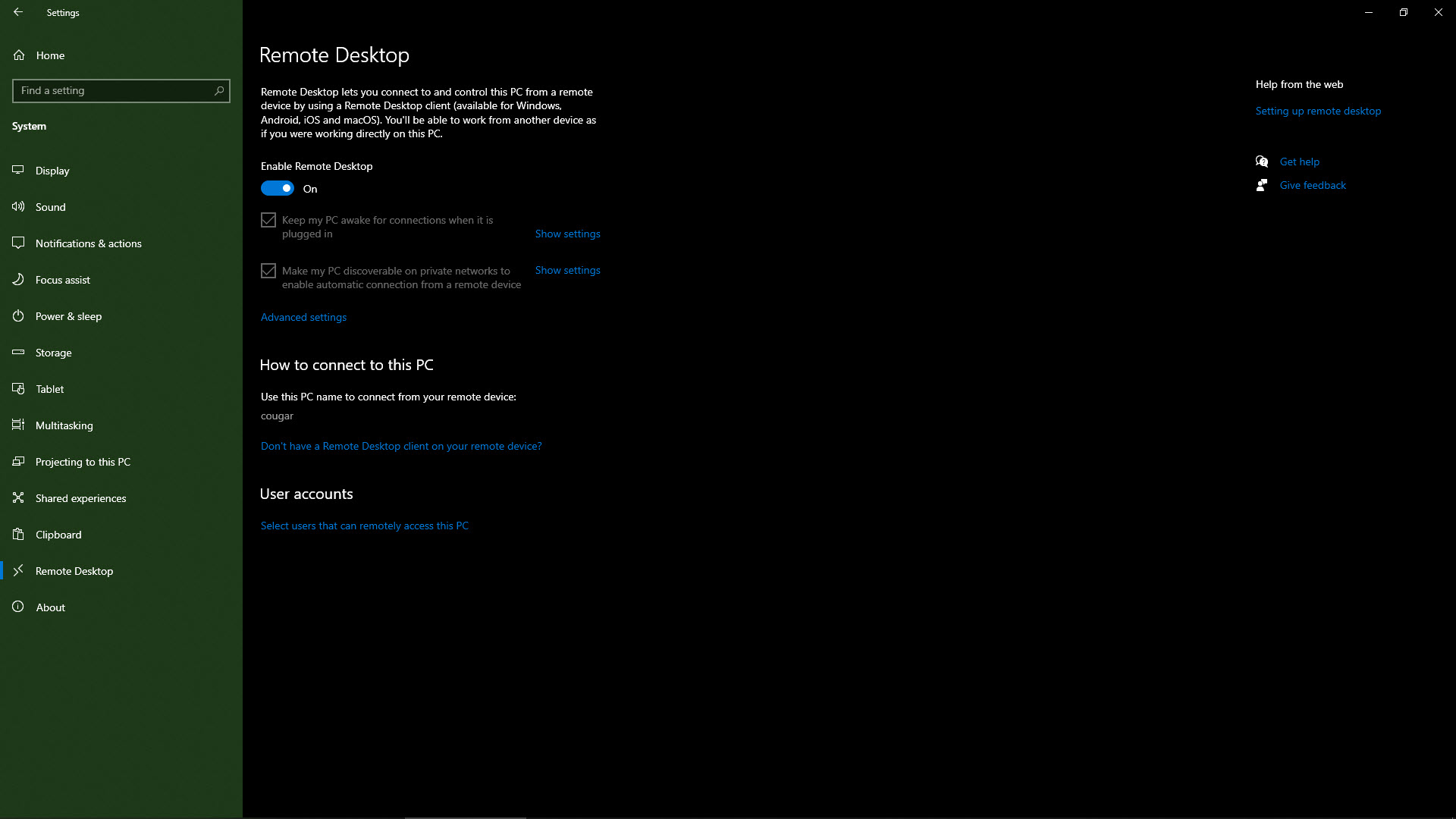
第 2 步(可選):設置遠程桌面端口
默認情況下,遠程桌面偵聽端口 3389。如果您的網絡設置要求您使用不同的端口,或者出於安全原因您希望更改端口,您可以通過更改 Windows 註冊表中的設置來實現。
按 Windows 鍵和 R 調出運行菜單,然後鍵入 RegEdit。 瀏覽工具左側的註冊表找到:HKEY_LOCAL_MACHINESystemCurrentControlSetControlTerminal ServerWinStationsRDP-TCP。
找到 PortNumber 條目,右鍵單擊它,然後選擇 Modify。 將單選框設置為十進制,輸入要使用的端口號,然後單擊確定。 重新啟動機器,遠程桌面現在將在新端口上偵聽。
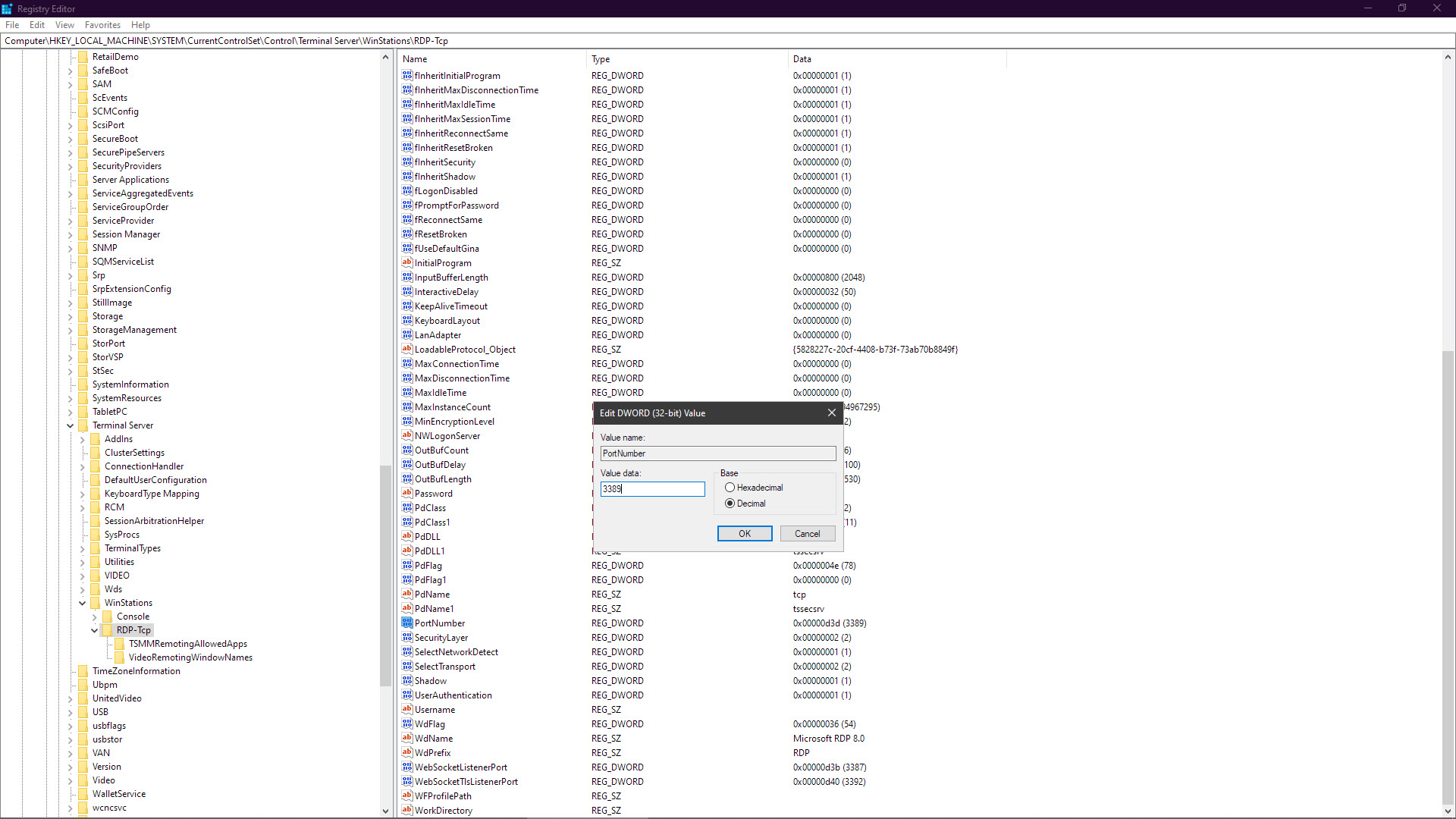
第 3 步:為您的用戶帳戶設置密碼
如果您的 Windows 用戶帳戶沒有設置密碼,遠程桌面將無法工作。 如果您僅使用另一種方法登錄 Windows,例如 PIN,或者如果您禁用了登錄計算機的密碼要求,則可能會發生這種情況。
在 Windows 設置工具(在 Windows 開始菜單中可用)中,搜索登錄選項。 檢查“密碼”下是否表明您的密碼已全部設置為登錄 Windows。 否則,單擊添加並輸入新密碼。 這將用於在計算機鎖定時登錄您的計算機,並將作為遠程桌面連接中使用的密碼。
如果您不想在主帳戶上設置密碼,您可以為遠程桌面創建一個單獨的用戶帳戶。 但是,這確實意味著當您遠程連接到計算機時,您的主帳戶將被自動註銷。
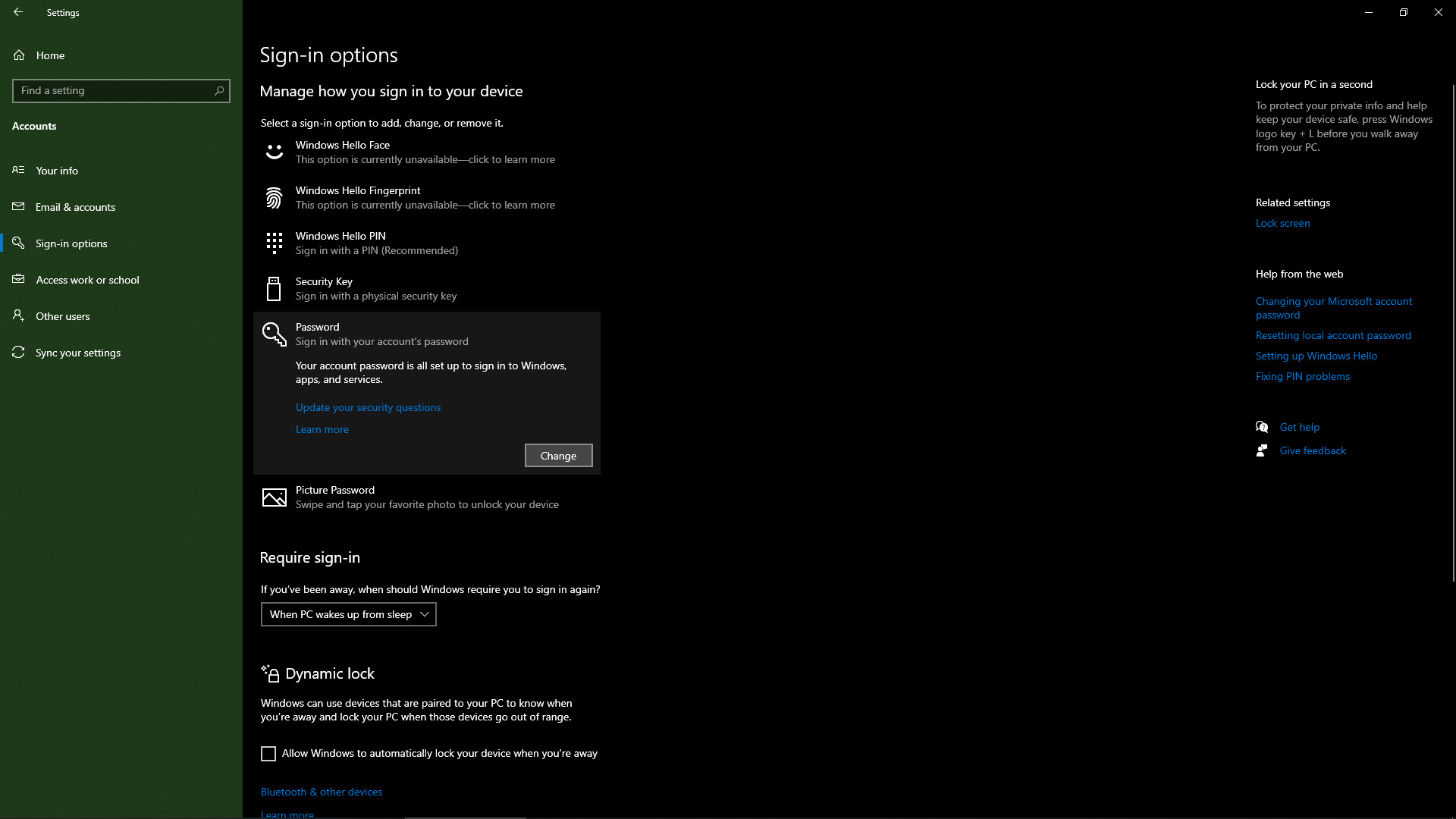
第 4 步:將您的用戶帳戶添加到遠程桌面用戶
管理員帳戶自動有權訪問遠程桌面。 其他帳戶必須手動添加。 再次打開設置對話框並蒐索選擇可以遠程訪問此 PC 的用戶。

通過單擊添加或刪除,您可以調整可以使用遠程桌面的用戶帳戶。 輸入您的用戶帳戶名稱,然後單擊檢查名稱。 此功能檢查您輸入的用戶帳戶名稱是否已存在於計算機上(它必須存在)。 正確的帳戶名稱將帶有下劃線。 單擊確定。 現在,這些用戶憑據可用於使用遠程桌面從另一台設備連接到計算機。
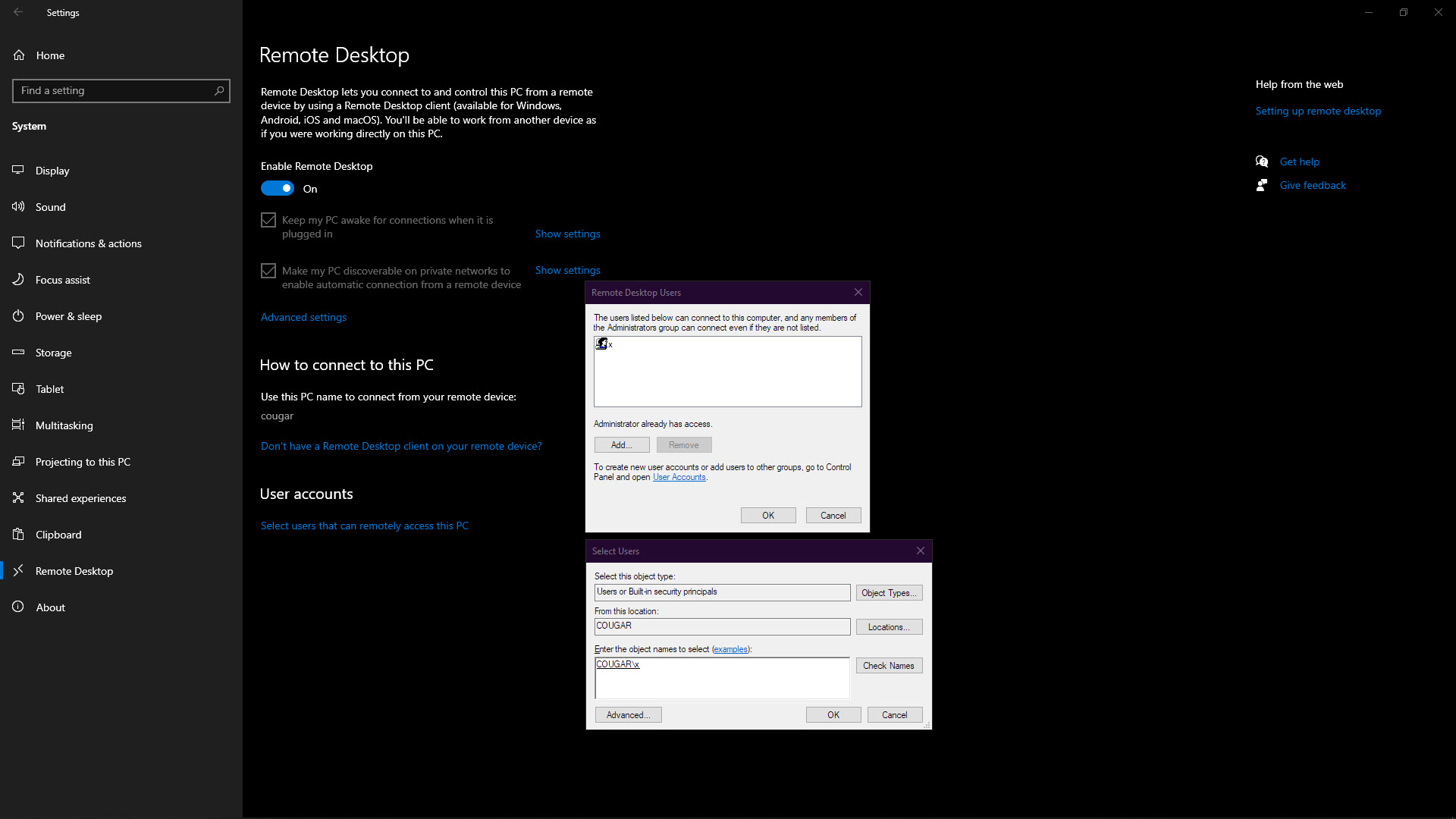
第 5 步:連接到遠程計算機
在要連接的計算機上,打開遠程桌面連接。 您可以通過在開始菜單中搜索遠程來找到它。
第一頁詢問您要連接的計算機的名稱(參見步驟 1)。 您還需要輸入您要連接的計算機的用戶帳戶名和密碼。 如果您希望遠程桌面連接無限期地存儲此用戶名和密碼,請取消選中始終要求提供憑據。
單擊連接。
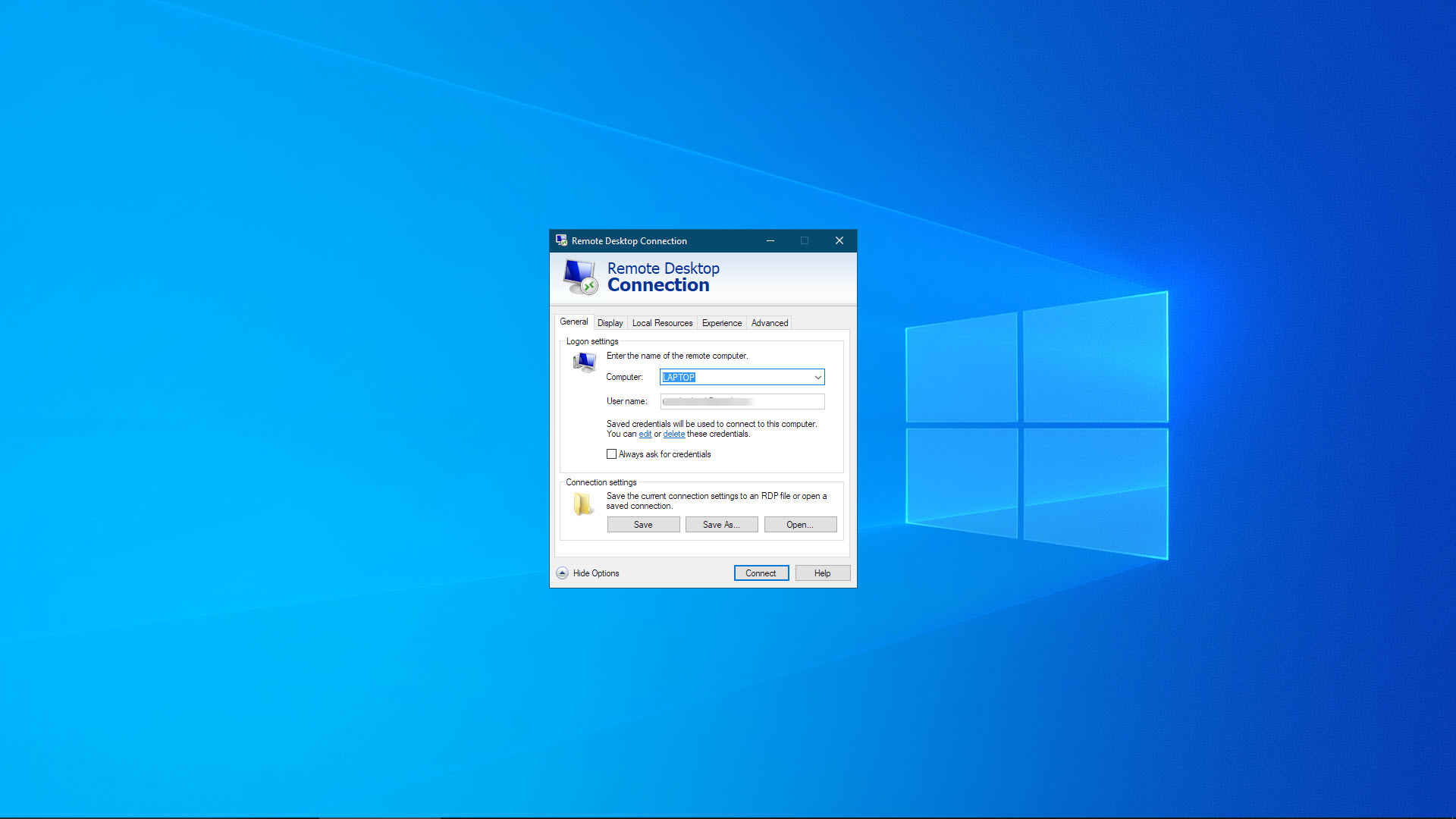
第 6 步:遠程使用您的計算機
現在應該建立遠程連接,並且在您登錄後,您將能夠看到遠程計算機的桌面。 您可以正常使用所有應用程序,但屏幕更新可能會有一點延遲。
遠程桌面連接在屏幕頂部添加了一個簡單的工具欄。 您可以使用它來調整遠程桌面會話的大小並在完成遠程工作後退出程序。
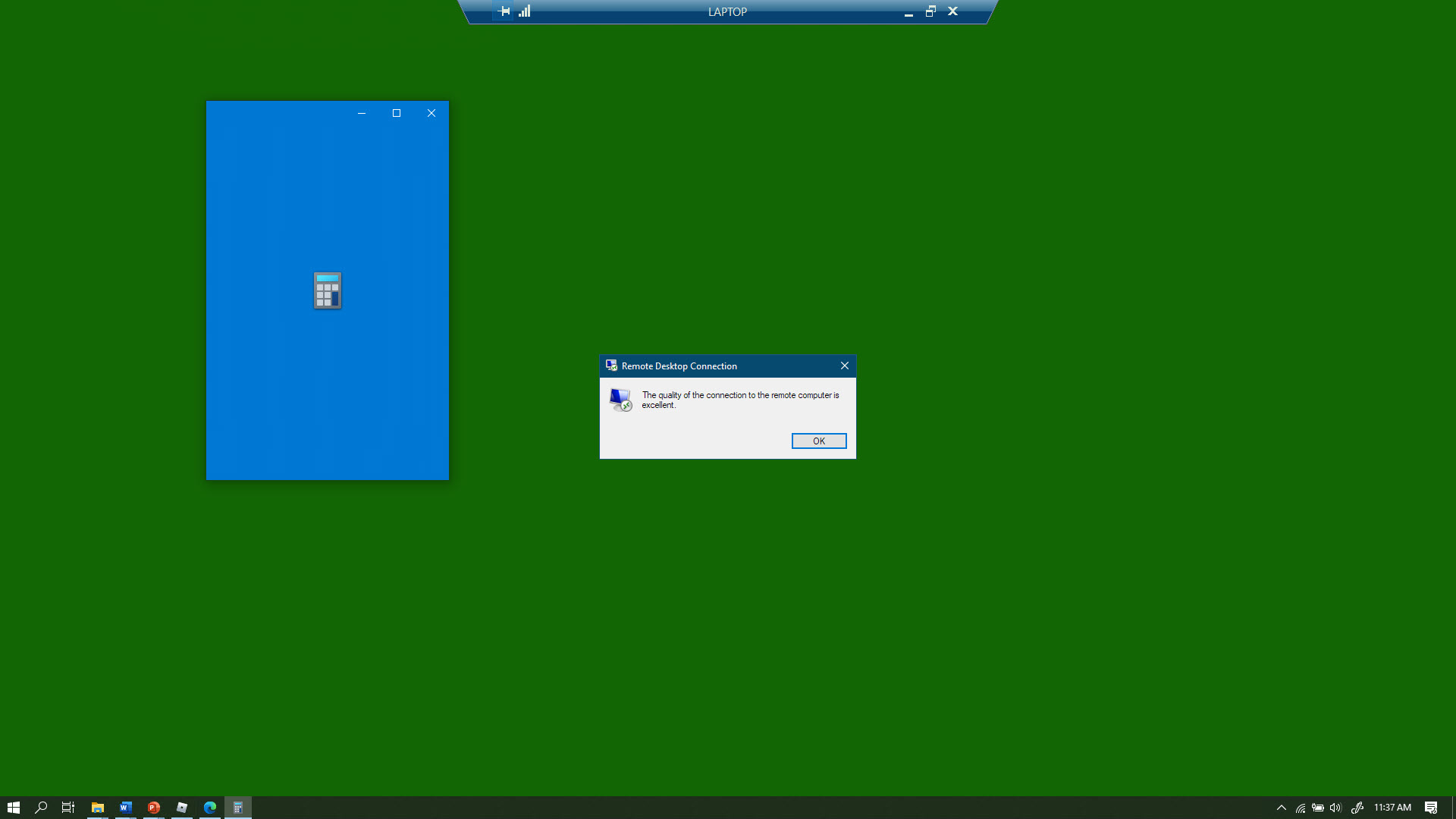
步驟 7:調整遠程桌面連接設置
遠程桌面連接軟件包含許多您可以調整的設置。 您可以通過單擊用戶界面中的顯示選項來查看它們。
常規選項卡提供了將任何本地連接設置保存在 RDP 文件中的選項。 如果您想與多人共享連接詳細信息,這很有用,因為他們需要做的就是打開 RDP 文件。
顯示選項卡可用於更改遠程桌面窗口的大小和顏色質量。 默認情況下,遠程會話窗口將全屏打開並為 32 位顏色。
本地資源包括有關當您遠程連接到計算機時可以訪問哪些本地硬件設備的設置。 您可以將音頻設置為本地或遠程播放,啟用對本地打印機和驅動器的訪問,以及設置本地屏幕錄製軟件。
在“體驗”選項卡中,您可以強制遠程桌面連接使用特定的連接質量。 將質量設置得更高會帶來更好的視覺效果,例如字體更平滑,但會佔用更多帶寬。 將質量設置得較低應該會降低延遲,但是,例如,您將無法看到桌面背景。
最後,高級選項卡是您可以設置遠程桌面網關的地方,它是遠程桌面的代理,可以讓您通過 Internet 訪問公司網絡。 不過,這確實需要減輕 RDP 中的安全風險。
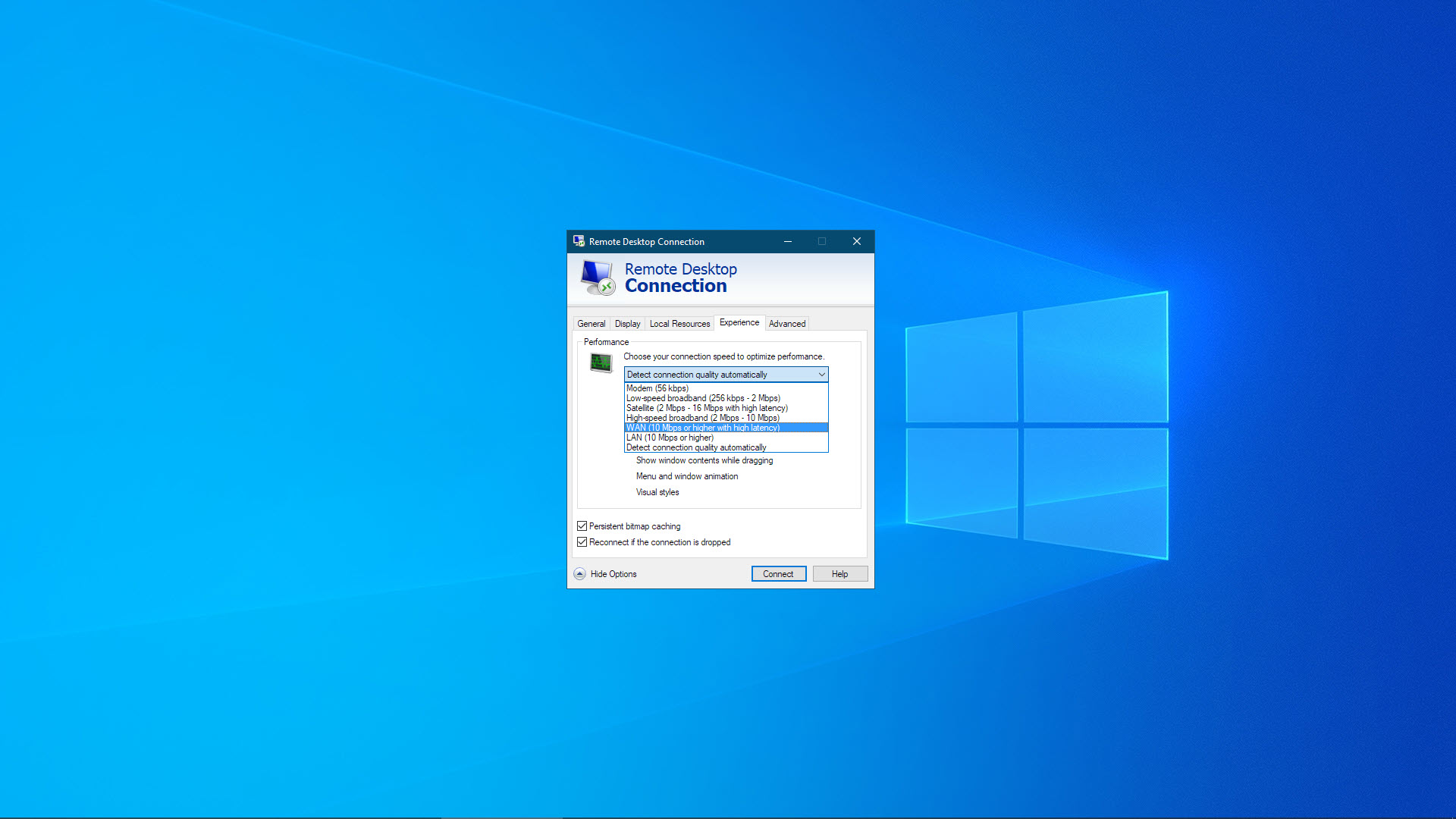
概括
大多數現代版本的 Windows 都可以使用遠程桌面服務 (RDS) 客戶端進行遠程連接。 值得注意的例外是 Windows 的 Starter 和 Home 版本,它們無法連接。
RDS 客戶端遠程桌面連接已安裝在大多數 Windows 版本上。 您可以使用此客戶端遠程連接到 Windows 計算機,而無需安裝任何其他軟件。 或者,您可以從 Microsoft Store 下載遠程桌面應用程序。 還有適用於 macOS、Linux、Android 和 iOS 的 RDS 客戶端,因此您可以從其他類型的設備連接到您的 Windows PC。
您必須為遠程桌面設置密碼才能工作。 可以在影響遠程會話的遠程桌面連接選項中設置其他選項。 例如,您可以設置要在本地計算機或遠程計算機上播放的音頻。
雖然可以通過更改路由器設置來使用 Internet 上的遠程桌面連接,但您需要訪問路由器的管理面板(例如第一次設置家庭網絡時)。 遠程桌面已經存在了很長時間,最好的遠程桌面軟件選項在簡單性和功能性方面使其黯然失色。
